資産と構成の管理
用語解説
資産と構成の管理 - プラグイン名。
カスタム テーブル - 資産や連絡先などのカスタム フィールドで作成されたカスタム エンティティ。
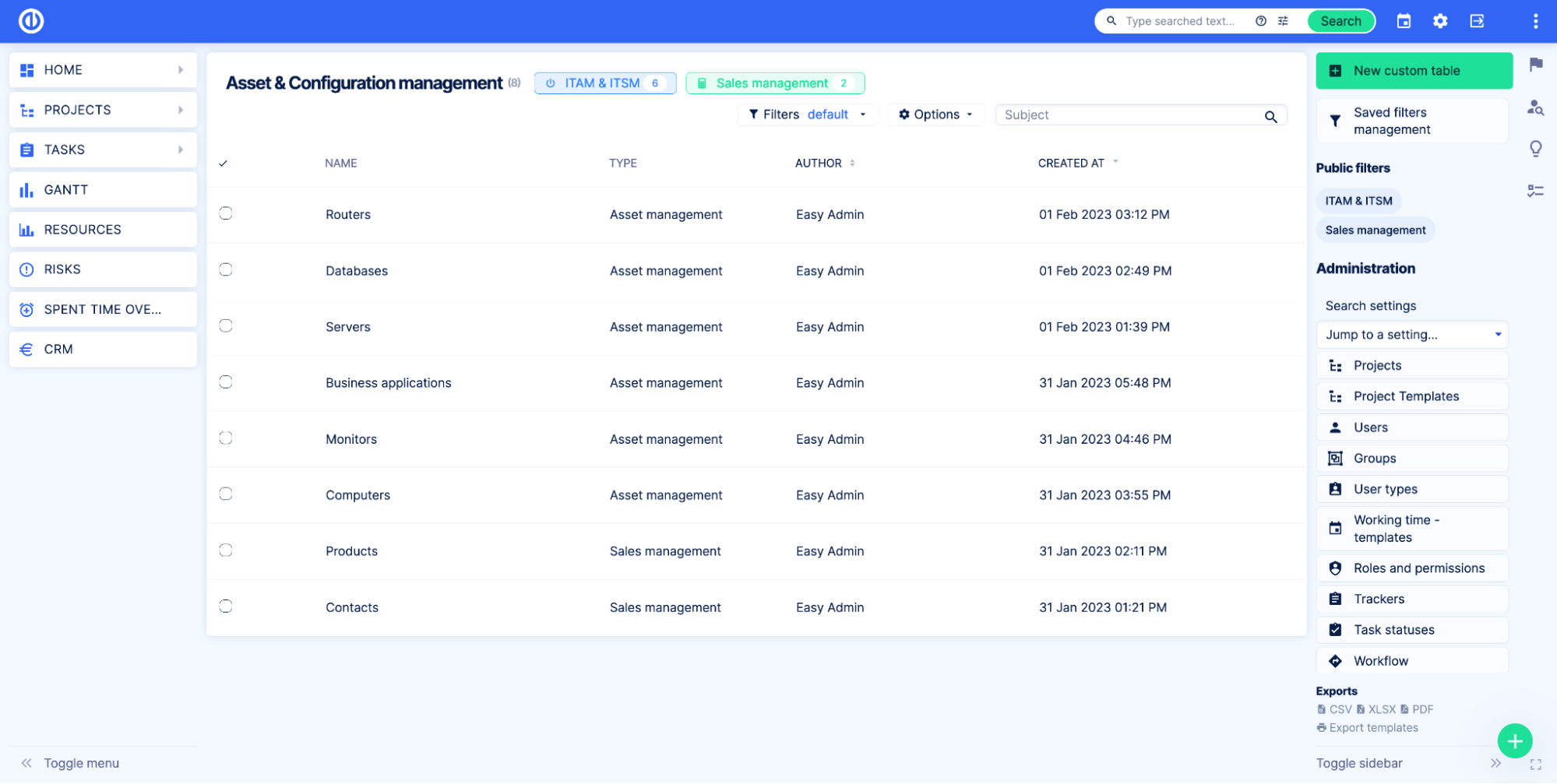
カスタムレコード - カスタム テーブル、資産、または連絡先のレコード。
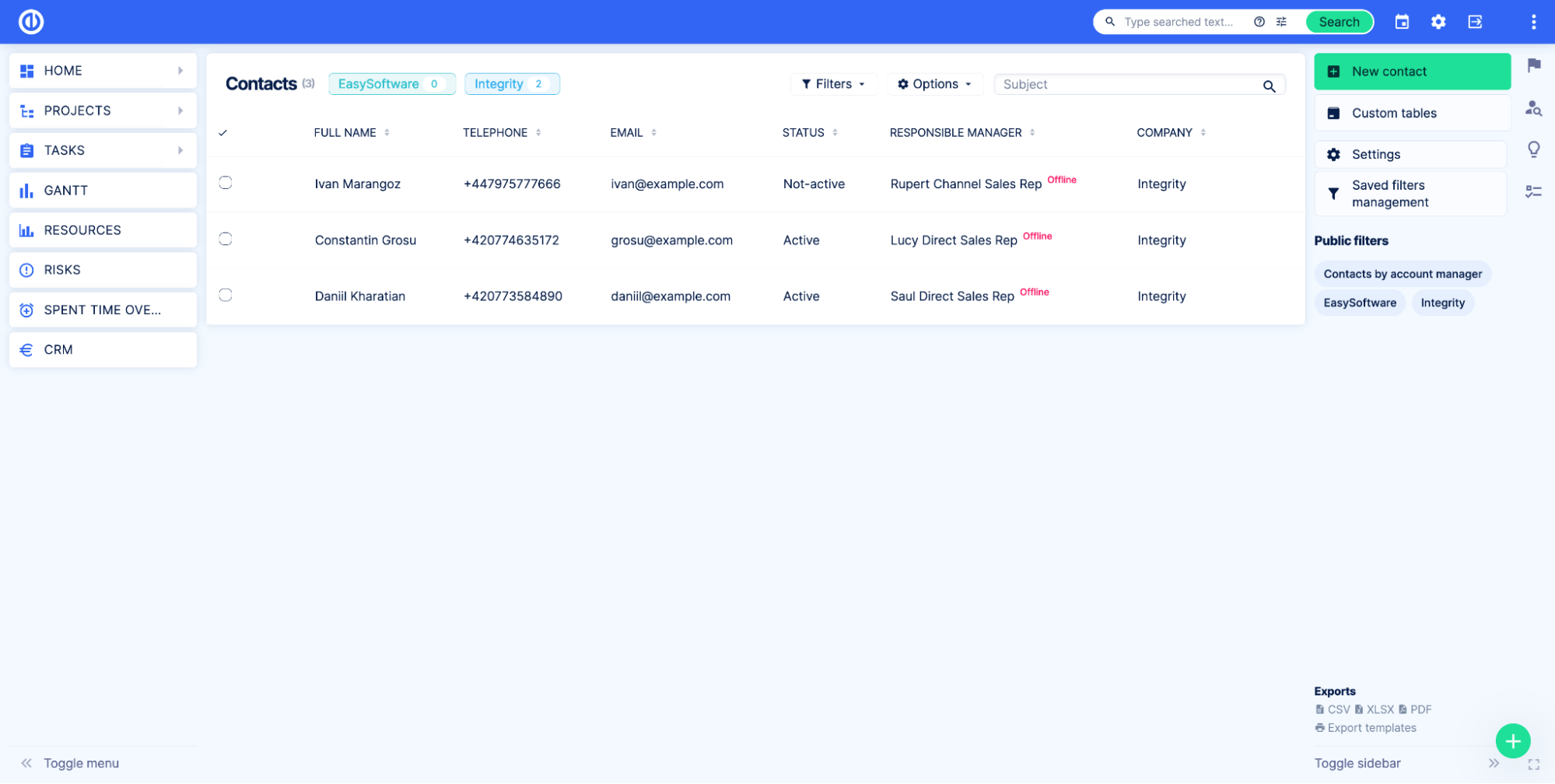
カスタムフィールド - Easy Project カスタム フィールドは、カスタム テーブルの作成に使用されます。 XNUMX つのカスタム フィールドは、氏名、電子メール、内線電話番号など、テーブル内の XNUMX つの列を表します。
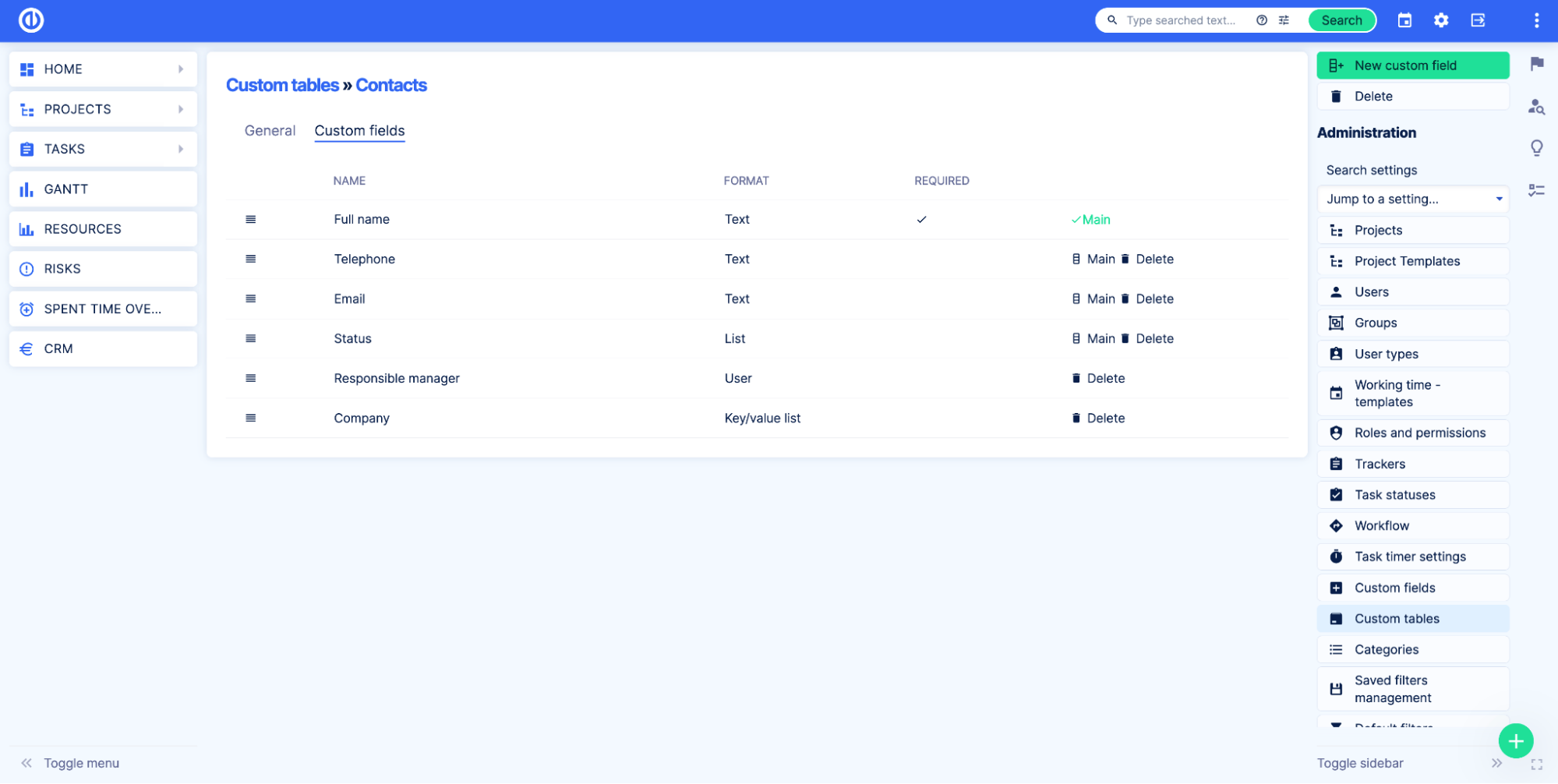
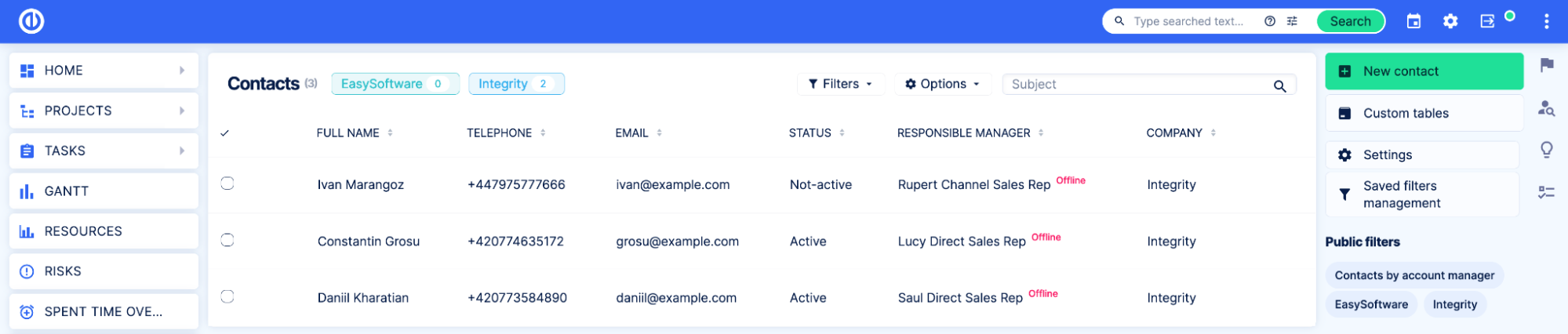
概要
資産と構成の管理 プラグインは、Easy Project ユーザーがカスタム データ テーブルを簡単に設計および作成し、機能を拡張できるようにするツールです。 システムのカスタム フィールドを利用することで、これらのテーブルを調整して、必要な情報を効率的に整理および保存できます。 このプラグインを使用すると、ユーザーは、プロジェクト、タスク、ユーザーなど、Easy Project 内のさまざまな要素にテーブルを接続することもできます。 これにより、資産、倉庫、連絡先、またはデータを Easy Project に直接保存したい単なるスプレッドシートのいずれであっても、ユーザーはデータをより柔軟に制御できます。
主な機能:
- コード経験なし。
- カスタム データ要素を設計および作成する能力。
- カスタム フィールドを使用してテーブルを調整し、情報の効率的な編成と保存を行います。
- Easy Project 内のさまざまな要素へのテーブルの接続。
- ネイティブのエンティティとフィールドを使用して正確に表すことができないデータのカスタム データベースの作成。
- ユーザーのデータに対する柔軟性と制御の向上。
- 可変アクセス許可。
- テーブルとカスタム フィールドのカスタム表示。
- データを PDF、XLSX、および CSV 形式にエクスポートします。
- データを CSV 形式でインポートします。
- 独自のアラートを定義し、定義した条件が満たされたときに通知を受け取ります。
- カスタム テーブルのデータを使用してダッシュボードをカスタマイズします。
- API (Swagger) と WebHooks を介してアセットを管理します。
- 情報を複製することなく、既存のデータをタスク、プロジェクト、またはユーザーにリンクします。
プラグインを有効にする(無効にする)方法
プラグインは グローバルメニュー 下 アドオン のセクションから無料でダウンロードできます。
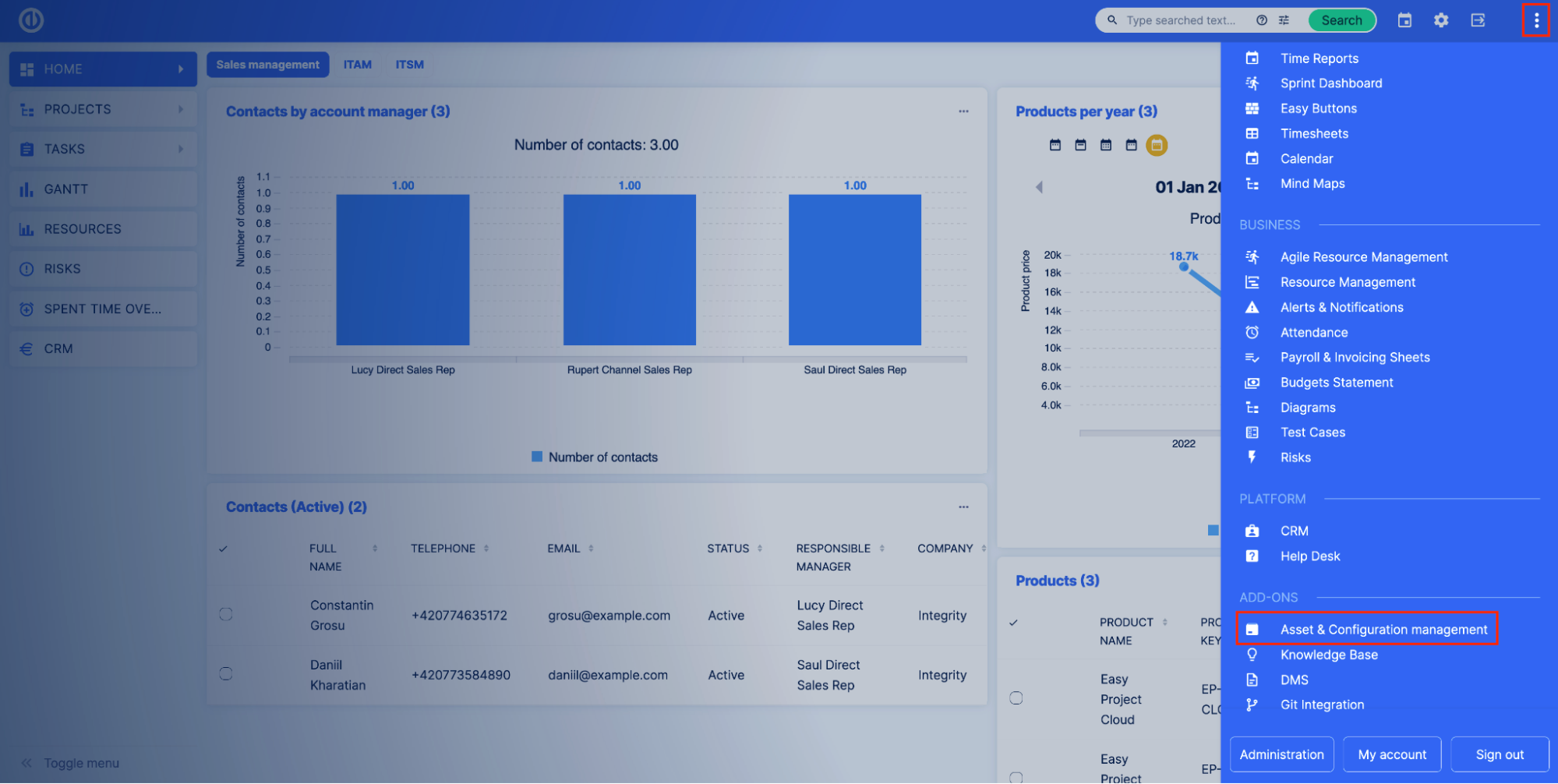
また、カスタム テーブルの設定は、 管理 > カスタム テーブル.
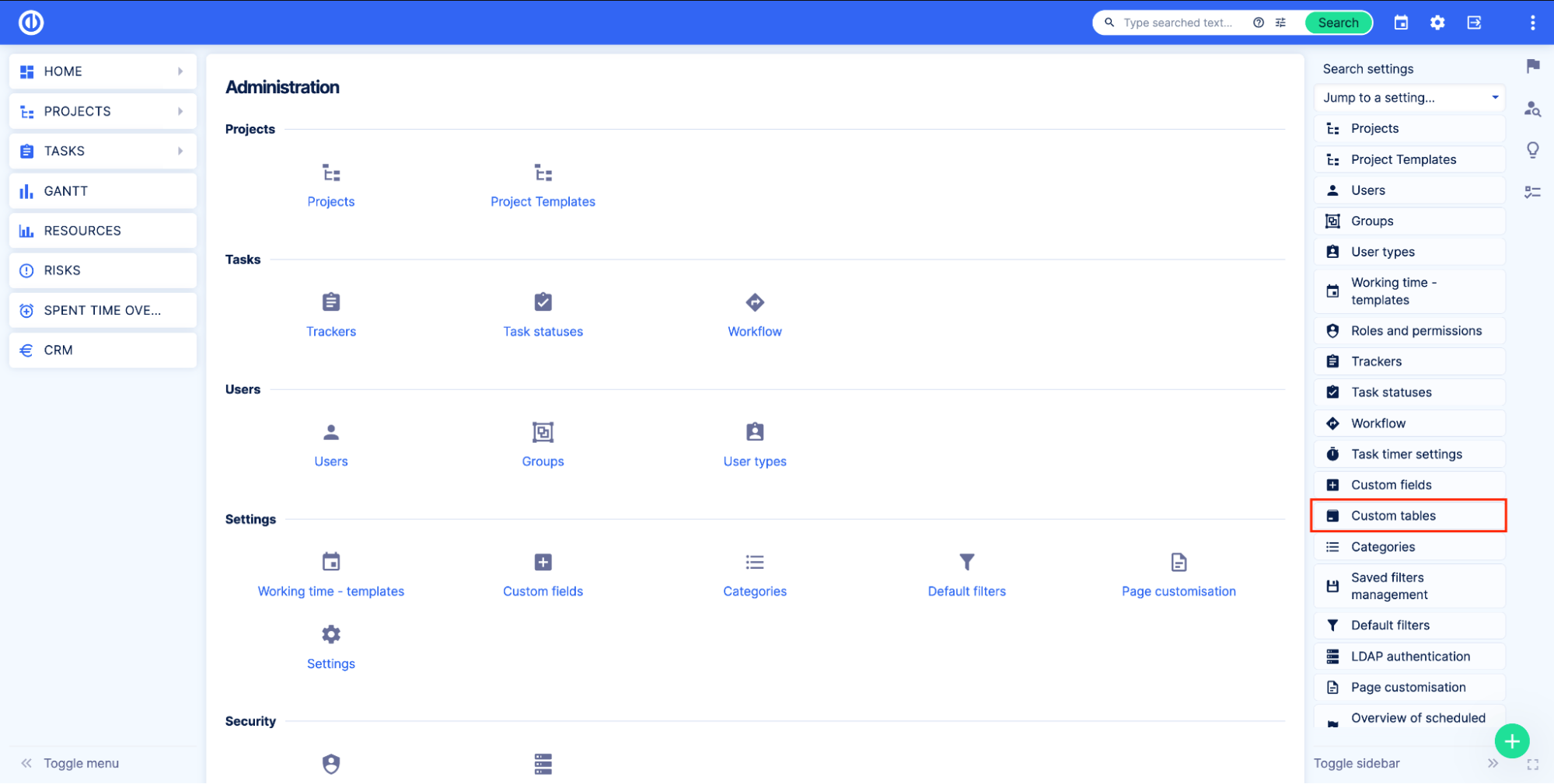
管理者は、プラグインがインストールされているかどうかを確認できます。 管理 > プラグイン カスタムテーブルを検索します。
カスタム テーブルへのアクセスを設定する方法
カスタム テーブルの管理
カスタム テーブルを作成、編集、または削除するには、ユーザーは次のいずれかのオプションを持っている必要があります。
- 部分管理者
- カスタムフィールド
- 資産と構成の管理
- 管理者
カスタム フィールドの権限を持たない一部の管理者は、カスタム フィールドをカスタム テーブルに追加できません。
それに加えて、 管理 > 役割と権限 カスタム レコードを表示および編集する権限を持つユーザー ロールを決定できます。
役割と権限
- グローバル カスタム テーブルを表示する - ログインしたユーザーは、アセット & 構成管理モジュールにアクセスし、グローバル カスタム テーブルを表示できます。
- グローバル カスタム テーブルの編集 - ログイン ユーザーがグローバル カスタム テーブルを作成、編集、および削除できるようにします。 「グローバル カスタム テーブルの表示」権限が必要です。
- 関係を管理する - ログインしたユーザーは、関連するカスタム テーブルを追加および削除できます。 「グローバル カスタム テーブルの表示」権限または「グローバル カスタム テーブルの編集」権限が必要です。
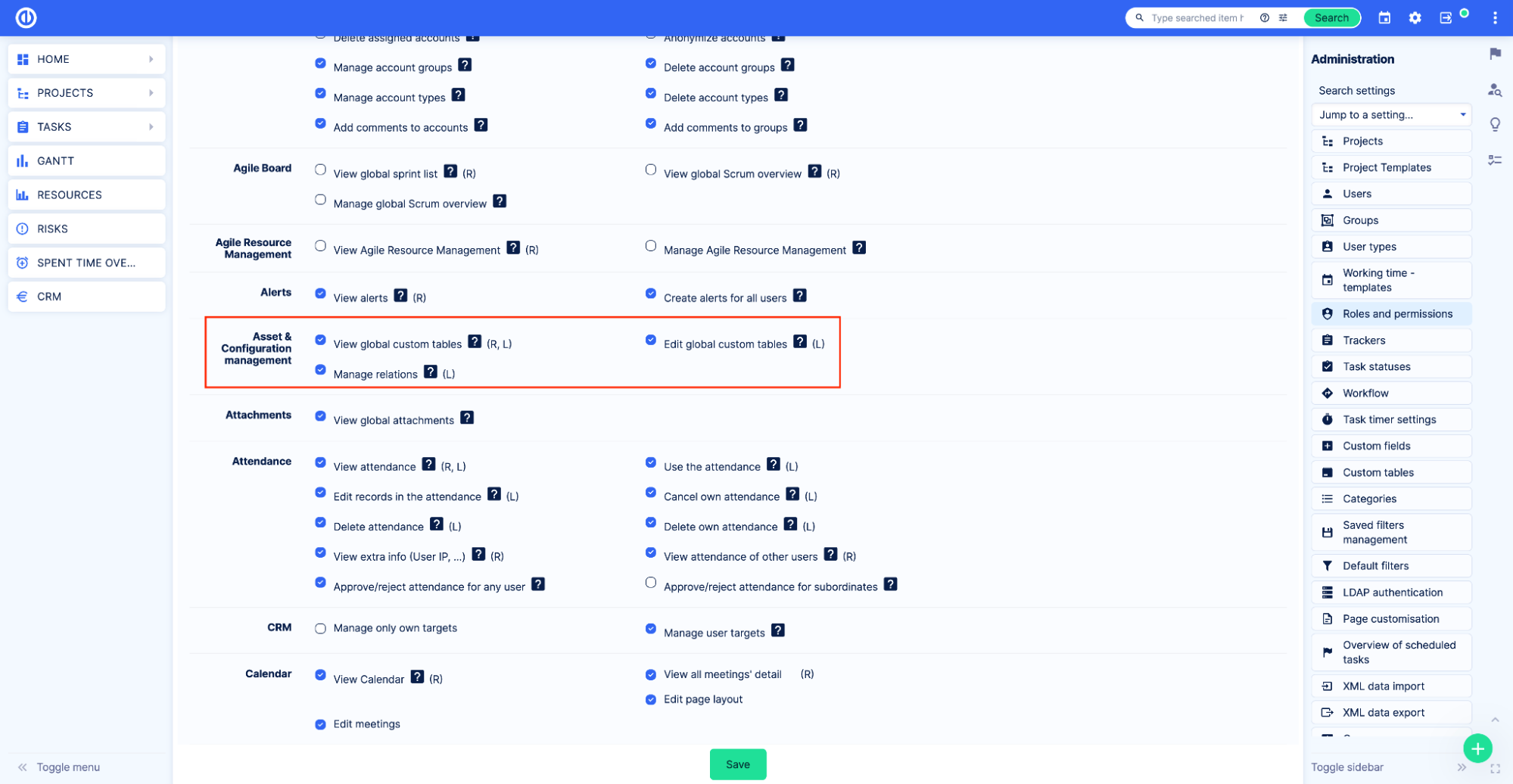
カスタム テーブルの権限
カスタム テーブルごとに、レコードを表示および編集するための追加のアクセス許可を設定できます。 これを行うには、[カスタム テーブル設定] ページに移動します。 グローバルメニュー > 資産と構成管理をクリックし、右側の鉛筆アイコンをクリックします。
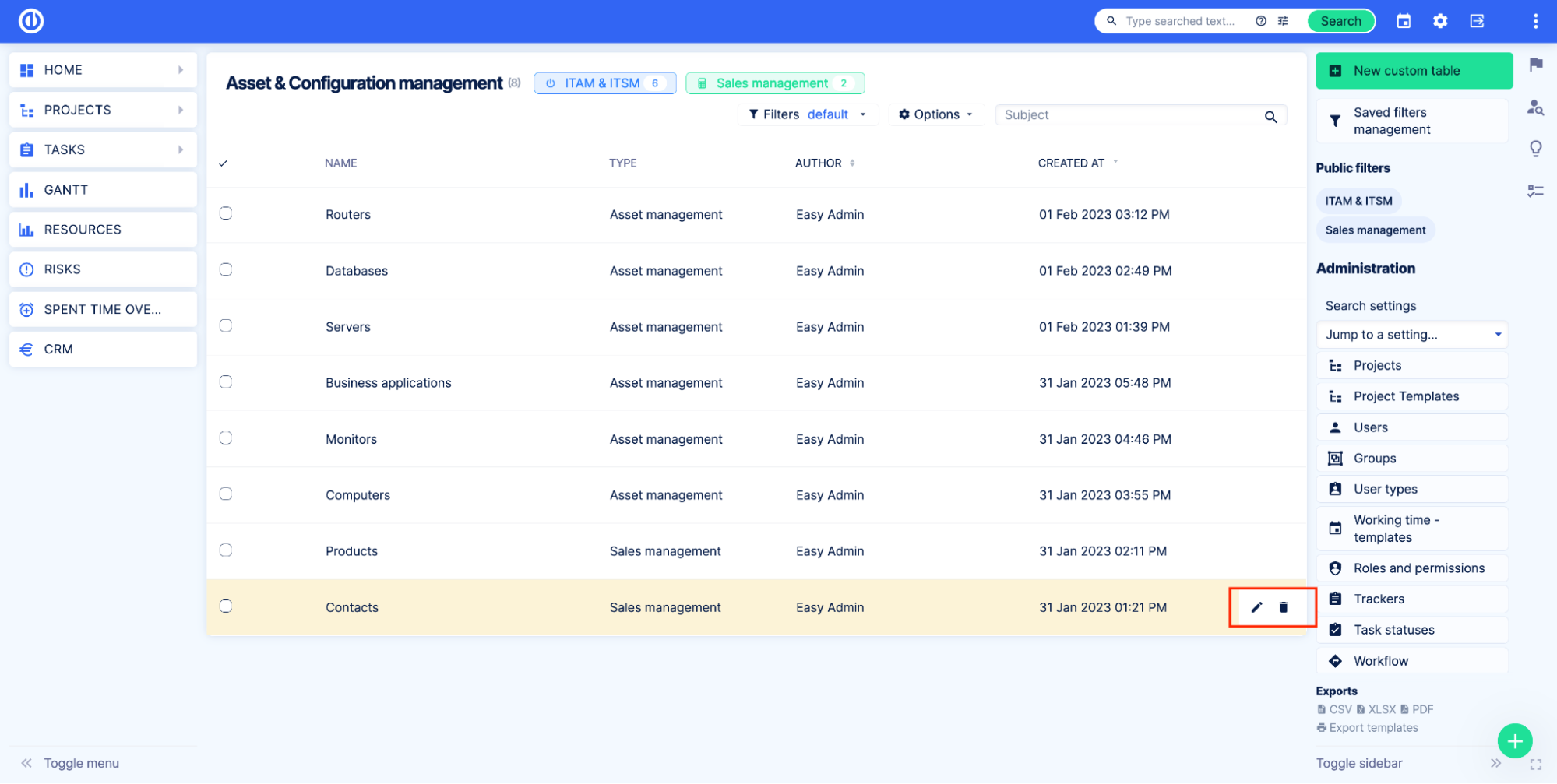
- 目に見えます - この特定のテーブルのレコードを表示できるロールを定義できる設定。
- 編集可能 - この特定のテーブルのレコードを編集できるロールを定義できる設定。

重要なことを知る
表示および編集可能な設定は、役割のグローバル権限をコピーまたは置換しません。 ロール A とロール B の 1 つのロールと、カスタム テーブル 2 とカスタム テーブル 1 の 2 つのカスタム テーブルがあるとします。カスタム テーブル 1 のみを表示するにはロール A が必要で、カスタム テーブル 1 のみを表示するにはロール B が必要です。 役割と権限の設定で、役割 A と B の両方に適切な権限を許可する必要があります。 その後、カスタム テーブル 2 の場合は表示設定をロール A に設定し、カスタム テーブル B の場合は表示設定をロール B に設定する必要があります。その結果、同じ権限を持つ XNUMX つのロールが作成されます。 ただし、ロール A にはカスタム テーブル XNUMX のみが表示され、ロール B にはカスタム テーブル XNUMX のみが表示されます。テーブルの編集権限および編集可能設定と同様に機能します。
カスタム フィールドの特別な可視性
カスタム テーブルはカスタム フィールドで構成されているため、カスタム テーブルに追加されたすべてのカスタム フィールドに特別な表示設定を適用できます。 詳細については、 カスタム フィールドのドキュメント.
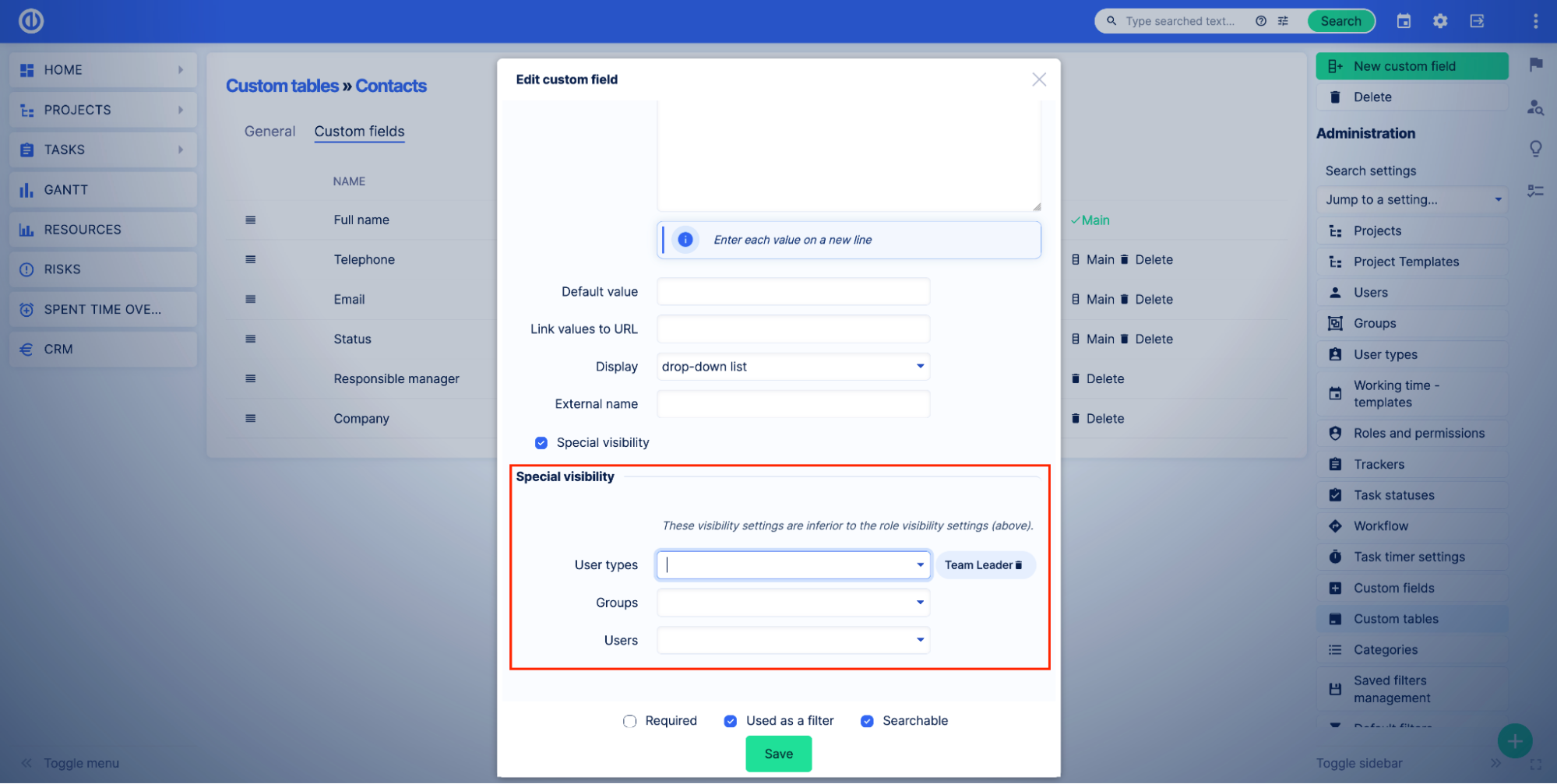
重要なことを知る
カスタム フィールドの特別な表示設定は、役割の権限と表示および編集可能設定の後に評価されます。 ロール A とロール B の XNUMX つのロールがあるとします。どちらのロールも、レコードを表示するための適切なアクセス許可を持ち、カスタム テーブルの [表示] 設定で選択されています。 したがって、両方の役割を持つユーザーは、特定のテーブルのレコードを表示できます。 ただし、ロール B を持つユーザーからカスタム テーブルの XNUMX つのフィールドを非表示にする必要があります。カスタム フィールドの特別な表示設定では、ロール A を持つユーザーのみを選択する必要があります。その結果、両方のロールがレコードを表示します。ただし、ロール B を持つユーザーには、特別な可視性が選択されたフィールドは表示されません。
カスタム テーブルの作成方法
カスタム テーブルは、管理者または部分的な管理者が作成できます。 詳細については、カスタム テーブルへのアクセスを設定する方法を参照してください。
に行く 管理 > カスタム テーブル. アプリケーション内のすべてのカスタム テーブルのリストが表示されます。
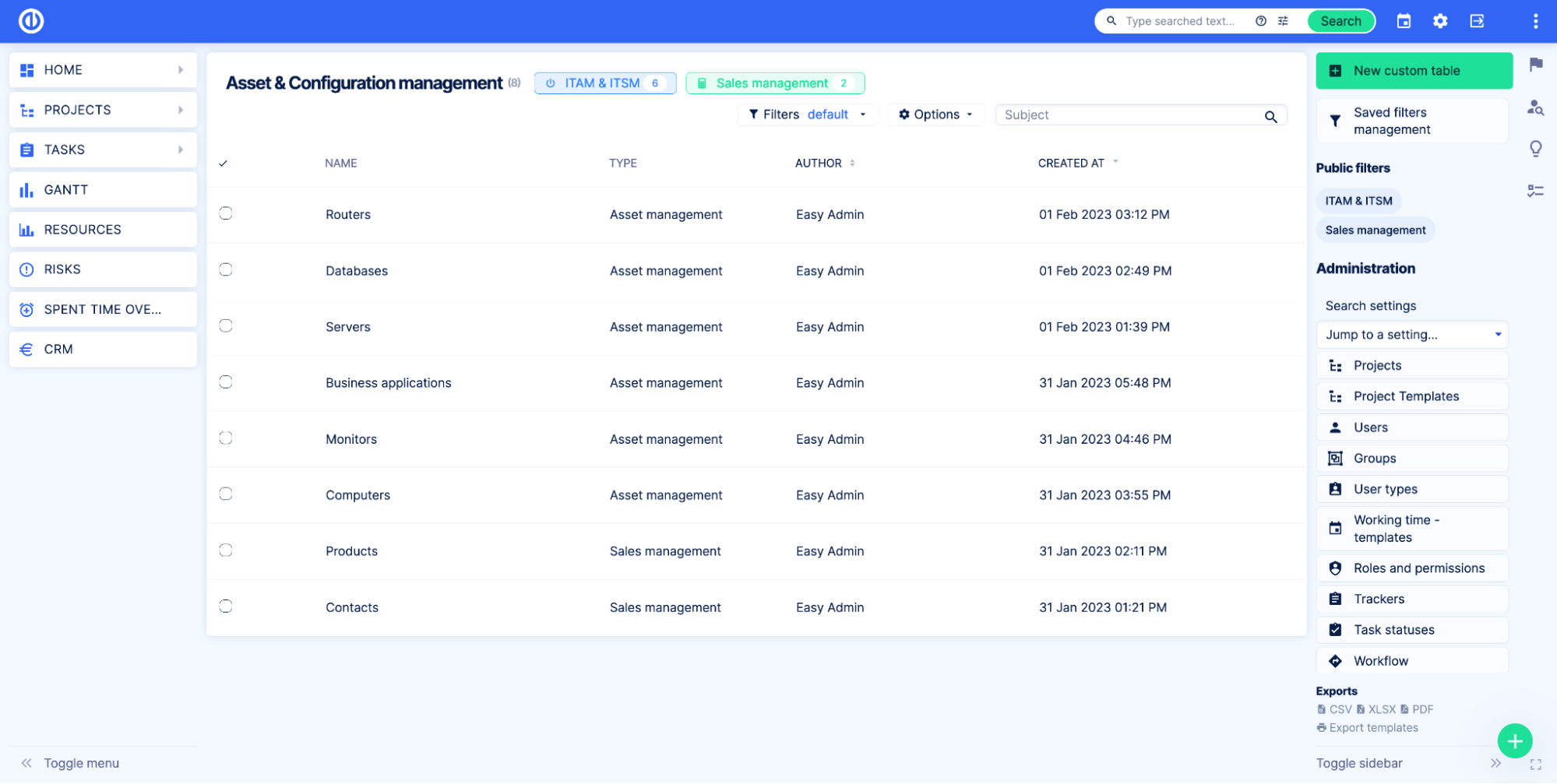
クリック プラス
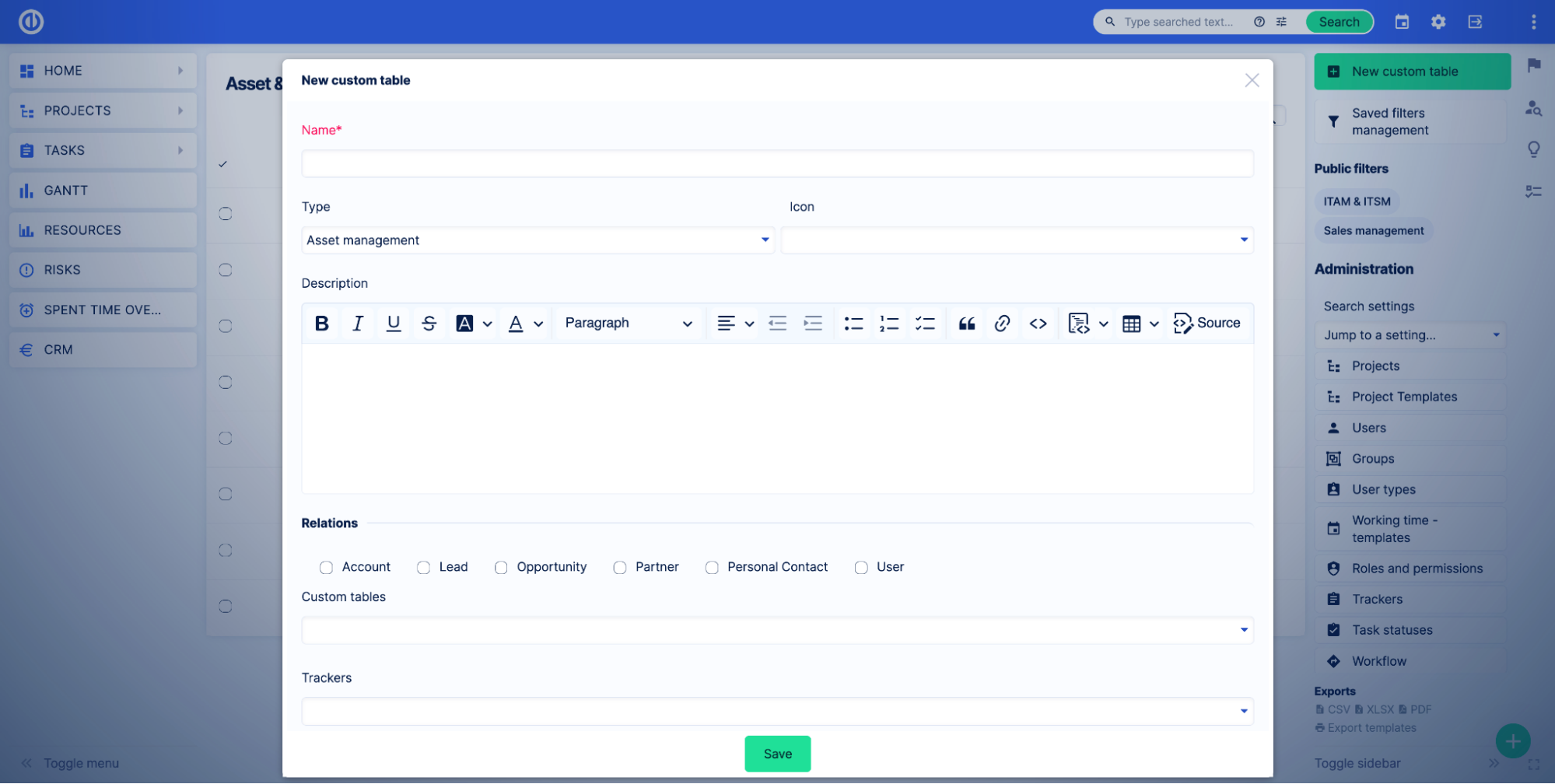
カスタム テーブル名とその他の設定を指定して、カスタム テーブルを作成します。 すべての設定は後で変更できます。
- 名前 - カスタム テーブル名。
- タイプ - カスタム テーブル タイプ。 この設定により、事業分野ごとにテーブルをグループ化できます。
- アイコン - カスタム テーブル アイコン。
- 説明 - カスタム テーブルの説明。
- 関係 - カスタム テーブルでリレーションを作成できるモジュールを選択します。 タスクとの関係を許可するトラッカーを選択します。
- 目に見えます - カスタム テーブルで表示できるロールを指定します。 詳細については、カスタム テーブル権限を参照してください。
- 編集可能 - カスタム テーブルを編集できるロールを指定します。 詳細については、カスタム テーブル権限を参照してください。
カスタム テーブルを作成すると、[カスタム テーブル設定] ページの [カスタム フィールド] タブにリダイレクトされます。
カスタム テーブルに必要なカスタム フィールドを追加します。
カスタム テーブルを使用する準備ができました。
例
多数のプリンターを備えた大きなオフィスがあり、Easy Project アプリケーションですべてのデバイスの概要を把握したいとします。
まず、プリンターに関するデータを格納するためのカスタム テーブルを作成する必要があります。 私たちはに行きます 管理 > カスタム テーブル ページをクリックして、 新作 カスタム テーブル ボタン。
その後、テーブルをセットアップしました。
- 名前 - プリンター。
- タイプ - 資産運用管理。
- アイコン - プリンターのアイコン。
- 説明 - オフィスで使用されるすべてのプリンター。
- 関係 - この時点で必要なリレーションが不明なため、この設定はスキップします。
- 目に見えます ・社外の方以外は表を見ていただきたい。 Cレベル、プロジェクト管理、チームメンバーの役割を選択します。
- 編集可能 - プロジェクト マネージャーだけがテーブルを編集できるようにしたい。 プロジェクト管理ロールを選択します。
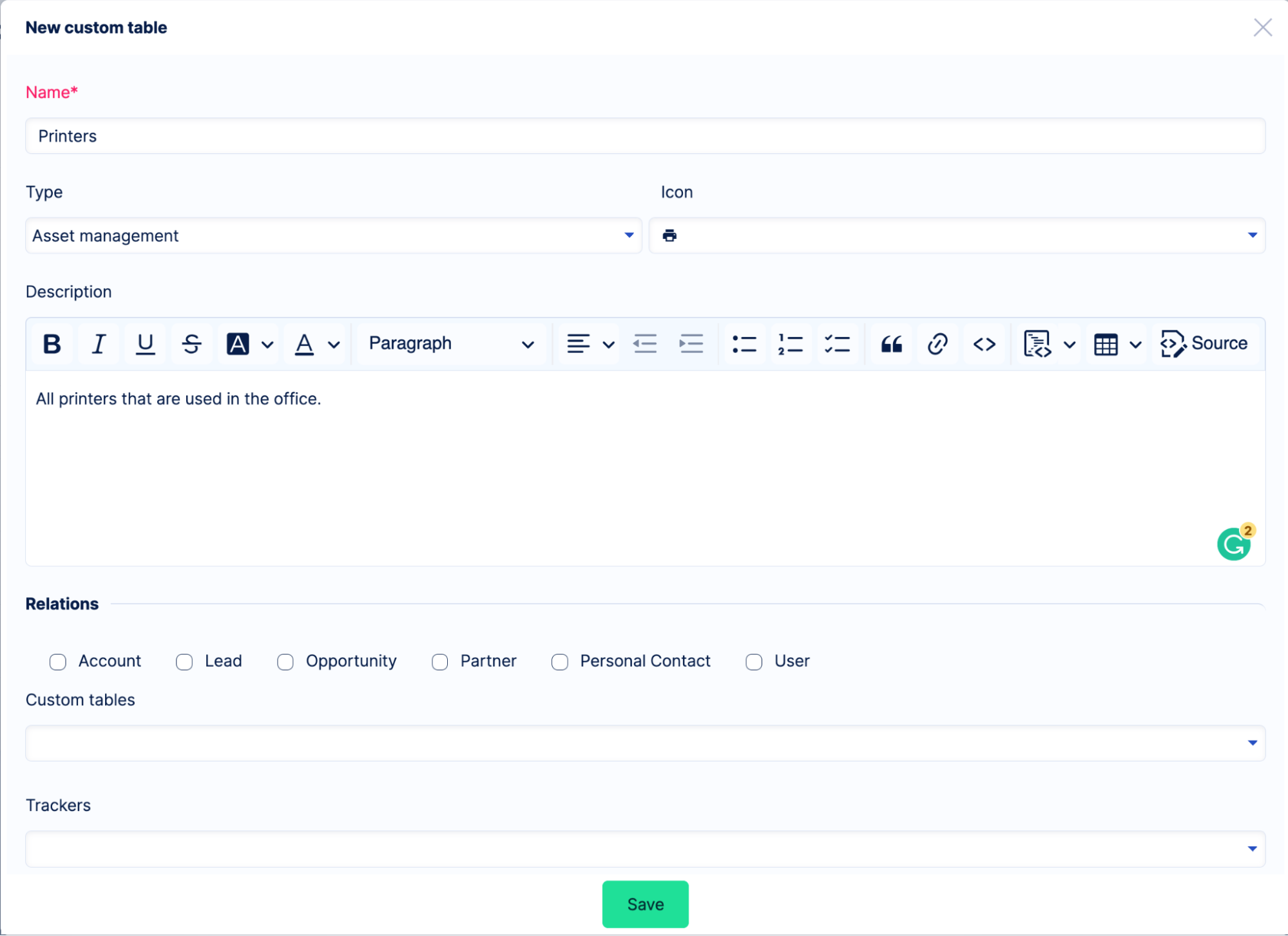
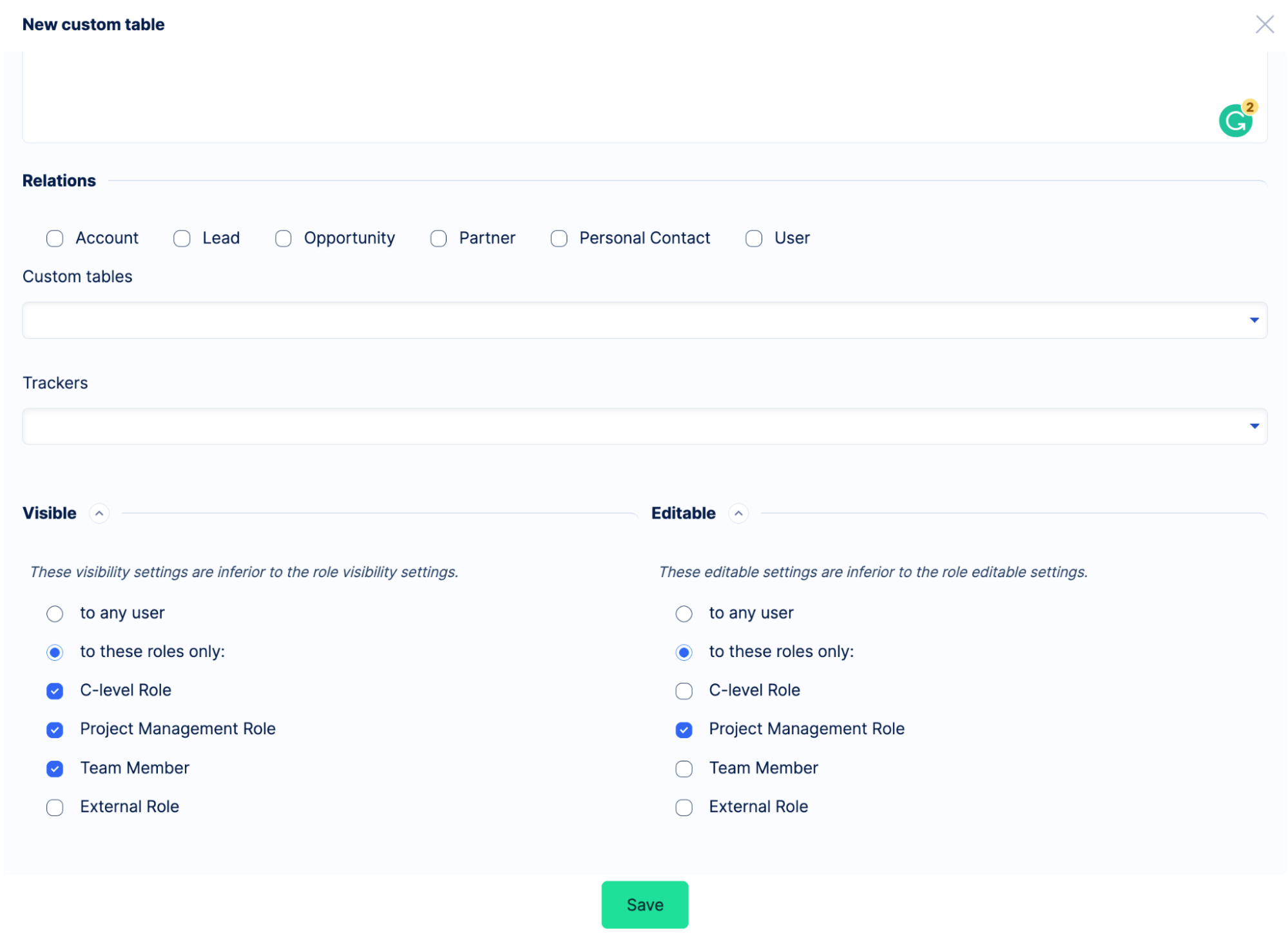
設定の準備ができたら、 Save ボタン。 テーブルが正常に作成されました。
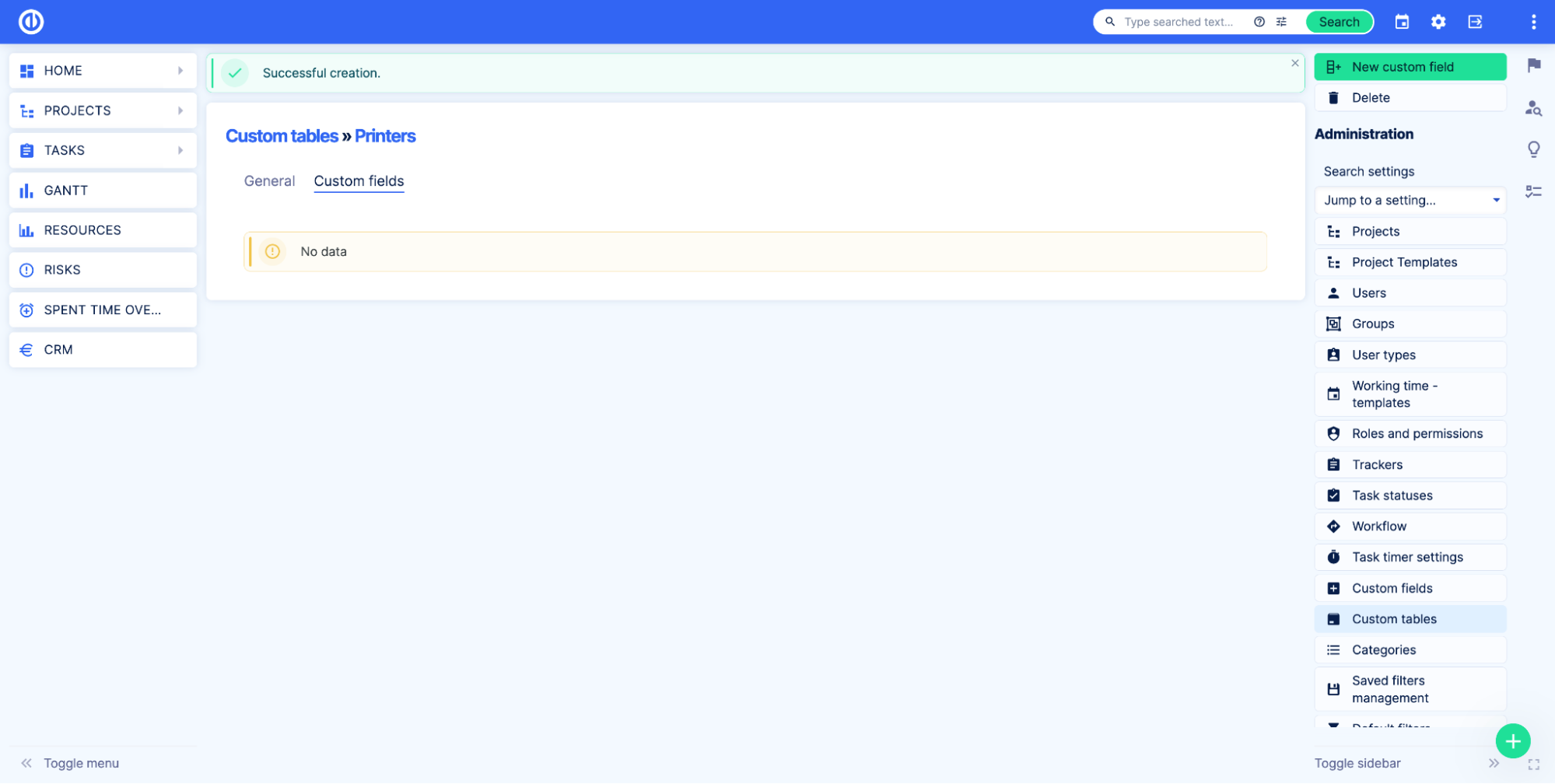
カスタム フィールドをカスタム テーブルに追加する方法
カスタム テーブルは、カスタム フィールドで形成されます。 カスタム テーブルごとに追加できるフィールドの数に制限はありません。 ただし、ベスト プラクティスとしてのみ、必要なフィールドを追加することをお勧めします。 追加するフィールドが多いほど、クエリやダッシュボードなどの表示に時間がかかります。
カスタム テーブルの使用を開始するには、少なくとも XNUMX つのカスタム フィールドを追加する必要があります。
カスタム フィールドをカスタム テーブルに追加するには、カスタム テーブル設定ページに移動します。 管理 > カスタム テーブル次に、 鉛筆アイコン 右に。
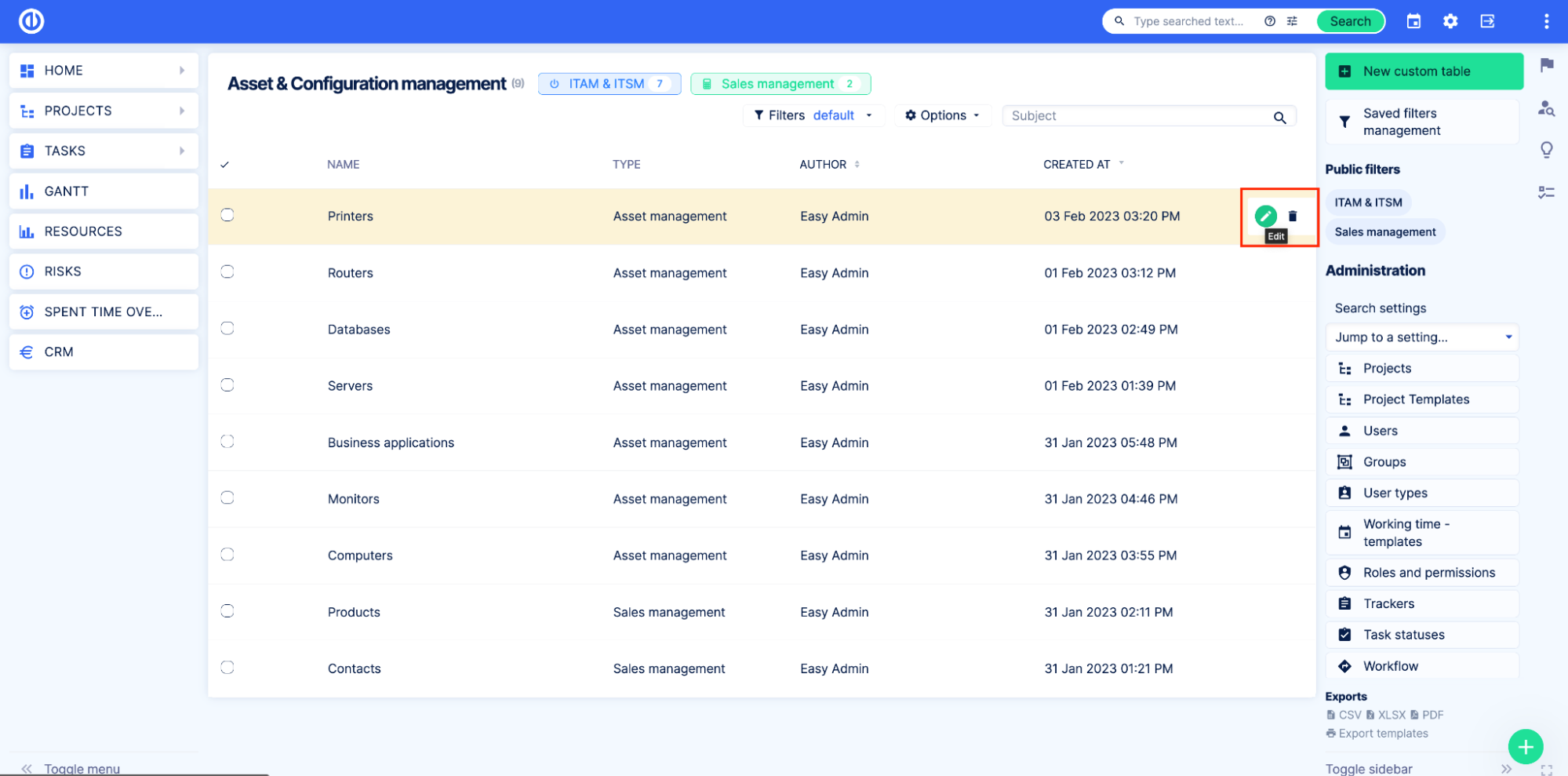
次に、[カスタム フィールド] タブに移動します。 このページには、テーブルのすべてのカスタム フィールドが表示されます (存在する場合)。
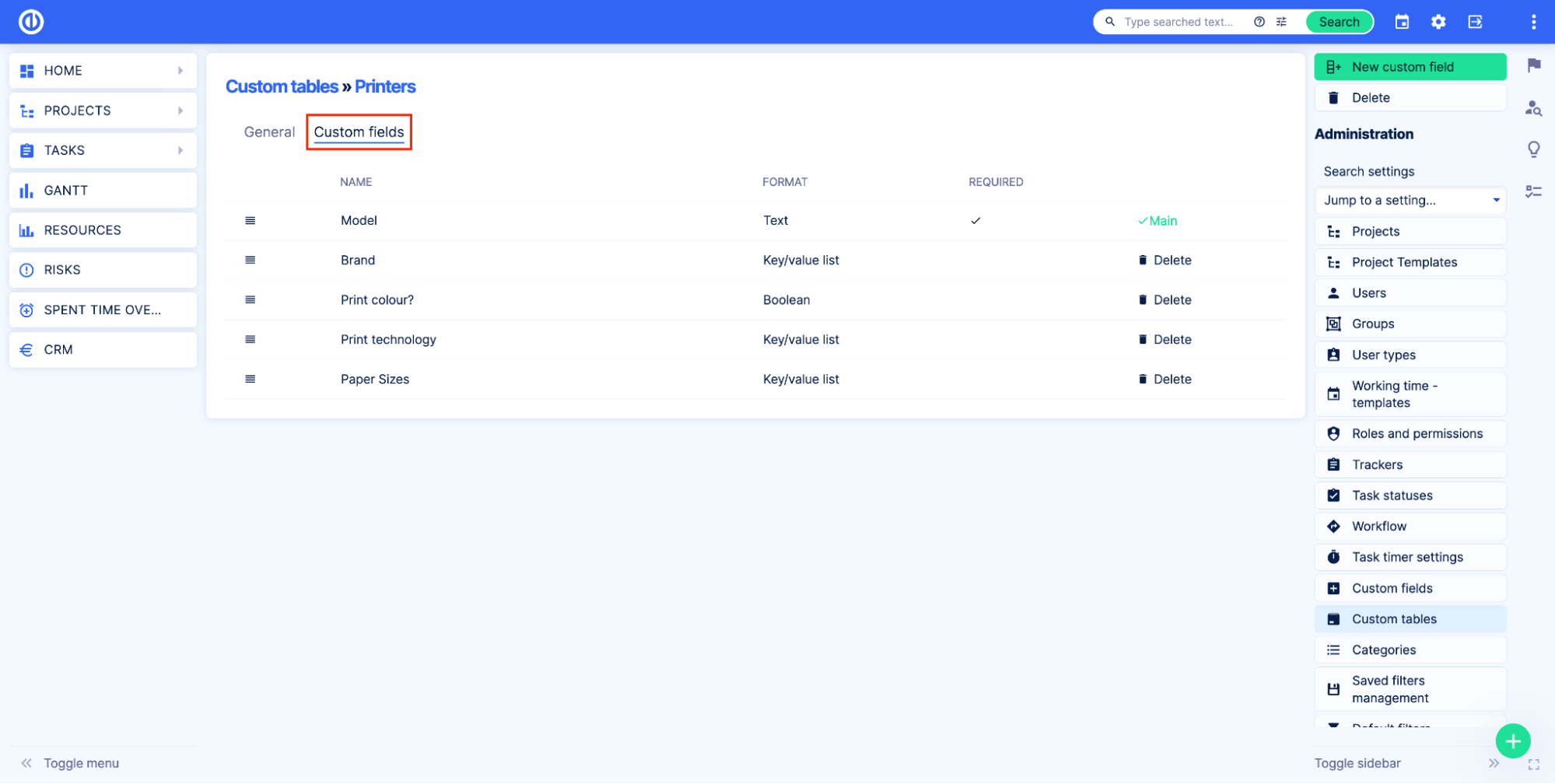
新しいカスタム フィールドを追加するには、 新しいカスタムフィールド
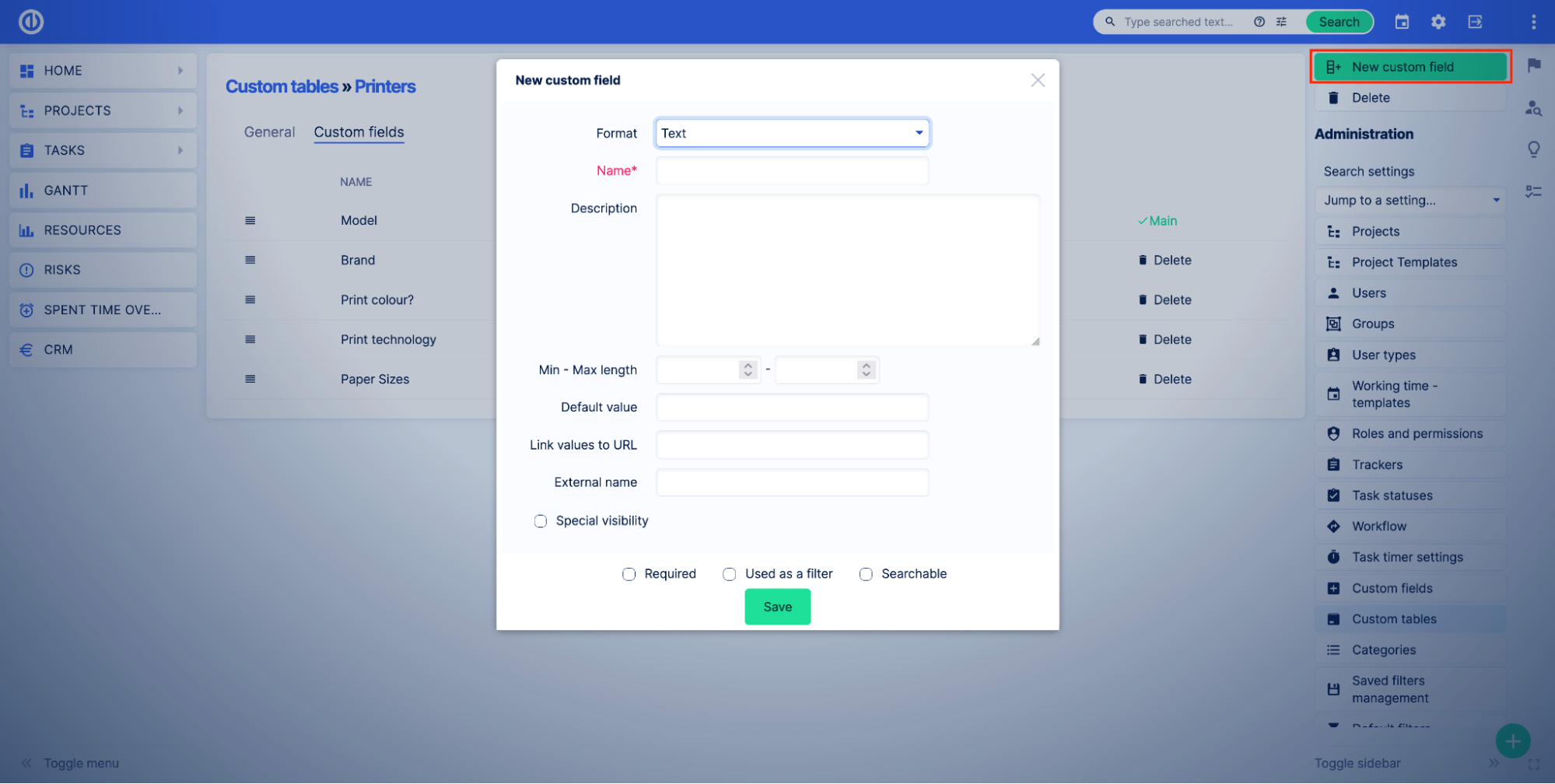
フォーマットを選択し、必要なすべての設定を指定してから、 Save
カスタム フィールド設定の詳細については、こちらをお読みください。 ドキュメンテーション.
いくつかのカスタム フィールドを追加した後、このページでカスタム フィールドの位置を編集、削除、および変更できます。
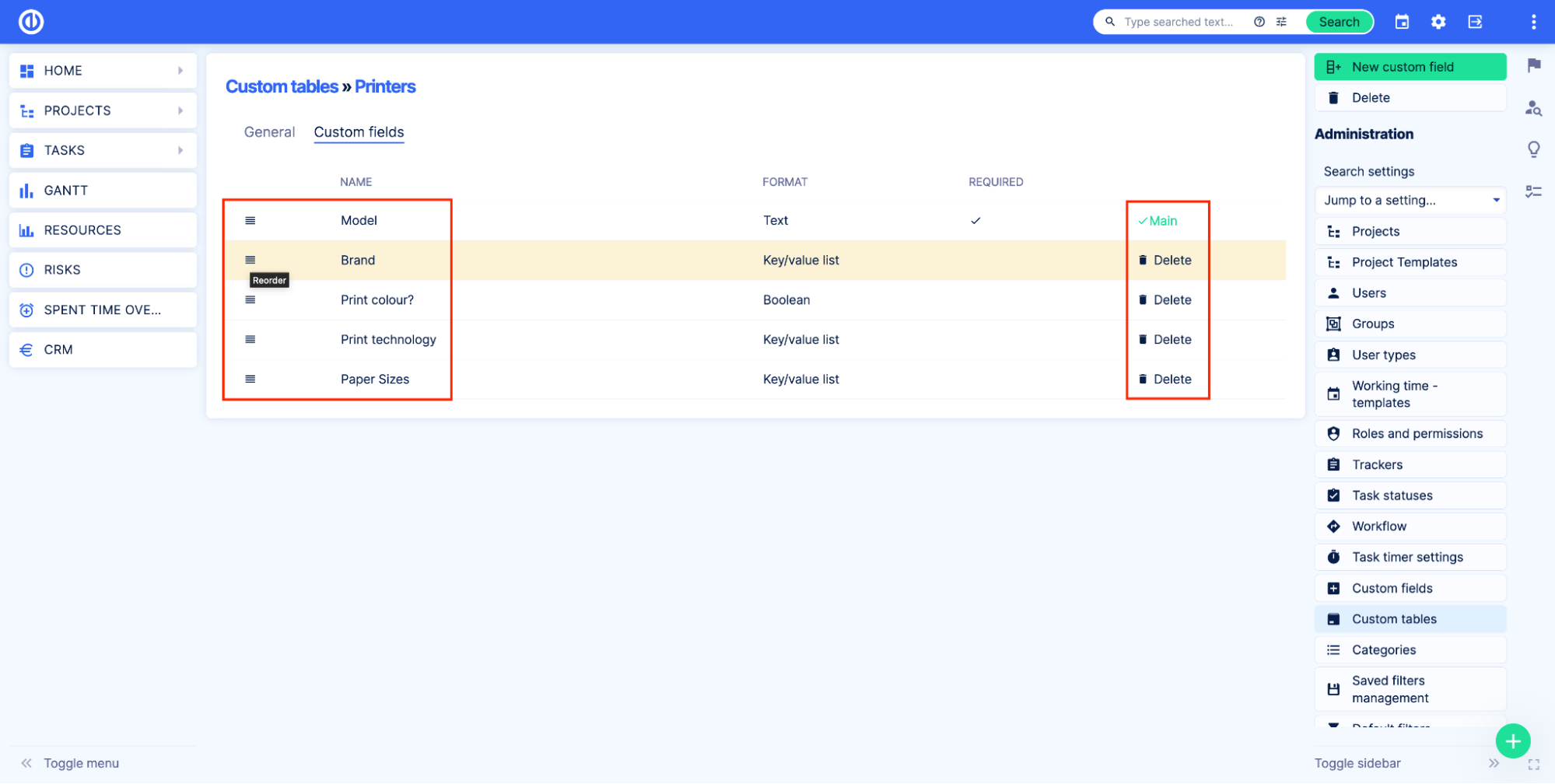
としてマークされたカスタム フィールドが常に XNUMX つあります。 メイン. これにより、カスタム フィールド設定で必要なオプションを選択しなくても、このカスタム フィールドが必須になります。 デフォルトでは、最初に作成されたカスタム フィールドは メイン. そのため、最初に追加するカスタム フィールドは、次のいずれかの形式にする必要があります。
- テキスト
- 長いテキスト
- 電子メール
- 整数
- フロート
- 日付
- 日付と時刻
- リスト
- 国を選択します
メイン カスタム フィールドは削除できません。 この機能は、関係とデータ損失の問題を防ぐために追加されました。
カスタム フィールドを並べ替えると、テーブルの概要の外観が変わり、[新しいレコード] ページのカスタム フィールドの順序が変わります。
次の例を比較してください。
- モデル
- ブランド
- 印刷色?
- 印刷技術
- 用紙サイズ
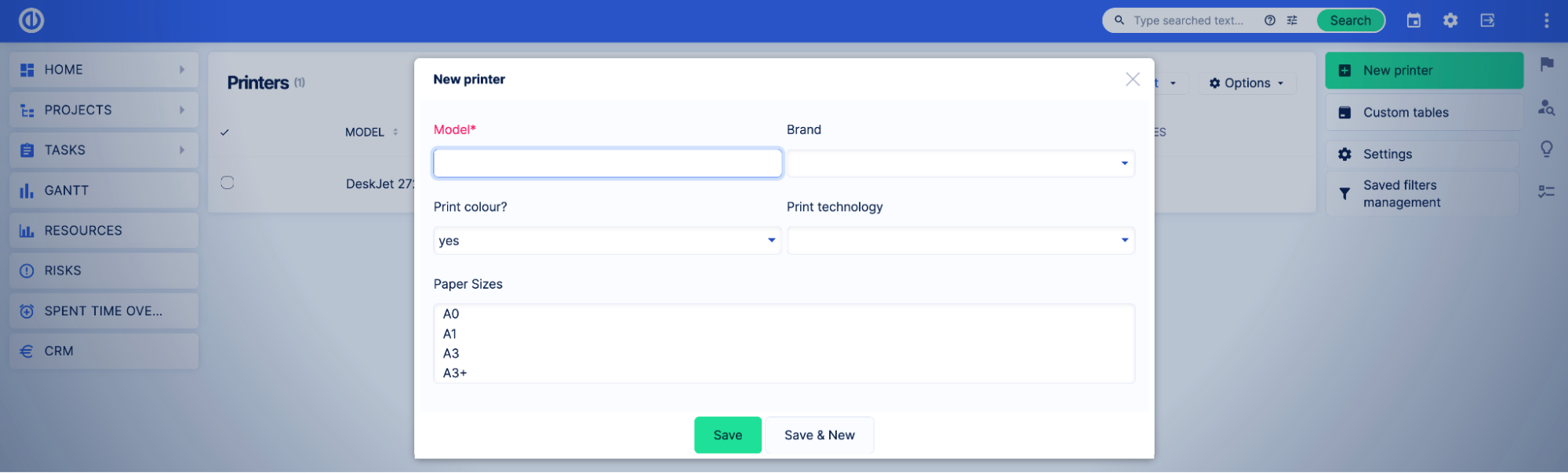
- ブランド
- モデル
- 印刷色?
- 印刷技術
- 用紙サイズ
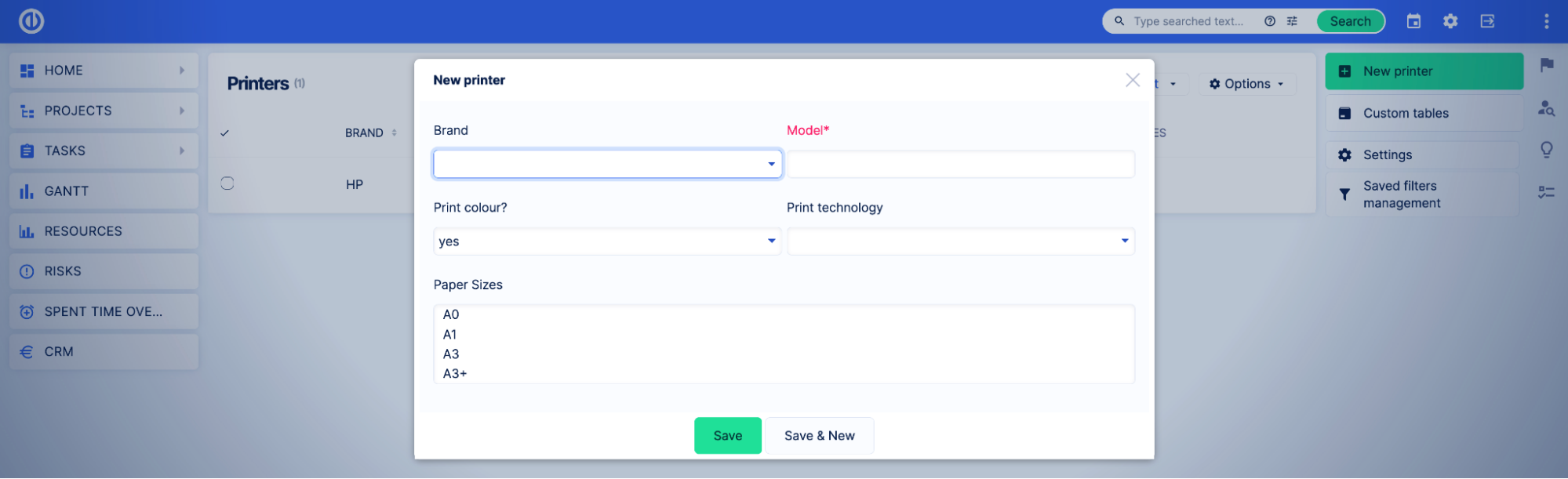
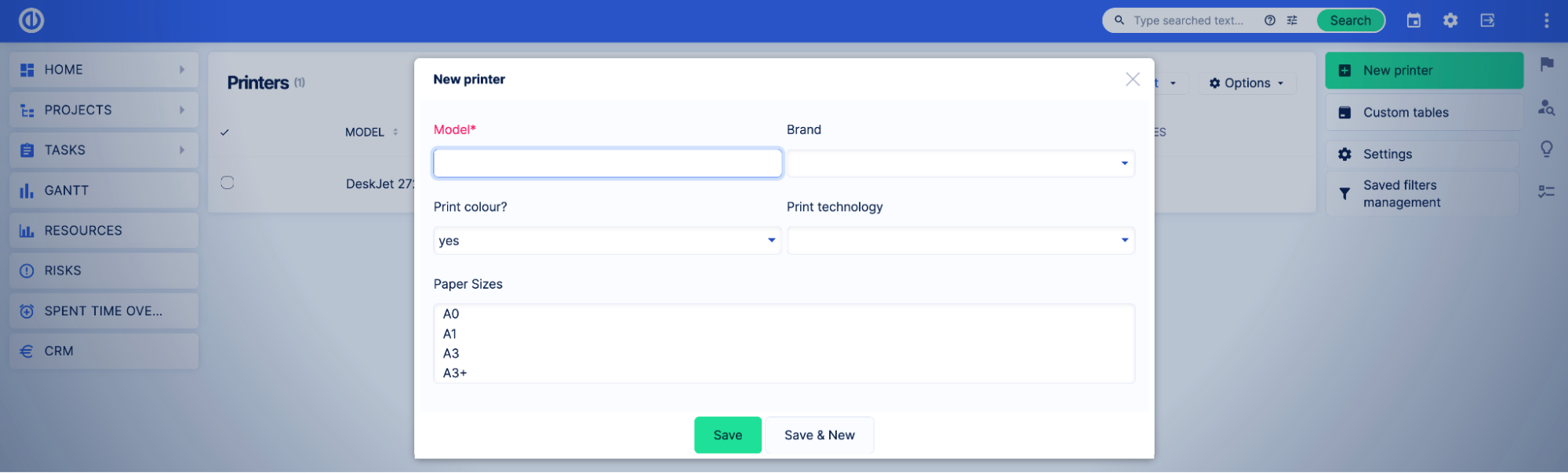
例
カスタム テーブルの作成方法の例では、テーブル Printers を作成しました。 それでは、テーブルにカスタム フィールドを追加しましょう。
まず、テーブルの編集ページとカスタム フィールド タブを開く必要があります。
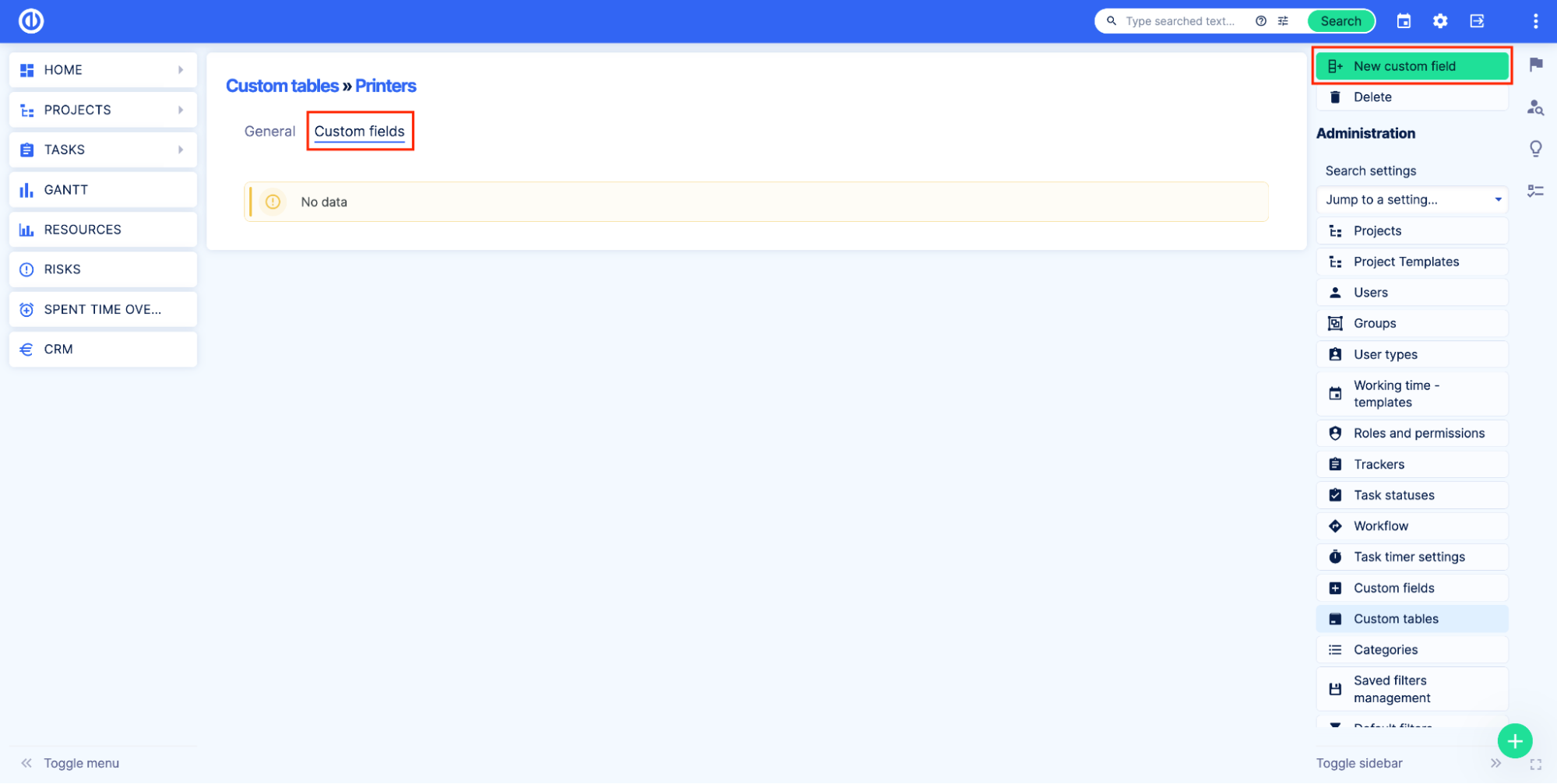
プリンターのモデルを表すカスタム フィールドから始めましょう。 クリック 新しいカスタムフィールド ボタンをクリックして、テキスト形式を選択し、名前設定に Model と入力します。 その後、 Save
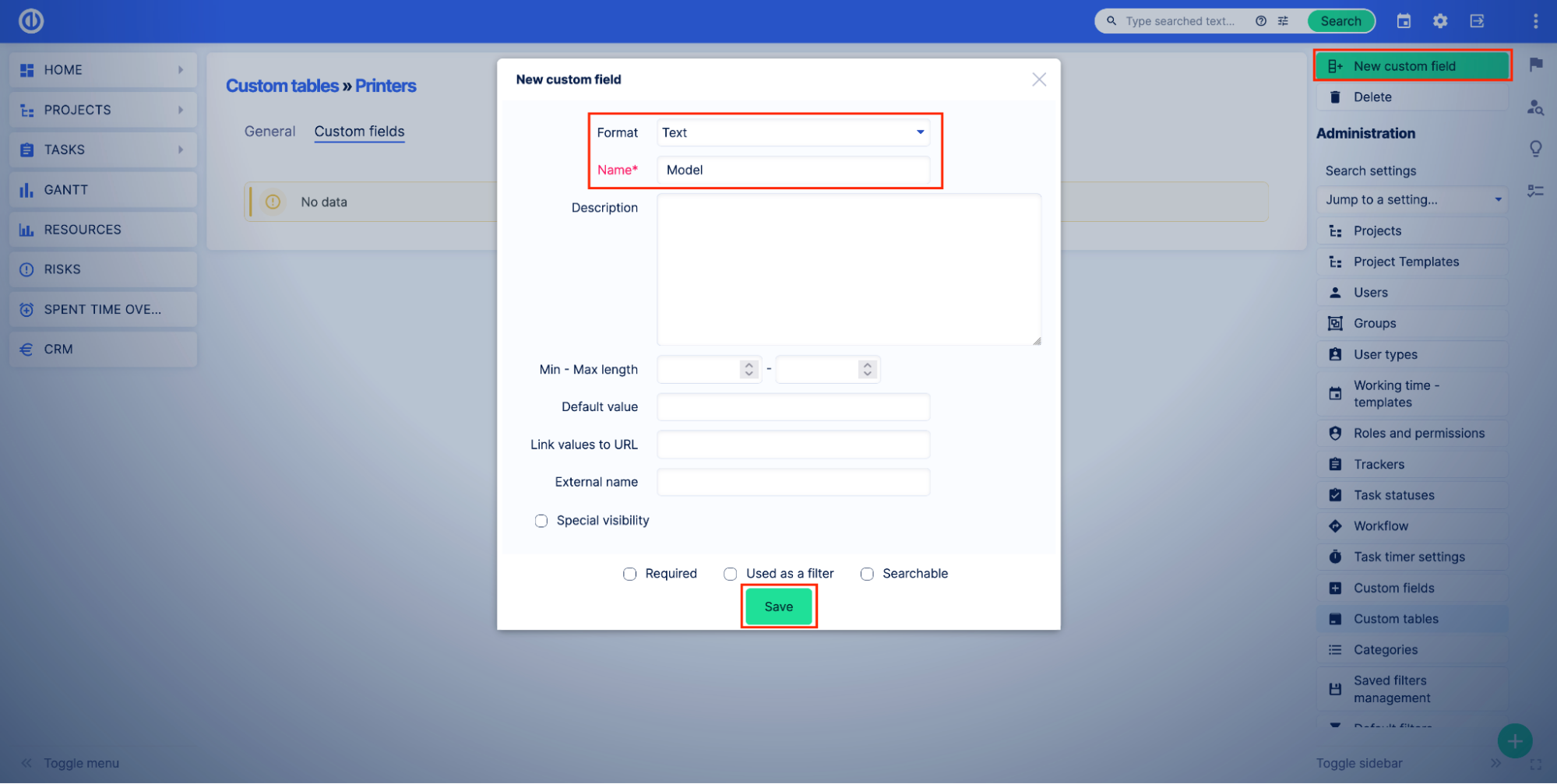
最初のカスタム フィールドがテーブルに正常に追加されました。 ご覧のとおり、カスタム フィールドは自動的に次のようにマークされました。 メイン したがって、 必須.
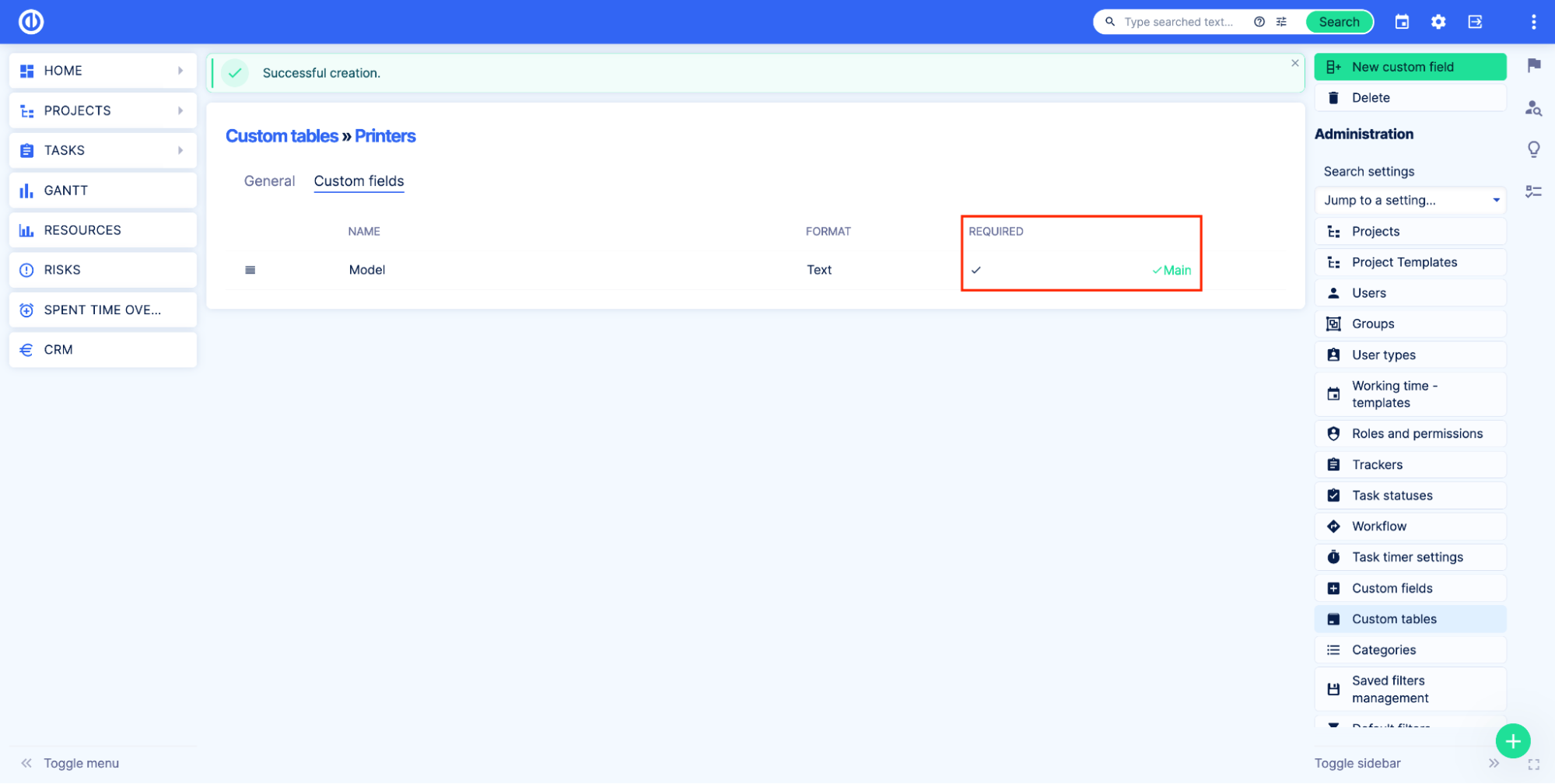
ここで、テーブルに必要なその他のカスタム フィールドを追加する必要があります。 この例では、次のフィールドを追加します。
- ブランド - 次のオプションを含むキー/値リスト:
- HP
- カノン
- エプソン
- 印刷色? - ブール値
- 印刷技術 - 次のオプションを含むキー/値リスト:
- レーザ
- インクジェット
- LED製品
- 用紙サイズ - 次のオプション (複数の値) を含むキー/値のリスト:
- A0
- A1
- A3
- A3 +
- A4
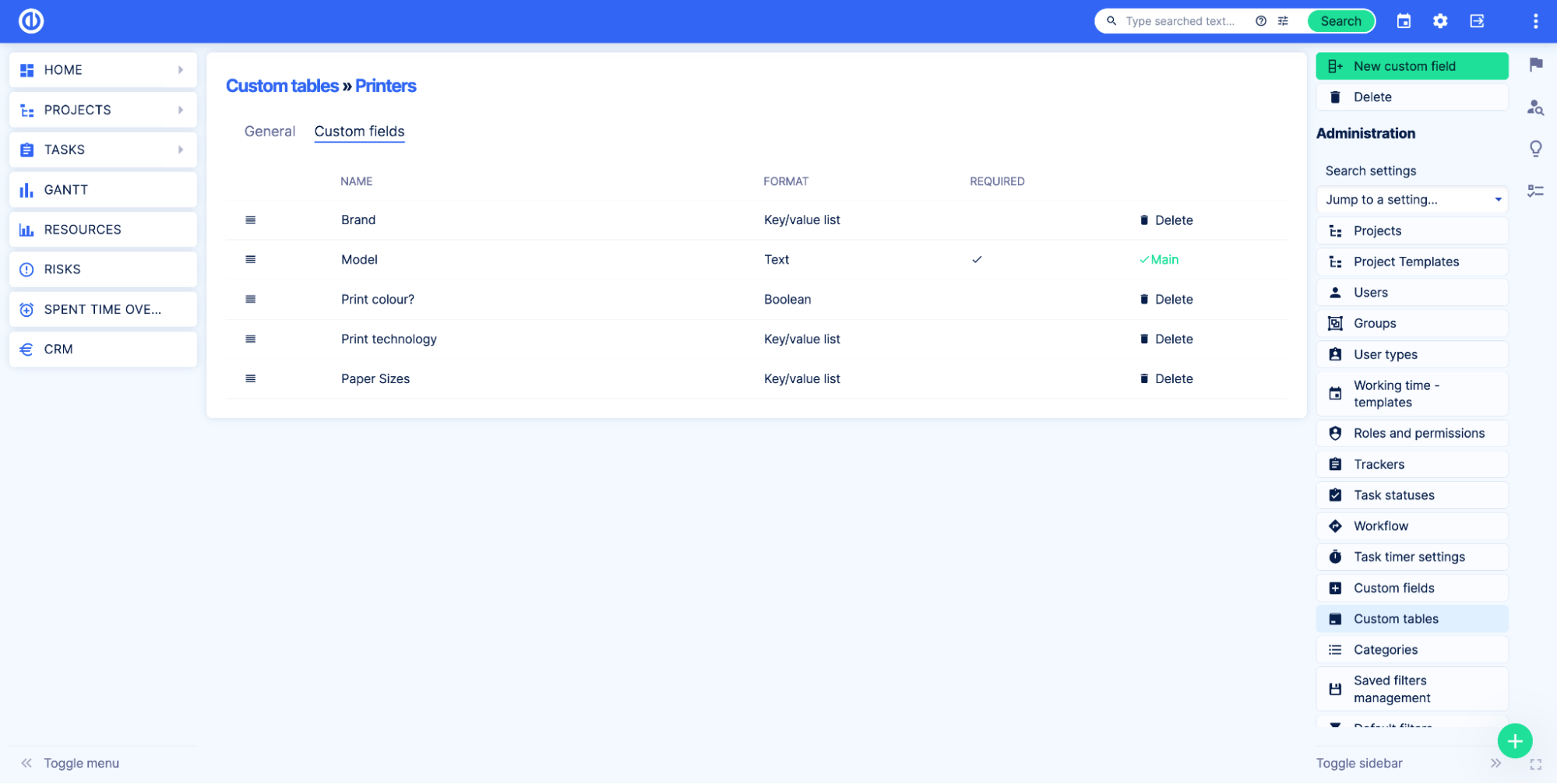
カスタム フィールドを追加したら、テーブル名をクリックしてテーブルの概要ページに移動します。 最初のレコードを追加するには、 新しいプリンター ボタンをクリックし、フィールドに入力してクリックします Save.
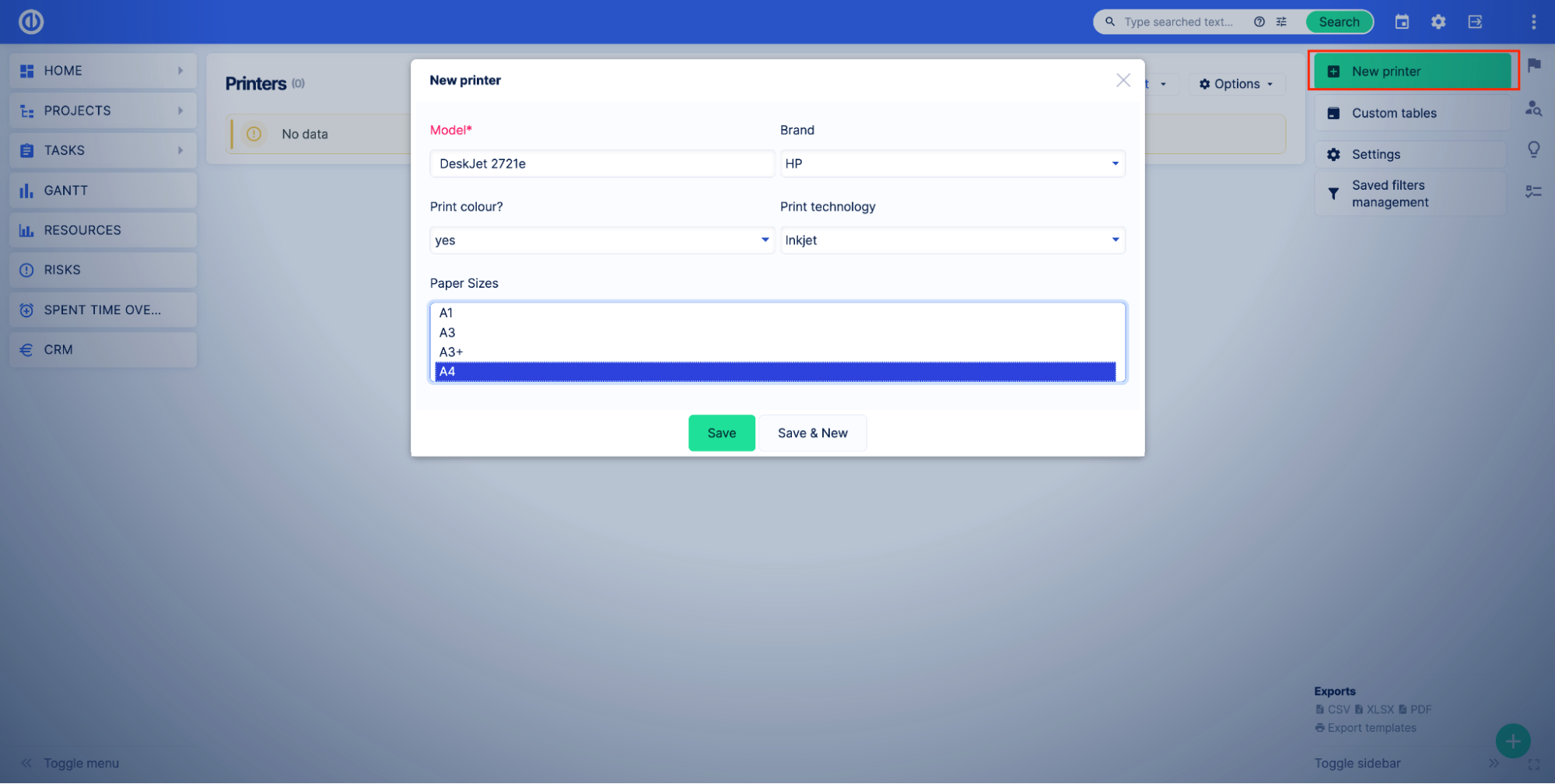
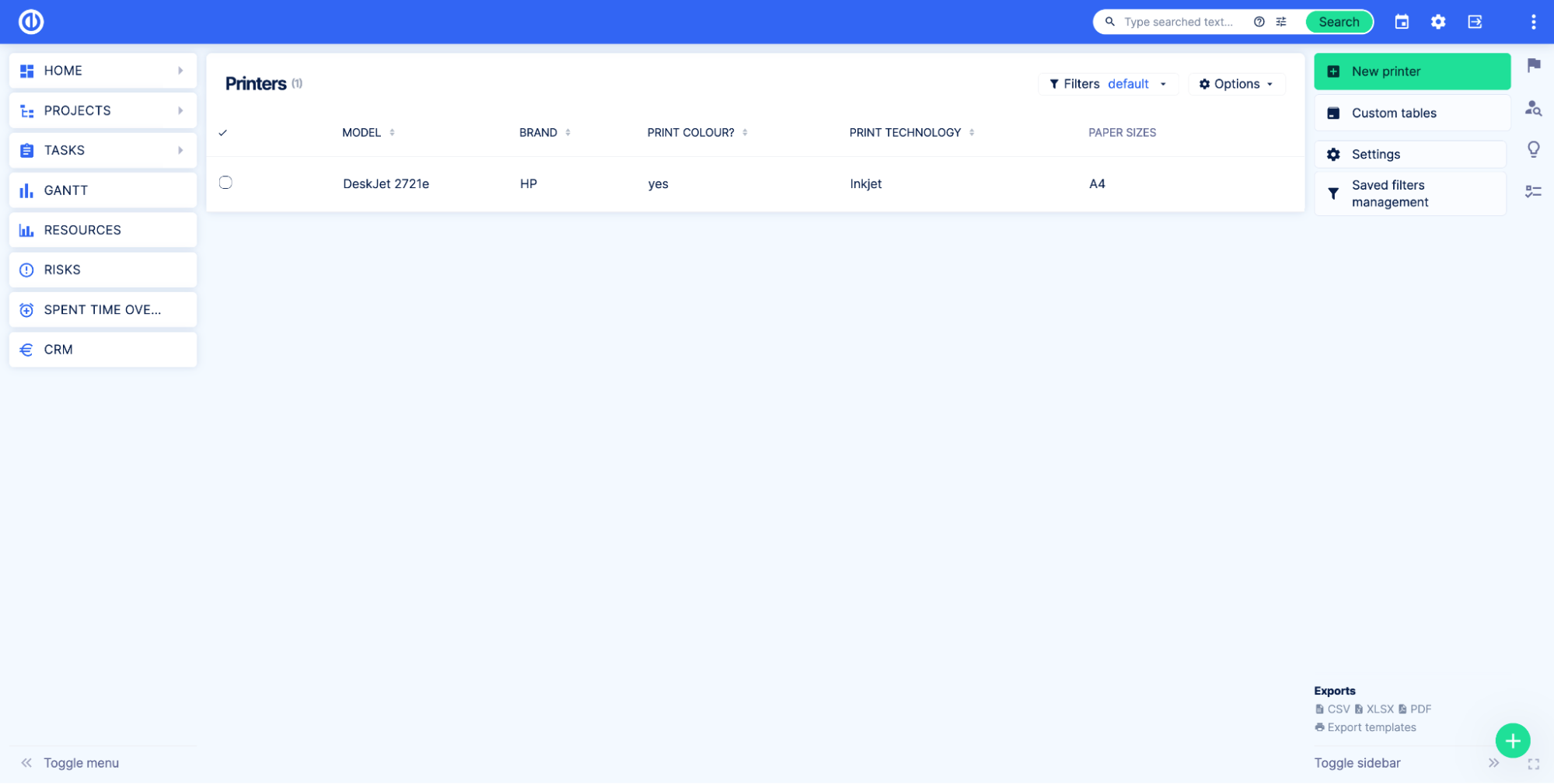
カスタム フィールドを追加した後、カスタム フィールドが新しいフォームに表示される順序を変更したいと考えています。 これを行うには、 をクリックしてカスタム テーブル編集ページを開きます。 設定 右のボタン。
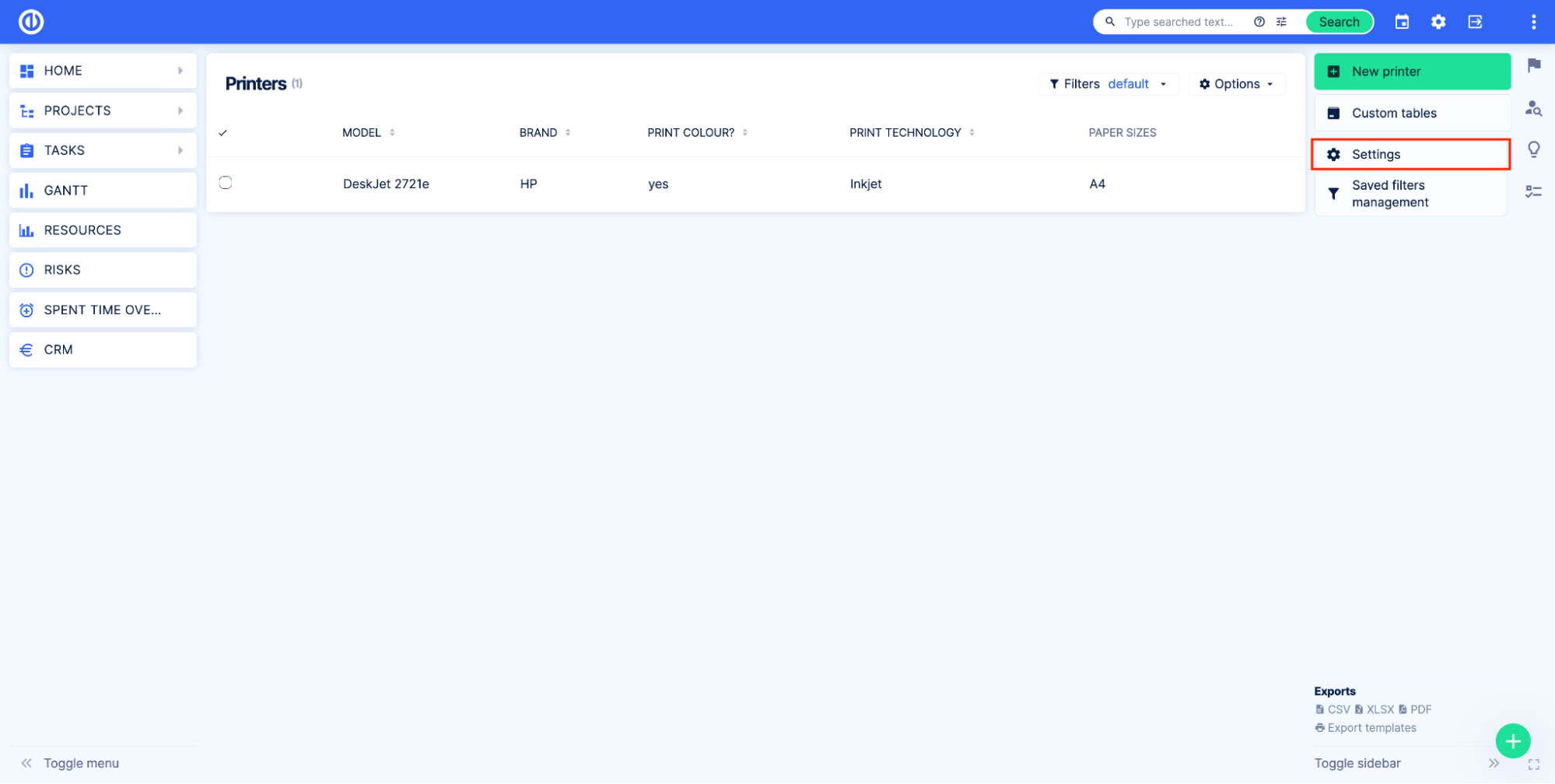
[カスタム フィールド] タブに移動します。 この例では、モデルを入力する前にユーザーにブランドを選択してもらいます。 これを適用するには、Brand フィールドを上に移動して、リストの最初に配置します。
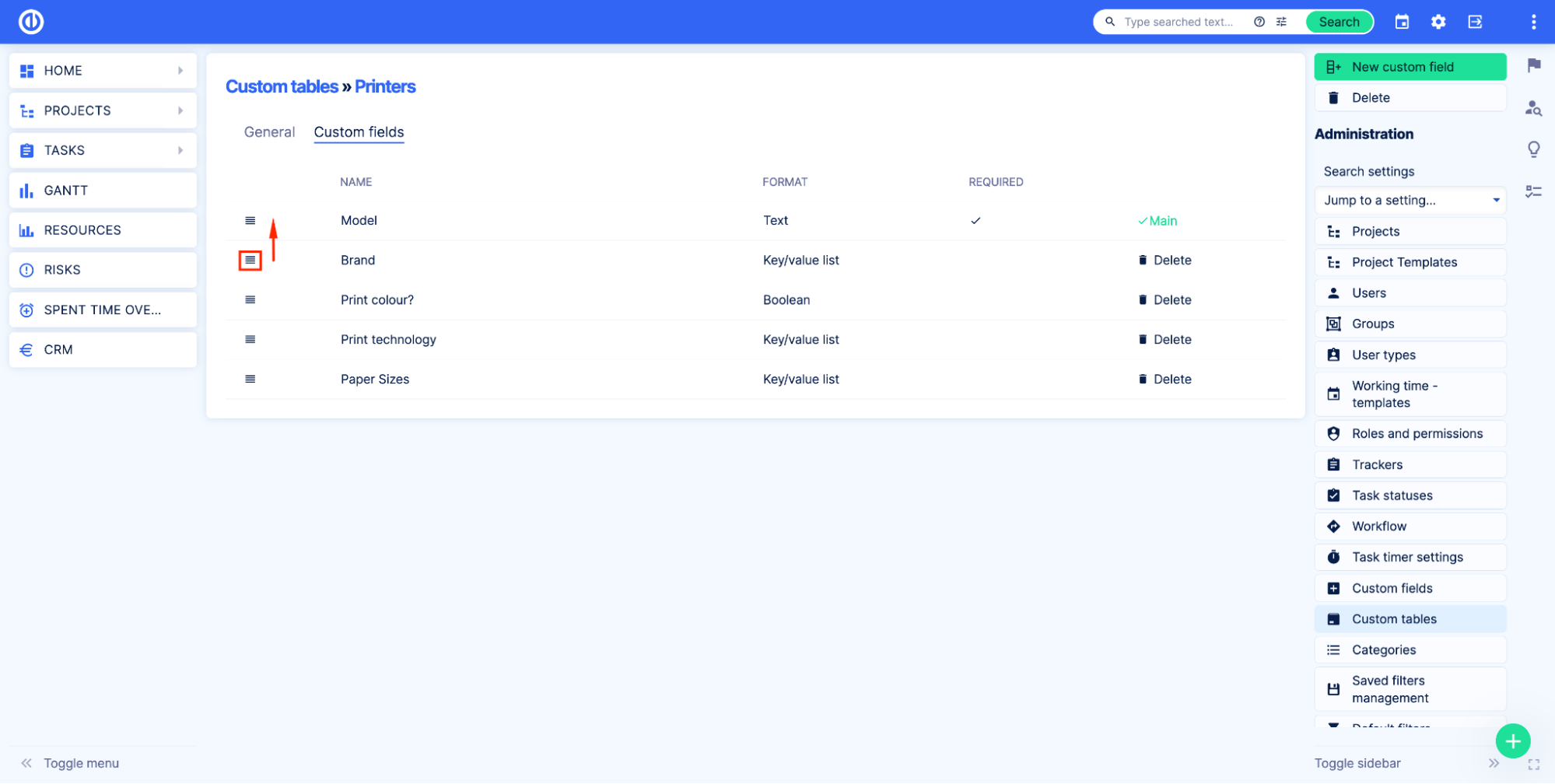
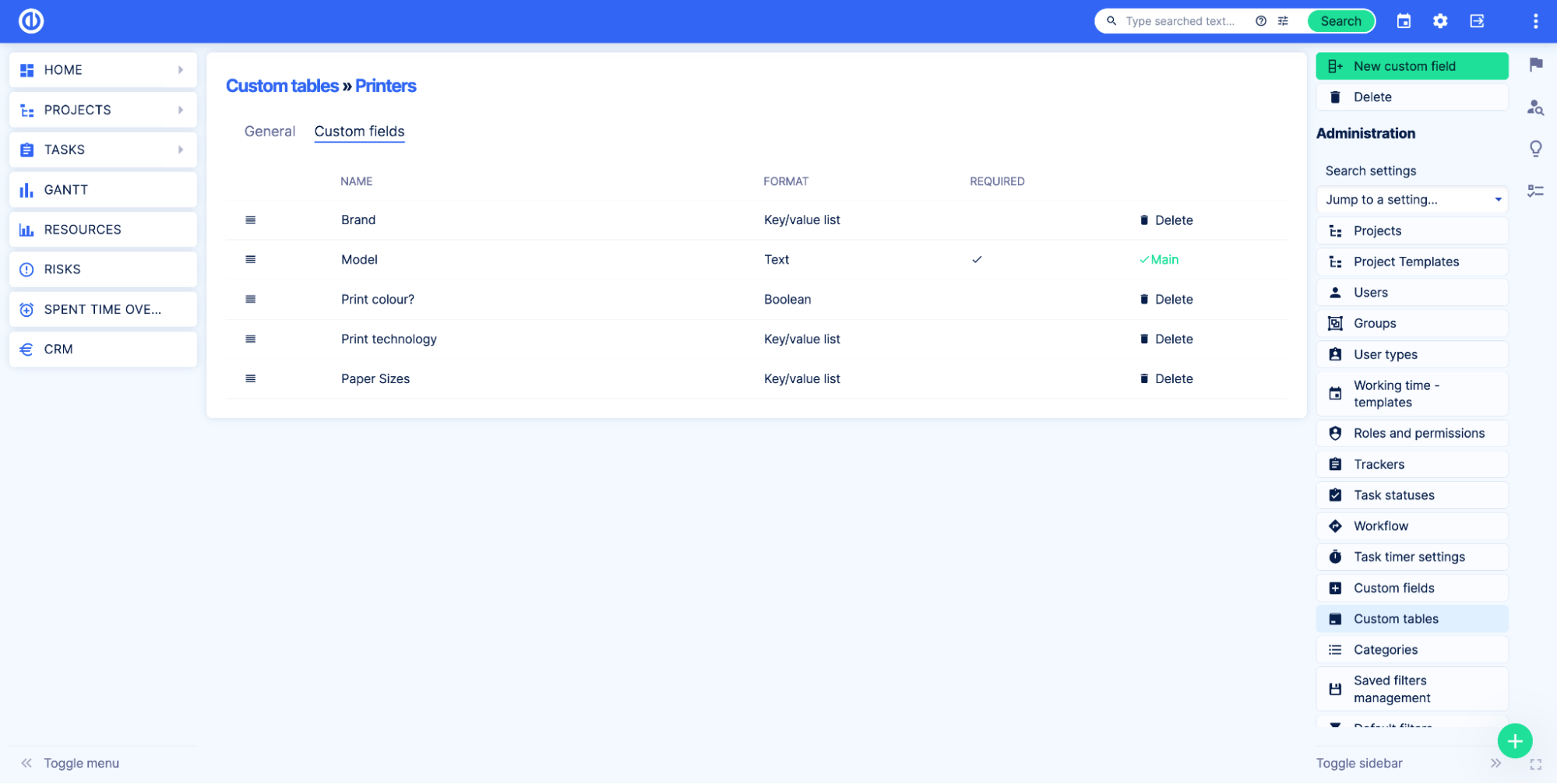
それでは、カスタム テーブルの概要ページを開いて、変更を確認してみましょう。
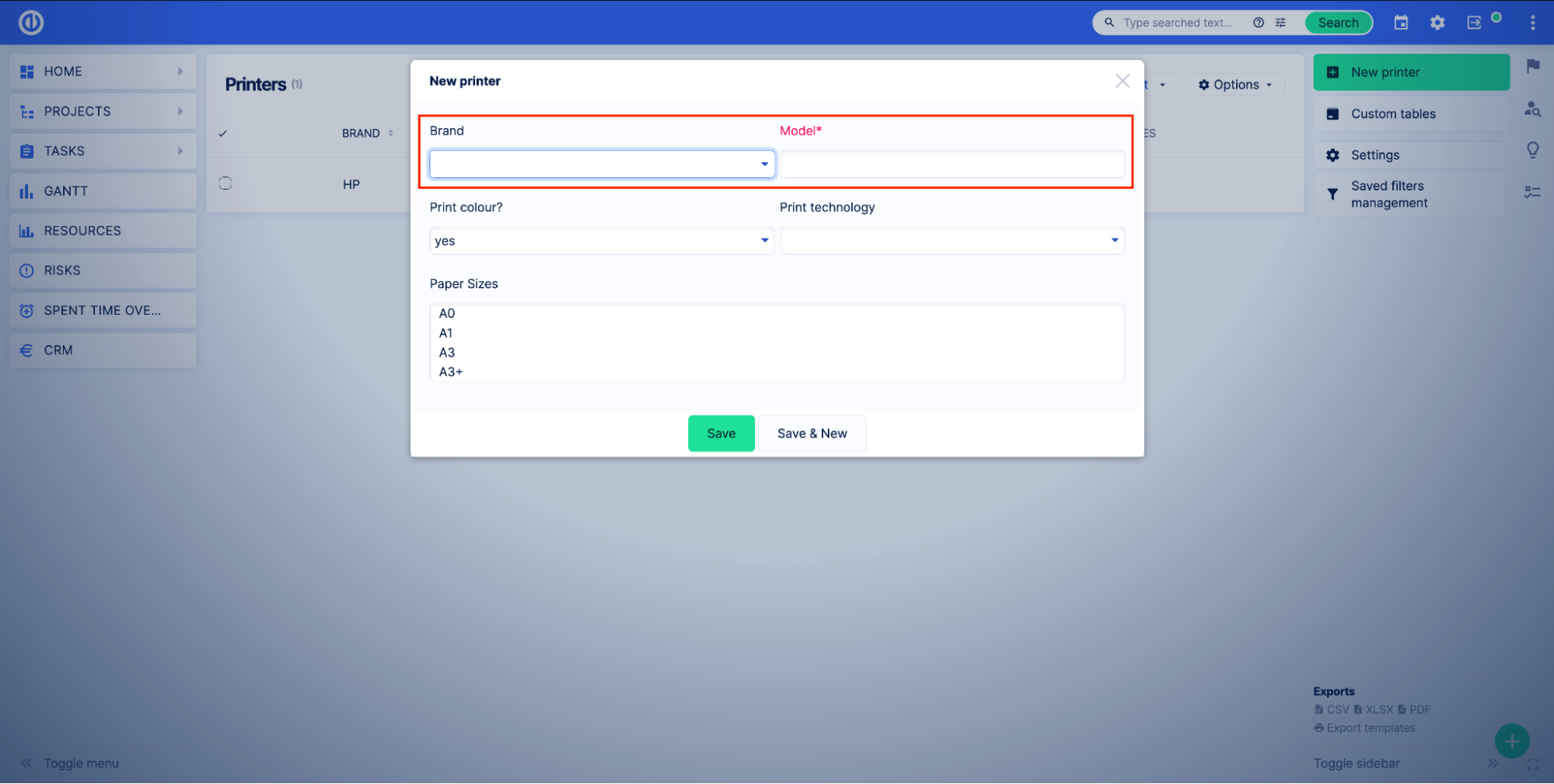
ご覧のとおり、ブランド フィールドとモデル フィールドの位置が変わりました。
カスタム テーブルを削除する方法
カスタム テーブルを削除するには、カスタム テーブルの管理ページに移動します。 管理 > カスタム テーブル. 削除ボタンをクリックすると、ここからテーブルを削除できます。 また、 鉛筆アイコン カスタム テーブル編集ページに移動します。
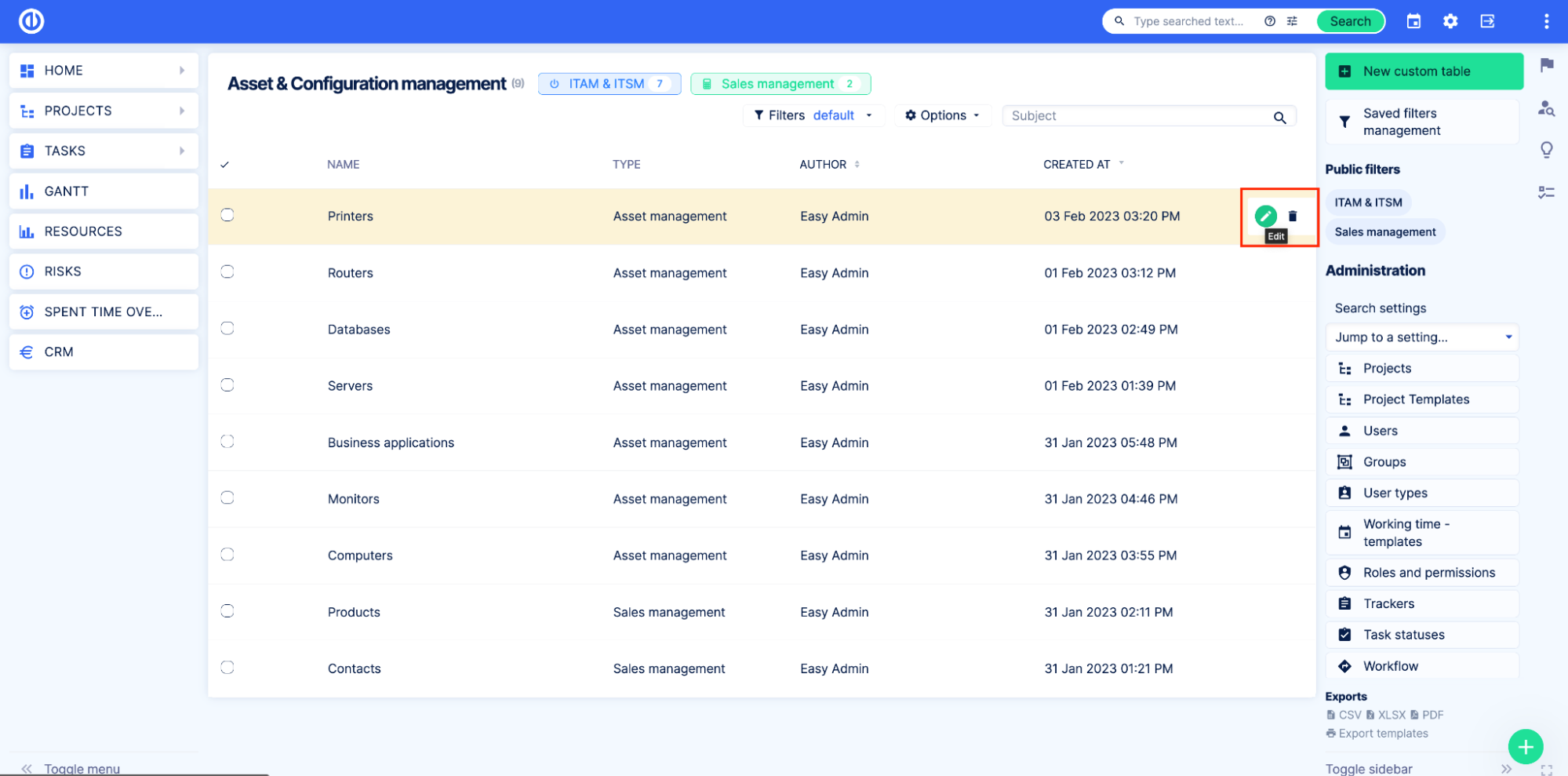
設定ページで、 削除 右のボタン。
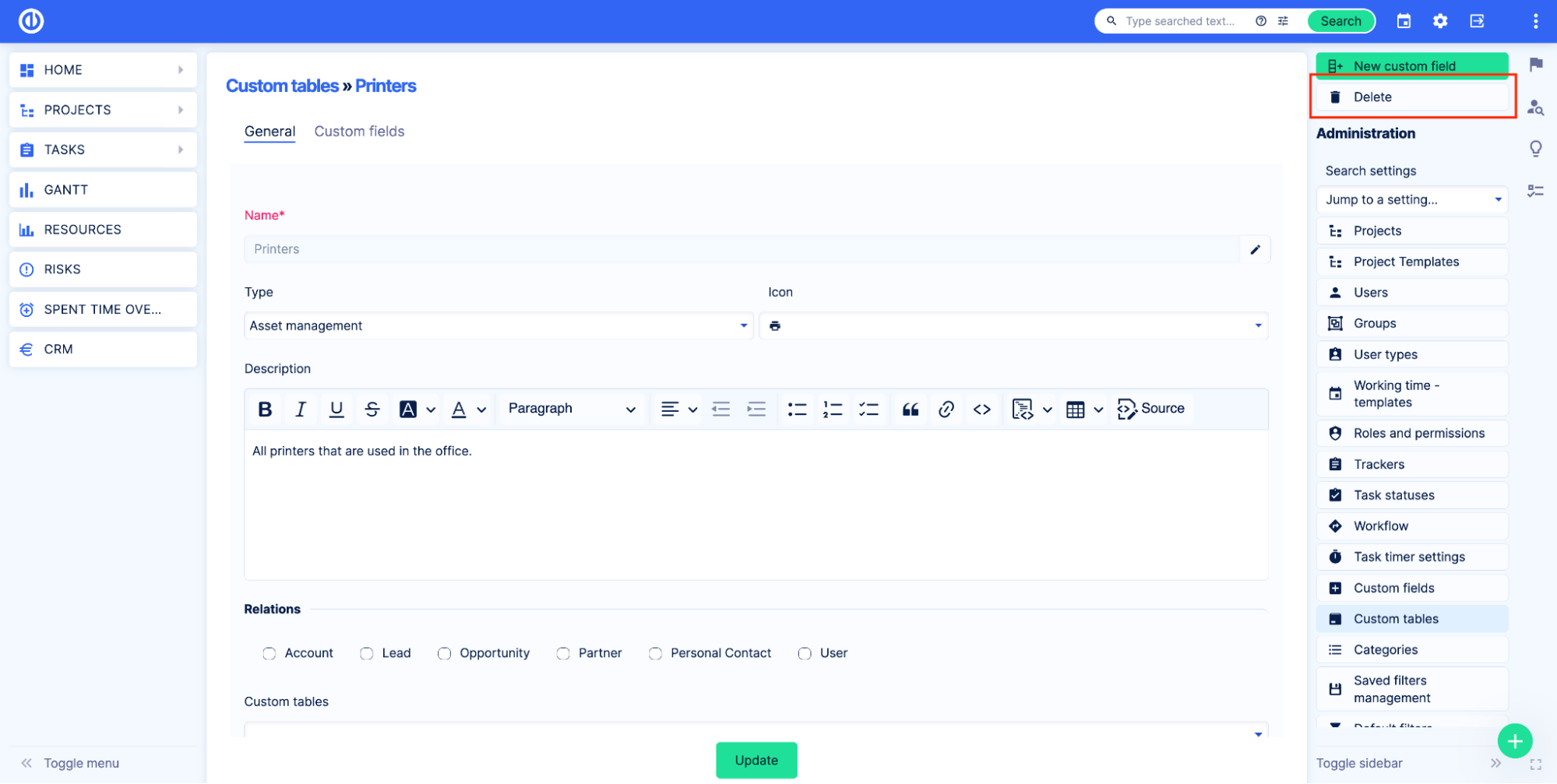
カスタム テーブル名を入力し、 カスタム テーブルの削除。 次に、 削除
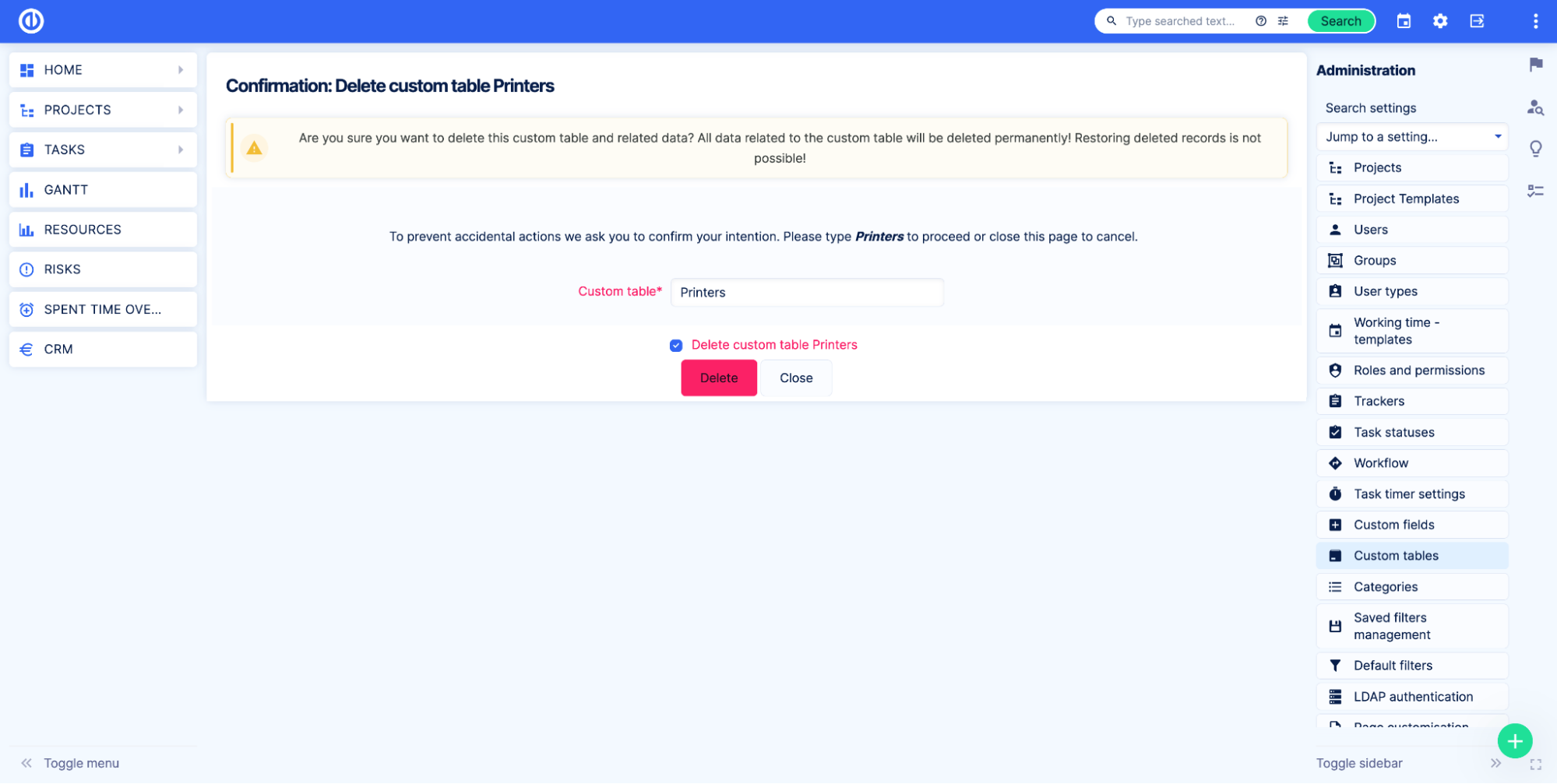
重要なことを知る
テーブルを削除するとは、このテーブルに保存されているすべてのデータとそのすべての関係を削除することを意味します。 戻る方法はありません。 テーブルを削除すると、すべての情報が削除されます。 カスタム テーブルを削除する前に、データが不要であることを確認してください。
カスタム テーブルにレコードを追加する方法
カスタム テーブルのレコードは、カスタム テーブルの概要ページと関連エンティティ ページで作成できます。 に行く 管理 > カスタム テーブル. 次に、テーブル名をクリックしてテーブルを選択します。
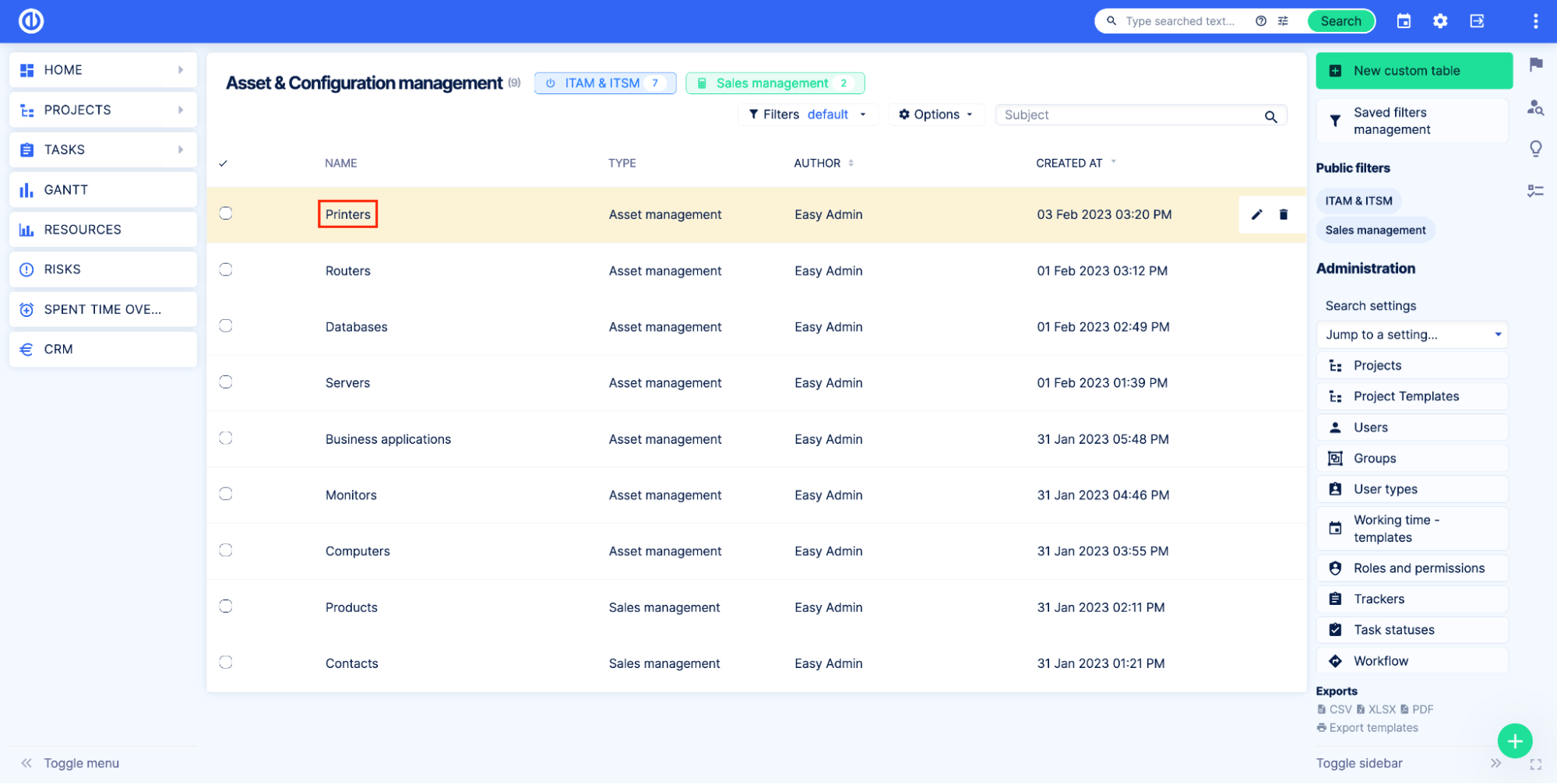
すべてのレコードを含むカスタム テーブルの概要ページが表示されます。 クリック 新作 ボタンをクリックし、フィールドに入力して Save
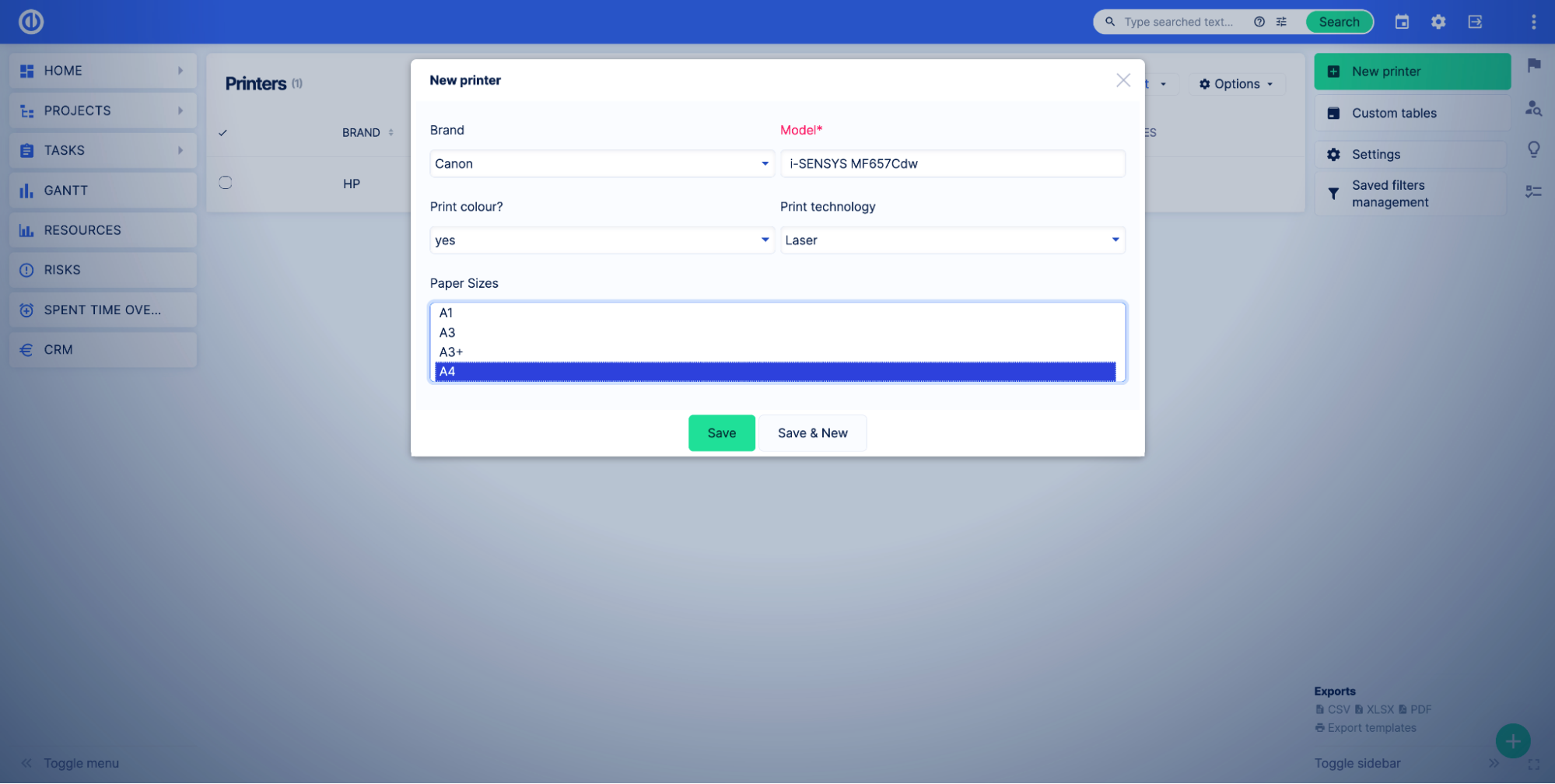
さらにレコードを作成する必要がある場合は、 保存して新規作成 オプションを選択します。
カスタム テーブルがタスクなどの他のエンティティに接続されている場合、エンティティから直接レコードを作成できます。 これを行うには、タスクの概要ページを開きます。
次に、右側のメニューでカスタム テーブル タイプを見つけます。 この例では、カスタム テーブル Printers のタイプは Asset management です。
[資産管理] ボタンをクリックし、[関連するプリンターを追加] をクリックします。
フォームでは、既存のプリンターを選択してタスクにリンクするか、[新しいプリンター] ボタンをクリックして新しいプリンターを作成できます。
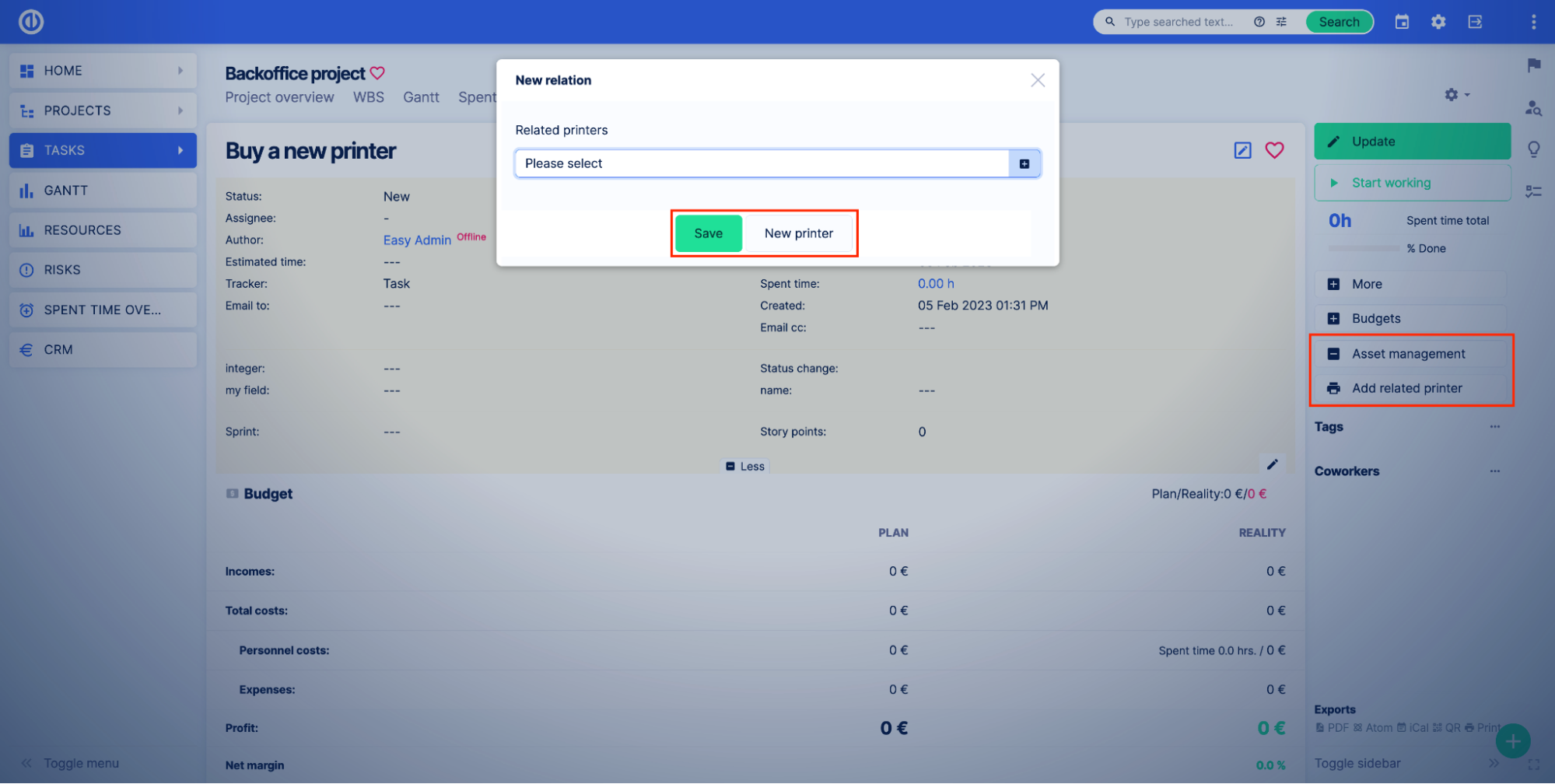
例
テーブル Printers を作成し、それにカスタム フィールドを追加しました。 それでは、それをタスクに接続しましょう。
オフィス用にプリンターを購入するバックオフィス ワーカーがいるとします。 会社で新しいプリンターが必要になった場合、管理者はバック オフィスが新しいプリンターを購入するためのタスクを作成します。 カスタム テーブルをタスクに接続すると、バックオフィスの従業員がタスク概要ページから直接プリンターの詳細を入力できるようになります。
では、カスタム テーブルの編集ページに移動します。 一般タブを開きます。
[トラッカー] フィールドを見つけて、テーブルを接続するトラッカーを選択します。 この例では、タスク トラッカーを使用してタスクに接続する必要があります。
![]()
トラッカーを選択したら、[更新] ボタンをクリックして変更を保存します。 ここで、トラッカー タスクを含むタスクがあるプロジェクトを開きます。 次に、タスクを開きます (タスクの概要ページに移動します)。 この例では、バック オフィス プロジェクトと新しいプリンターを購入するタスクがあります。
タスクの概要ページに、Printers テーブル タイプと同じ名前のボタンが表示されます - Asset management。
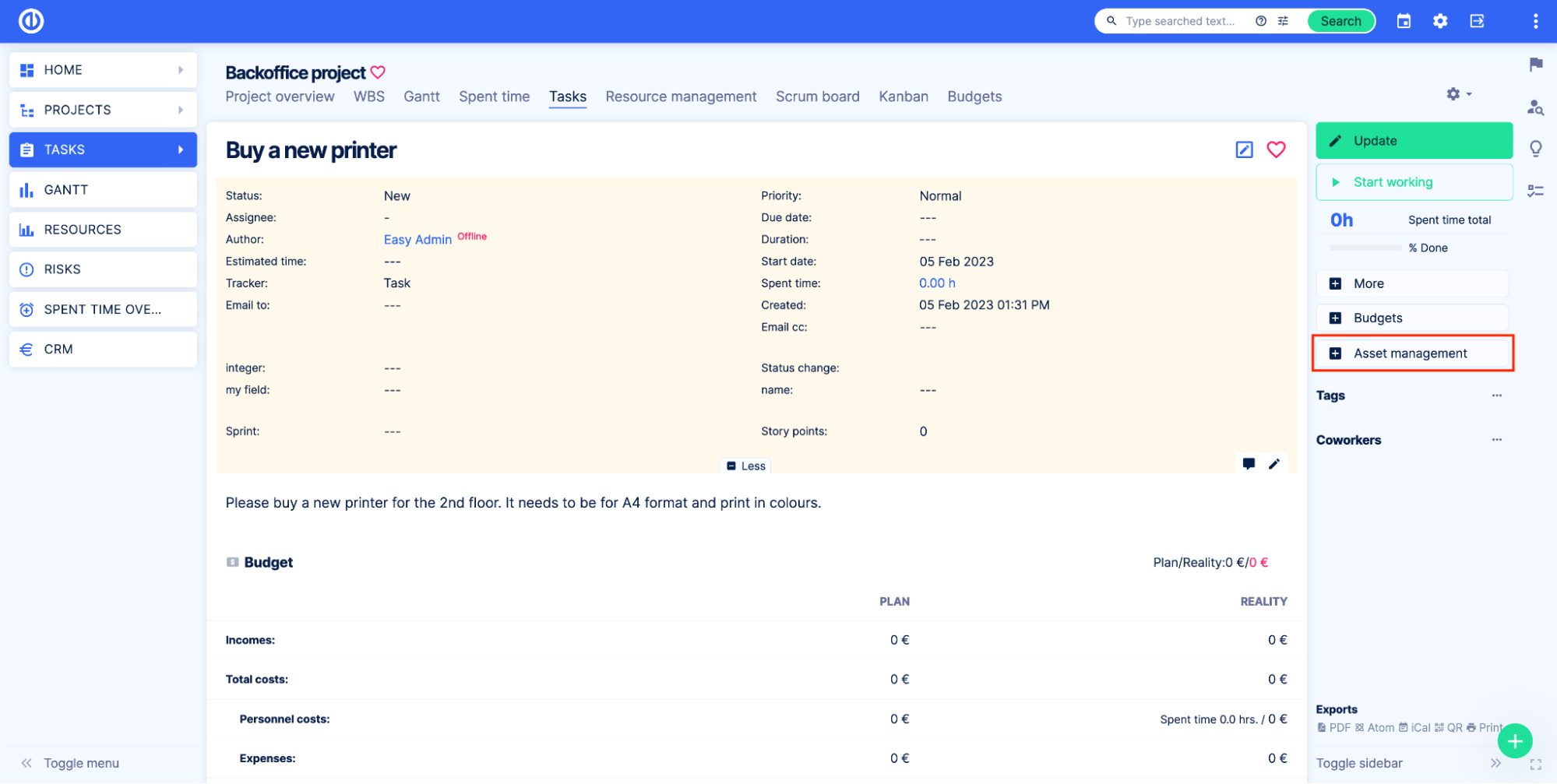
ボタンをクリックすると、 関連するプリンターを追加 ボタン。 ボタンをクリックして、既存のプリンターを追加するか、新しいプリンターを作成します。 私たちの仕事は新しいプリンターを購入することなので、新しいプリンターを作成します。
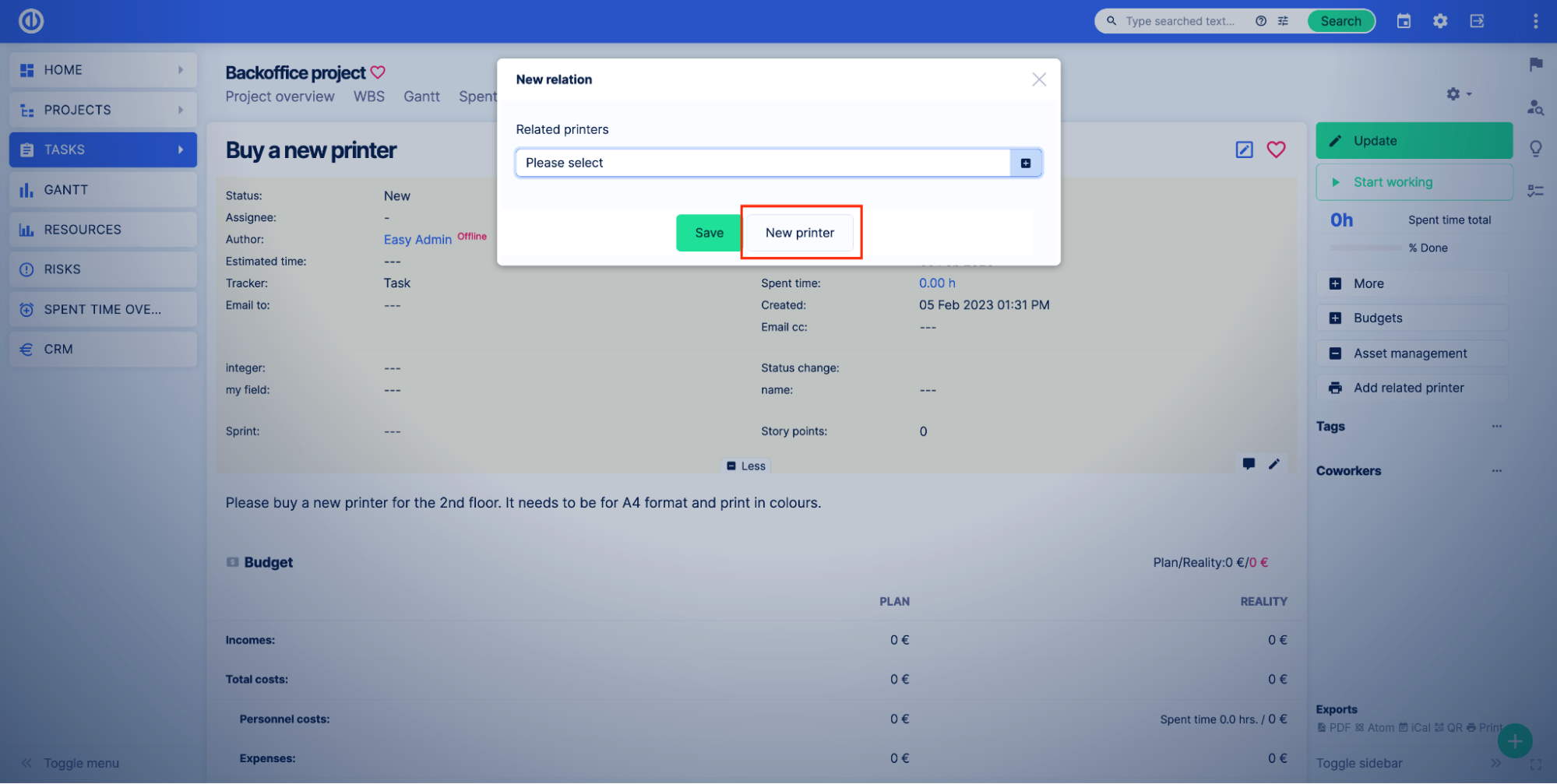
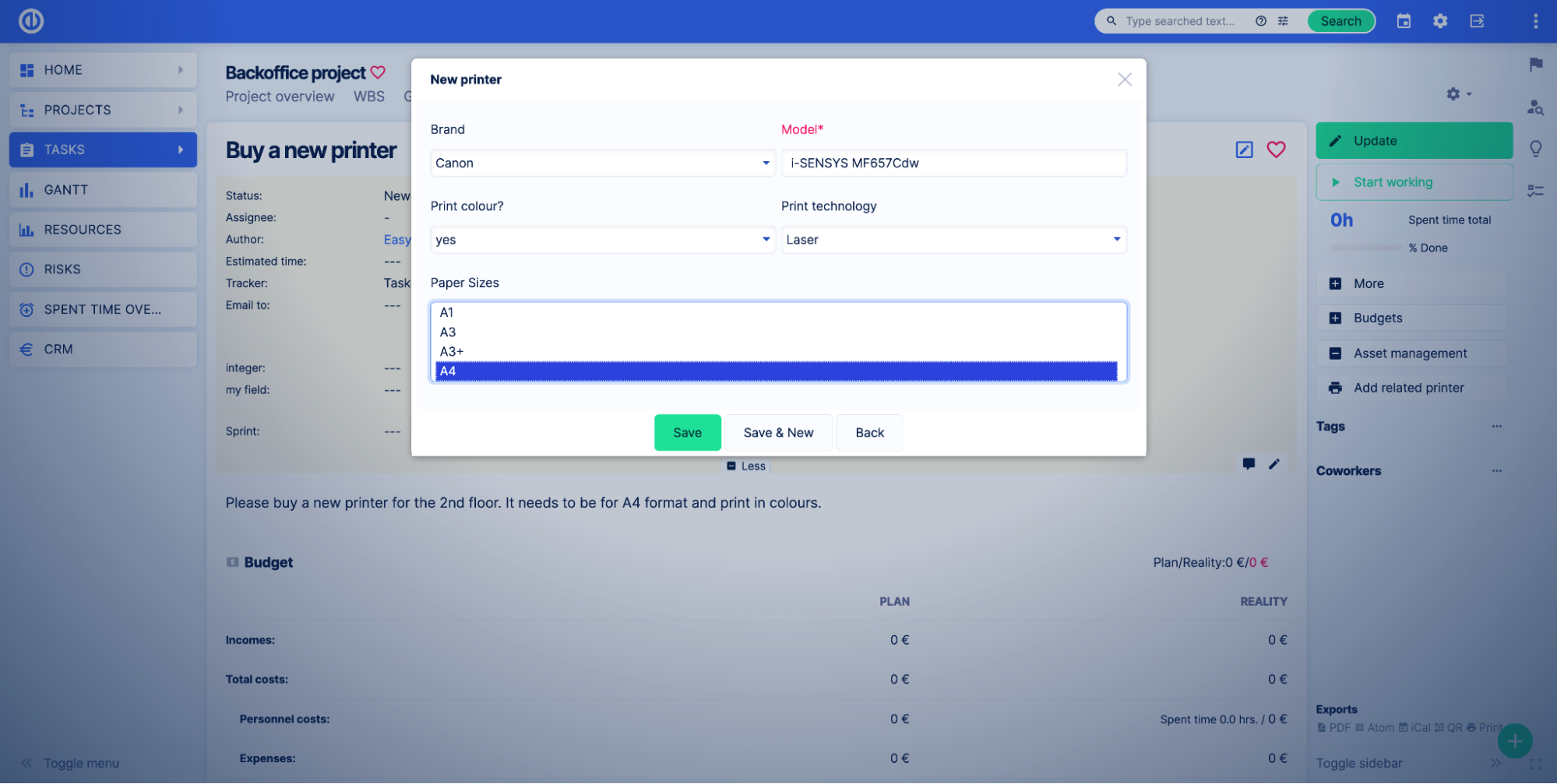
新しいプリンターを作成したら、下にスクロールして [プリンター] タブをクリックします。 作成されたプリンターが表示されます。
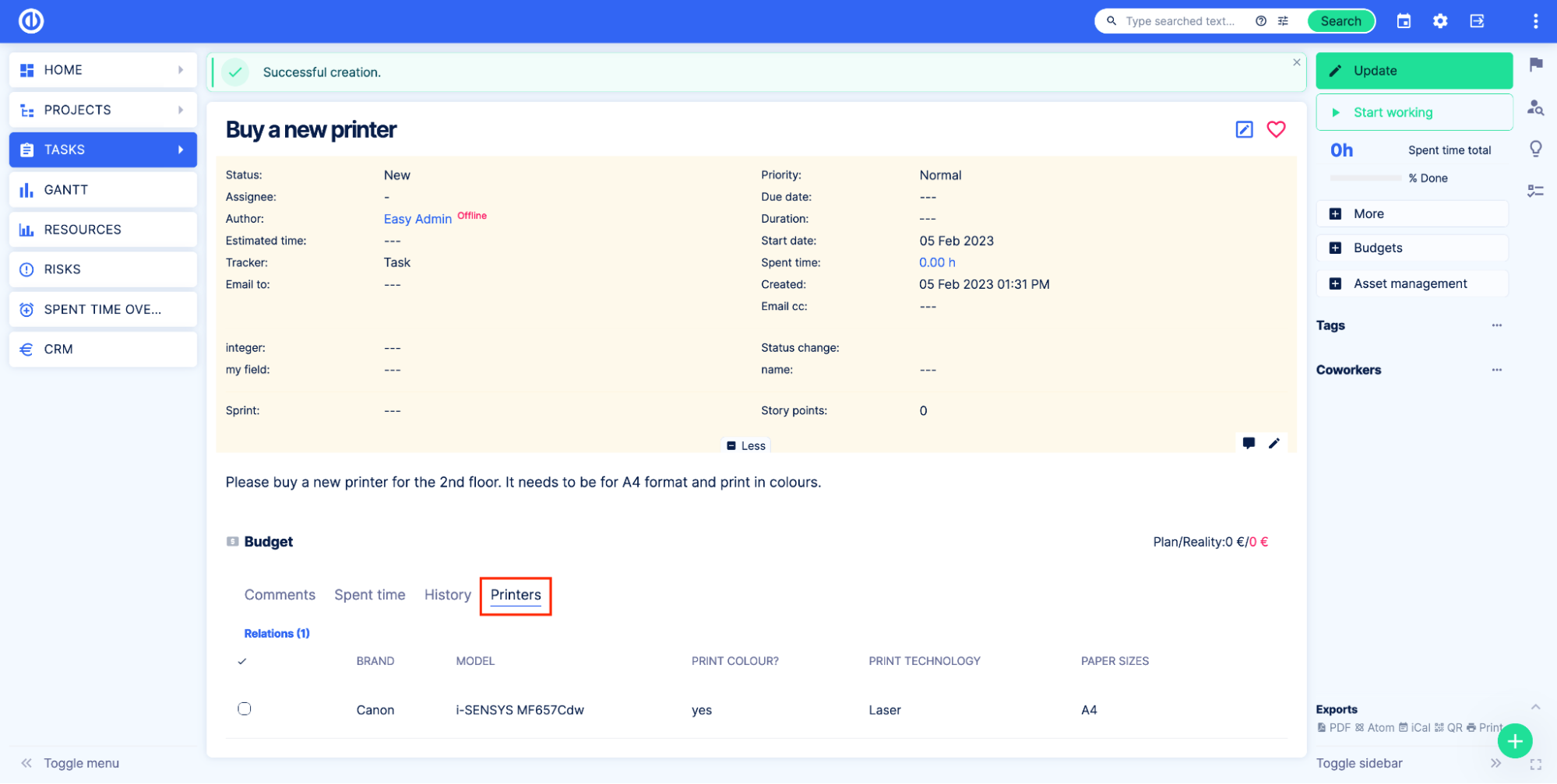
フィールド内のプロジェクト、タスク、およびその他のエンティティに関するカスタム テーブルのレコードを表示する方法
カスタム テーブルにデータが入力されていて、テーブルからデータを選択できるフィールドをプロジェクトに作成したいとします。 これには XNUMX つの方法があります。
ルックアップ カスタム フィールド
に行きます グローバル メニュー > 管理 > カスタムフィールド。 クリック 新しいカスタムフィールド カスタム フィールドを追加するオブジェクトを選択します。この例ではプロジェクトです。
カスタム フィールド作成ページが表示されます。 [形式] フィールドで、[ルックアップ] オプションを選択します。 フィールドに名前を付けます。この例では、Contact という名前にします。 [エンティティ] フィールドでカスタム テーブルを選択し、[カスタム テーブル] フィールドでデータを取得するテーブルを選択します。
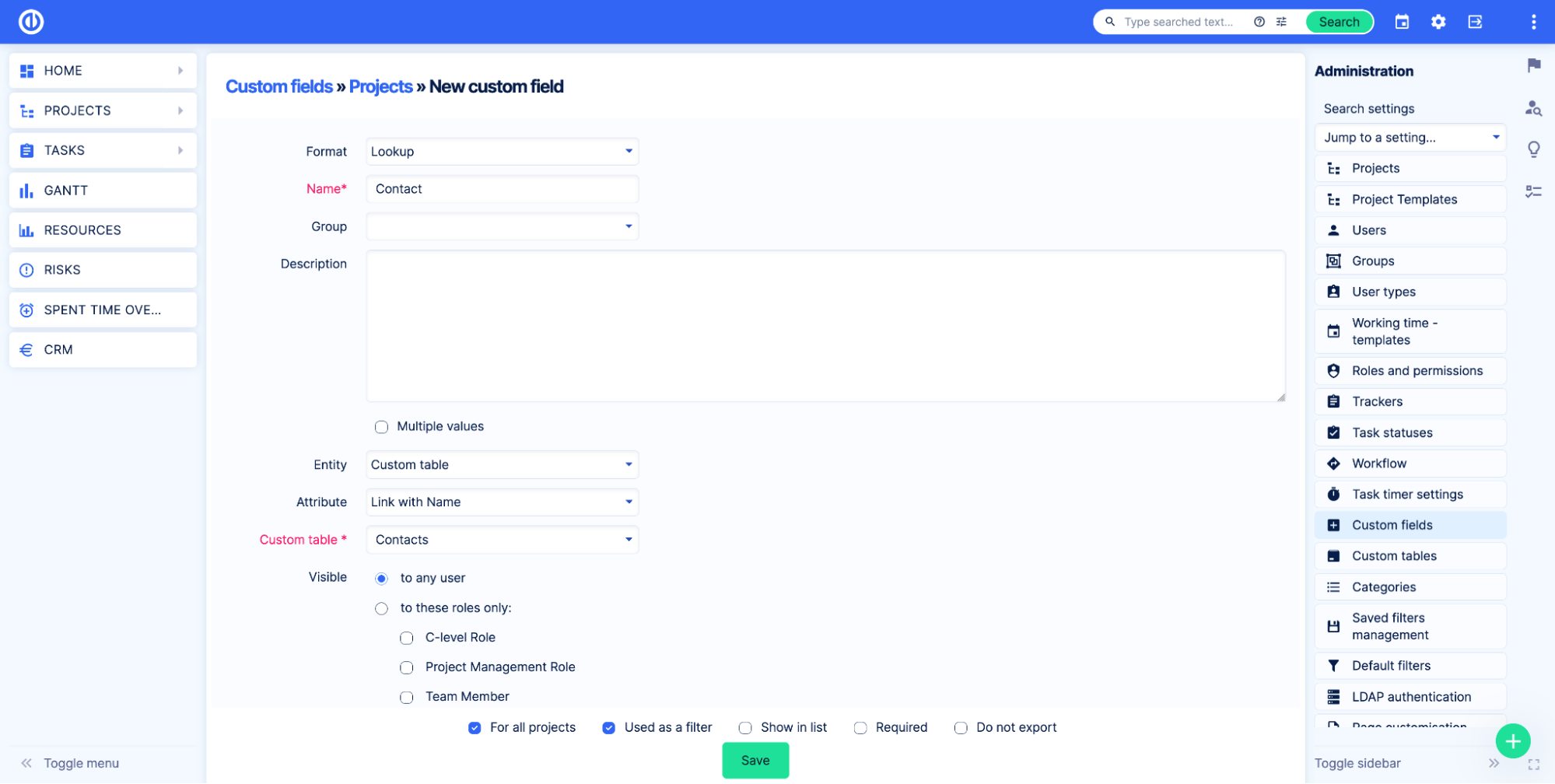
必要に応じて他の設定を適用し、 Save.
それでは、プロジェクトを開いて、どのように機能するかを見てみましょう。 プロジェクト情報ページに、テーブルからデータを選択できるフィールドが表示されます。
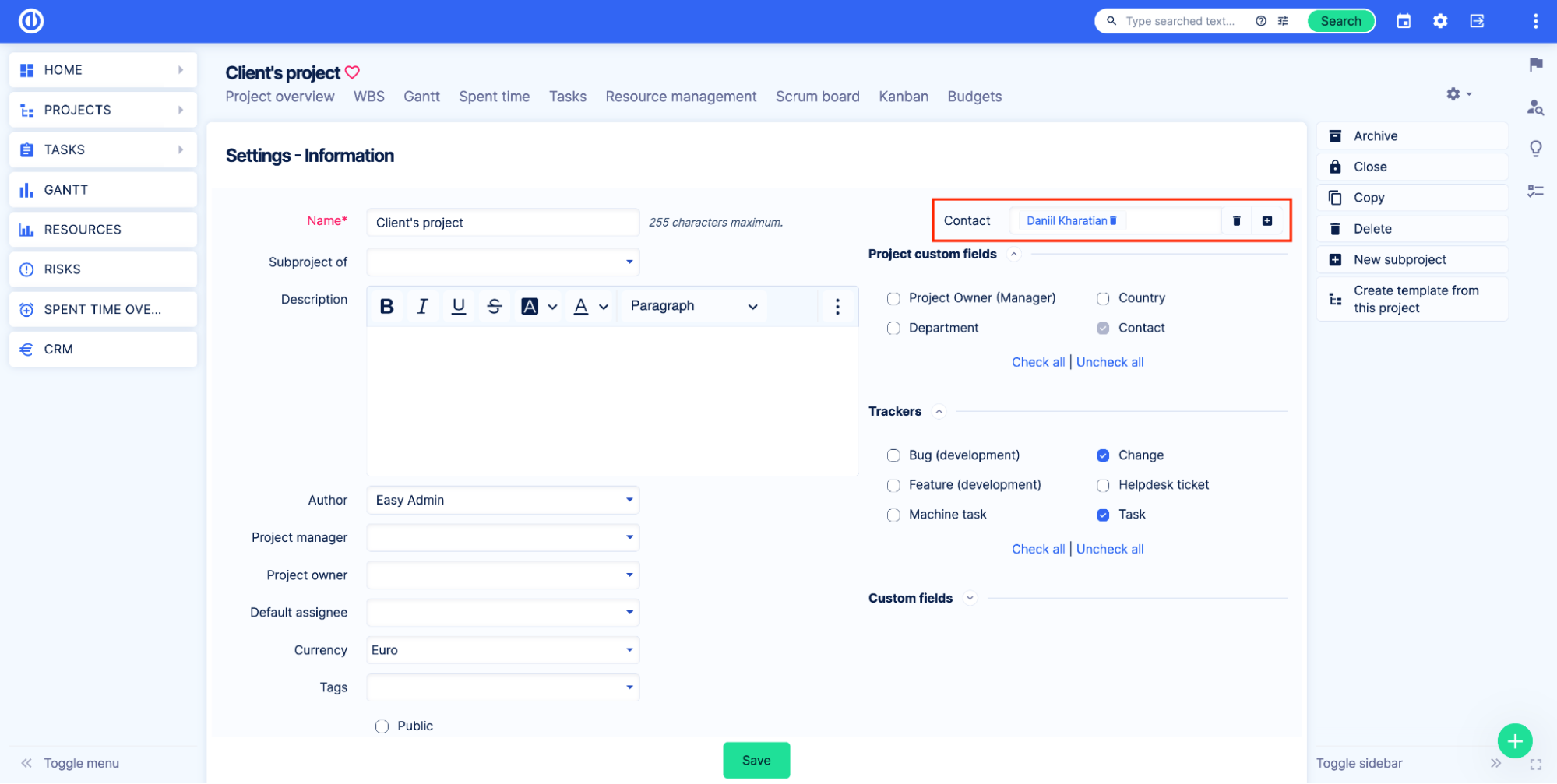
カスタム テーブル カスタム フィールド
同様に、上記のように、カスタム テーブルのカスタム フィールドを使用できます。 設定例:
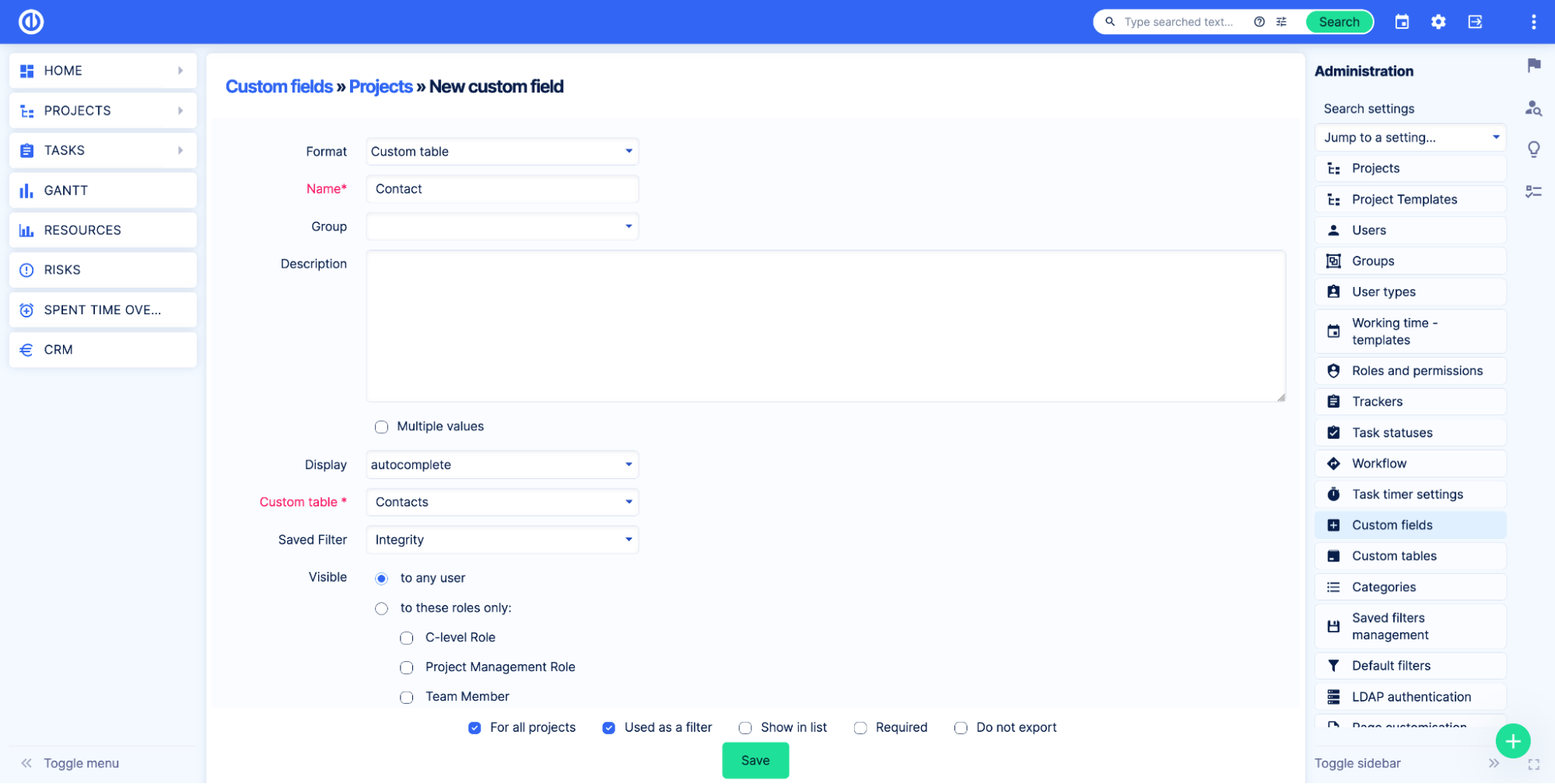
プロジェクトページでは、次のようになります。
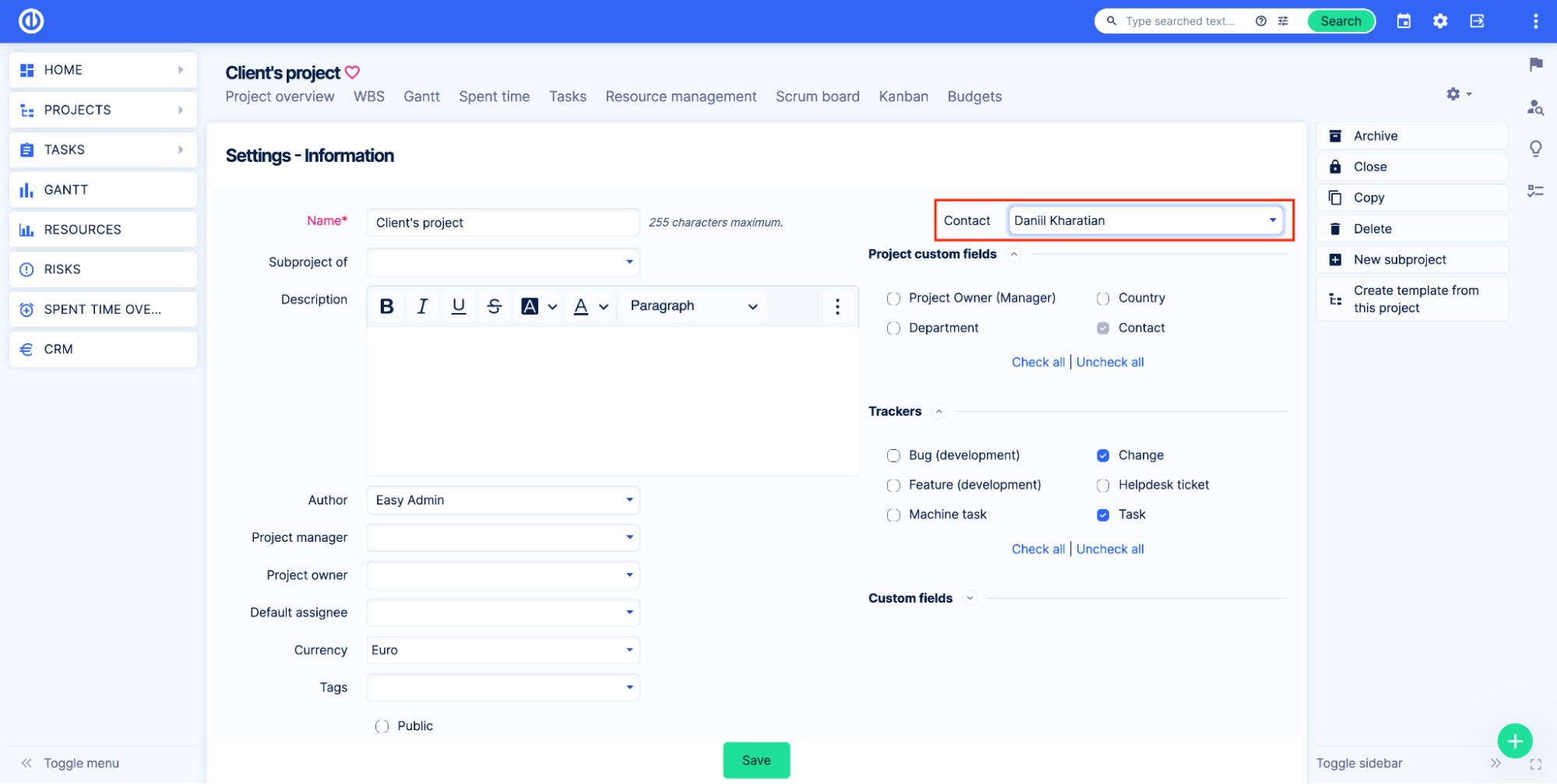
これらXNUMXつのオプションの違いは何ですか?
カスタム テーブルのカスタム フィールドには、ルックアップと比較して追加の機能があります。 まず、指定したフィルタに適合するレコードを表示できます。 連絡先のリストがあり、すべての連絡先が別の会社に属しており、特定の会社の連絡先のみをユーザーに表示したいとします。 テーブルの保存済みフィルターを作成し、[保存済みフィルター] フィールドで選択します。
また、カスタム テーブルのカスタム フィールドには、連絡先の概要ページのフィールドで連絡先が選択されたすべてのプロジェクトが表示されます。
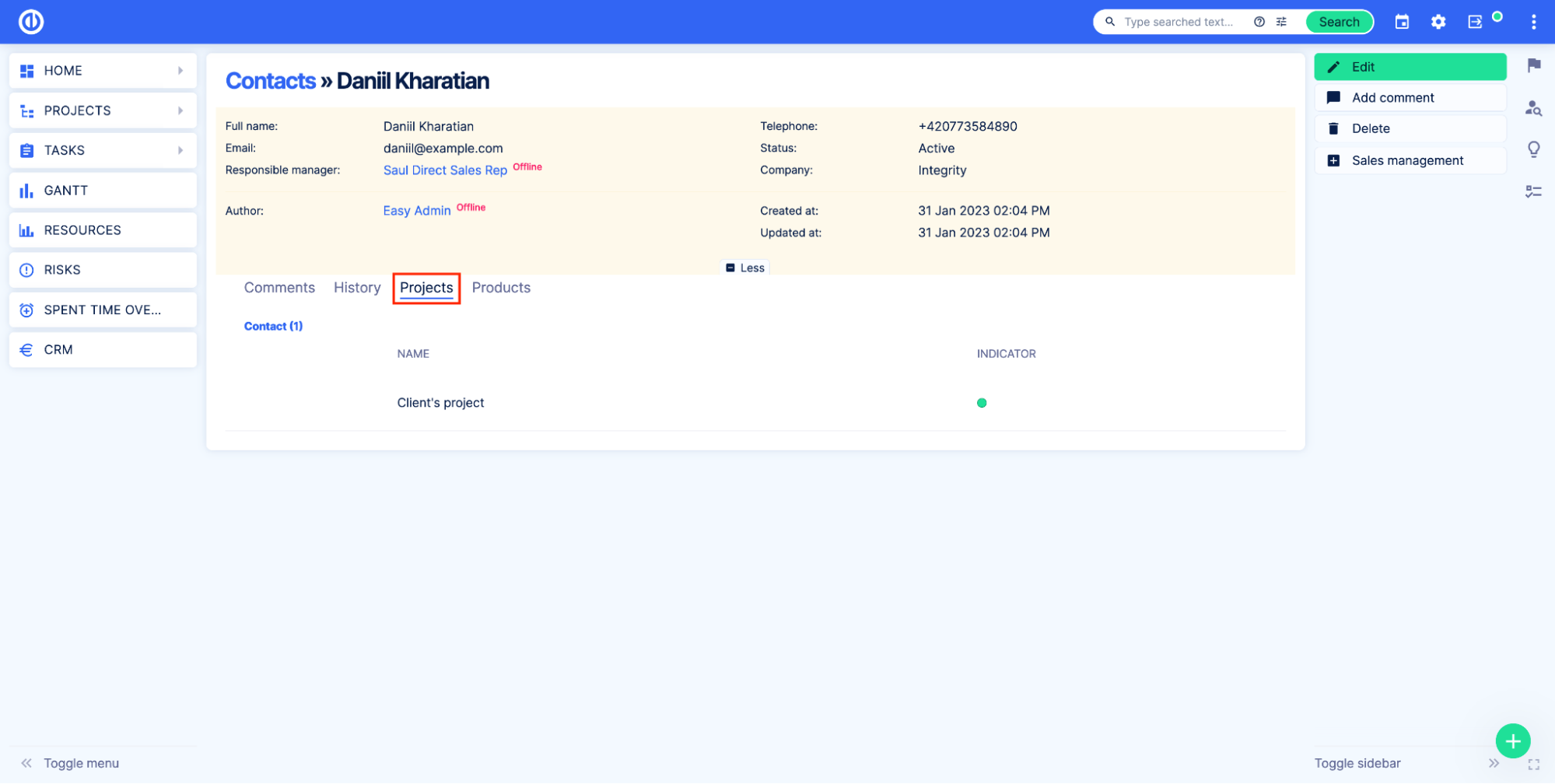
カスタム テーブルのデータをダッシュボードに表示する方法
アセット & 構成管理プラグインは、新しいダッシュボード モジュールを追加します。 このモジュールは資産および構成管理リストと呼ばれ、カスタマイズ可能なページでカスタム テーブルのレコードを表示できます。
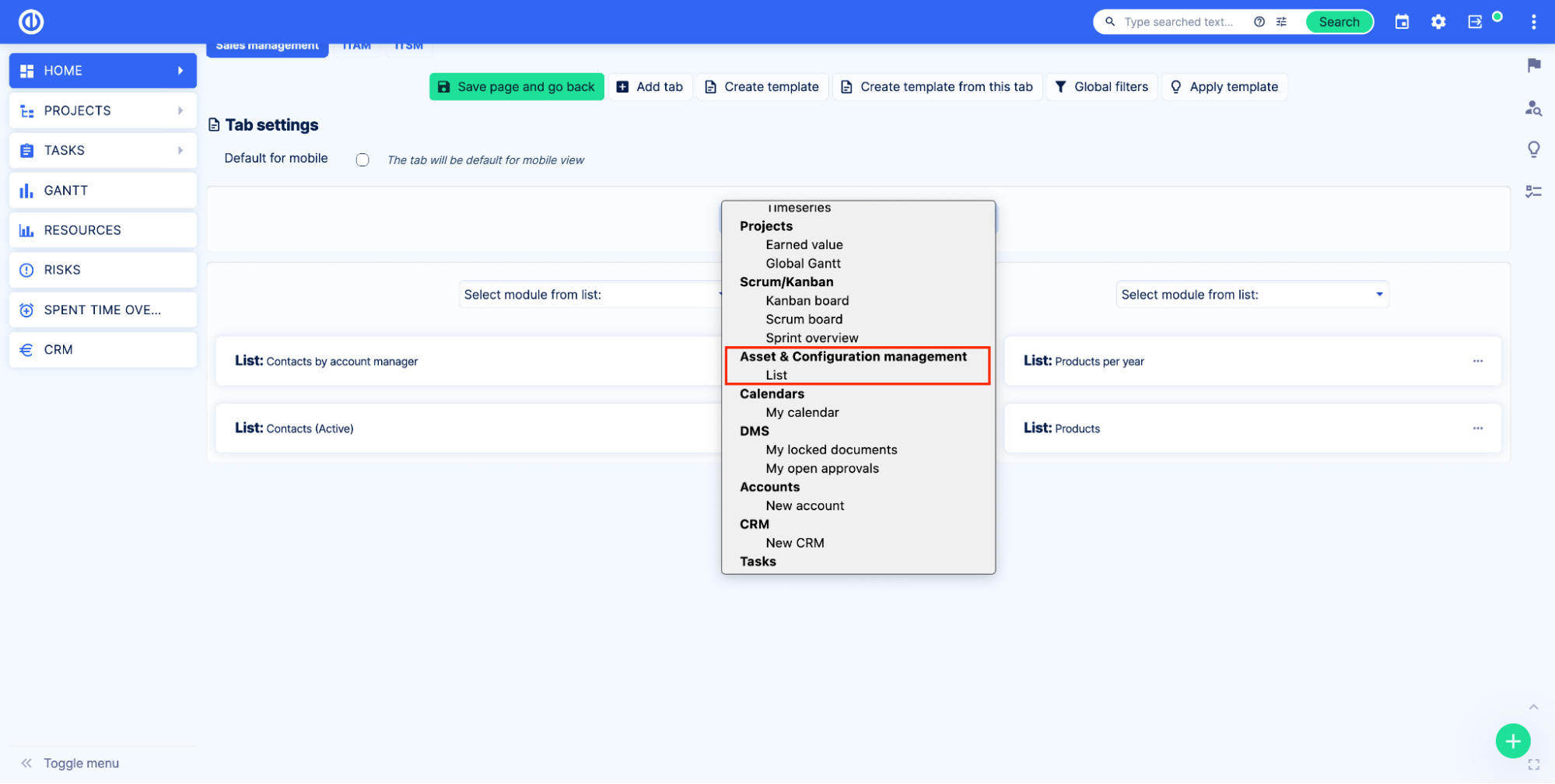
このダッシュボードは、他のダッシュボード モジュールと同様に追加できます。 ダッシュボード モジュールをページに追加したら、表示するカスタム テーブルを選択します。
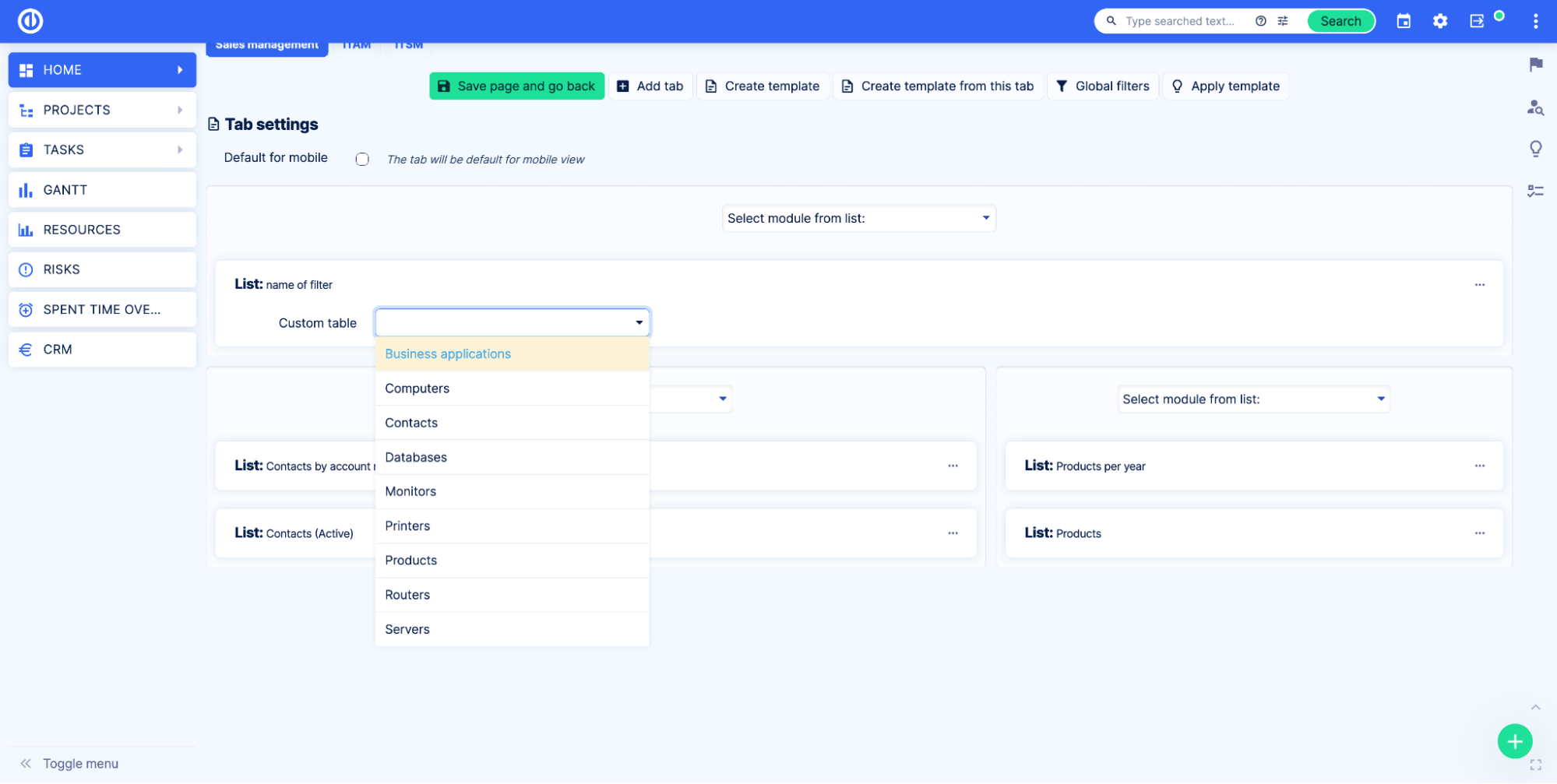
保存済み、アドホック、およびグローバル フィルターは、標準のリスト ダッシュボードと同じように機能します。 並べ替え、列、結果のグループ化、表示などの標準機能が利用可能で、標準と同じように機能します リスト ダッシュボード.
アセットに基づくグラフとチャートをカスタマイズ可能なページに追加する方法
カスタム テーブルに基づくグラフをダッシュボード ページに追加するには、カスタム テーブルの保存済みフィルターを作成する必要があります。
まず、カスタム テーブルの概要ページに移動します。 次に、クエリ設定を適用します。 [出力] で [チャート] オプションを選択します。 その後、グラフ設定を適用します。
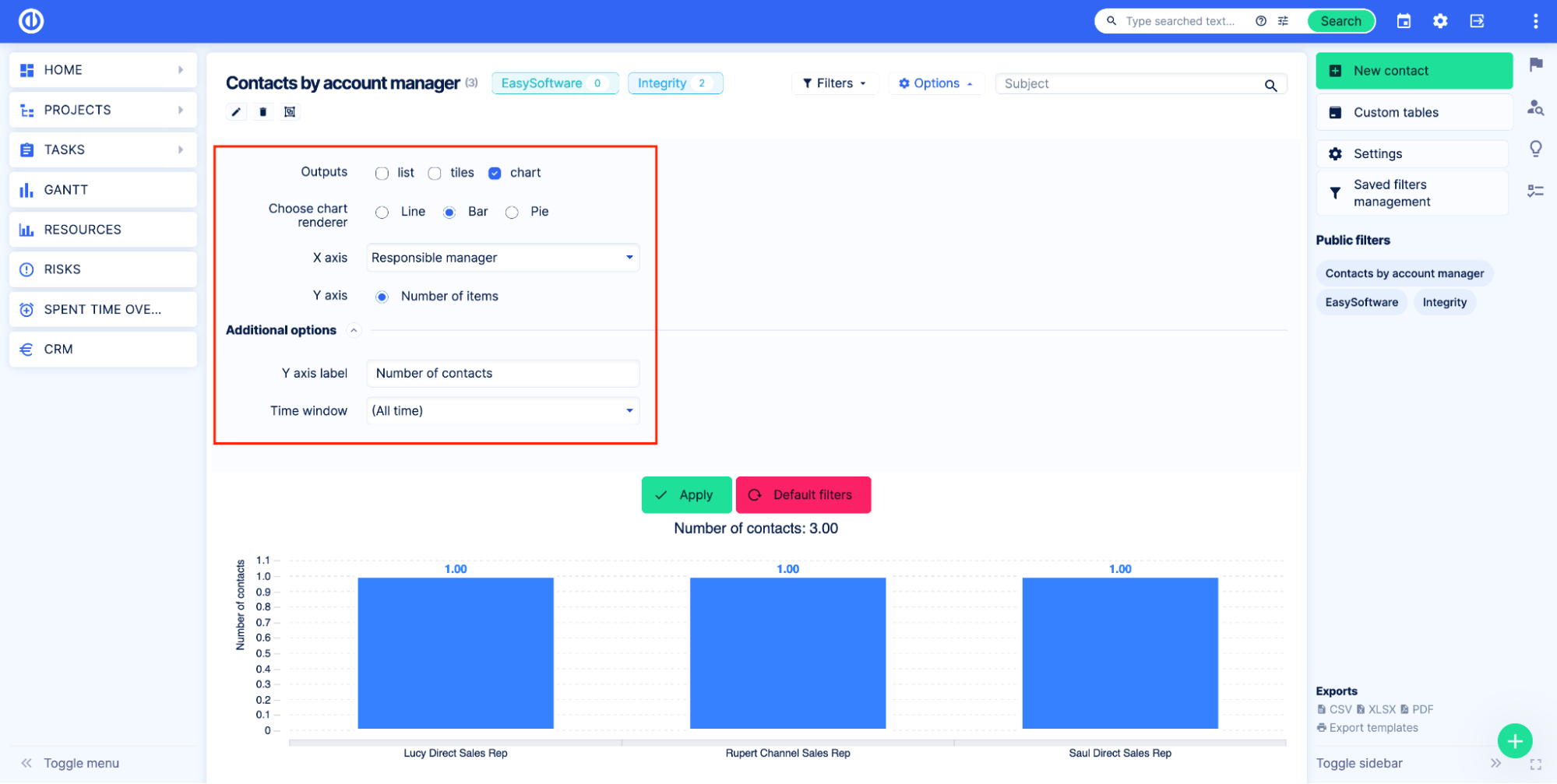
フィルターを保存します。 保存されたフィルターの詳細については、 ドキュメンテーション.
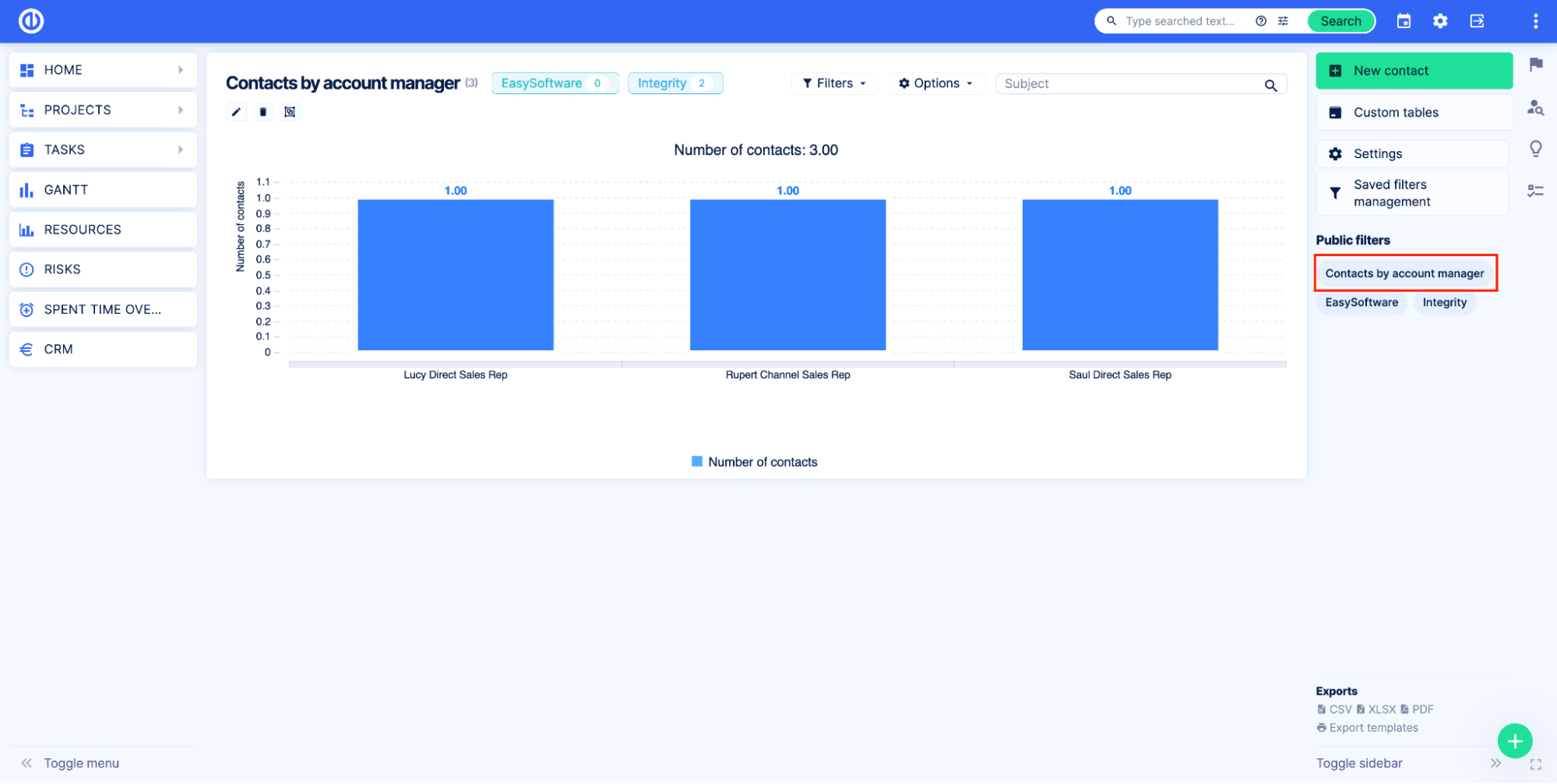
保存したフィルターの準備ができたら、グラフを表示するダッシュボード ページに移動します。
Asset & Configuration 管理リスト モジュールを追加し、表示するカスタム テーブルを選択します。
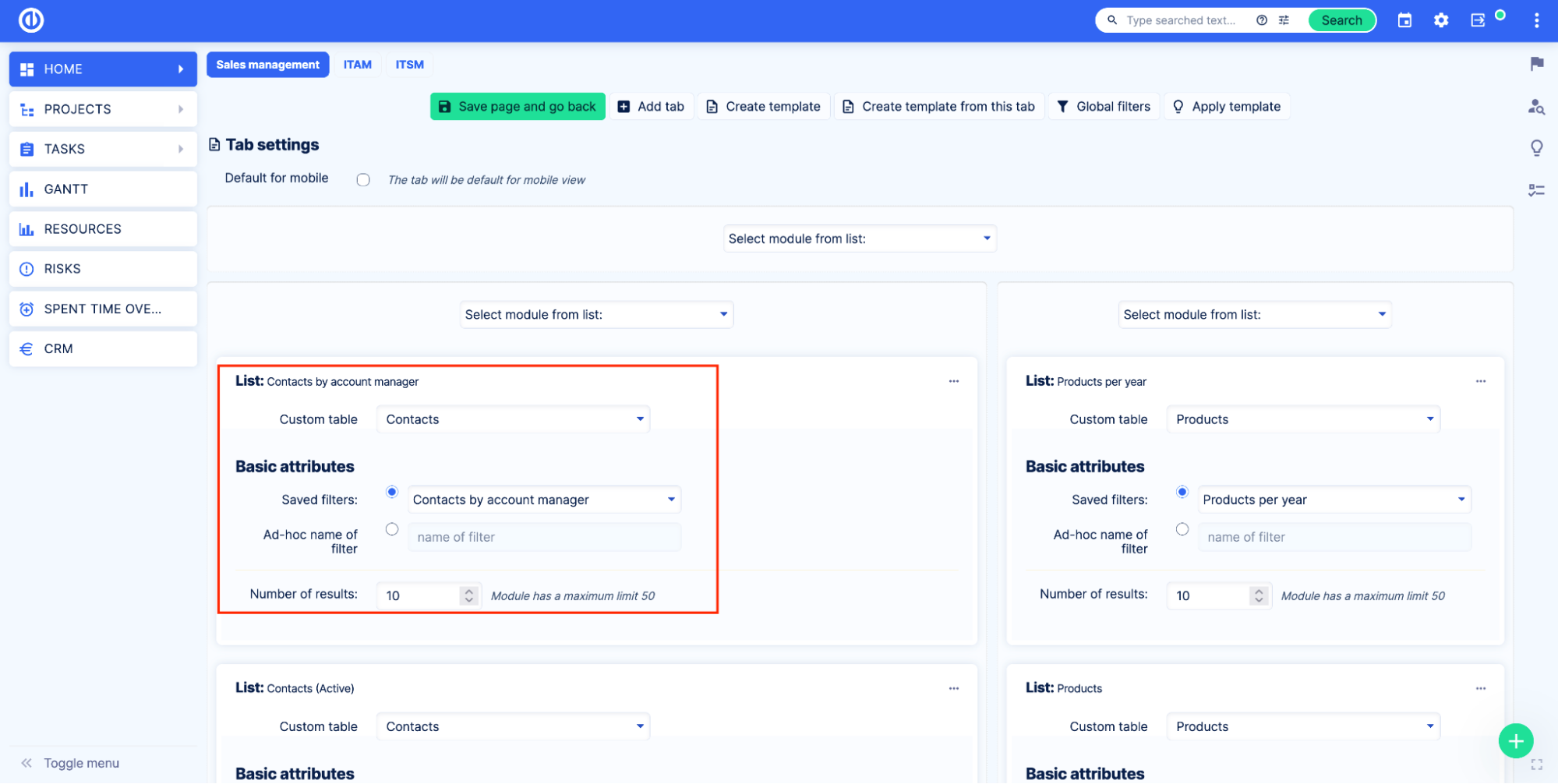
[保存済みフィルター] オプションを選択し、リストから保存済みフィルターを選択します。
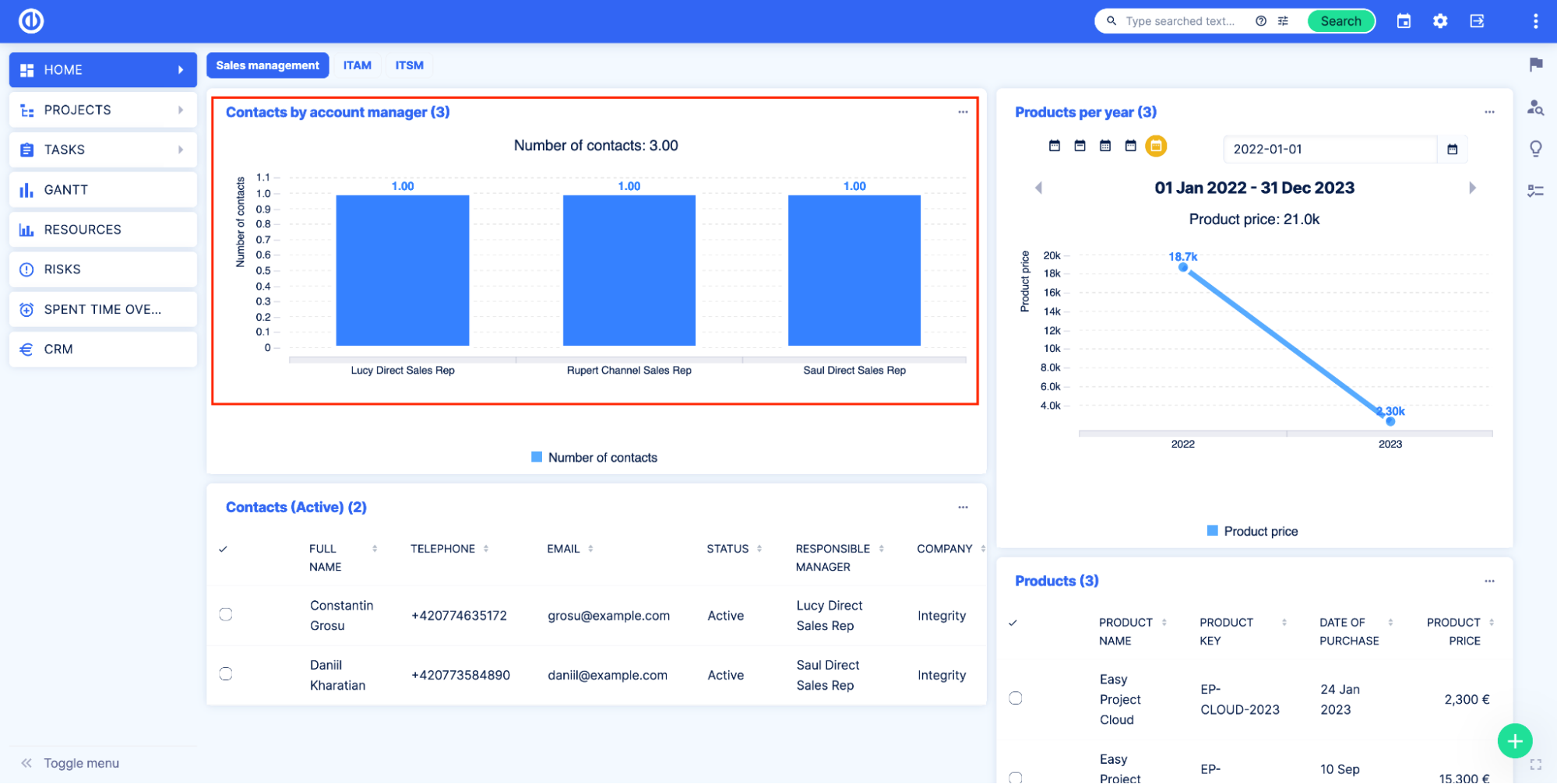
カスタム テーブルにデータをインポートする方法
Asset & Configuration 管理プラグインは、カスタム テーブルのインポート機能を追加します。
インポートにアクセスするには、Easy Imports ページに移動します 管理 > XML データのインポート > 高度なインポート.
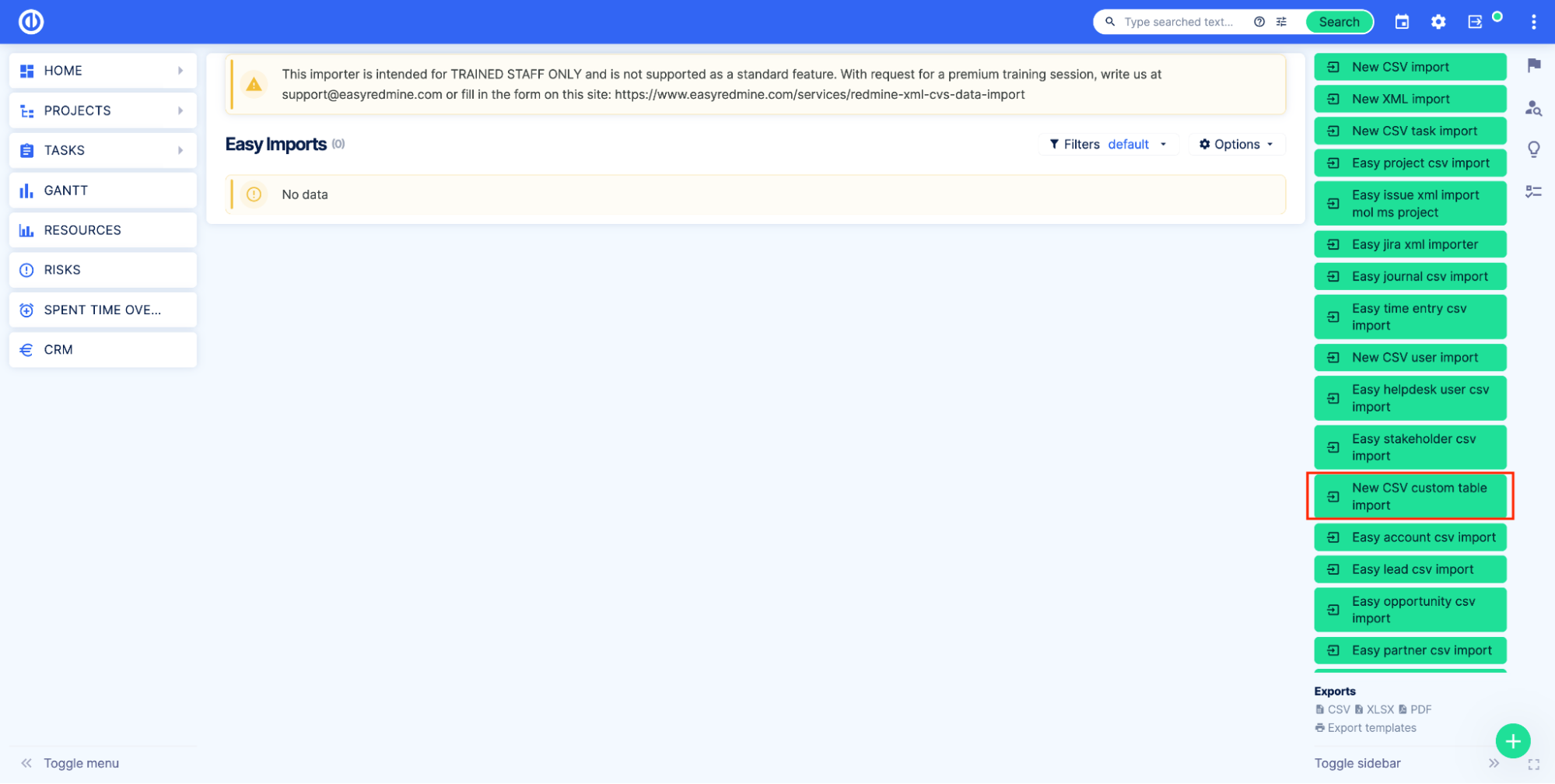
クリック 新しい CSV カスタム テーブルのインポート ボタン。 インポートの名前を入力し、インポートするカスタム テーブルを選択します。
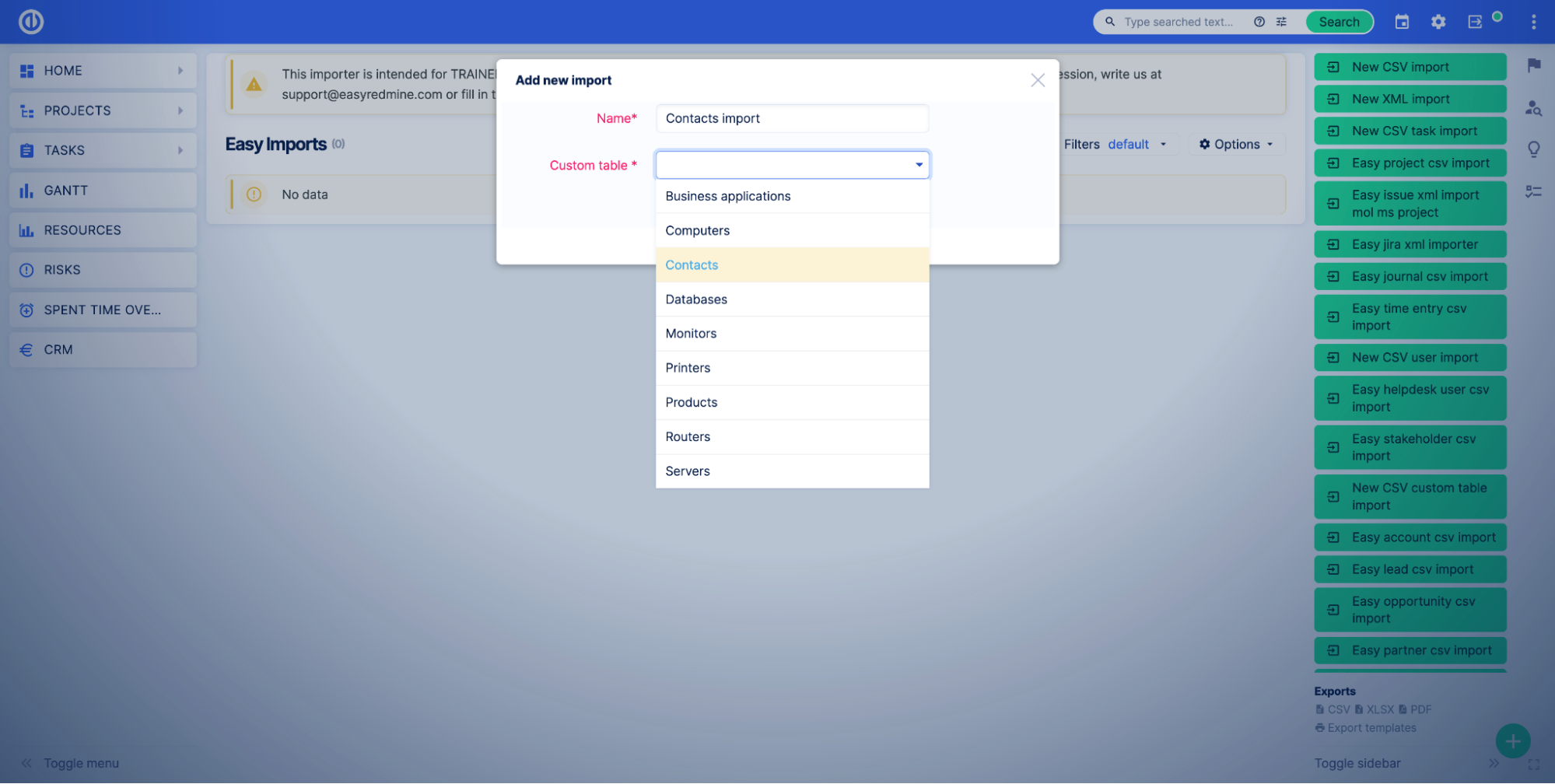
このステップの後、インポーターは他のエンティティと同じように機能します。 簡単に言うと:
- CSV ファイルをアップロードします。
- マッピングを行います。
- インポート。
高度なインポート機能は 訓練を受けた担当者のみ. 結果が生じる可能性があるため、この警告を無視しないでください。 詳細については、お問い合わせください。
カスタム テーブルのデータを統合 (同期) する方法
アセット & 構成管理プラグインは、カスタム テーブルとカスタム レコードの API を追加します。 API ドキュメントは、Easy Swagger ページの /easy_swagger で入手できます。
カスタム テーブルについては、カスタム テーブルのドキュメントを参照してください。
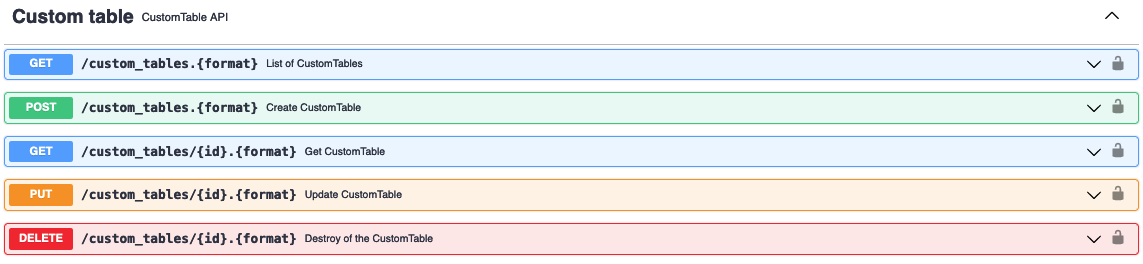
カスタム レコードについては、カスタム エンティティのドキュメントを参照してください。
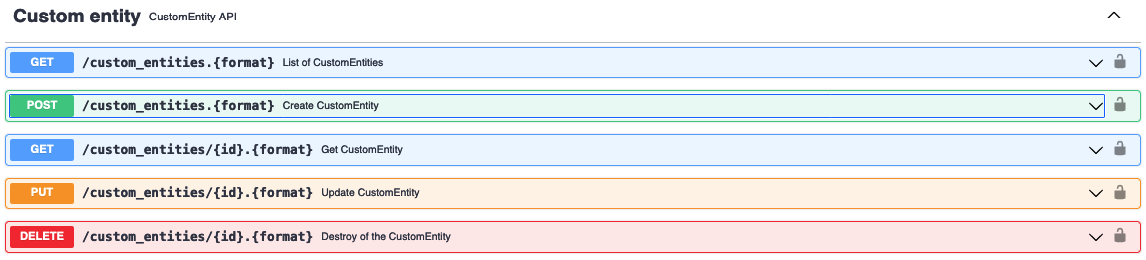
Asset & Configuration 管理プラグインは、カスタム テーブルの Webhook を追加します。
Webhook 設定にアクセスするには、Easy WebHooks に移動します。
カスタム テーブルの新しい Webhook を作成するには、 新しい簡単な Web フック ボタン。 エンティティ フィールドで CustomEntity を選択します。
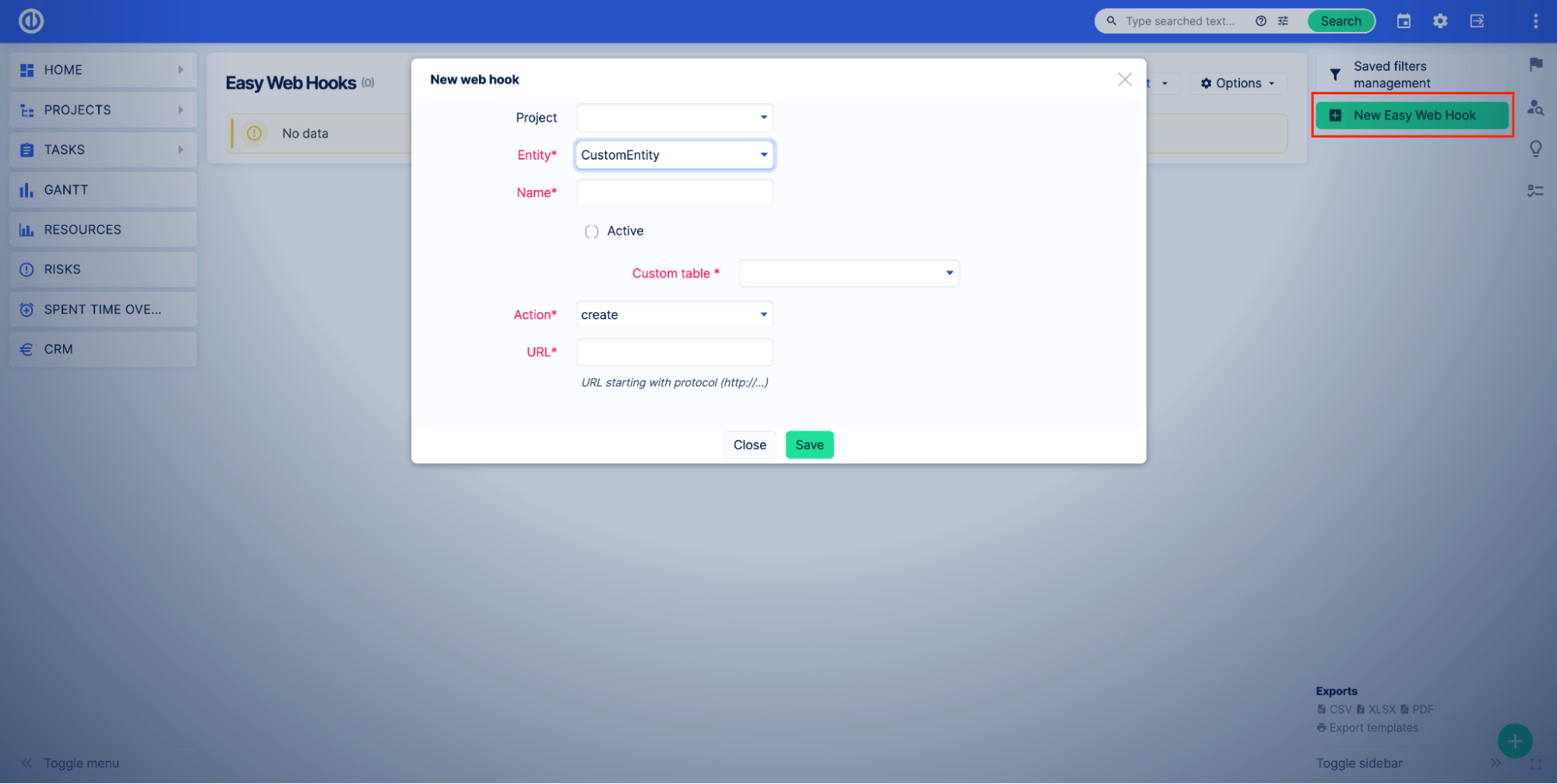
他のすべての Webhook 設定は、他の簡単な Webhook と同じです。
カスタム テーブルでアラート (早期警告システム) を使用する方法
アラートは、重要な締め切り、予算の超過、または割り当てられた時間の超過について通知します。 アセット & 構成管理プラグインは、カスタム テーブルのアラートを設定できるようにすることで、早期警告システムの機能を拡張します。
カスタム テーブルのアラートを作成するには、早期警告システムによって監視される保存済みフィルターを作成する必要があります。 カスタム テーブルのアラートを作成する方法の例を次に示します。
会社が従業員にラップトップを提供していて、ラップトップや PC などのすべての資産を管理するテーブル コンピューターがあるとします。
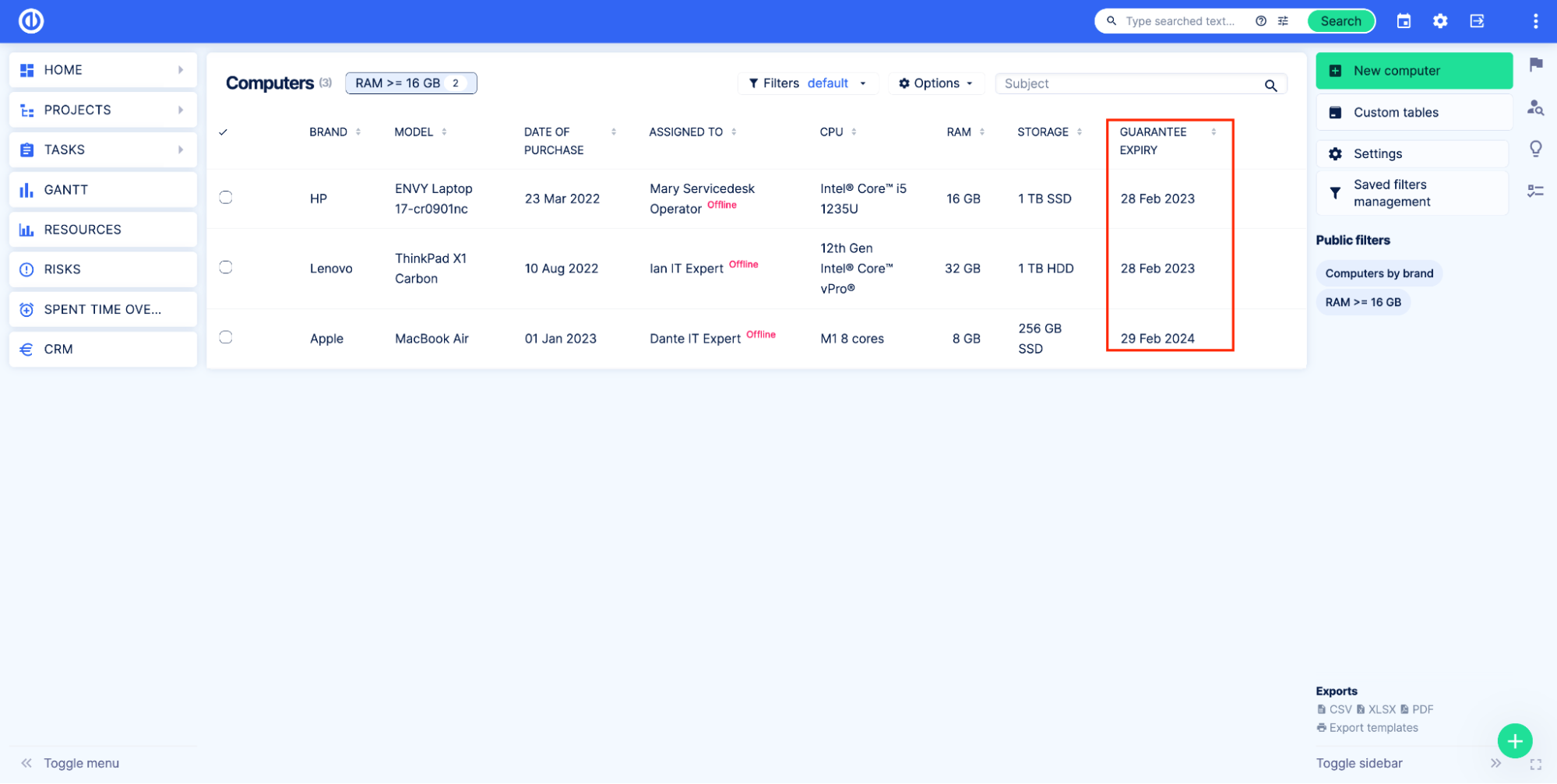
すべてのコンピュータには保証期限フィールドがあります。 フィールドバックオフィスでの日付の後、リスクを最小限に抑えるためにコンピューターを販売し、新しいコンピューターを購入する必要があります。 そこで、今月保証期限が切れるコンピューターを表示するフィルターを作成します。
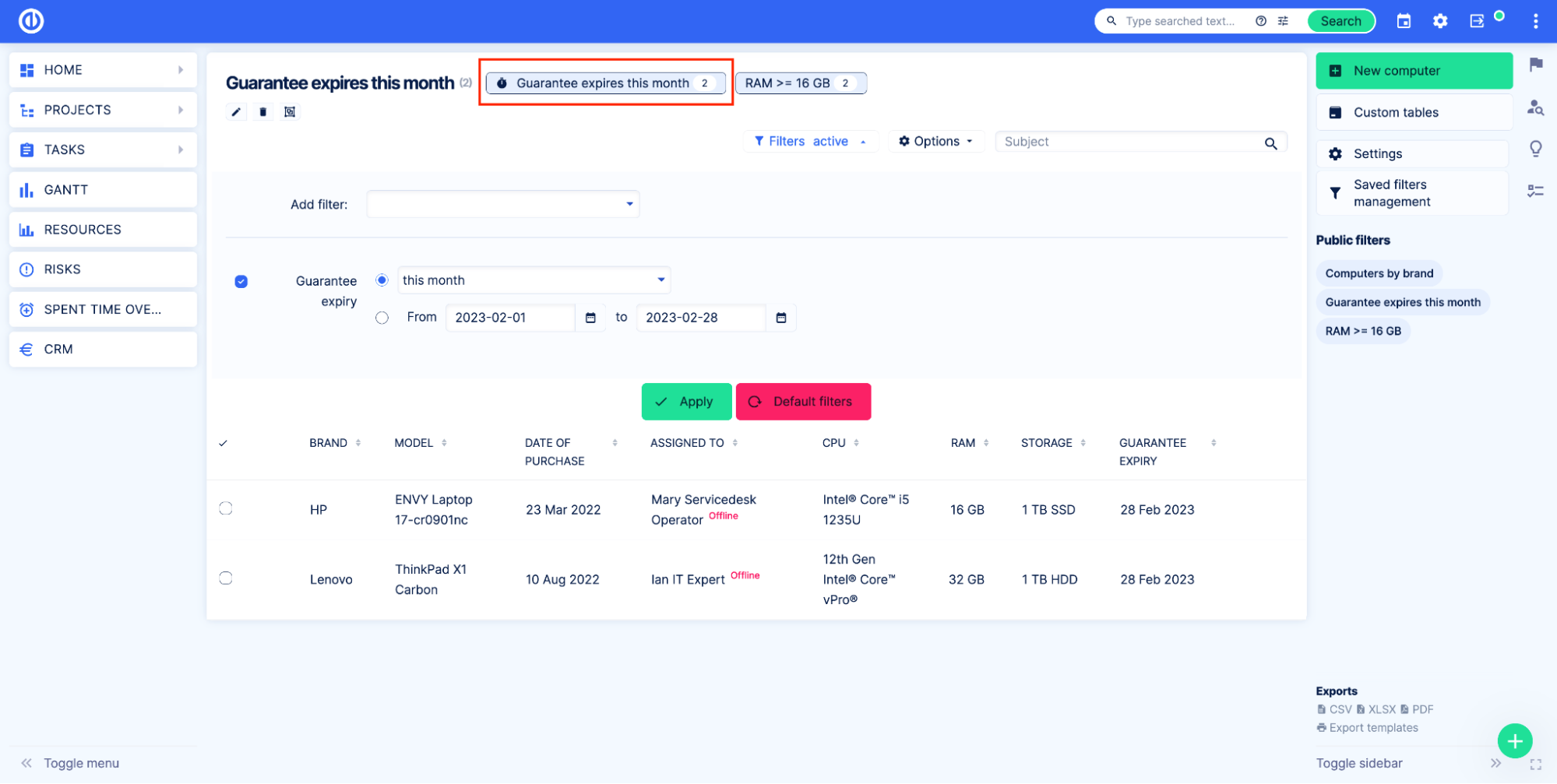
このフィルターは、今月変更する必要があるコンピューターを表示します。 その後、フィルターに新しいアイテムがあるときに通知するアラートを作成できます。
に行く グローバルメニュー > アラートと通知.
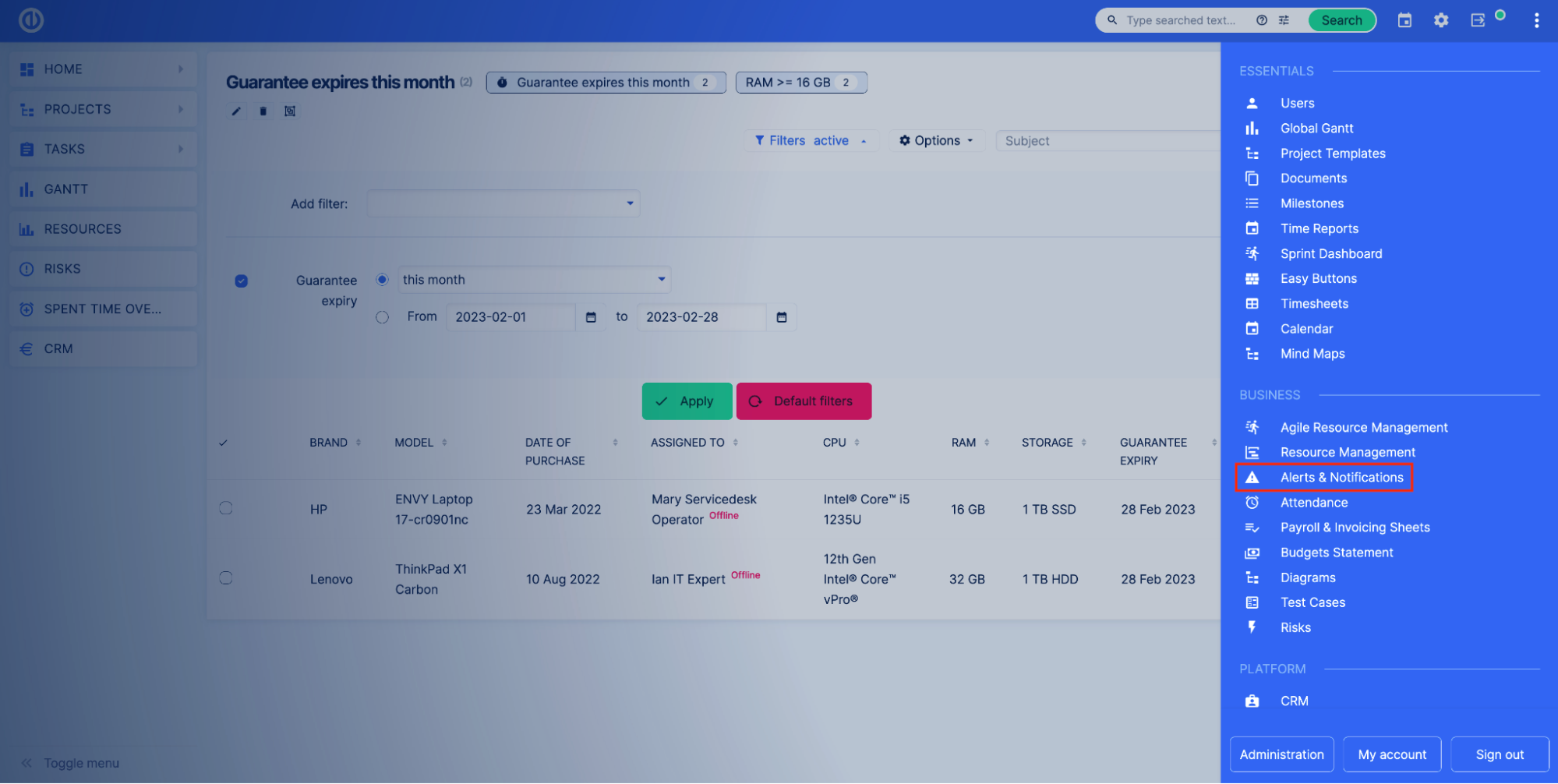
クリック 新しいアラート ボタン。 アラートに名前を付けます。 Watch フィールドで、Asset & configuration management の下にある Saved フィルター オプションを選択します。 次に、アラートを設定するカスタム テーブルを選択します。 [フィルター内のレコード数が次の場合に警告する] フィールドで、監視する保存済みフィルターを選択します。 要件に基づいて他の設定を適用し、 Save.
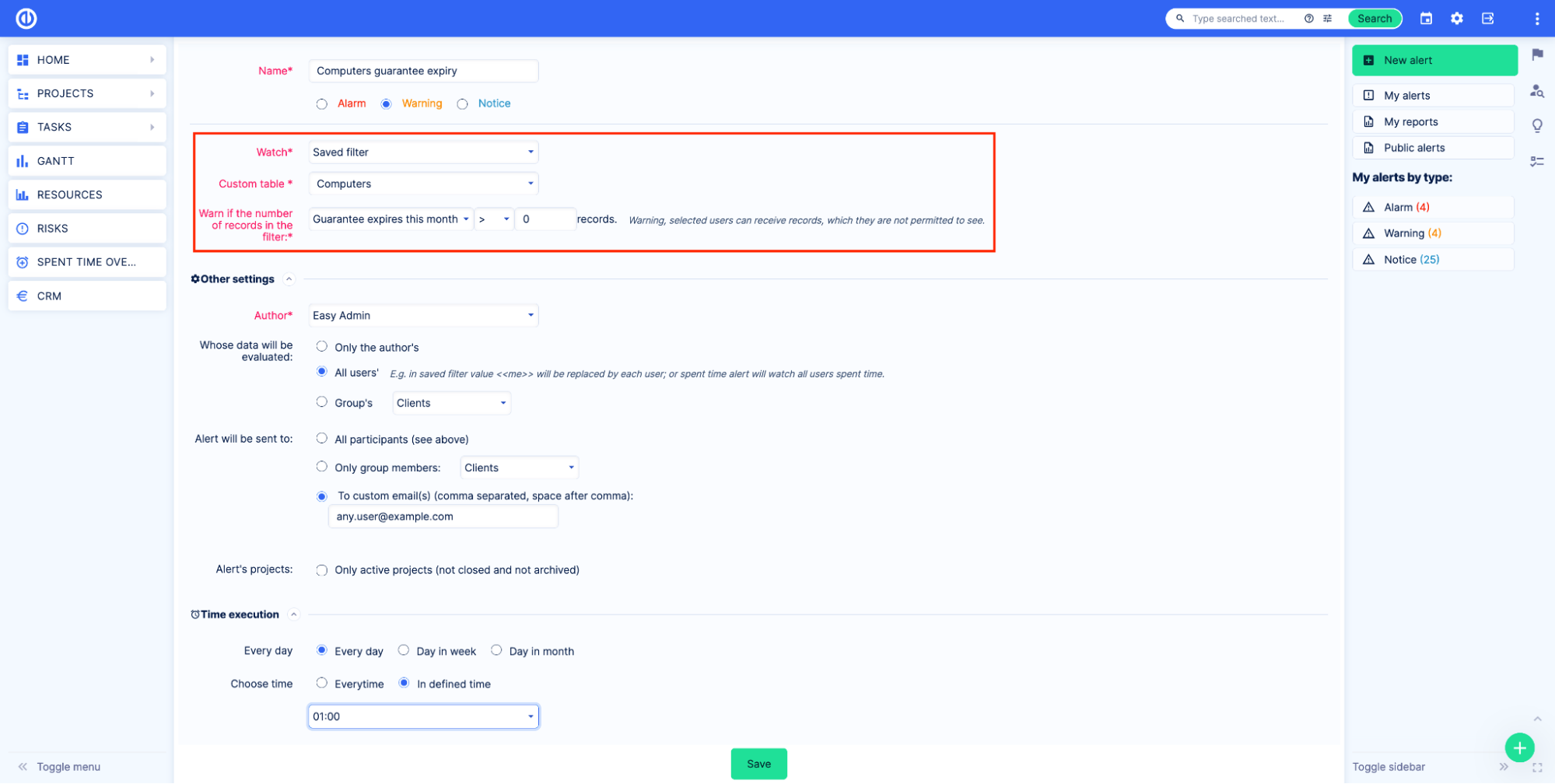
これで、今月保証期限が切れるコンピュータがある場合、すべての責任者に電子メールで通知が送信されます。
アラートの詳細については、こちらをお読みください アラート(早期警戒システム)に関する記事.
