フィルタ1.0
Filters 1.0を作成、適用、保存、共有する方法
概要
カスタムフィルターの使用方法
デフォルトのフィルターの使用方法
保存されたフィルター管理
ダッシュボードのパーソナライゼーションでウィジェットによって使用されるフィルターを操作する方法
OR演算子を使用したフィルタリング
オプション
コーナー状況
動的フィルター
概要
フィルタは、探しているアイテムのみを表示することで、リストを改善するための便利なツールです。 フィルタの助けを借りて、あなたはすることができます より簡単で迅速な方法を見つける、時間と労力を節約できます。 フィルターは Easy Project全体で利用可能 として表されるあらゆる種類のデータで使用できます リスト、カレンダー or チャート。 あなたができる 将来の使用のためにそれらを保存します & 他の人と共有する 同様に。
フィルタを設定できるEasyProjectのエンティティは次のとおりです。
簡単なボタン、タスク、タスクガント、プロジェクト、プロジェクトガント、プロジェクトテンプレート、ユーザー、マイルストーン、出席、時間入力、タスクタイマー、アジャイルボード、予算シート、キャッシュデスク、キャッシュデスクの記録、連絡先、連絡先のグループ、CRMケース、 CRMケースアイテム、CRM連絡先、ヘルプデスク-プロジェクト、知識、計画費用、計画収益、実質費用、実質収益、旅費、旅費、プロジェクト予算の概要、キャッシュフロー、個人財務、個人財務のテンプレート、エクスポートテンプレート、添付ファイル、タイムシート、リソース割り当て、プロジェクトごとのリソース割り当て
両方を作成できます カスタムフィルター & デフォルトフィルタ。 最初に、カスタムフィルターを見てみましょう。
カスタムフィルターの使用方法
カスタムフィルターは任意のフィルターです システムのデフォルトのものを除く。 それはあなたがしなければならないことを意味します それらを手動で適用する あなたがそれらを必要とするたびに。 カスタムフィルターを設定する前に、作成する必要があります。 これを行うには、タスクリストなど、Easy Projectにリストされているエンティティのいずれかを開き、右上隅にある[デフォルトのフィルター]をクリックします。 次に、同時に適用するXNUMXつ以上のフィルターを選択する必要があります。 フィルタの例は次のようになります。
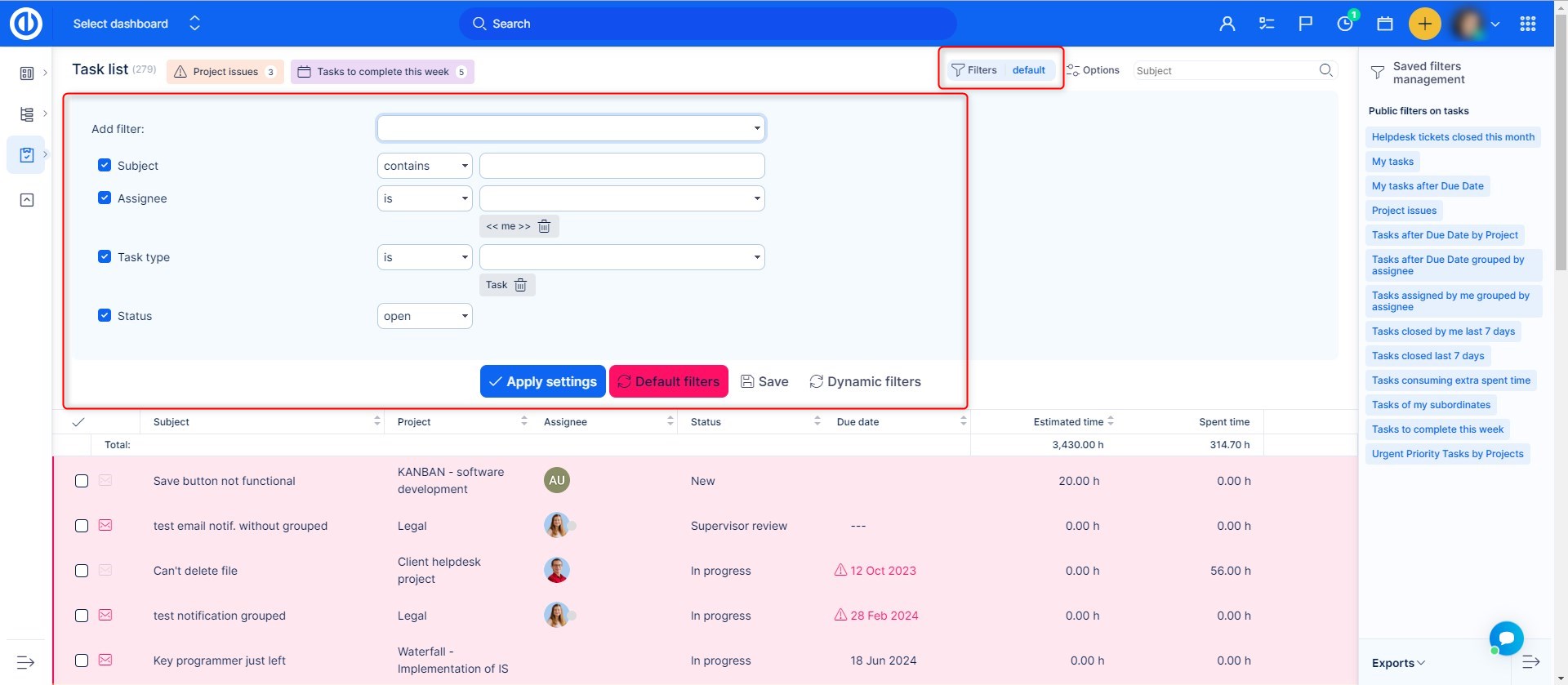
これでカスタムフィルターが作成されたので、今回だけ必要か、将来の再利用のために保存するかを決定する必要があります。 最初のケースでは、をクリックします 申し込む ボタンとフィルタリングされた結果がすぐに表示されます。 それ以外の場合は、をクリックします Save ボタンとあなたが入る 新しいフィルター設定 次のようないくつかのオプションを設定できます。
- 名前 (フィルターの名前)
- に見える (自分だけ(プライベートフィルター)、任意のユーザー(パブリックフィルター)、特定のロール、およびすべてのプロジェクト/サブプロジェクトのみがフィルターを表示および使用できるかどうかを選択します)
- デフォルトの列 (チェックマークが付いている場合、フィルターにはID、プロジェクト、件名、担当者、期日、完了率などのデフォルトの列が表示されます。それ以外の場合は、表示する列を選択します)
- 見出しにタグ付け (アイコンと色の選択により、フィルタータグの外観を選択します)
- 出力 (フィルターされた結果がリスト、タイル、チャート、カレンダー、レポート、かんばん、またはこれらすべてのオプションとして表示されるかどうかを選択します)
- フィルタ (前のステップで既に設定したフィルター)
- リスト/カレンダー/行 (出力の以前の設定に基づいて、フィルターされた結果の並べ替えとグループ化の基準を選択します)
リスト オプションが含まれます:
- 並び替え (結果を1番目、2番目、3番目の順序で並べ替える基準を選択し、昇順または降順も設定します)
- 結果をグループ化する (結果は、優先度、プロジェクト、ユーザー、期日など、選択した基準によってグループ化できます。)
- 合計行を表示 (合計などの合計値を含む行を表示します)
- 開いた負荷グループ (結果のグループが展開され、サブアイテムがすぐに表示されます)
- アバターを表示する (個人ユーザーのアバター、つまり小さなプロフィール画像を表示します)
タイル オプションが含まれます:
- 利用可能なオプションはありません
チャート オプションが含まれます:
- チャートレンダラーを選択する (グラフのタイプ-折れ線、棒、円)
- X軸 (結果がグループ化されていない場合のみ、それ以外の場合、X軸はクエリがグループ化される列と同じです)
- Y軸 (グループ化されたエンティティの数、または推定時間などの選択された基準の合計を表示します)
- 時間枠 (チャートに表示される時間範囲)+ デフォルト期間 (日、週、月、四半期、または年ごとの期間を表示)
カレンダー オプションが含まれます:
- カレンダー期間 (週単位または月単位で期間を表示します)
レポート オプションが含まれます:
- 上のグループ (任意のタスクフィールド)
- 側でグループ化 (任意のタスクフィールド)
- 集計可能な列 (価格またはストーリーポイント)
- ワンランク上の (合計カウント行を表示するには、チェックをオンまたはオフにします)
かんばん オプションが含まれます:
- かんばん (ステータスまたはタスクタイプ)
- サブタイトル (任意のタスクフィールド)
- 価値情報 (価格またはストーリーポイント)
- 詳細設定について (アバター、日付、アイコン)
設定が完了すると、次のようになります。
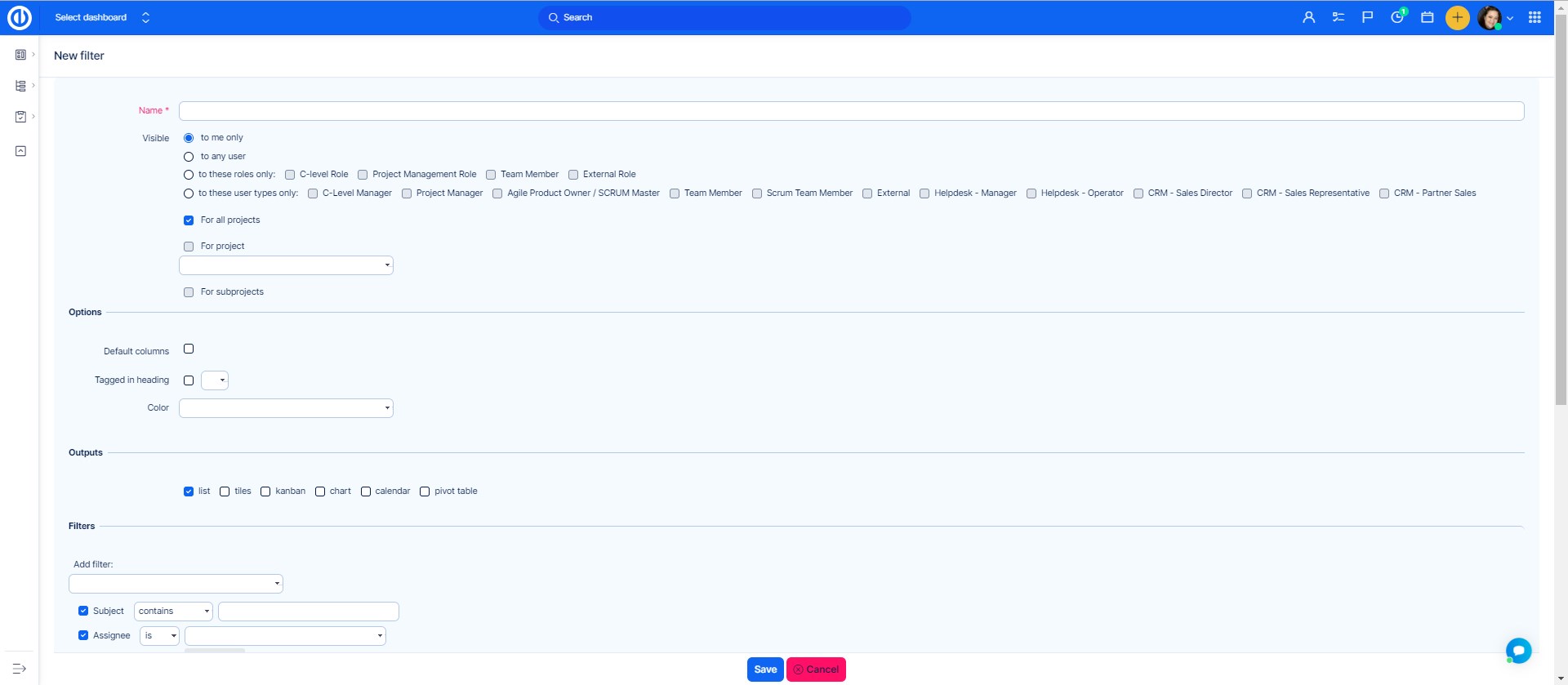
今、をクリックします Save ボタンをクリックするとフィルターが保存され、フィルター設定に一致する結果がすぐに表示されます。 タグとして保存すると上のフィルターが表示され、クリックするだけでアクティブにできます。 さらに、フィルターは右側のメニューにも表示されます」タスクの公開フィルター「その名前の下(「マイフィルター」)。公開されると、すべてのユーザーがここにも表示されます。クリックするたびにフィルターがアクティブになります。フィルターがアクティブかどうかは、記号「」で簡単に識別できます。アクティブなフィルター「タグの右側にあります。デフォルトのフィルターに戻るには、「アクティブなフィルター" その後 "デフォルトのフィルター".
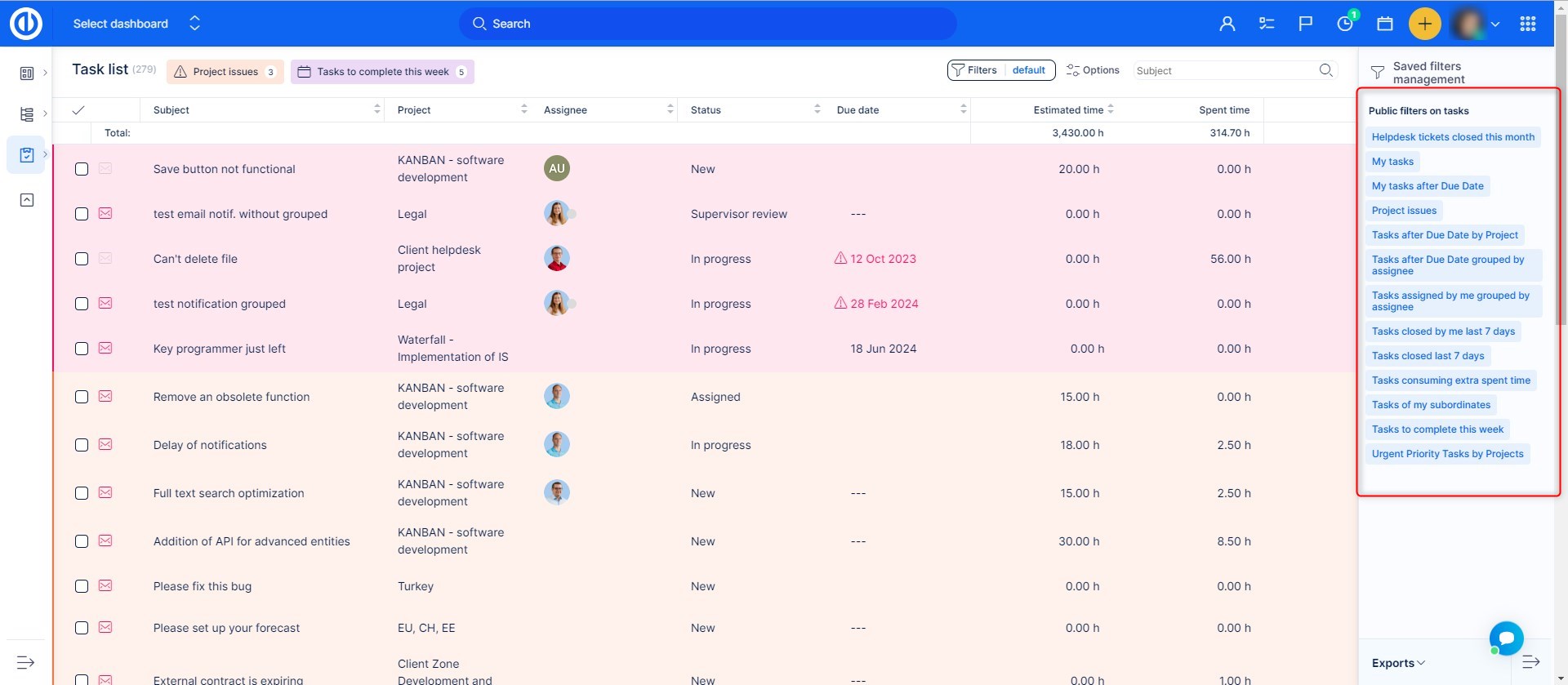
デフォルトのフィルターの使用方法
デフォルトのフィルターは システムのデフォルト そして彼らは アクティブなカスタムフィルターがない場合は常にアクティブ。 デフォルトのフィルターの設定を編集するには、 グローバルメニュー >> 管理 >> デフォルトフィルター。 見出しで、フィルターを編集する必要がある特定のエンティティを選択します。 たとえば、タスクのデフォルトのフィルターを編集する必要があります。 したがって、適切なタブをクリックすると、設定ページが表示されます。 とても似ている カスタムフィルタの作成に使用されたものに。 次のオプションがあります。
- フィルターを追加 (同時に適用される1つ以上のフィルターを選択します)
- デフォルトのカスタムフォーマット (特定のカスタム書式設定スキームがフィルターとともにアクティブになるかどうかを選択します)
- デフォルトの列 (デフォルトとして表示されるリストから列を選択し、右側のフィールドに移動します)
- 結果をグループ化する (結果は、優先度、プロジェクト、ユーザー、期日など、選択した基準によってグループ化できます。)
- 並び替え (結果を1番目、2番目、3番目の順序で並べ替える基準を選択し、昇順または降順も設定します)
- 合計行を表示 (合計などの合計値を含む行を表示します)
- 開いた負荷グループ (結果のグループが展開され、サブアイテムがすぐに表示されます)
- アバターを表示する (個人ユーザーのアバター、つまり小さなプロフィール画像を表示します)
設定が完了すると、次のようになります。
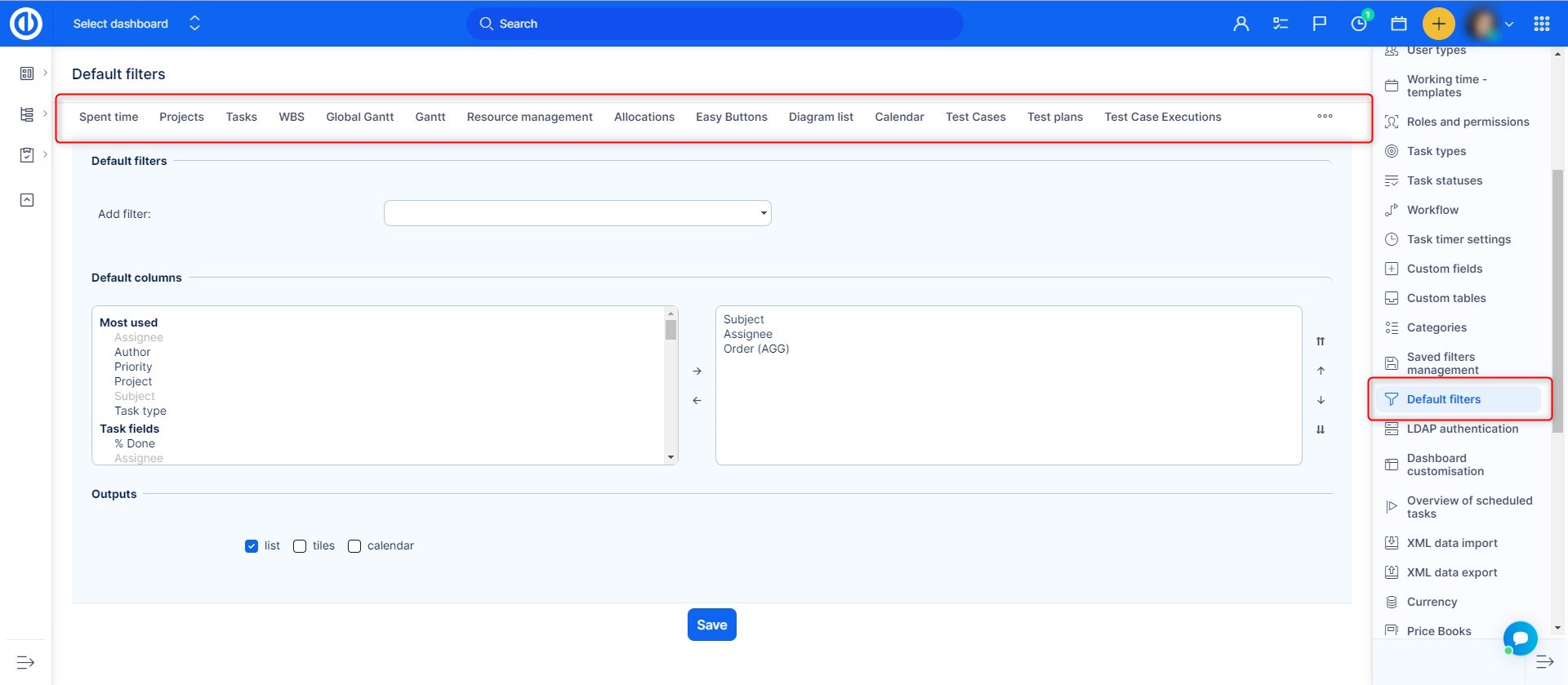
今、あなたが 保存 フィルタを選択して[タスク]に移動すると、これらの基準に従ってフィルタリングされたアイテムのリストが表示されます(カスタムフィルタがアクティブになっていない場合)。 他のエンティティのデフォルトフィルタを編集する場合、ほとんどない可能性があります さまざまな設定オプション、しかし、それらはすべて とても似ている すでに説明したものに。
保存されたフィルター管理
保存されているすべてのフィルターを表示および管理するには、[管理] >> [保存されたフィルターの管理] に移動します。
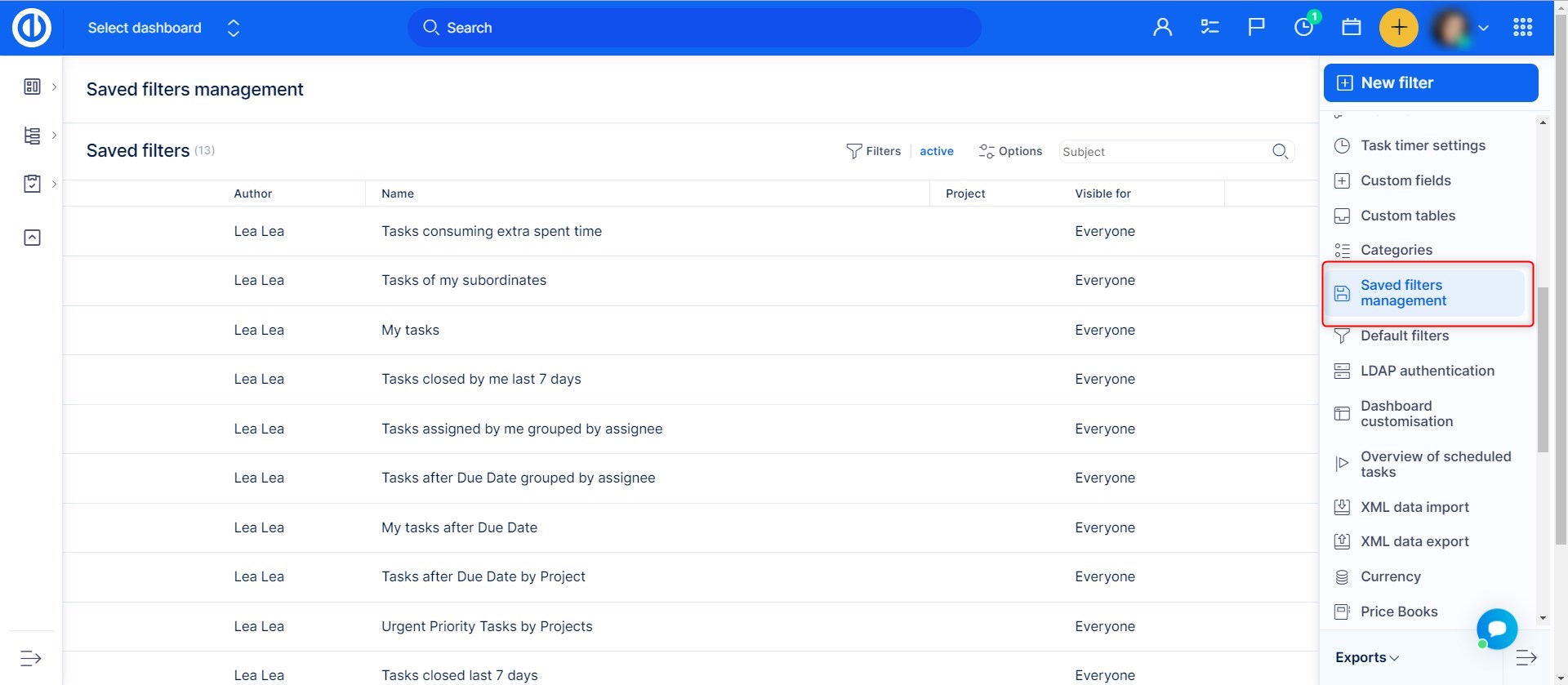
ここには、システムに保存されているすべてのフィルターが表示されます。このビューは次の人のみが利用できます 管理者。
作成者、プロジェクト、名前、可視性、エンティティ タイプごとにフィルターを使用してフィルタリングできます。
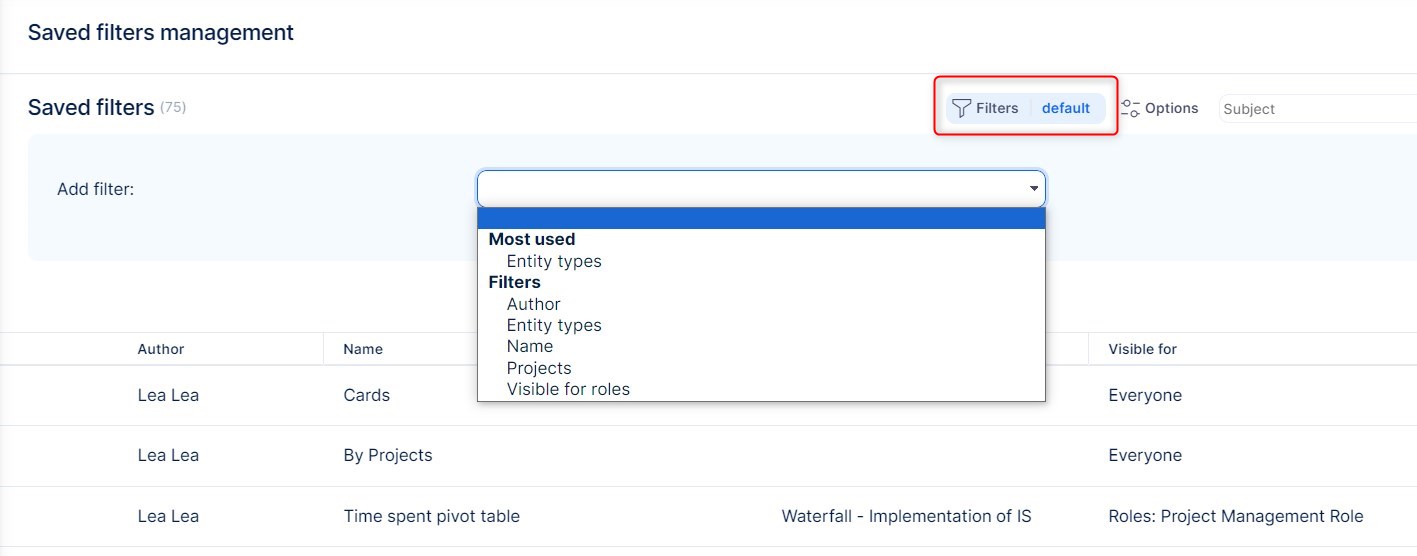
このビューから次のオプションを使用してフィルターを削除または編集できます。

このビューから新しいフィルターを作成することもできます。そのためには、[新しいフィルター] ボタンをクリックします。
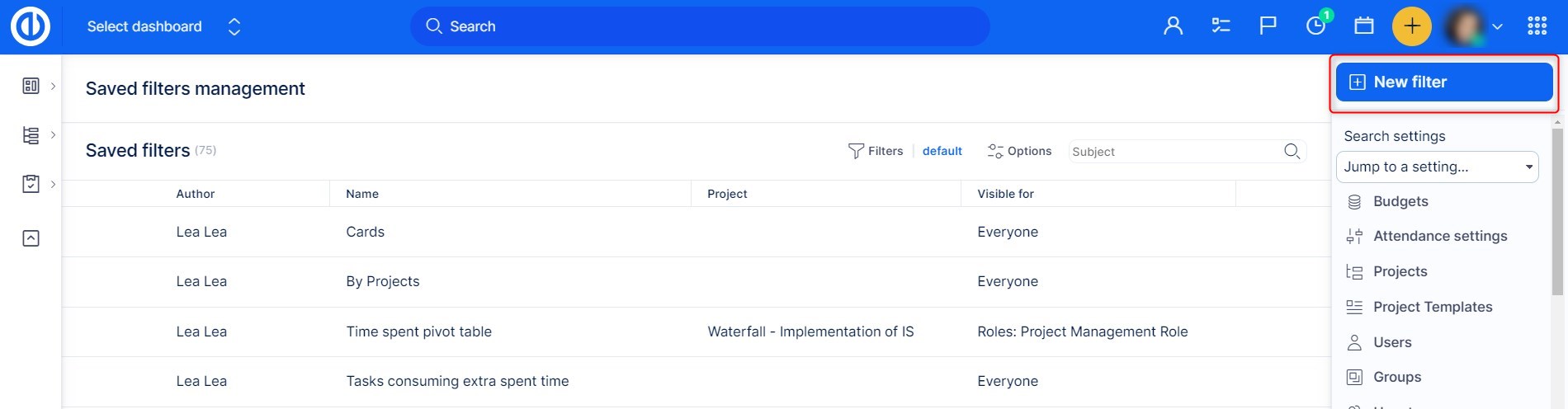
次にエンティティを選択し、「作成」をクリックします。
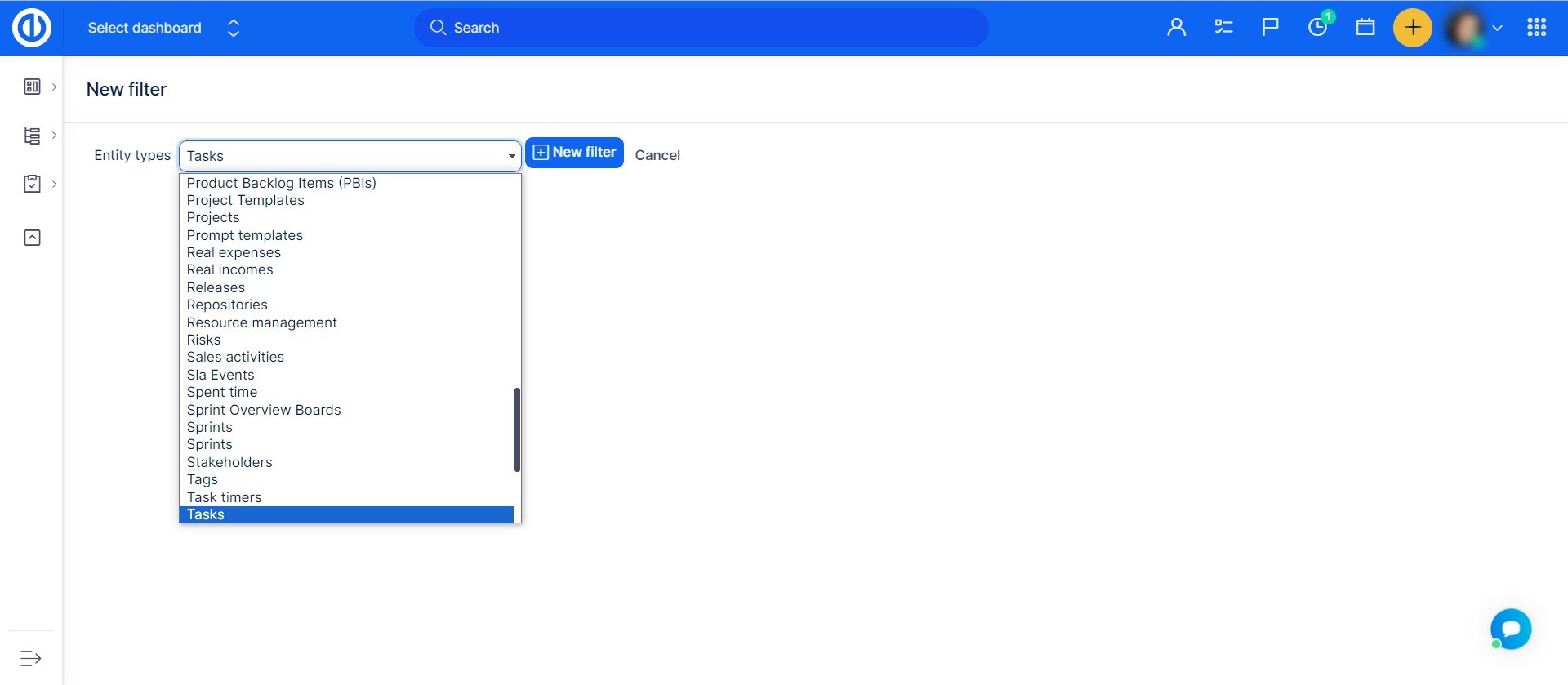
このビューが表示されるので、フィルターを設定し、どこに誰に表示するかを指定します。
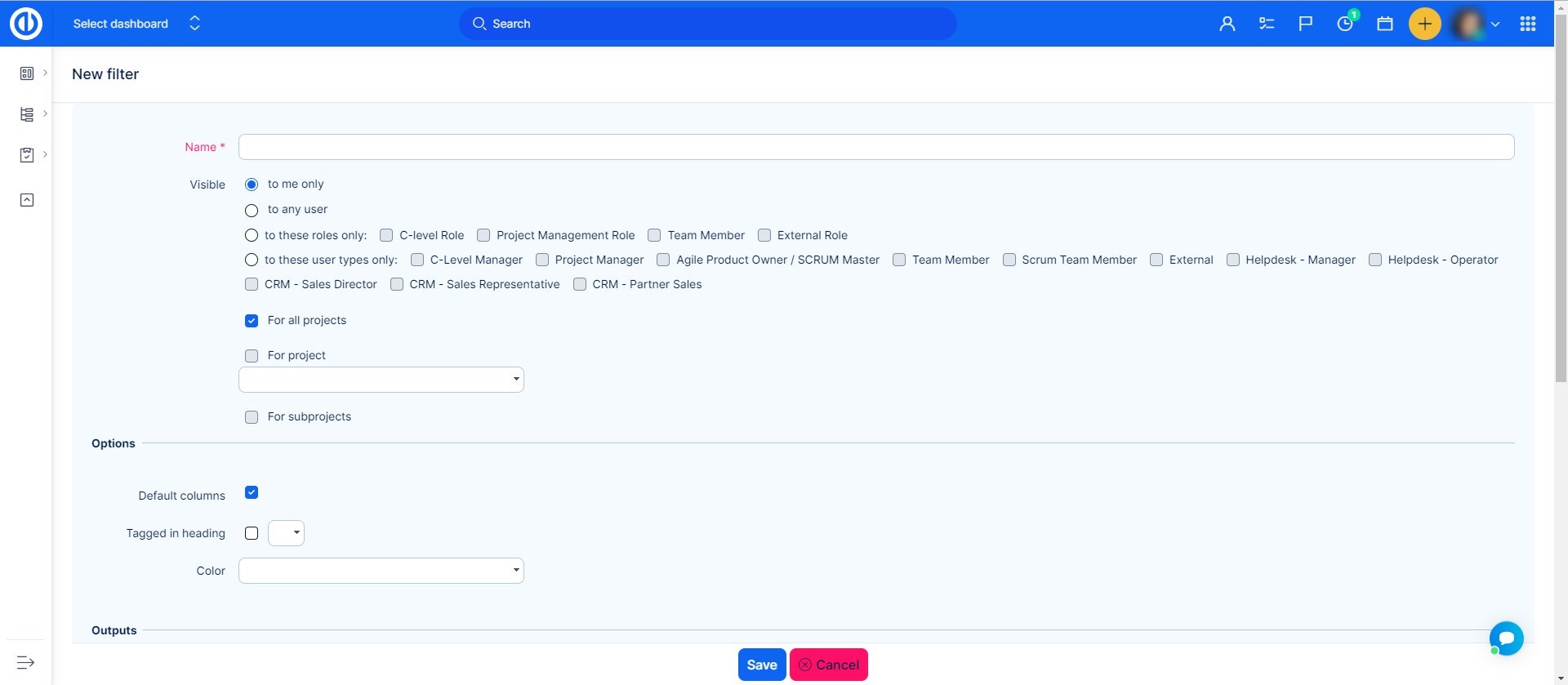
ダッシュボードのパーソナライゼーションでウィジェットによって使用されるフィルターを操作する方法
Easy Projectには、次のようなフィルターに出くわす状況があります。 ダッシュボードのパーソナライゼーション。ご存知のとおり、ウィジェットを選択項目に追加、調整、削除することで、ダッシュボードを簡単にカスタマイズできます。これらの幾つか ウィジェット 含む フィルター お見せします 求められている結果 のみ。フィルター設定を備えた最も一般的なウィジェットは次のとおりです。 出席、フィルターからのタスク、フィルターからの CRM ケース、ドキュメント、ナレッジ投稿、すべてのユーザー、およびマネー ウィジェット 。というウィジェットもあります 保存済みフィルターリスト ここでは、ダッシュボードから直接簡単にアクセスできるプライベート フィルターとパブリック フィルターのタイプを選択します。の フィルター設定 ダッシュボードのパーソナライゼーションは次のようになります。 「」をクリックした後、ページを保存して戻る「」ボタンをクリックすると、このように明確にフィルタリングされたデータが表示されます。
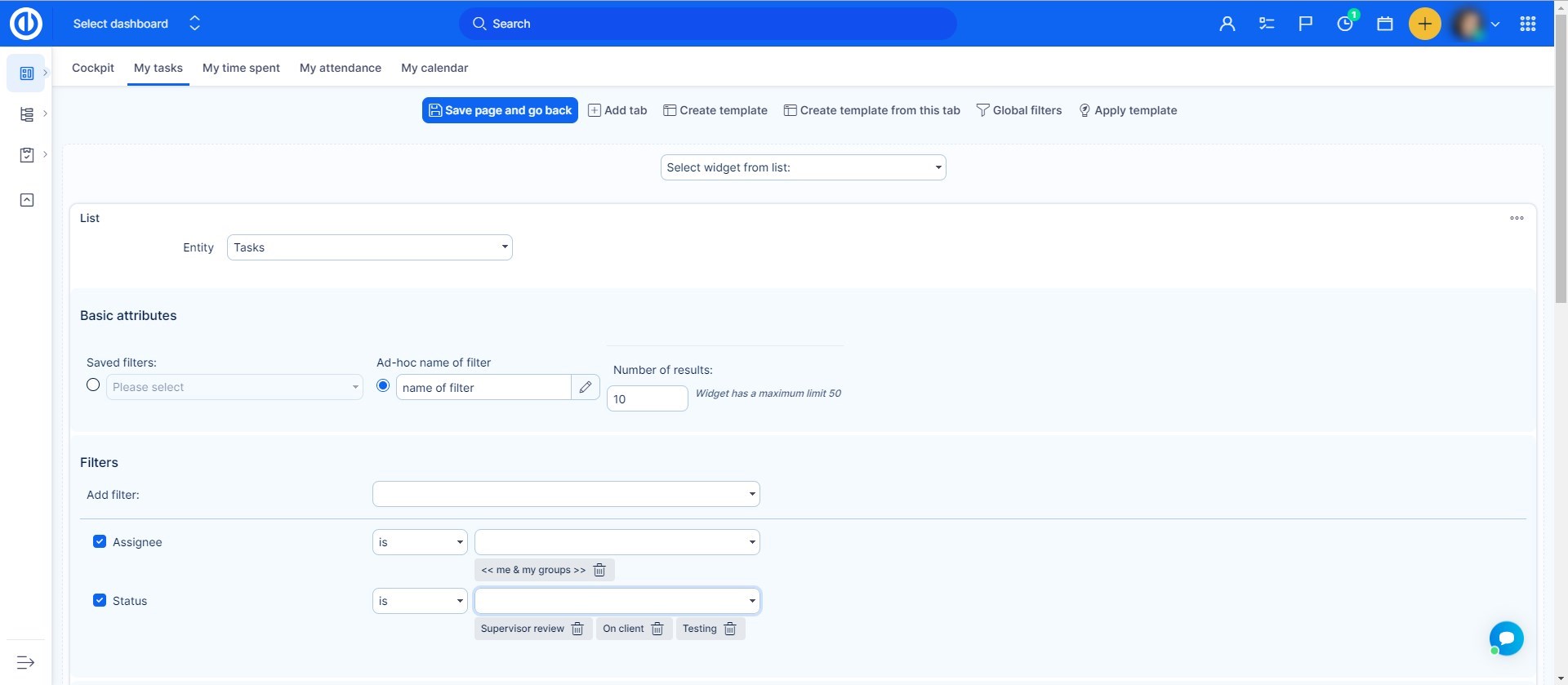
OR演算子を使用したフィルタリング
広く要望された機能がついに実現しました。 この機能は実験モードであり、比較的単純な使用例でテストされていることに注意してください。 ユーザーインターフェースは高度で、現在無効な入力を許可していますが、これは誤動作と間違われる可能性があります。
使用方法
- 管理>>設定>>一般-簡単なクエリ言語を有効にする.
- フィルターの下のリストには、最後のアイテムとして表示されます。
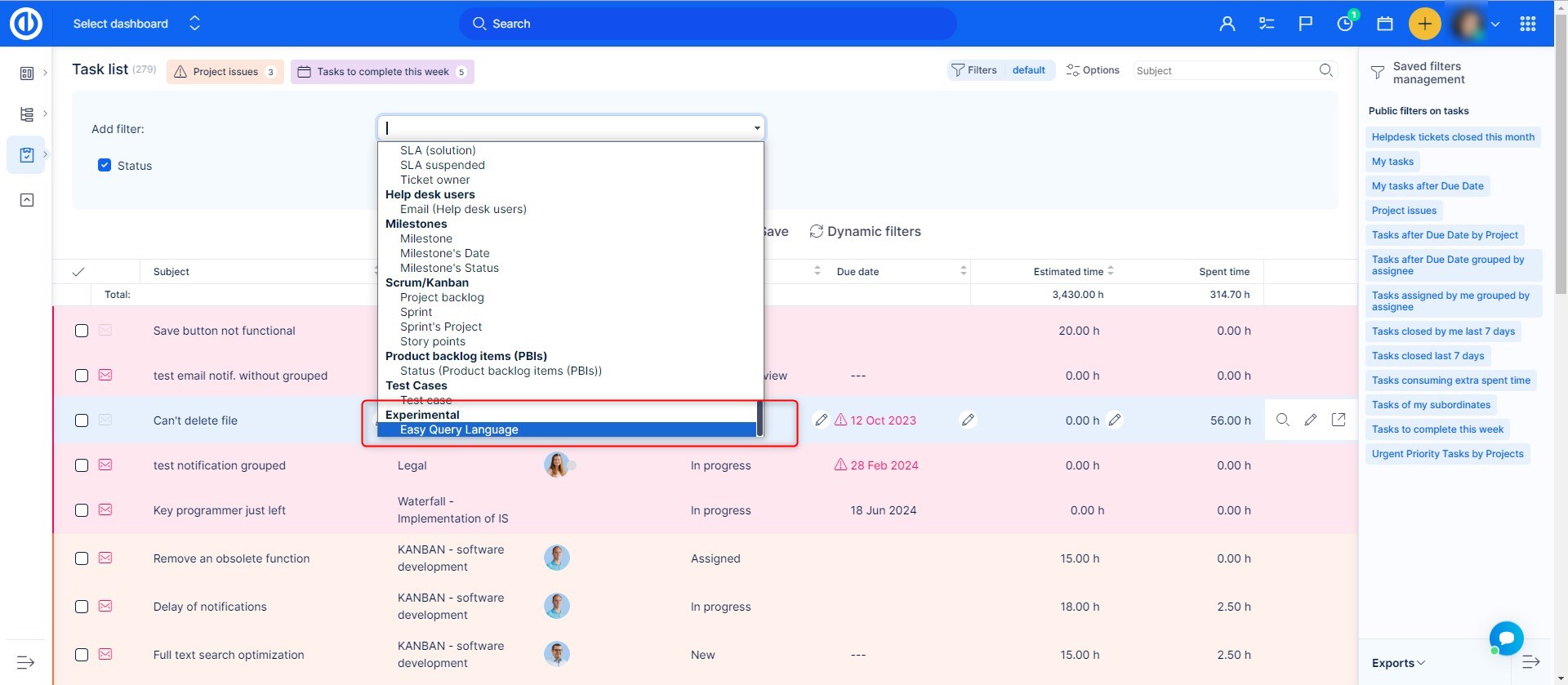
- この入力で、属性と条件を入力します。 [ヘルプを表示]ボタンの下に構文をよりよく理解するためのツールチップがあります。 フィルタリング属性の入力を開始すると、提案が表示されます。
例を見てみましょう。
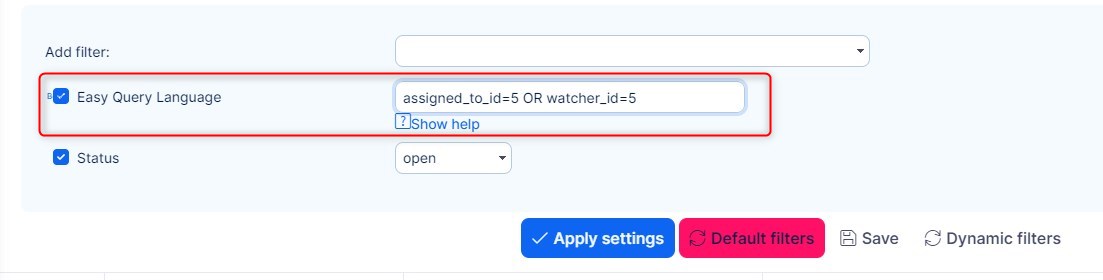
これらのフィルターの結果には、自分に割り当てられているか、同僚である(ユーザーIDは5)オープンタスクが表示されます。 これは実際、コミュニティから受け取った最もリクエストの多いユースケースです。
覚えておくべきいくつかのルール
- ユーザー、優先度、ステータス、その他の列挙された属性はIDを使用します。 通常のユーザーにこの機能の使用を許可する場合は、値とそのIDの参照テーブルを準備する必要があります。 IDは、データベース(サーバーソリューション)または属性の編集時にURLで見つけることができます。
ステータスのID クリックします このアプリケーションでは6です。 - カスタムフィルターを通常のフィルターと組み合わせることが可能であり、標準で機能します-AND演算子を使用します。 つまり、私のカスタムフィルタは、選択した他のすべてのフィルタの次に5つの条件として機能し、結果のアイテムはすべての条件に準拠する必要があります。 誤って使用すると、矛盾する条件を設定する可能性があります。 たとえば、カスタムフィルタでは、「担当者は私です」というメッセージを表示すると同時に、別のユーザーに対して通常の担当者フィルタを使用します。 この例では、論理的に結果は得られません。 私のユーザーIDはXNUMXで、Lukasは私の同僚です。 タスクをLukasと私に同時に割り当てることはできません。
カスタムフィルターには、通常のフィルターとしてすべてのオプションが含まれているわけではありません。たとえば、< >ユーザーをフィルタリングするか、ステータスを開きます。
それにも関わらず、制限がある場合でも、この機能によりユーザビリティとレポート機能が大幅に拡張されると考えています。
オプション
フィルターだけでなく、いくつかの追加があります フィルターに関連するオプション、画面に表示される出力(結果)の列とスタイルを構成できます。 オプションは、「オプション右上隅 (「フィルター」アイコンの隣) にある「」アイコン。
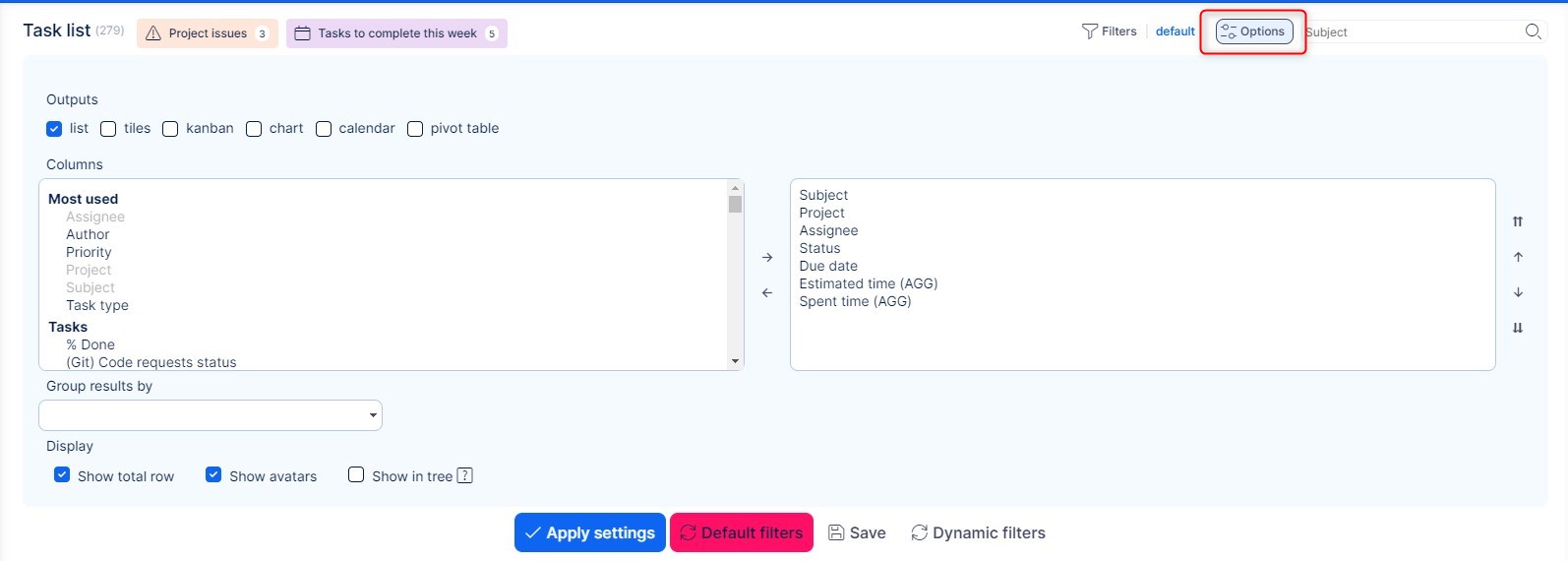
出力は以下の4種類から選択できます。
リスト
このタイプでは、行と列を含む標準的な結果リストを表示できます。 行は、フィルター設定に対応するアイテムの数によって決まります。 列を追加または削除できます [オプション]設定で、さまざまな基準に従って結果をグループ化することもできます。
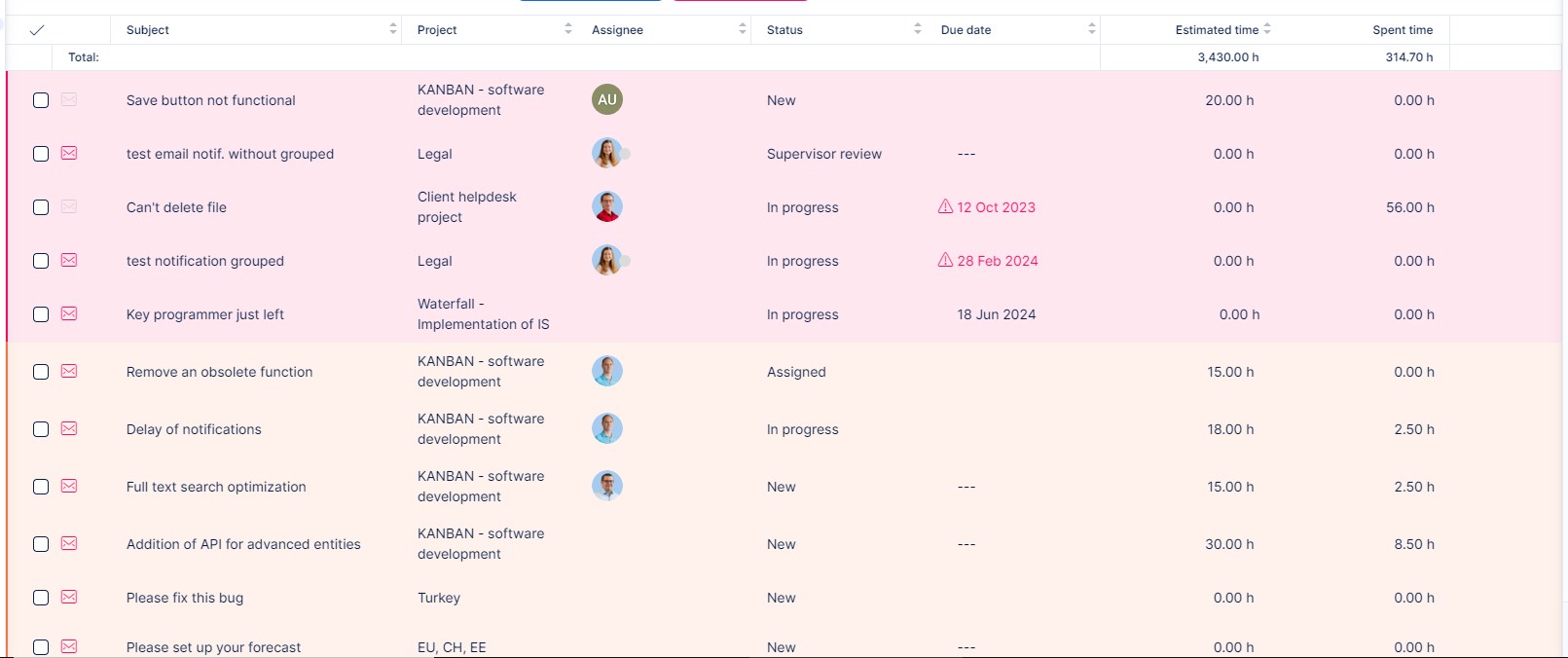
タイル
このオプションを使用すると、結果をタイルとして表示できます。 この出力タイプには追加の設定はありません。
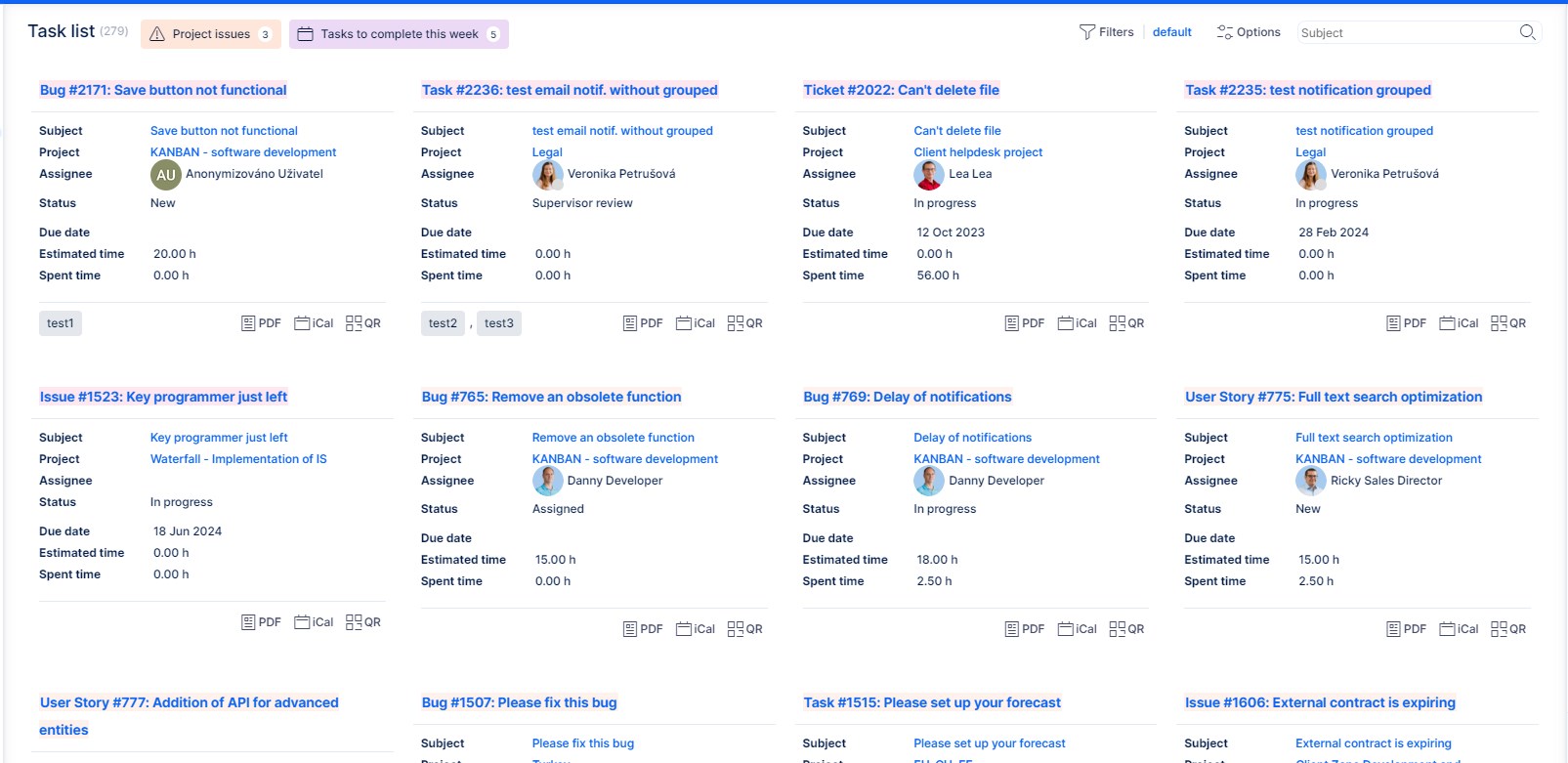
チャート
このオプションを使用すると、X軸とY軸の構成可能な値を持つグラフとして結果を表示できます。 グラフレンダラーについては、線、棒、または円から選択できます。
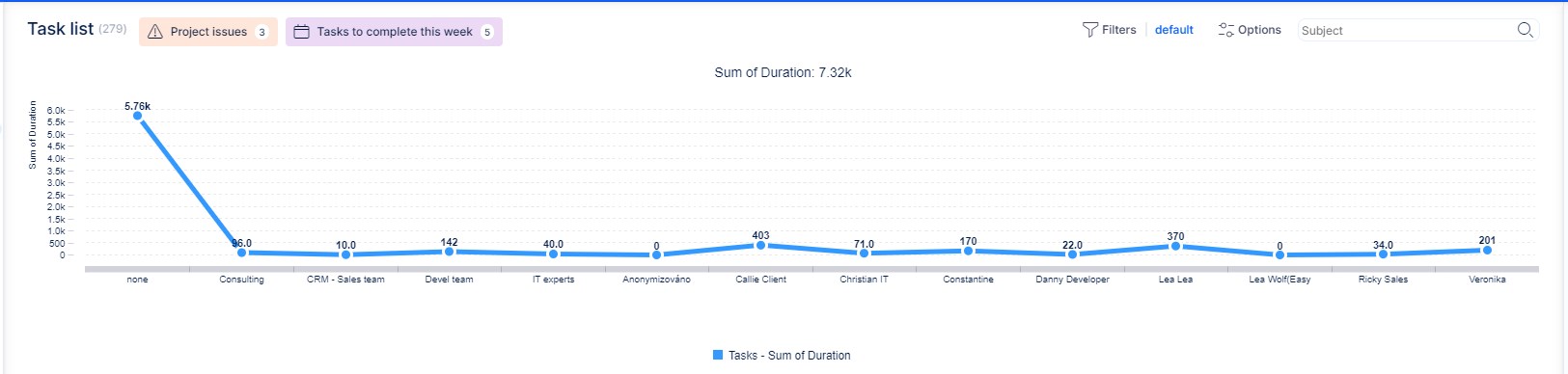
カレンダー
このオプションを使用すると、設定可能な期間のカレンダーとして結果を表示できます。
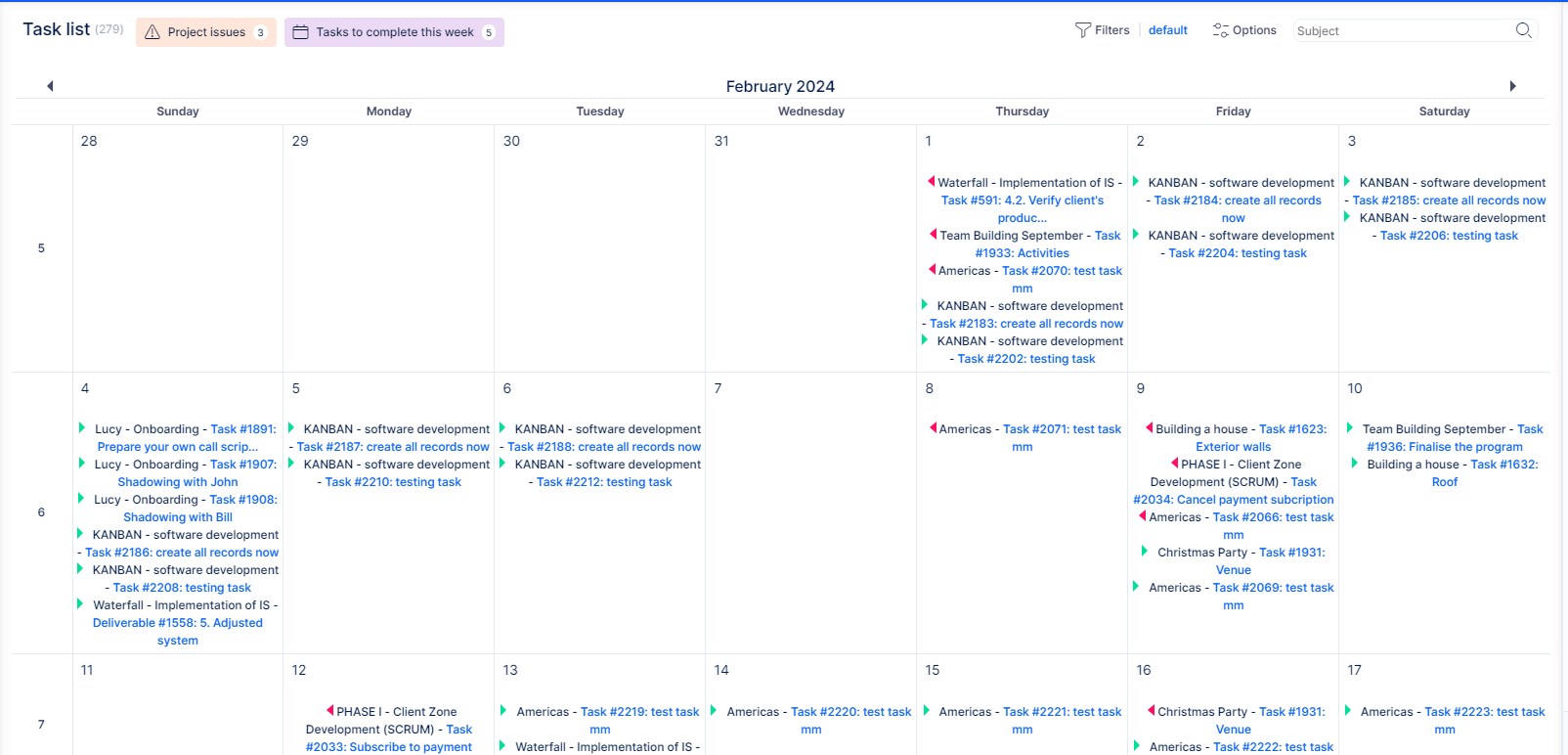
ピボットテーブル
このオプションを使用すると、結果をレポートとして表示できます。これは基本的に、テーブルの水平側と垂直側の両方にグループ化オプションがあるピボットテーブルです。 垂直面では、複数の基準でグループ化することもできます。 集計可能な列には、行の対応するグループごとに構成可能な変数が表示されます。 カチカチ 「カウント」チェックボックス 値自体に加えて、各ボックス内のアイテムの数を確認できます。 これは特に便利です マネープラグイン ポートフォリオの概要などの財務レポート。
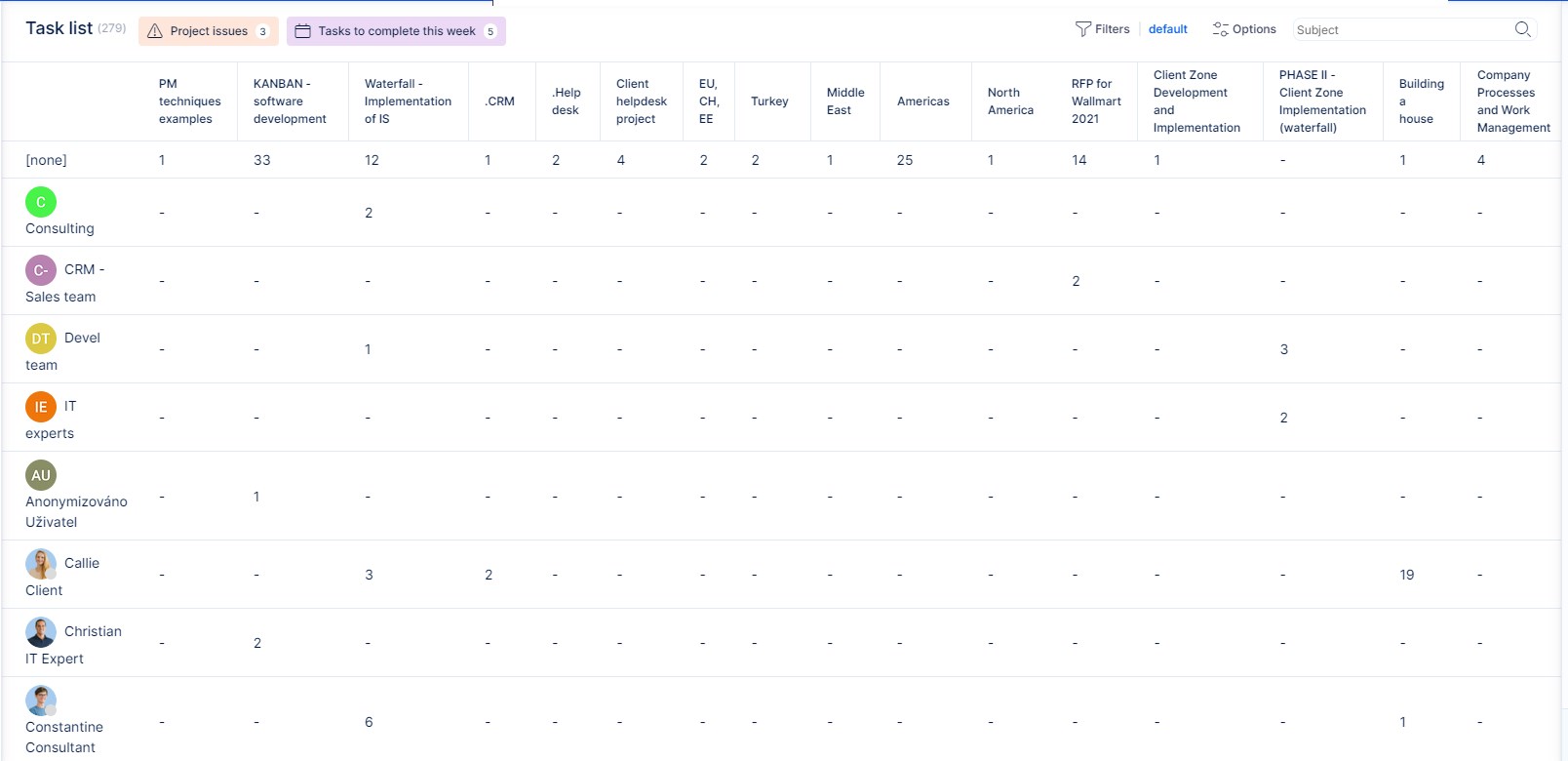
かんばん
このオプションを使用すると、多くの構成可能なオプションを備えたかんばんボードとして結果を表示できます。
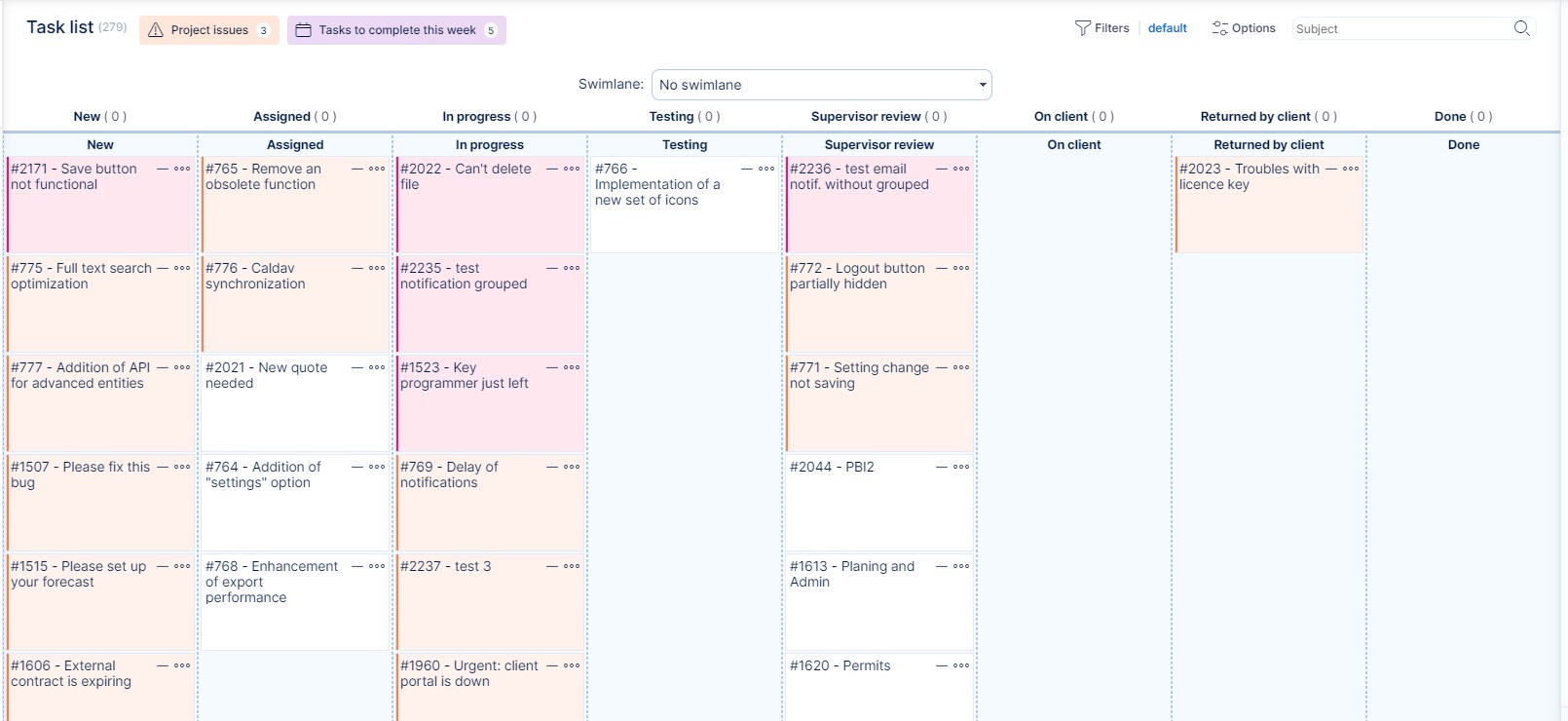
コーナー状況
- デフォルトのタスクソートが親タスクでソートするように設定されている場合、タスクはツリー構造でソートされます、したがって、デフォルトのフィルター設定でソートの第2および第3レベルで設定される可能性のある他のソート規則は無視されます。
- プロジェクトリストが何らかのパラメータ(名前など)でソートされている場合、ツリー構造ビューがキャンセルされます。 これは、中に変更することができます デフォルトのプロジェクトフィルター設定 (/ easy_query_settings / setting?tab = easy_project_query)
- プロジェクトのツリービューにフィルターが適用されている場合、合計行には、ビュー内のすべてのプロジェクトではなく、フィルターに適合するプロジェクトの合計(推定時間や残り時間など)のみが表示されます。 その理由は、関連するプロジェクトを表示するには、それらの親プロジェクトも表示する必要があるためです(フィルターに適合しない場合があります)。
プロジェクトリストにあり、ユーザーが特定の役割を持つプロジェクトのみをフィルタリングする必要がある場合、2つのフィルターの組み合わせを使用します。
- プロジェクトメンバー:(ユーザー名)
- 役割は次のとおりです:(XNUMXつ以上の役割を選択してください)
制限と例外
- グラフィカルビューを改善するにはリストを変更する必要があるため、「アバターを表示」機能はEasy Ganttでは機能しません。
- 「アバターの表示」機能は、ユーザーを選択するネイティブフィールドを含むリストに使用できます(「ユーザー」タイプのカスタムフィールドやユーザーのルックアップフィールドではありません)。
- 「グループを開く」機能はグループ化されたリストで機能するため、「グループ化結果」属性を選択しておく必要があります-同じことがプロジェクトリストにも適用されます-グループ化されたプロジェクトがない場合は、閉じられたツリーに表示されますデフォルト。
- 右下隅のオプションのエクスポートは、リストビューでのみ機能し、タイル、グラフ、カレンダー、レポートなどの他の表示オプションでは機能しません。
- 設定した場合 デフォルトのフィルター、そのフィルターで他の出力形式が設定されている場合でも、出力は常にリスト形式になります。 これはパフォーマンス上の理由によるものです。一般にグラフの読み込みが長くなり、デフォルトで表示されないようにする必要があります。
- フィルター出力が 選択した期間のデータを示すチャート、そのグラフの右上隅にある時間単位(日、週、月、四半期、年)を変更すると、現在表示されている期間がキャンセルされ、代わりにデフォルトの期間が表示されます。
- Saved Filters Managementはリストされた出力のみをサポートします (出力タイプ=リスト)、グラフなどの他のタイプの出力ではありません。 つまり、保存したフィルターを適用すると、リストのみが表示されます(他には何も表示されません)。
- "合計行を表示「合計時間の合計が実際の数よりも多く表示されるため(サブタスクの二重カウントのため)、「合計推定時間」と「合計使用時間」のオプションは表示されません。したがって、「推定時間」と「使用済み代わりに。
- タスクリストに現在適用されているフィルターは、パフォーマンス上の理由により、Easy Projectの別のタブに移動した後は記憶されません。 一方、他のページに適用されたフィルターは、パフォーマンスの低下はそれほど大きくないため、常に復元されます。
- "グループ化する"オプションは、 リスト出力 フォーマット。 他のタイプの出力に適用した場合、データは表示されません。
- フィルタを作成および使用するときにURLに含めることができる最大文字数は1024 * 10です。 制限を超えるURLの長さは、おそらく414エラーで終了します。
- プロジェクトおよびサブプロジェクト用に保存されたフィルター: フィルターは、「すべてのプロジェクト用」チェックボックスが有効になっている場合、またはプロジェクトがユーザーに直接割り当てられているプロジェクトである場合にのみ表示されます。 「サブプロジェクト用」チェックボックスが有効になっている場合、フィルターは表示されません。プロジェクトに対するクエリがある場合は、それらに対する権限が必要です。サブプロジェクトだけでは不十分です。
