時間追跡
時間追跡機能の使用方法
ビデオチュートリアル, #2
アクティビティ
ロギング時間
開始から終了までの時間をロギングする
推定時間よりも長い時間ロギングを制限する
滞在時間のグローバル設定
記録された消費時間の報告
最初の暦週はいつですか
コーナー状況
アクティビティ
アクティビティを追加、削除、(非)アクティブ化する、またはデフォルトのアクティビティを選択するには、に移動します。 管理»カテゴリー»アクティビティ(過ごした時間).
![]()
アクティビティの詳細では、アクティビティがアクティブまたはアクティブでないプロジェクトを選択し、配色を選択できます。
![]()
ユーザーがアクティビティを選択するタイミングを設定できます プロジェクト設定»アクティビティ(過ごした時間)。 そこで2つのオプションがあります。
- タスクの作成時にアクティビティが事前に選択されている-このオプションを使用すると、ユーザーは新しいタスクを直接作成するときにアクティビティを選択できます。
- タスクの時間を記録するときにアクティビティを選択する-このXNUMX番目のオプションを使用すると、ユーザーはアクティビティを選択せずにタスクを作成できます(ユーザーは時間を記録するときにアクティビティを選択します)。
さらに、これは、特定のプロジェクトでアクティブにするアクティビティを選択できる2番目の場所です。
![]()
ロギング時間
ロギング時間は、Easy Projectで最も一般的な機能です。 時間を記録する方法はいくつかあります。
そしてもちろん、Ctrl+Pを押すことでログに記録された時間を印刷することができます。 右下隅のエクスポートオプションを使用して、さまざまな方法でエクスポートすることもできます。
タスクリストからのログ時間
時間を記録するには、この方法で特定のタスクを右クリックし、ログ時間を選択します。 表示される表で、日付、このタスクに費やした時間、コメント、アクティビティの種類を入力します。
![]()
タスクから直接時間を記録する
タスクを更新するときは、ステータスなどの属性を変更する以外に、タスクに費やした時間をログインできます。 タスク自体またはそのサブタスクのいずれかにログに記録された使用時間エントリを持つ親タスクを削除すると、これらの使用時間エントリが転送される別のタスクを選択するように求められます。
![]()
使用時間カレンダーモジュール
このモジュールは、「このページをパーソナライズする」ボタンをクリックして、ユーザーのホームページに追加できます。 追加したら、カレンダーで選択した日の「ログ時間」アイコンをクリックするだけで、ログページが表示されます。
![]()
「作業開始」ボタン
これは、タスク自体から時間を記録する別の方法です。 タスクを開いて作業を開始する準備ができたら、右側のサイドバーにあるそれぞれのボタンをクリックします。 タスクのステータスが変更され、担当者が現在のユーザーに自動的に変更されます。 その後、一時停止することを選択できます。その場合、タイマーは停止します。 このタスクに再び戻ったら、[続行]ボタンをクリックします。 タスクの作業が終了したら、「完了」ボタンをクリックします。 時間ロギングページは、タイマーをオンにした時間に応じて自動的に事前入力されます。 必要なことは、目的の属性を入力して[保存]をクリックするだけです。
![]()
タスクタイマーは、管理»タスクタイマー設定で構成できます。 ここで、タイマーを実行したときにタスクが変更するステータスと、そのタスクを割り当てるユーザーを設定できます。 タイマーが停止すると、どのステータスに変更するか、誰に割り当てるかを設定でき、切り上げる時間を選択できます。
![]()
今すぐタスクタイマーを開始する
このオプションは、新しいタスクを作成する場合にのみ使用可能であり、タスクの作成後にタスクタイマーを自動的に開始できます。 通常のタスクタイマー機能はまったく影響を受けません。 を使用するには 「今すぐタスクタイマーを開始してください」 機能については、次のすべての前提条件が満たされていることを確認してください。
- に行く プロジェクト>>設定>>モジュール–「タイムトラッキング」を有効にする
- に行く 管理者>>タスクタイプ–「今すぐタスクタイマーを開始」を有効にする タスクのタスクタイプについて
タスク タイマーを開始/停止すると、それに応じてタスクの担当者、ステータス、および %Done フィールドが変更されます。 ただし、ワークフロー設定でそのユーザー ロールに許可されている変更のみが実行されます。
![]()
開始から終了までの時間をロギングする
ベテラン ユーザーは、古いバージョンのこの機能を覚えているかもしれません。システムの他の部分との機能的互換性がないため、最終的には置き換えられる予定で、廃止されました。この機能の新しい形状がバージョン 13.5 で復活します。
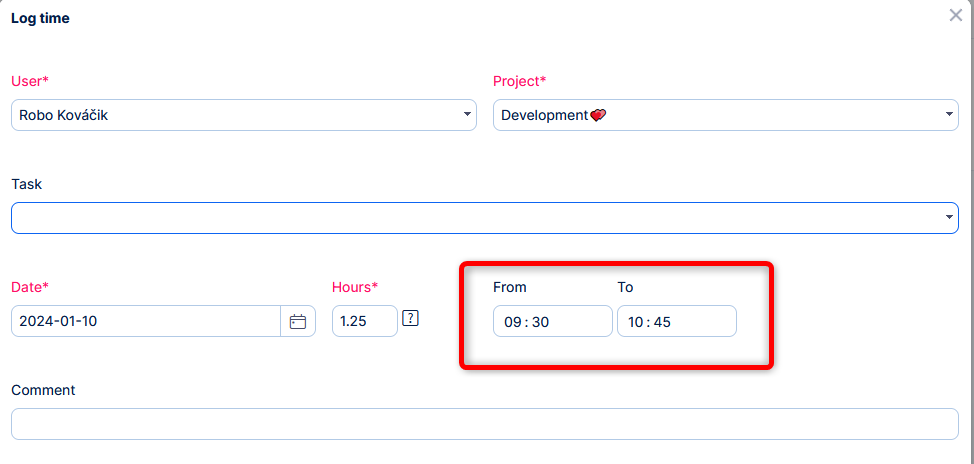
入力フォームには自動計算機能があります => 2 つの値を入力すると 3 番目の値が計算されます。
これらのフィールドは、経過時間リストで使用できます。
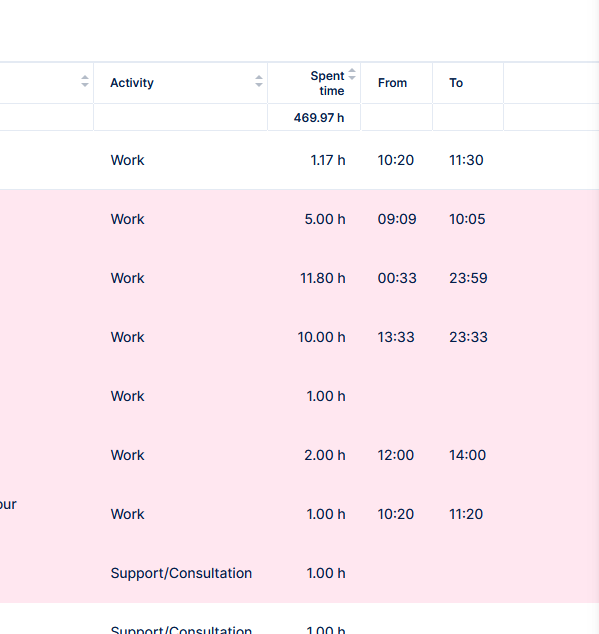
タスクタイマーを使用する場合にも時間は事前に入力されます 休むことなく, の開始と終了 同日。 この場合、入力された開始時刻から終了時刻までのデータの一貫性と合計時間のため、時間は丸められないことに注意してください (タスク タイマーの設定に関係なく)。
タスク タイマーの他のケース (一時停止など) では、ロジックが複雑になりすぎて、from-to フィールドが空のままになります (丸めも機能します)。
推定時間よりも長い時間ロギングを制限する
トラッカーの新しい設定 - 所要時間を推定時間で制限する。この設定が有効になっているトラッカーでは、推定時間を超えてログを記録することができなくなります。
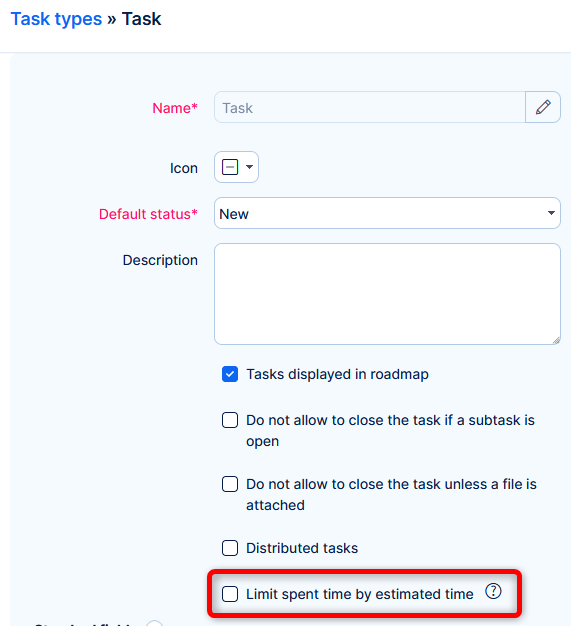
機能
- 新しい時間入力によってタスクの所要時間が推定時間を超える場合、ユーザーは警告メッセージを受け取ります。
- トラッカーを無制限から制限付きに変更すると、この状況が検証されます => 費やした時間が推定時間を超えた場合は、制限付きトラッカーに変更することはできません (同じ警告メッセージ)。
変更される可能性が低いトラッカーでのみこの機能を有効にすることをお勧めします。また、すべてのユーザーがタスクの推定時間や所要時間を確認できるわけではない可能性も考慮してください。このような表示制限がある場合、この設定を有効にするとユーザーの不満につながる可能性があります。
滞在時間のグローバル設定
消費時間に関連するほとんどの設定は、管理»設定»使用時間で構成できます。 これらの設定は、グローバルに、またはユーザーロールごとに編集できます(右上隅の[ロールごとに設定を編集]ボタンを使用)。 両方の構成が設定されている場合、その特定の役割を持つすべてのユーザーのグローバル設定よりもユーザー役割の設定が優先されます。
- 時間入力の承認を有効にする -時間の入力がユーザーのスーパーバイザーによって承認される必要があるかどうかを確認します
- 「請求可能?」を表示 選択 -請求可能な時間エントリを他の時間エントリと区別する必要があるかどうかを確認します
- 過去(XX日)のエントリの作成(ロギング)を許可します -過去何日から時間エントリを作成できるか(制限を無効にするには空白のままにします)
- 過去XX日のエントリの編集を許可する -エントリを編集できる過去の日数(制限を無効にするには、空白のままにします)
- エントリの作成(ロギング)からXX日後まで許可 -時間エントリを作成できる未来の日数(制限を無効にするには、空白のままにします)
- XX日後からのエントリの編集を許可する -時間エントリを編集できる未来の日数(制限を無効にするには、空白のままにします)
- 1日あたりの入場制限(合計)XX時間 -1日に記録できる時間は何時間ですか(制限を無効にするには、空白のままにします)
- 時間記録に関するコメントにエディターを使用しますか? -時間記録のコメントにリッチテキスト形式が必要かどうかを確認します
- タスクの更新によって時間を記録するときに日付を入力しますか? -日付の記録を手動で選択する必要があるかどうかを確認します。 それ以外の場合、現在の日が使用されます
- 閉じたタスクのログ時間を許可する -終了したタスクの時間を記録する必要があるかどうかを確認します
- 時間を記録する場合、タスクを選択する必要があります -タスクを選択せずにタイムロギングを無効にする必要があるかどうかを確認します
- 選択範囲として/から範囲を表示 -ユーザーがfrom-to範囲ごとに費やした時間を記録する場合(ユーザープロファイルで設定できる»ログ記録時間)、この設定は範囲の形式を定義します-ドロップダウンメニュー(チェック済み)または単純な数字選択(未チェック)
- 時間を記録するときは、コメントを入力する必要があります -コメントを入力せずにタイムロギングを無効にする必要があるかどうかを確認します
![]()
プロジェクトに複数のロールがある場合、時間を記録するときに選択したロールに関係なく、特定のプロジェクトにあるすべてのロールが時間エントリに常に表示されます。 時間を記録するときにロールを選択する原則は、正しいアクティビティオプションを表示することだけであり、タイムエントリを特定のロールにリンクすることではありません。
![]()
重要な注意事項: バージョン 12.6.0 では、 過去に費やした時間を記録する は暦日として計算されるようになりました。可能な限り予測可能にするために、週末も休日も考慮しません。
記録された消費時間の報告
使用時間のエントリは、いくつかの方法を使用して報告および/またはチェックできます。
ページモジュールの使用時間
このモジュールは、XNUMX週間またはXNUMXか月あたりの時間の入力をリストまたはグラフとして表示します。 ページ編集モードに移動して、新しいモジュールを追加し(使用時間)、期間と出力形式(リストまたはチャート)を構成します。 出力を使用する場合は注意してください チャート 現在の期間(今週/月/年など)にフィルターを設定すると、最大で合計が表示されます 今日。 たとえば、5日木曜日で、フィルターは今月に設定されます。 ゲージは月曜日(2日)から木曜日(5日)までの経過時間を表示し、ゲージの100%マークは32時間(8x4営業日)になります。
チャートモードの[使用時間]ページモジュールで、「過去内」および「次内」のフィルターを使用すると、表示される期間が実際の日付(今日)から始まり、指定された範囲内で前後に移動するように機能します。日数(例:3日以内=今日+他の3日連続)。
![]()
ページモジュール使用時間カレンダー
このモジュールは、カレンダーフォームにあなたの時間のエントリを表示します。 ページ編集モードに進み、新しいモジュールを追加し(使用時間カレンダー)、カレンダーの期間(週単位または月単位)を構成します。
![]()
志望動機書
日、週、月、年、またはその他の非時間エンティティでグループ化された使用時間エントリの完全なリストを表示および/またはエクスポートする必要があるマネージャーの場合は、[その他]»[時間レポート]»[個人ステートメント]»[詳細](または/ time_entries?only_me = true)、右上の[オプション]ボタンの下にある[結果をグループ化]オプションを使用します。 ここでは、時間エントリ(週、月など)をグループ化するための正確な時間間隔を選択できます。 それに加えて、「日付」エンティティによるグループ化も可能です。 この場合、時間エントリは現在のビュー(日次、週次、月次...)に従ってグループ化され、時間エントリのリストのすぐ上にあるアイコンを使用して変更できます。 週でグループ化する場合は、「日付でグループ化」ではなく「週でグループ化」を週単位のビューとともに使用することをお勧めします。最初のオプションはカレンダーの標準数で週をカウントし、後者のオプションはユーザーに応じて週をカウントするためです。 -[詳細]»[管理]»[設定]»[表示]にある[カレンダーの開始]オプションを定義しました。
![]()
- ソフトウェア設定ページで、下図のように 詳細タブ、適用されたフィルターごとに、使用時間エントリのリストを見つけることができます。
- ソフトウェア設定ページで、下図のように レポートタブ、時間間隔ごとの消費時間の合計のリスト、適用されたフィルター、アクティビティ、マイルストーン、プロジェクト、タスクなどの選択されたエンティティを見つけることができます。
- ソフトウェア設定ページで、下図のように タイムシートタブ、毎週および毎月見つけることができます タイムシート.
最初の暦週はいつですか
ISO 8601定義 週の場合、01はグレゴリオ暦の年の最初の木曜日が含まれる週です。 ISO週は月曜日から始まるため、今週のプロパティに基づく次の定義は相互に同等です。
- 1月の大部分(4以上)の日がある最初の週です。
- その最初の日は、1 1月に最も近い月曜日です。
- 4 Januaryが含まれています。 したがって、可能な限り最初の週は29 12月(前のグレゴリオ暦の年)月曜日から4 1月日曜日まで延長され、可能な最初の週は4 1月月曜日から1月日曜日10まで延長されます。
- 土曜日、日曜日、1 1月が営業日でない場合は、その年に最初の営業日があります。
1 1月が月曜日、火曜日、水曜日、または木曜日の場合、週は01です。 1 1月が金曜日の場合、それは前年の週53の一部です。 土曜日の場合は、前年の最後の週の一部であり、通年では52、うるう年では53の番号が付けられます。 日曜日の場合、前年の週52の一部です。
私たちの最初の暦週は、暦によると最初の営業日を持つ最初の週です(簡略版)。 たとえば、2019年にはうるう週があります。 月曜日が最初の営業日である場合、ISO 8601の基準によると、31年12月2018日に開始されますが、開始は7年1月2019日です。
コーナー状況
- 管理>>カテゴリのアクティビティを非アクティブ化すると、すべてのプロジェクトでアクティビティが無効になります。 結果として、これにより休日活動が無効のままになり、欠勤をログに記録/承認できなくなる可能性があります。 このような場合は、プロジェクトのアクティビティを手動でアクティブ化してください。不在の時間が記録されます(これについての詳細は、 出席書類)
- 「時間を記録するとき、タスクを選択する必要がある」オプションがチェックされている場合、プロジェクトにタスクが作成されていない場合でも、常にいくつかのタスクを選択する必要があります。 当然、これによりこのプロジェクトの時間を記録できなくなります。
- 時間エントリのリストにあるアイテムの「請求可能」属性が「いいえ」に設定されている場合、リスト全体に「請求済み」を一括で設定することはできません。 この問題を解決するには、リストをフィルターして、「請求可能」属性が「はい」または「なし」に設定されているアイテムのみを表示し、リスト上のすべての項目を確認して一括で「請求済み」を設定します。
- More:Administration:Personal statementから時間を記録する場合、「計画済み」としてマークされていないプロジェクトのみをドロップダウンメニューから選択できます。 計画されたプロジェクトの時間を記録するには、特定のプロジェクトの使用時間モジュールから直接記録します。
- [管理]> [設定]> [費やした時間]に移動し、[時間を記録するときはコメントを入力する必要があります]チェックボックスをオンにすると、この設定はタイムシートには適用されないことに注意してください。 タイムシートを使用して時間を記録する場合、コメントを入力できるフィールドがないため、必須のコメントには自動的にダッシュが事前に入力されます。 タスクのコメントを追加/変更する必要がある場合は、標準のタスク編集ボタンを使用して行う必要があり、コメントはタイムシートにも表示されます。
- 別のユーザーの使用時間エントリを編集する場合、可能な使用時間制限([管理]> [設定]> [使用時間]で定義されている場合)は、ユーザーの役割ではなく、そのユーザーの役割に従って考慮されます。
- タイムシートが以前に作成された期間に費やした時間を記録することにより、この記録された時間は既存のタイムシートに追加されません。 ただし、費やした時間を最初に記録し、その後タイムシートを作成した場合、記録した時間は新しく作成されたタイムシートに追加されます。
- [管理]»[設定]»[表示]で[グラフやトレンドの大きな数値をわかりやすいテキスト表現(3.000-> 3K、3.000.000-> 3M)に変換する]オプションをオンにすると、大きな数値が短縮されるだけでなく、短縮されることに注意してください。非常に小さい0,0005進数(500-> XNUMXµなど)。
- 費やされた時間エントリのリストでは、合計行に値を持つ列をリストの列の順序の最初の位置に配置することはお勧めできません。左側に合計行。
- フィルタの結果を週ごとにグループ化する場合、週のカスタム開始(土曜日や水曜日など)は無視されます。 この場合、カスタムの週の開始を使用する場合は、結果を[日付]列でグループ化する必要があります。
- わかりやすくするために、ログインの from-to には既知のコーナー状況があり、さまざまな時間エントリの期間の重複が検証されません。たとえば、システムでは次のログを記録できます。
入場時間A - 1時間、9:30 - 10:30
時間エントリーB - 0,5時間、10:10 - 10:40
このような検証を実装すると、複雑なソリューションが必要となり、ユーザー エクスペリエンスに大きな影響を与える可能性があります。
