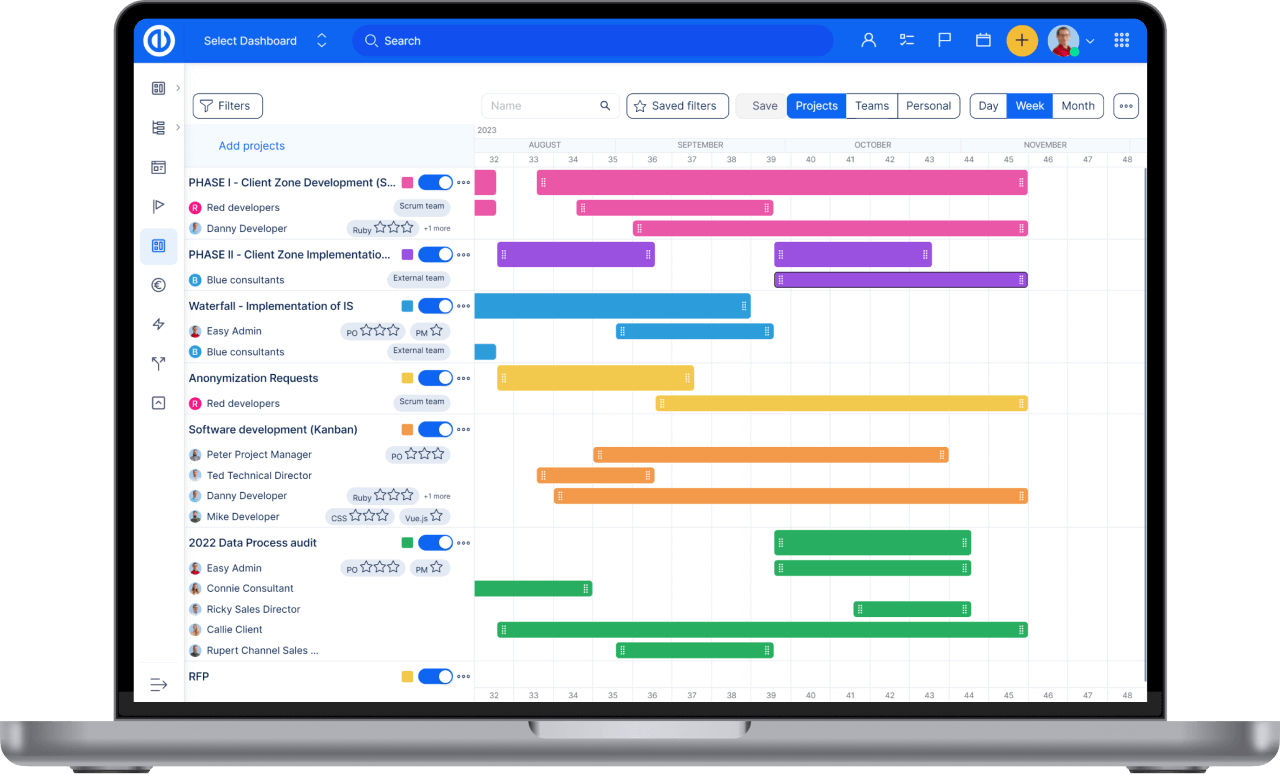CRM
概要
典型的な使用例
プロジェクトレベルで機能を使用する方法
グローバルレベルで機能を使用する方法
リード
基本操作の概要(リード)
機会
商談に関する新しい見積もりの作成
見積もりの生成
販売機会を作る
基本的な操作の概要(機会)
アカウント
基本的な操作(アカウント)の概要
個人の連絡先
基本的な操作の概要(個人的な連絡先)
パートナー
基本操作の概要(パートナー)
キャンペーン
基本的な操作の概要(キャンペーン)
契約
基本的な操作(契約)の概要
価格表と製品
新しい価格表の作成
新製品の作成
製品バンドルの作成
設定
コーナー状況
概要
CRM は、クライアントを業務の中心に据えるというビジョンを持って作成されました。それはそうではないことを意味します 販売業務 だけでなく 配信プロセス、プロジェクト、および継続的なサポート。このモジュールは、間接的な販売プロセスまたは組み合わせた販売プロセスを使用する B2B 組織で最もよく活用されます。目的はシンプルです。チャネル ネットワークを使用したインスタント コラボレーションを通じて、チャネル ビジネスを効率的に管理することです。技術的には、CRM はプロジェクト レベルとグローバル レベル (アプリケーション全体) の両方のモジュールです。つまり、CRM は以下を提供できます。 XNUMXつのプロジェクトの詳細なビジネス洞察とすべてのプロジェクトのグローバルな概要の両方.
典型的な使用例
リード管理
当社の新しい CRM は、リードを簡単かつ効率的に管理するのに役立ちます。すべての営業活動の明確な概要を把握しながら、最初から最後まであらゆるリードのルートをたどることができます。
主な機能:
- リードをビジネスチャンスに変換する
- リードのルートをたどり、リードスプリッターを使用して適切な人に割り当てます
- すべてのチャネルでマーケティングキャンペーンとその結果を追跡する
- あなたの前にあるものを明確にするためにあなたの営業活動を追跡します
- さらに良い結果を達成するためにあなたのパートナーと協力してください
リードプロセッサ
買収を成功させるには、リードに関する迅速で準備の整ったフォローアップが不可欠です。 通常、デジタル環境では、関連性の異なる多数のリードが生成されます。 リードプロセッサは、独自の営業チームまたはパートナーネットワーク間でリードを配布、分割、および優先順位付けするのに役立ちます。
主な機能:
- リードデータを送信するためのマーケティング自動化ツールで利用可能なエンドポイント
- 受信したすべてのデータはリードレコードに変換されるため、調整されます
- その条件に基づいて、すべてのリードがチームメンバーまたはパートナーに割り当てられます
- 条件はリードを優先する場合があります
- セールスマン間のパーセンテージに基づいてリードを分割する
- 重複の識別
機会とパイプライン管理
当社の CRM はお客様の機会を管理するため、販売が完了するたびに必要な人々や情報とのつながりを維持できます。どこからでも。関連するすべてのアクティビティを発生時に追跡し、アクションが必要なときに最新情報を受け取ります。テンプレートを使用して簡単にメールを送信します。
主な機能:
- すぐに見積もりを作成する
- 価格表を使用して製品とサービスを管理し、見積もりと契約を明確にします
- 価格表はあなたの収入源の正確な理解を可能にします
- 販売プロセス全体を合理化し、機会の詳細な概要を把握します
- 顧客の活動の豊富な活動タイムラインで重要な詳細を表示する
- リアルタイムの更新でチームに情報を提供し続ける
- パフォーマンスと四半期目標について明確な見通しを得る
パートナー管理
当社の CRM は、トップパートナーとその進捗状況を詳細に追跡できる複雑なパートナー概要を提供します。世界中のパートナーのネットワークを開発し、製品をより速く、より良く販売します。
主な機能:
- テリトリーモデリングを使用してパフォーマンスを向上させる
- 外部のアカウントマネージャーにクライアントの面倒を見てもらいましょう
- パートナーをトレーニングしてさらに売れるようにするパートナーエコシステムを作成する
- パートナーが CRM 内で安全に、正確なデータを可視化して作業できるようにします
- パートナーの証拠と CRM への取り組みは、獲得 (リード) から継続的なカスタマー ケア業務まで続きます。
アカウントマネジメント
統合プロジェクト管理プラットフォームのおかげで、CRM はクライアントのライフサイクルを真に総合的に把握できます。 CRM は、従来の販売データに加えて、納品、プロジェクト、顧客ケアの概要を XNUMX つのシステムで、すべて XNUMX ページ上に表示します。
主な機能:
- アカウントの履歴全体のリードと機会に関連する営業活動の完全な概要
- アカウントは、ビジネス履歴、提案などに関するすべての従来の販売情報を収集します
- プロジェクトとそのステータスを即座に表示します
- アカウントの問題またはヘルプデスクチケットに関するビューを提供し、カスタマーサービスの状態を理解して営業担当者に警告することができます
- 営業チームとカスタマーケアチームが真にコラボレーションして情報を共有できるようにします
役割ベースのホームページとダッシュボード
新しい CRM 内では、簡単に作成できるカスタマイズされた売上予測レポートが更新されます。役割ベースのシナリオでは、営業ディレクターは、収益、営業マネージャーの業績、パイプラインの概要を明確に把握しています。リアルタイムのリーダーボードで、どの担当者が目標達成に向けて順調に進んでいるかを確認します。
主な機能:
- どこでも重要な決定を下す
- 包括的な予測でビジネス全体の正確なビューを取得します
- トップパフォーマーを追跡する
- アカウントに関する深い洞察とインテリジェンスを取得する
- 使いやすく直感的なホームページで競合他社に先んじてください
プロセスとプロジェクトのサポート
WBS、ガント、アジャイル管理などのプロジェクト管理の重要な機能は、営業部門のさまざまなプロセスをサポートしたり、プロジェクトを提供したりするために存在します。
主な機能:
- デリバリーチームを招待して、XNUMXつのプラットフォームでコラボレーションまたはプリセールスし、販売されたプロジェクトを管理します
- 大規模なRFPをウォーターフォールプロジェクトとして管理する
- プロジェクトとしての新入社員またはパートナーのオンボーディングを管理する
- 採用を管理する
- 計画、戦略的思考、または単なるメモにマインドマップを使用する
配信E2E
当社の CRM では、販売するものを管理できます。新しい見込み客から、商談の見積もりから最後の実装まで。パートナーと協力してあらゆるステップを管理し、取引を最大限に活用しましょう。お客様は何もする必要はありません。彼らはただ座ってリラックスして、あなたの製品によってビジネスが成長するのを眺めることができます。
主な機能:
- シームレスな見積もりと契約管理
- あなたが売るものを管理する
- 優れたサービスとゼロエフォートビジネスを顧客に提供します
- ベストプラクティスを使用して、すべての顧客のプロセスをカスタマイズします
- 共有された役割を最大限に活用して、実装に費やす時間を減らし、コストを削減します
継続的インテグレーション
CRM、特にその「契約」は、CRM を、製品やサービスの提供を管理するシステムの堅牢なデータ ソースに変えるように設計されています。当社の PM プラットフォームの特徴は、標準製品の上にソリューションを構築するのにも最適です。
主な機能:
- 契約=正確に販売されたアイテムの証拠
- 契約のXNUMX回限りの配信または継続的配信ロジック
- 契約更新手順の実装
- 契約したサービスまたはサポート契約は、配信およびサポートチームに即座に渡されます
- オープンソース、API、カスタムフィールド、および柔軟なシステム設定により、PMプラットフォームは、ビジネスを推進および自動化するための高度にカスタマイズされたソリューションを開発するための理想的なツールになります。
- PMプラットフォームのカレンダーサービスとMicrosoftのOffice365(現在開発中)の統合
- 複数のパイプライン(現在開発中)
ニーズに適応するソフトウェア? 簡単。
XNUMX つの適応可能なツールでプロジェクト管理に調和をもたらし、すべてを管理下に置きます。
プロジェクトレベルで機能を使用する方法
まず最初に、自分が各プロジェクトのメンバーであり、プロジェクト レベルでの CRM 機能の管理に関連するすべての必要なユーザー ロール権限を持っていることを確認してください (権限の設定については、「」の章を参照してください)。設定" 下に)。特定のプロジェクトで CRM を有効にするには、プロジェクト モジュール設定 (プロジェクト » モジュール) を開く必要があります。 CRMチェックボックス。 チェックを入れて設定を保存します。 これで、[CRM]タブが表示されます。 プロジェクトのトップメニュー。 タブをクリックすると、プロジェクトのデフォルトのCRM概要ページに移動します。
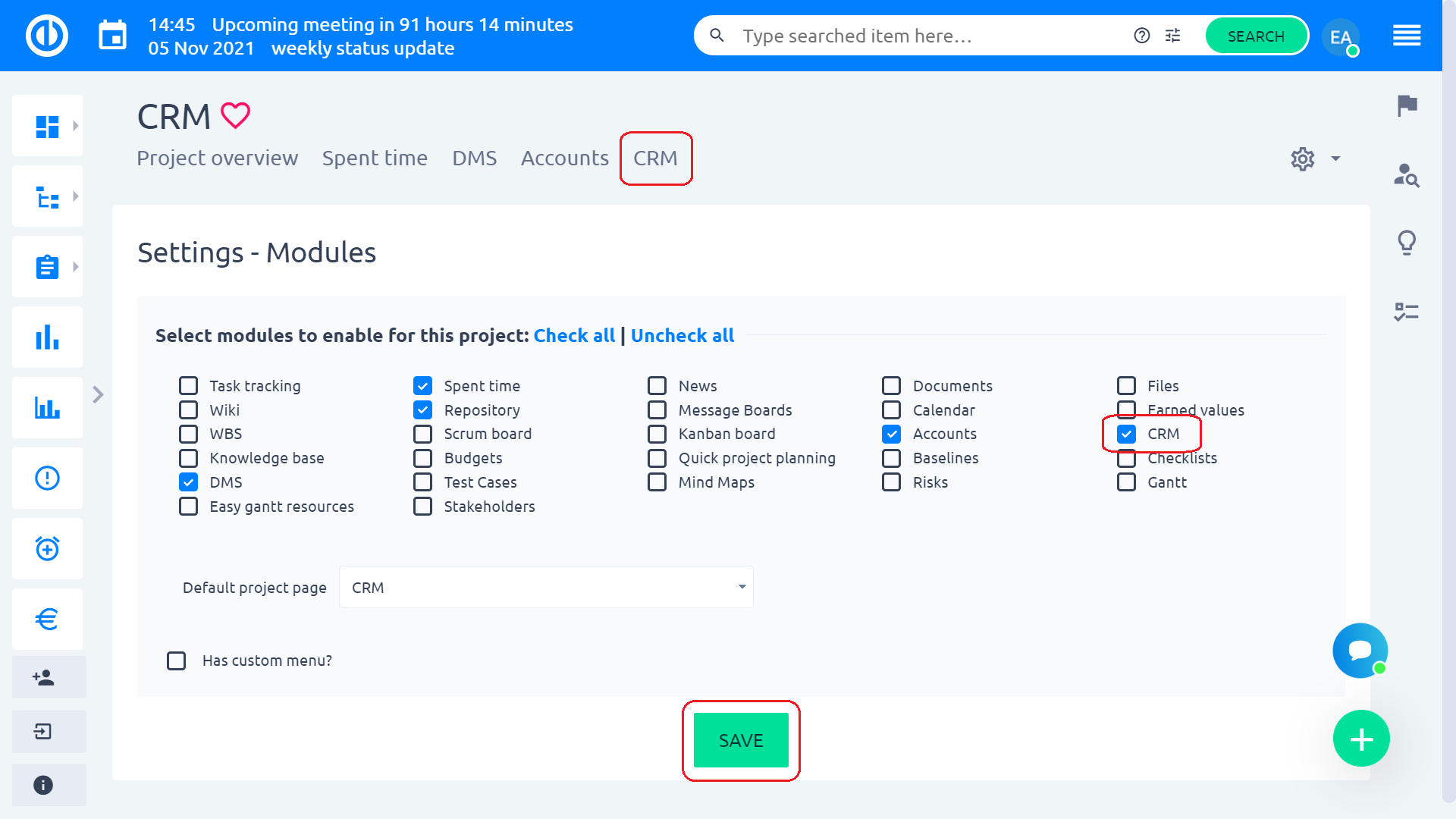
デフォルトでは、特定のモジュールを追加するまで、このページは空です。 これらには、たとえば、販売目標到達プロセス(機会)、販売活動、または製品/人による獲得した取引(獲得した機会)が含まれます。 デフォルトのプロジェクトレベルのCRM概要ページに表示されるモジュールをカスタマイズするには、「」をクリックするだけです。このページをカスタマイズ「ページの下部にあります。 次に、優先モジュールを選択して挿入し、保存します。 保存するとすぐに変更を確認できます。 あなたもすることができます ページテンプレートを作成する ここからすぐに、後で他のプロジェクトの同じページに適用できます。 または、CRMと呼ばれる事前に作成されたプロジェクトを使用することもできます。このプロジェクトはプロジェクトリストにあり、デフォルトでCRMページの頻繁に使用されるモジュールがすでに含まれています。
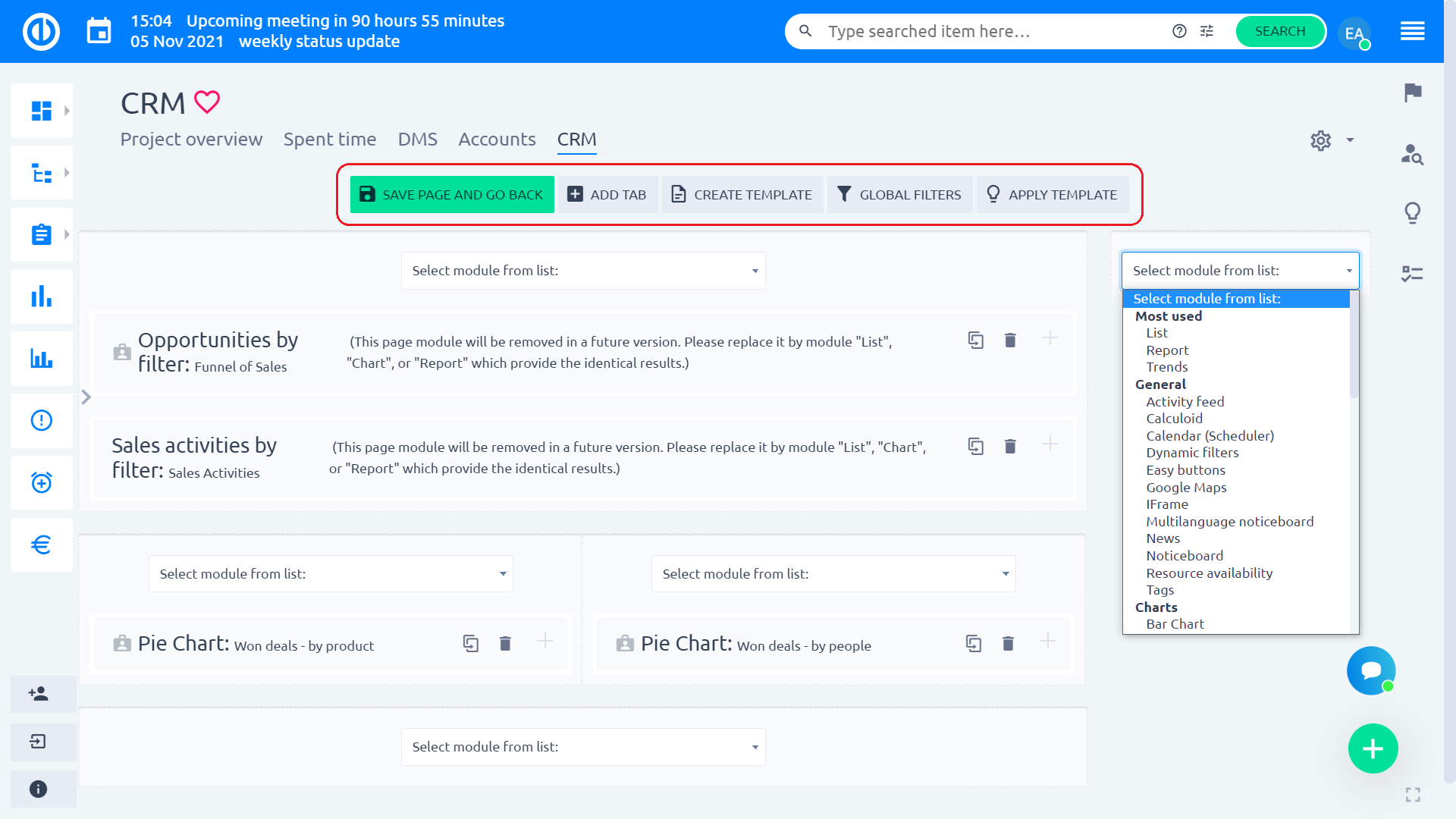
このページには、選択したモジュールが含まれており、操作することができます。 を切り替えることによって カレンダーアイコン および/または個々のページモジュール内のカレンダーで特定の日を選択すると、次のことができます。 表示されるデータを一定期間カスタマイズする。 モジュールのタイトルをクリックすると、モジュールの基になっているデータ(通常は機会またはアクティビティの詳細なリスト)が表示されます。 各ページモジュールには、編集可能なコントロールアイコンがあります(鉛筆アイコン)または削除します(ごみ箱アイコン)、およびすべてのグラフには、ベースラインを作成/削除するオプションもあります(稲妻のアイコン)
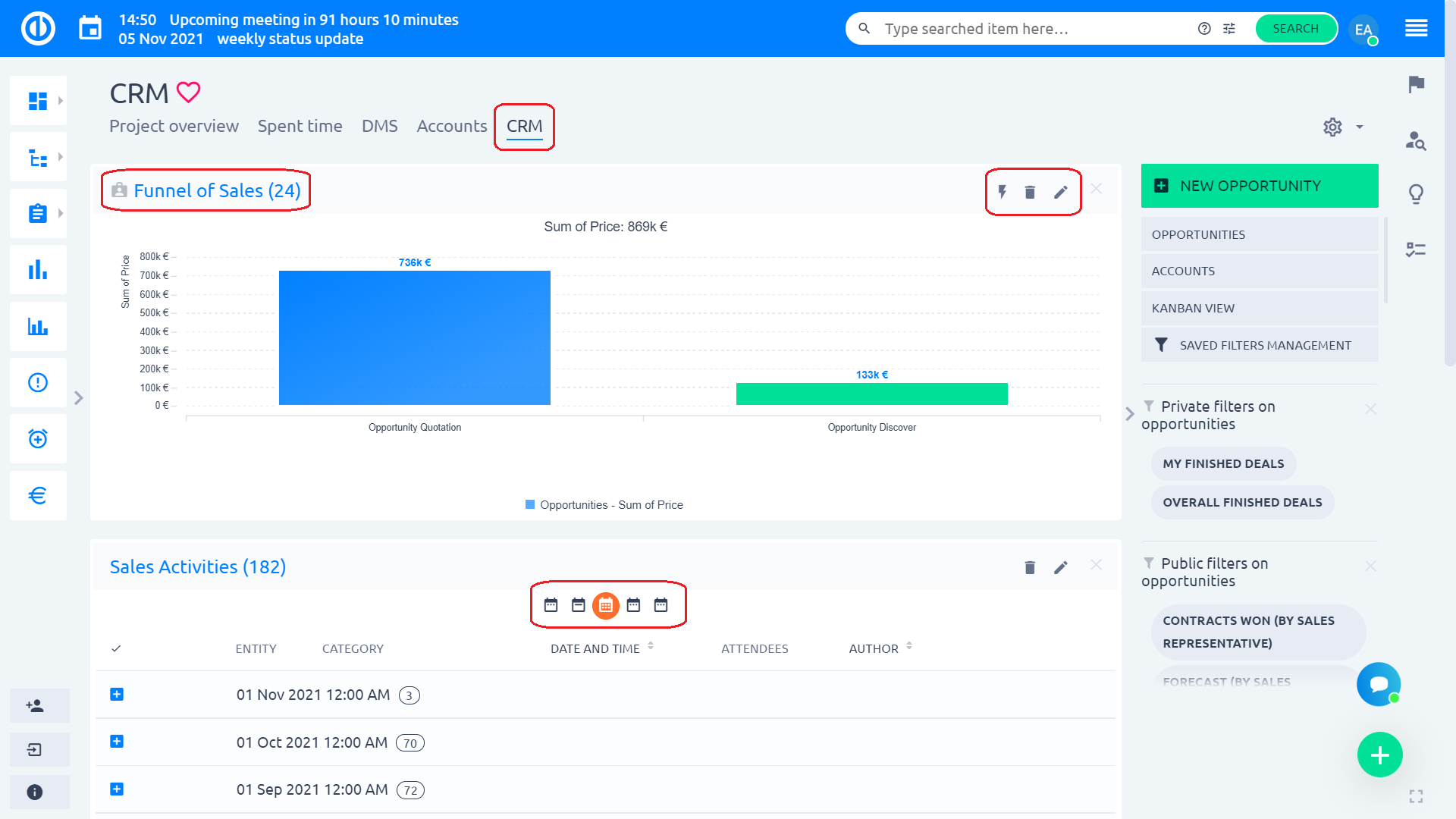
ベースラインは、チャートの以前のバージョン、つまりチャートに表示されるデータです。 現在のデータが変更されても変更されません。いつでもそのバージョンに戻すことができます。 これにより、より多くのベースラインを作成できるため、プロジェクトフェーズのスナップショットとして機能し、比較の理想的な基盤となります。 新しい機会を作成するには、「」をクリックするだけです。新しい機会「右上隅にある緑色のボタン。
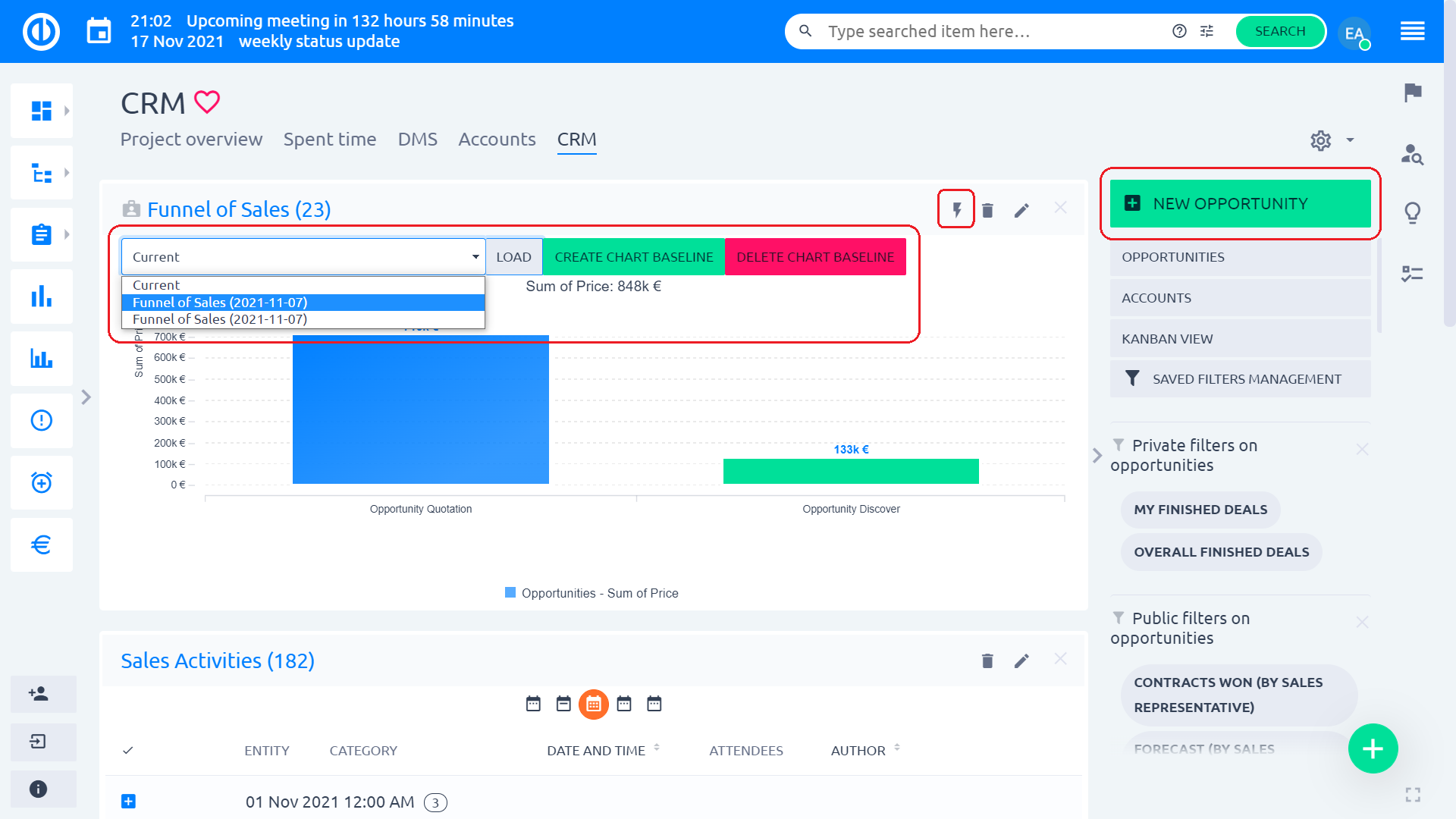
それに応じて必要なフィールドに入力し、「」をクリックしますSave"ボタンをクリックします。
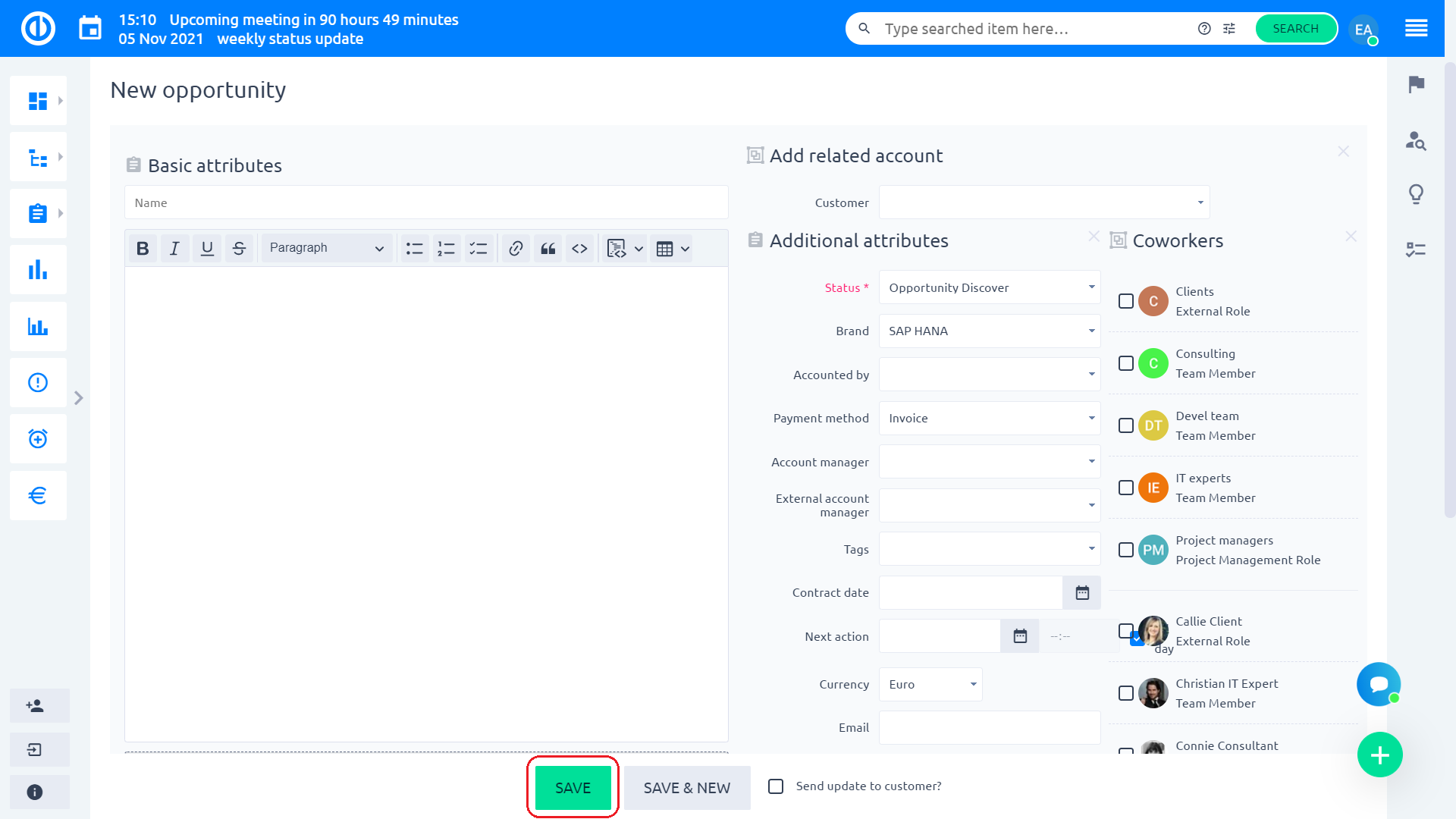
既存の機会のリストを表示するには、「」をクリックするだけです。機会右側のサイドバーメニューの「」ボタン。 ここでは、上部の色分けされたタグを使用して、機会を簡単にフィルタリングできます。

右側のサイドバーメニューには、次のオプションがあります。 フィルタを変更する (保存されたフィルター管理)、アカウントのリストを表示するか、で機会を確認してください かんばんビュー としてジョブステータス出力ログに記録されます。
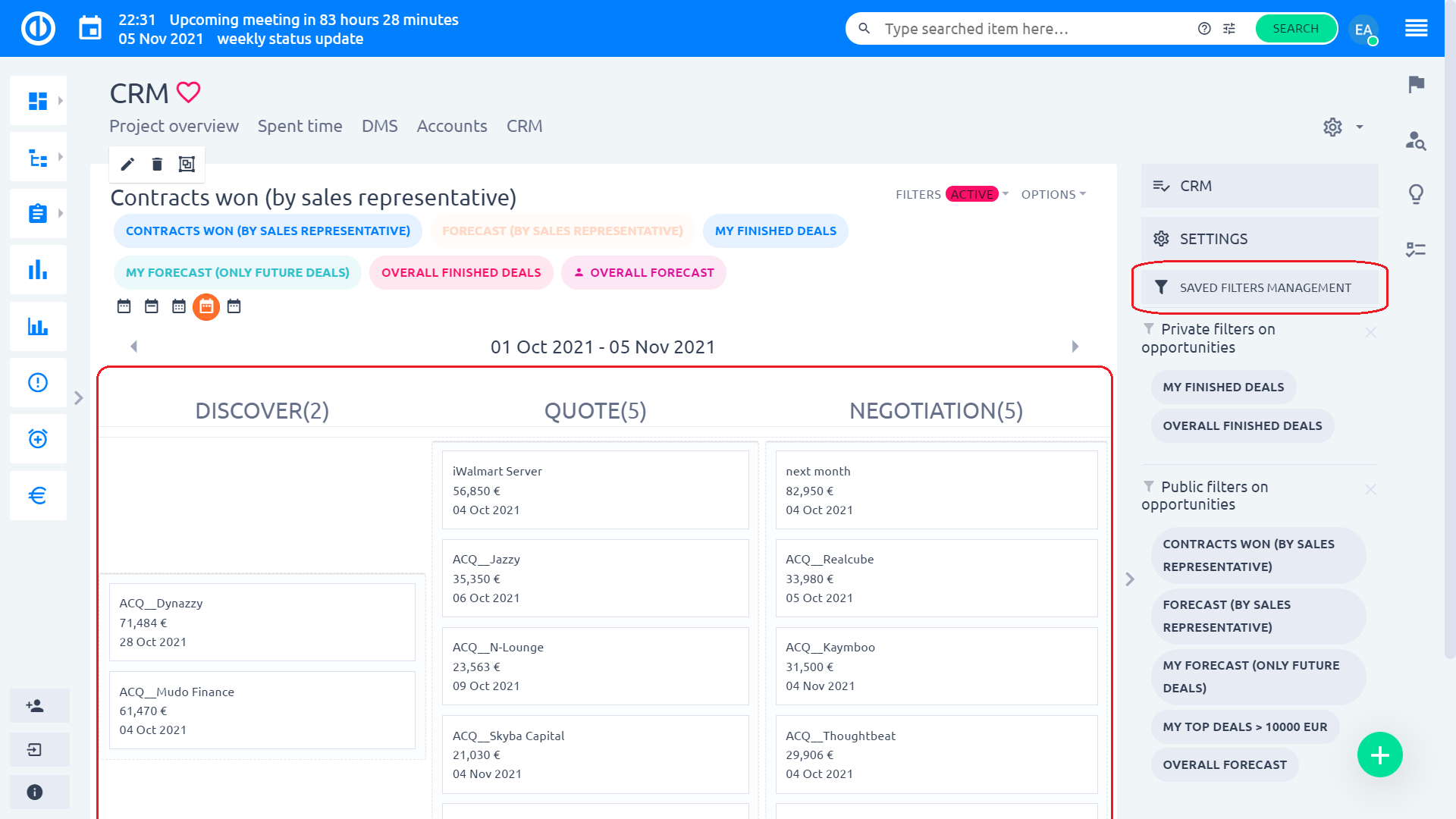
[オポチュニティ]ページで個人用フィルターをカスタマイズするには、„を使用します保存されたフィルター管理" ボタン。 ここでは、既存のフィルターを編集または削除したり、新しいフィルターを作成したり、各ユーザーロールに異なるデフォルトフィルターを追加したりできます。
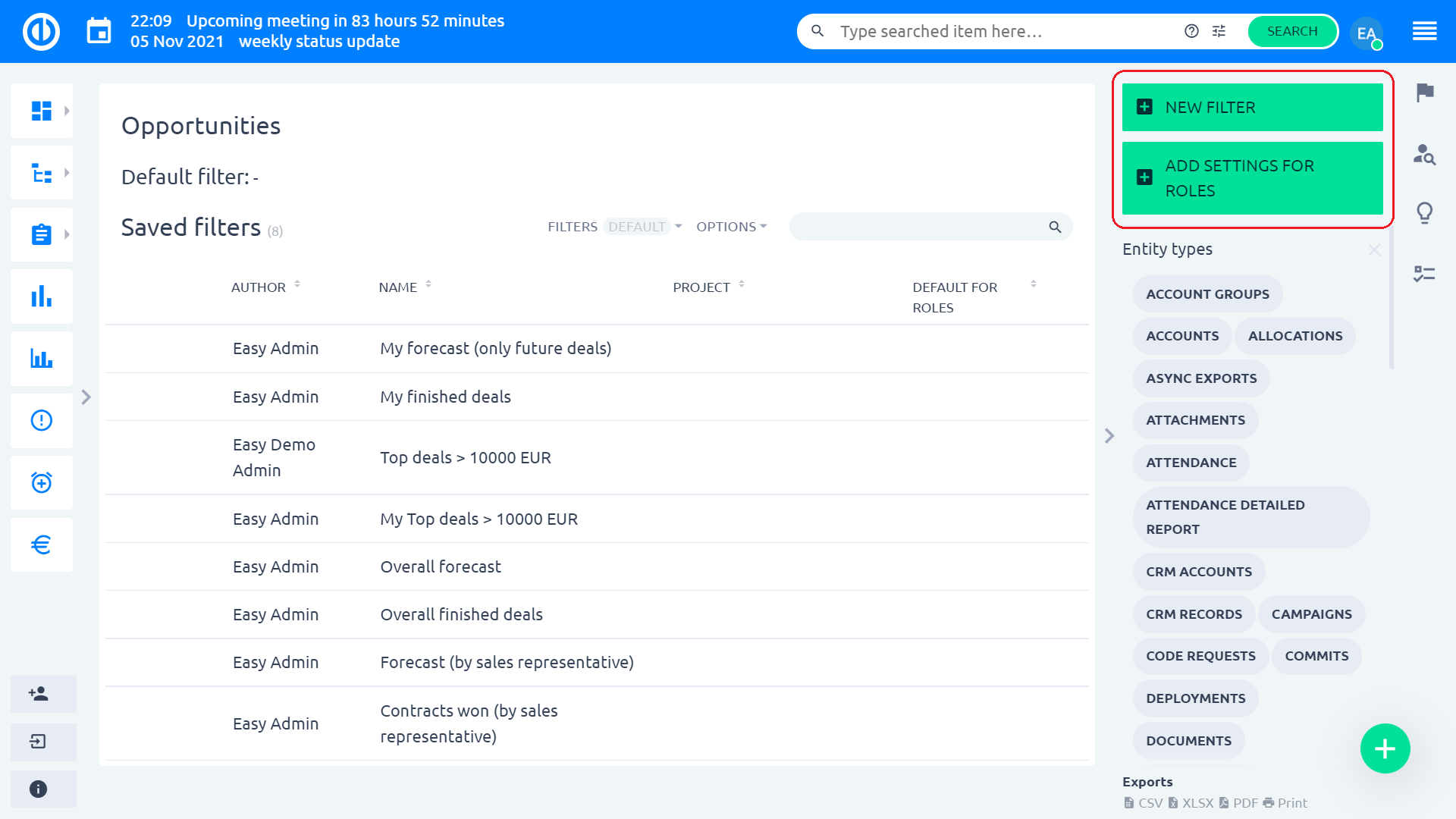
詳細な概要で商談を表示する場合、右側のサイドバーメニューのオプションを使用して、商談を「」としてマークできます。売り切れ「、営業活動を追加し、商談を編集し、 価格表に機会の新しい見積もりを作成します、商談の移動または削除、関連タスクの追加、関連アカウントの追加、ビジネスロールの追加、または選択したパートナーへの商談の割り当て。
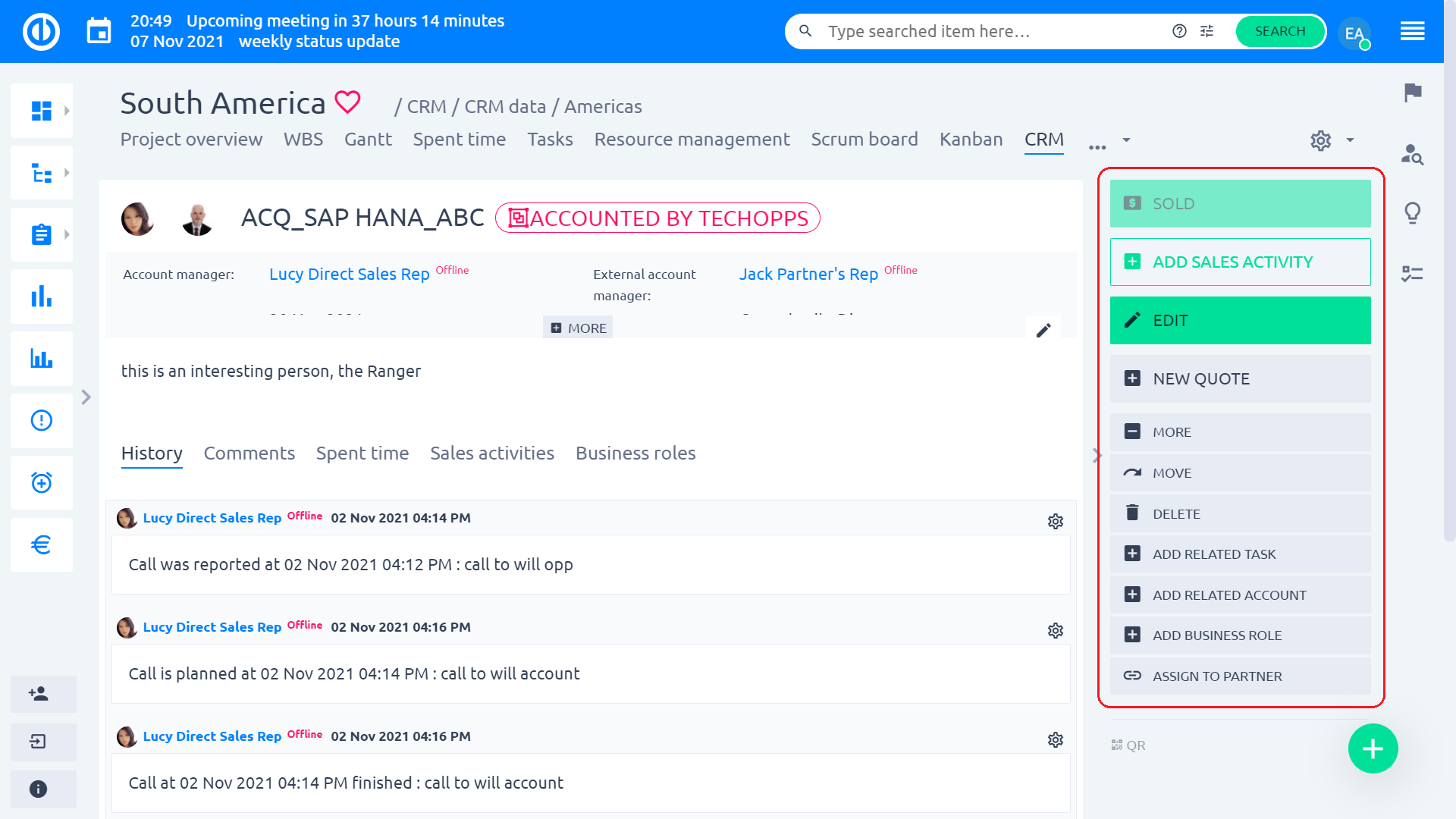
グローバルレベルで機能を使用する方法
CRM をグローバル レベルで開くには、次の場所に移動します。 グローバルメニュー >> CRM.
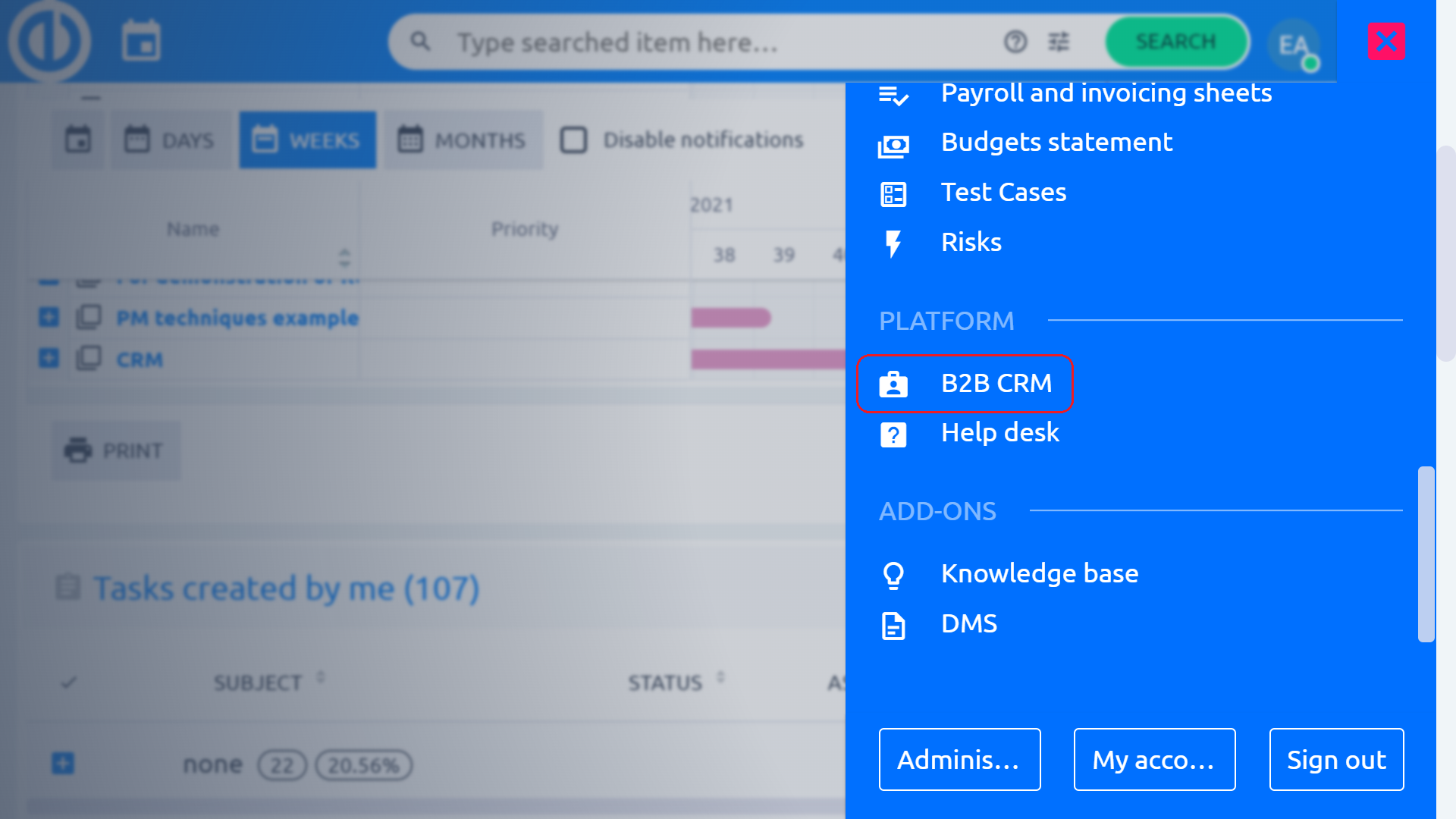
デフォルトのグローバルCRM概要ページが表示されます。 ここでは通常、確認できます 最も重要な業績 収益、チームのパフォーマンス、トップパフォーマー、アクティブな契約(サブスクリプション)など。 プロジェクトレベルと同様に、「」をクリックすることで、好みに応じて新しいページを追加したり、既存のページを削除したりするのと同じように、ページモジュールをカスタマイズできます。このページをカスタマイズページ下部の「」ボタンを押すと、特定の期間の表示データをカスタマイズすることもできます。 カレンダーアイコン および/または個々のページモジュール内のカレンダーで特定の日を選択します。 ページのトップメニューを使用して、作成したさまざまなページ(結果、統計とデータ、保留中の支払い、製品の詳細など)を簡単に切り替えることができます。 サイドバーメニューを使用すると、リード、商談、アカウント、個人の連絡先、パートナー、キャンペーン、契約、および設定ページにすばやく移動できます。
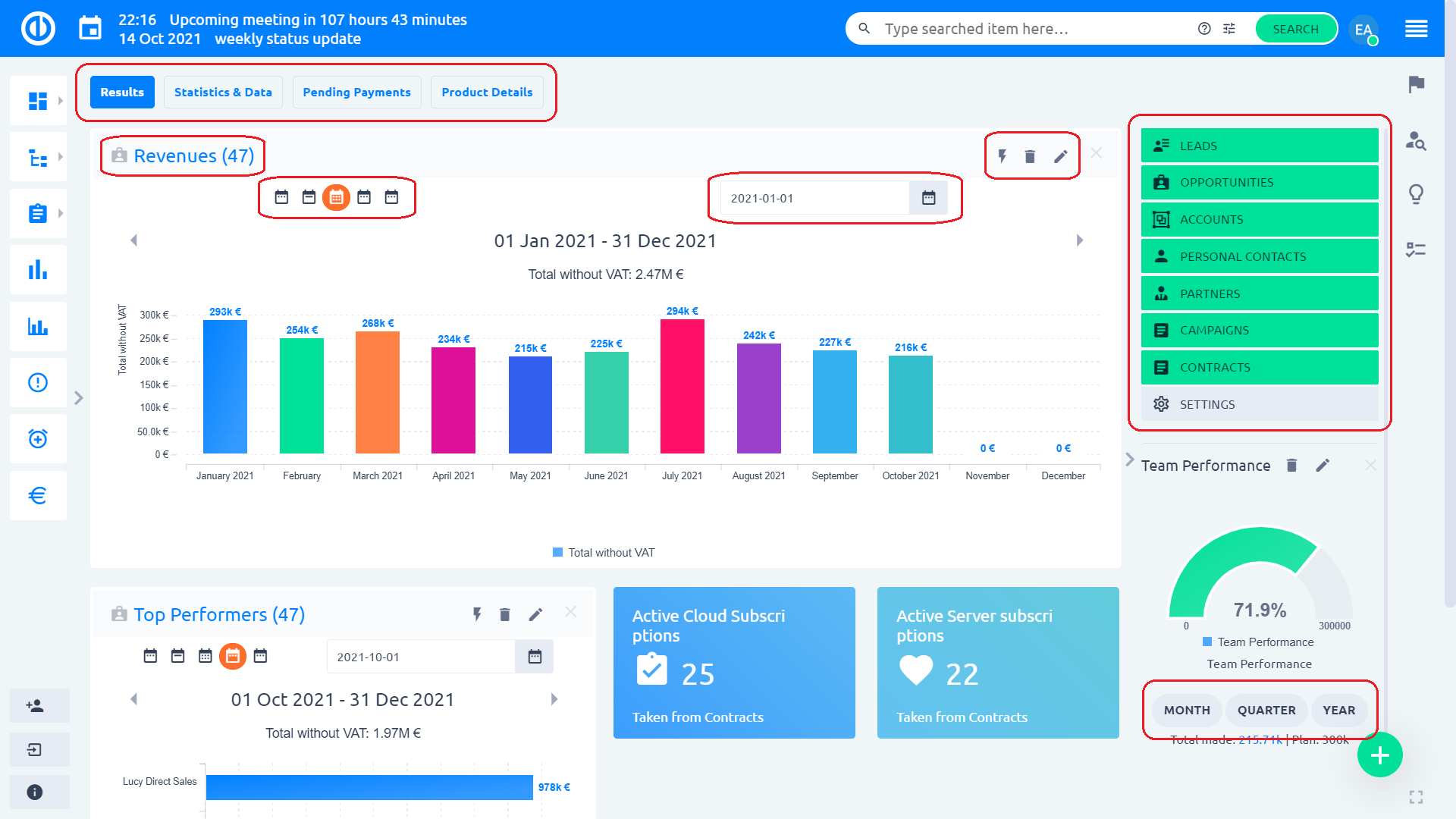
リード
リードページでは、次のことができます リードをそれらで実行された営業活動で割ったものを確認してください (オープンリード、ノータッチリード、着信リード、コールオンリードなど)。 トップメニューでは、日中のデータ、統計、空きプール、コンバージョン、スプリッター制御を切り替えることができます。 右側のサイドバーで、新しいリードを作成したり、データ、キャンペーン、リードスプリッターフィルターを確認したりできます。
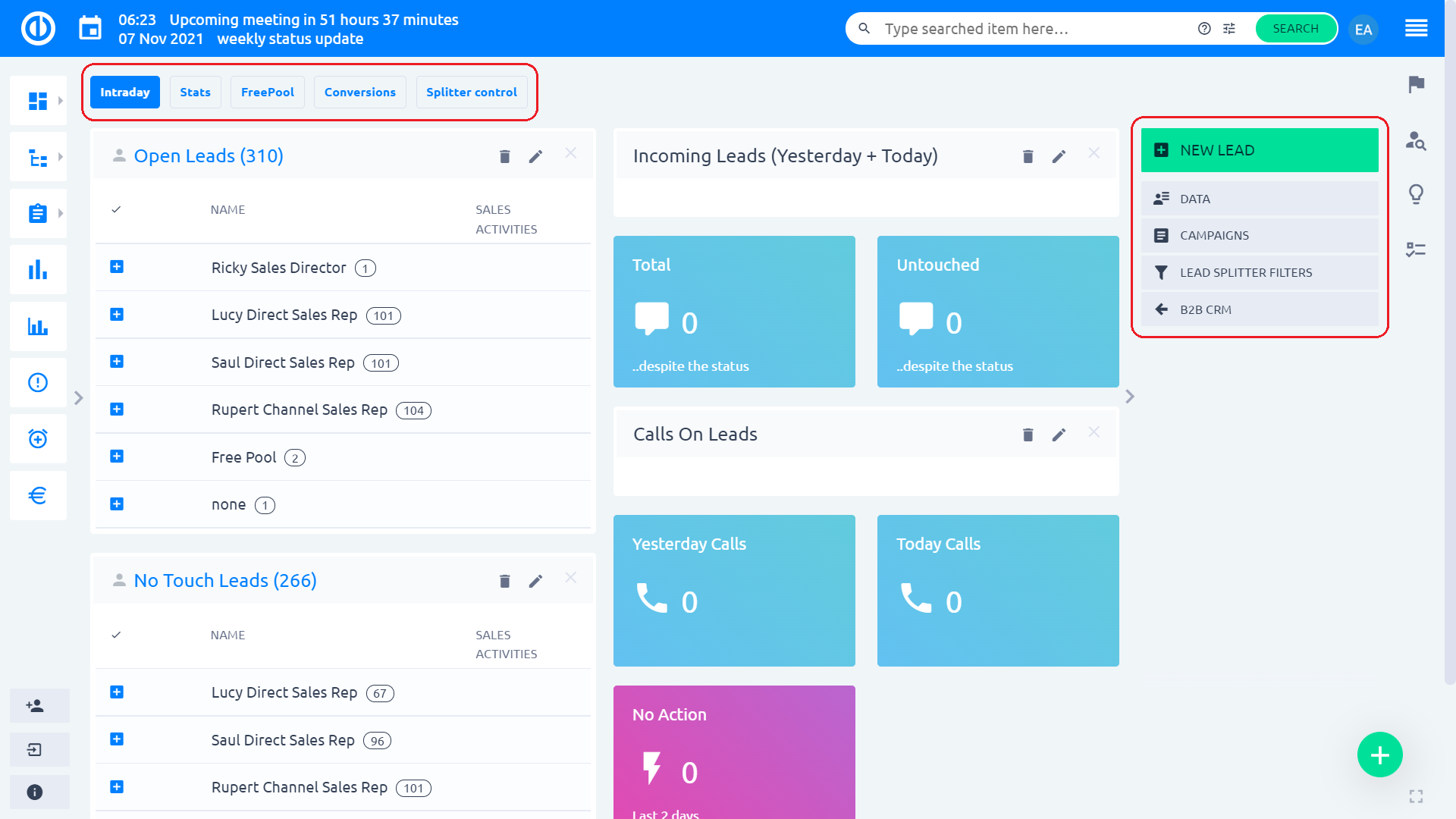
下 "且つ右側のサイドバーメニューの["オプションで、リードを参照したり、„を使用してリードのデータのフィルターを作成および保存したりできます。保存されたフィルター管理" ボタン。
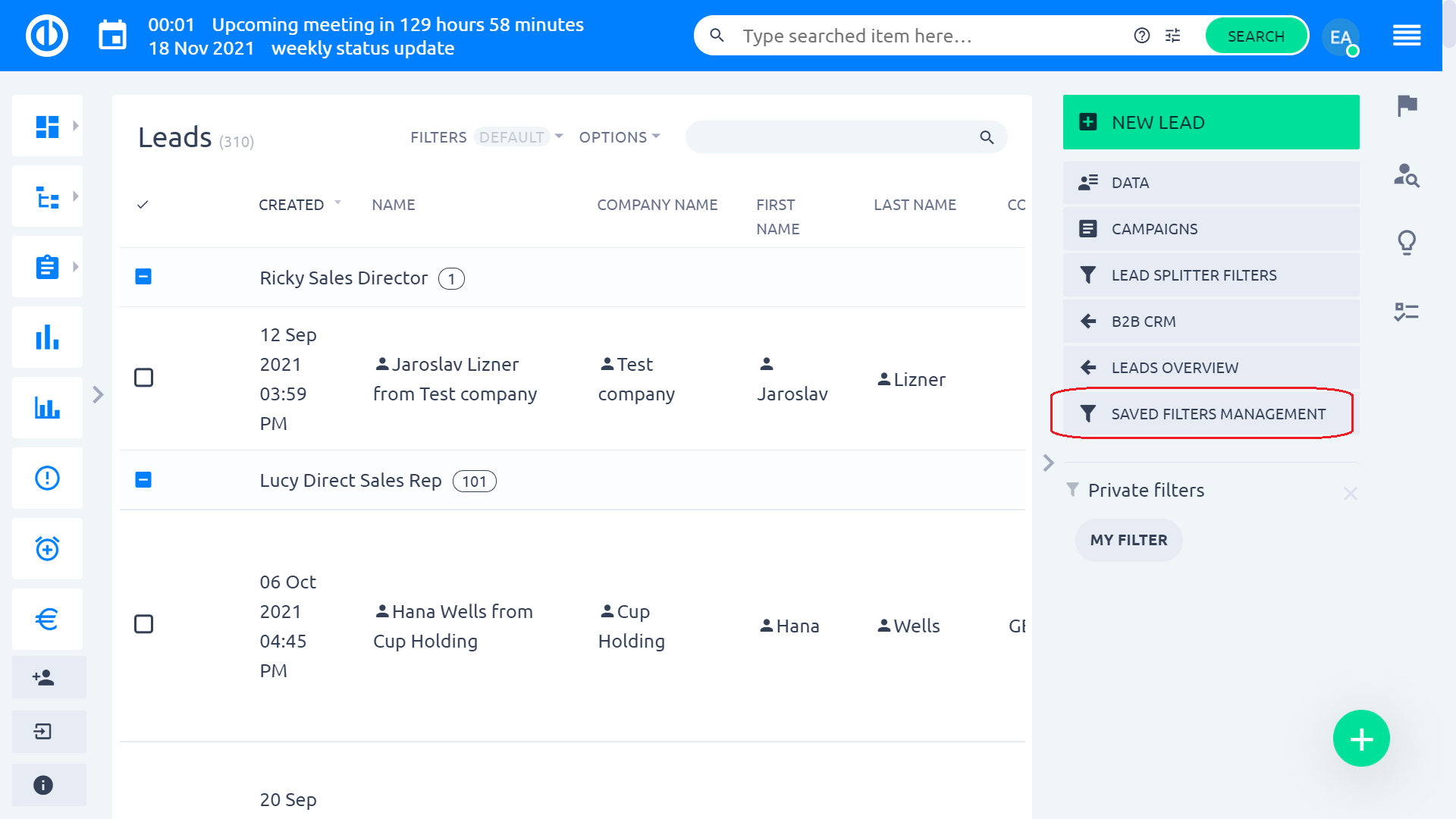
詳細な概要でリードを表示する場合、右側のサイドバーメニューのオプションを使用して次のことができます。 リードを修飾または失格、営業活動の追加、リードの編集、アカウントまたはパートナーへのリードの追加、およびリードのアーカイブまたは匿名化。
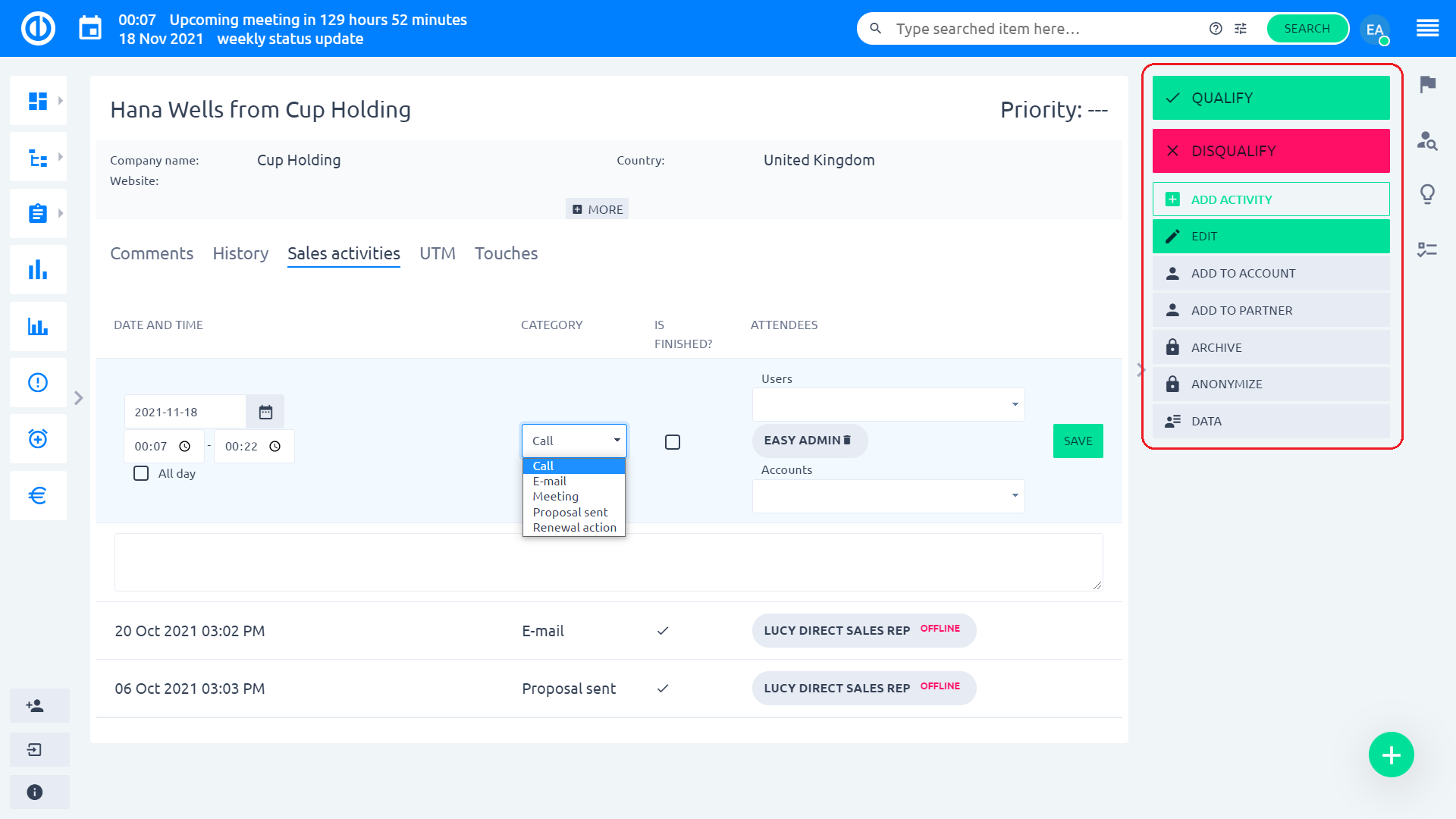
リードスプリッターフィルター 個々のリード(通常は大きいリード)を、それらを一緒に作業する33人以上のユーザー間で分割するフィルターです(割り当てられた3人のユーザーごとにXNUMX%など)。 これらのフィルターは、最初に「」をクリックして作成する必要があります。新作「右上隅にある緑色のボタン。 リードスプリッターフィルターを作成するときは、フィルターを使用して「」をクリックしてリードを処理する必要があります。実行する「すぐ下のボタン。 処理に失敗したリードを確認するには、[未処理のリード]ボタンをクリックするだけです。

これは 新しいスプリッターフィルターを作成する.
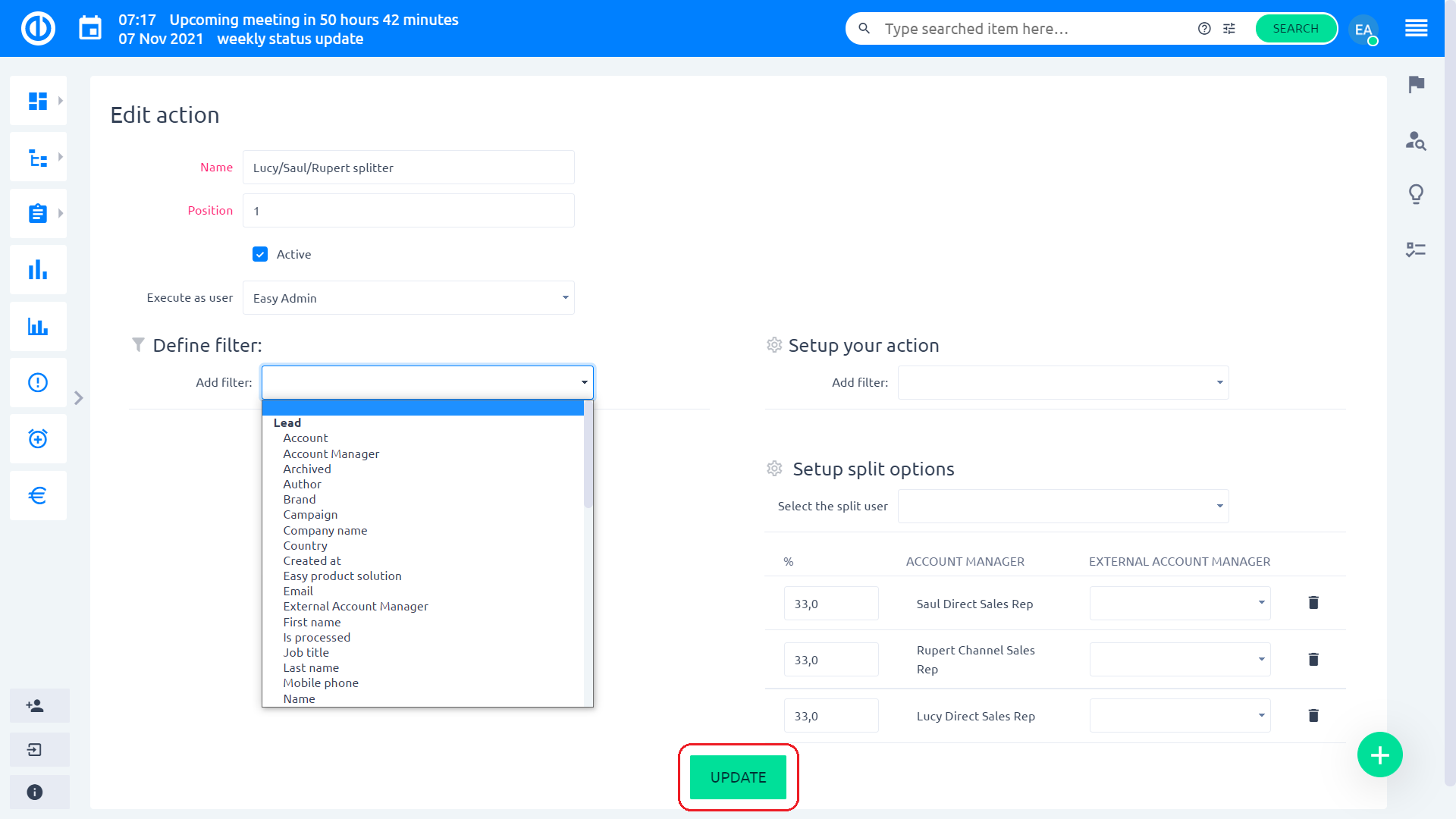
リードを使用した基本的な操作の概要は次のとおりです。
リードの作成
1. 右上隅の「グローバル」メニューをクリックします。
2. プラットフォーム カテゴリの [CRM] メニュー オプションをクリックします。
3.右側のサイドバーメニューの「LEADS」ボタンをクリックします。
4.右側のサイドバーメニューの「NEWLEAD」ボタンをクリックします。
5.それに応じてフィールドに入力し、「保存」ボタンをクリックします。
リードを修飾する
1.右側のサイドバーメニューの「QUALIFY」ボタンをクリックします。
2. [新しい機会]ページで、すべての必須フィールドに入力し、[保存]ボタンをクリックします。
リードを失格にする
1.右側のサイドバーメニューの「DISQUALIFY」ボタンをクリックします。
2. [ステータス]フィールドでオプションを選択し、必要に応じて[失格理由]フィールドに説明を入力してから、[保存]ボタンをクリックします。
リードを編集する
1.右側のサイドバーメニューの「編集」ボタンをクリックします。
2. [リードの編集]ページで、すべての必須フィールドに入力し、[更新]ボタンをクリックします。
リードに営業活動を追加する
1.右側のサイドバーメニューの[アクティビティの追加]ボタンをクリックするか、[営業アクティビティ]タブをクリックします。
2.それに応じてフィールドに入力し、「保存」ボタンをクリックします。
リードの営業活動を編集する
1.編集する営業活動にカーソルを移動します。
2.営業活動の右側にあるペンボタンの記号をクリックします。
3.それに応じてフィールドを編集し、「保存」ボタンをクリックします。
リードの営業活動を削除する
1.編集する営業活動にカーソルを移動します。
2.営業活動の右側にあるゴミ箱ボタンの記号をクリックします。
3.「よろしいですか?」という確認ウィンドウの「OK」ボタンをクリックします。
アカウントにリードを追加する
1.右側のサイドバーメニューの[アカウントに追加]ボタンをクリックします。
2.探しているアカウントの名前を入力するか、下にスクロールしてリストを確認します。
3.アカウントの左側にあるラジオボタンをクリックし、[保存]ボタンをクリックします。
リードをアーカイブする
1.右側のサイドバーメニューの[アーカイブ]ボタンをクリックします。
リードをアーカイブ解除する
1.右側のサイドバーメニューの「UNARCHIVE」ボタンをクリックします。
リードを匿名化する
1.右側のサイドバーメニューの「匿名化」ボタンをクリックします。
2.「連絡先の個人情報を削除してもよろしいですか?」という確認ウィンドウの「OK」ボタンをクリックします。
機会
オポチュニティページでは、 既存の機会、予測される機会、および主要な見通し。 新しい機会を作成するには、「」をクリックします新しい機会「右上隅にある緑色のボタン。 または、「」をクリックして、商談関連のデータを閲覧します。且つ「すぐ下のボタン。
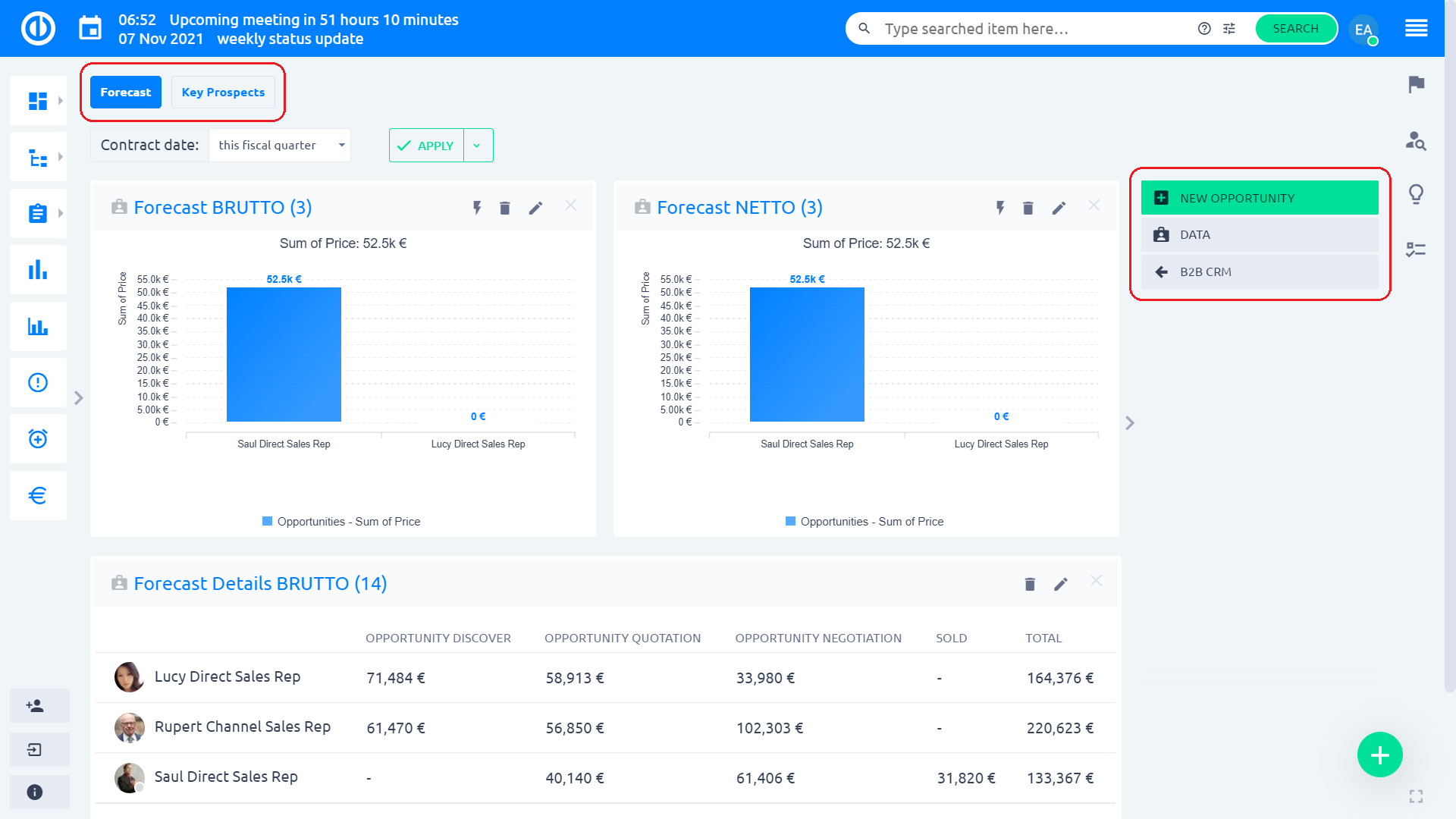
下 "且つ右側のサイドバーメニューの[]オプションを使用すると、商談を参照したり、商談のフィルタを作成して保存したりできます。保存されたフィルター管理" ボタン。
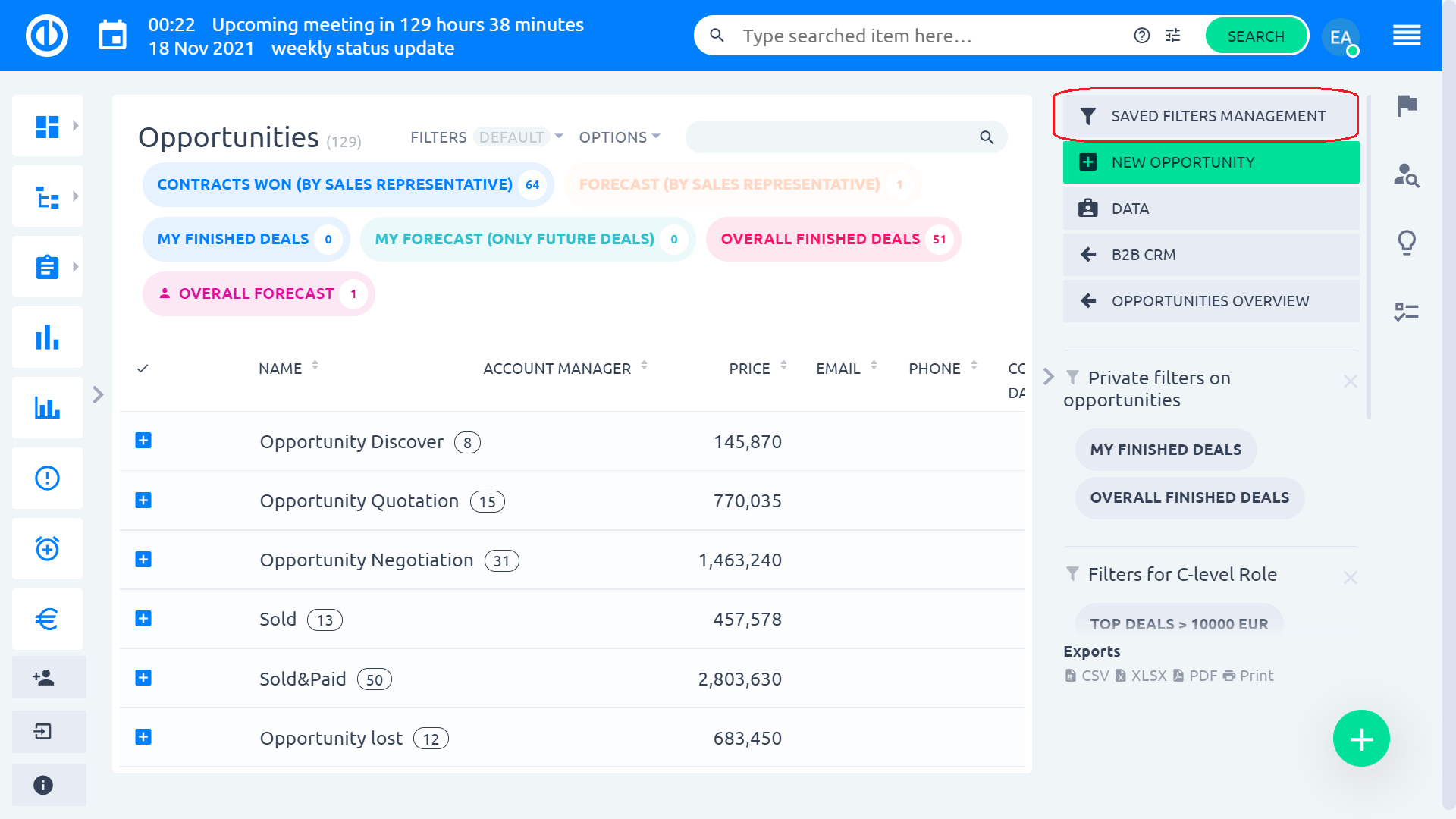
商談に関する新しい見積もりの作成
新しい見積もりを作成するには、任意の機会を開き、[新しい見積もり右側のサイドバーメニューの「」ボタン。
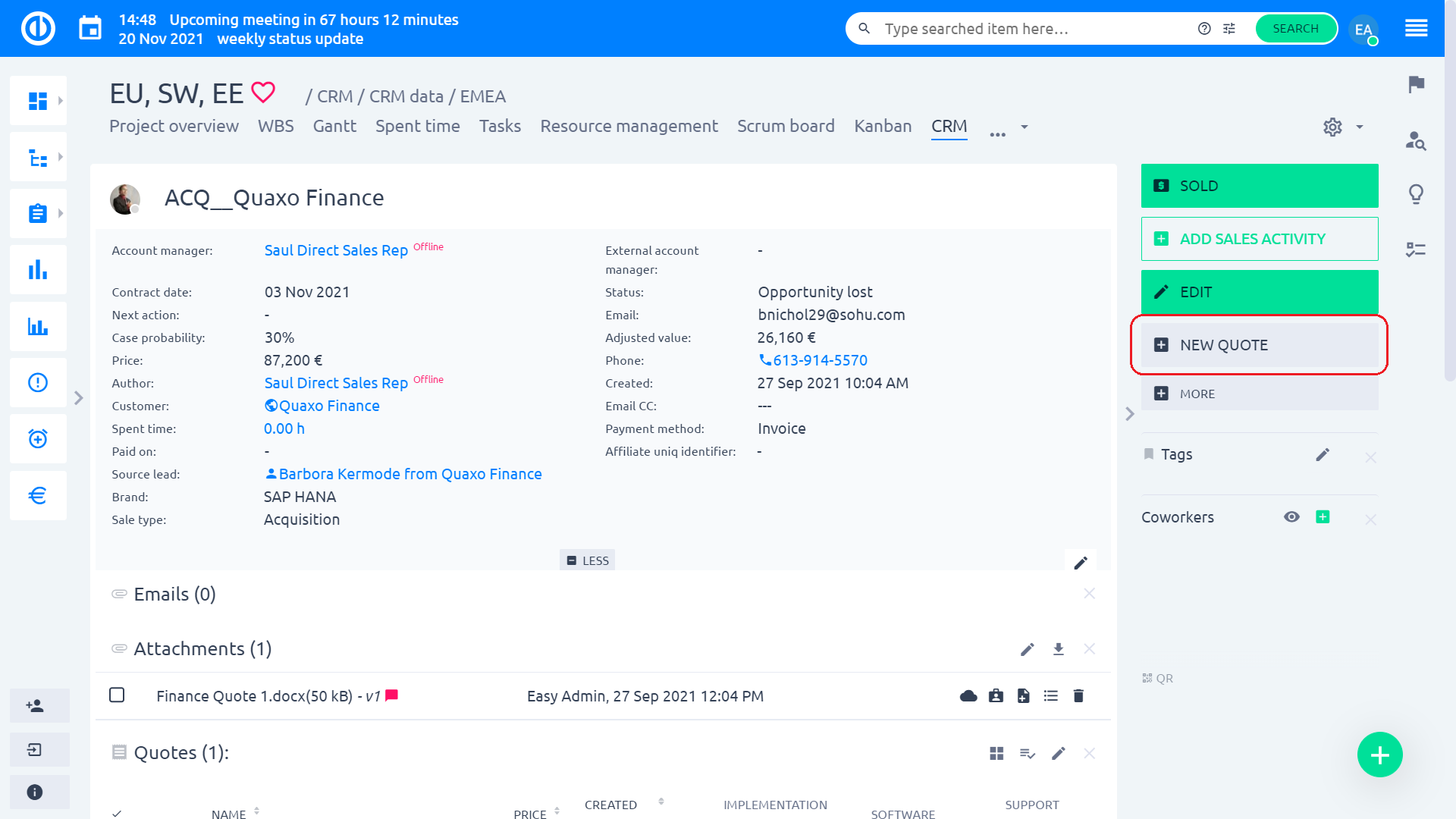
フォームの必須フィールドに入力します。 名前、通貨、ブランド、および価格表の設定に必要なその他のフィールド、以下の例のようなサーバー/クラウドソリューションなど。 オプションで、 製品バージョン、開始日、見積もりの期日、有効性の開始と終了の間隔を表します。 終了したら、[Save"ボタンを押します。
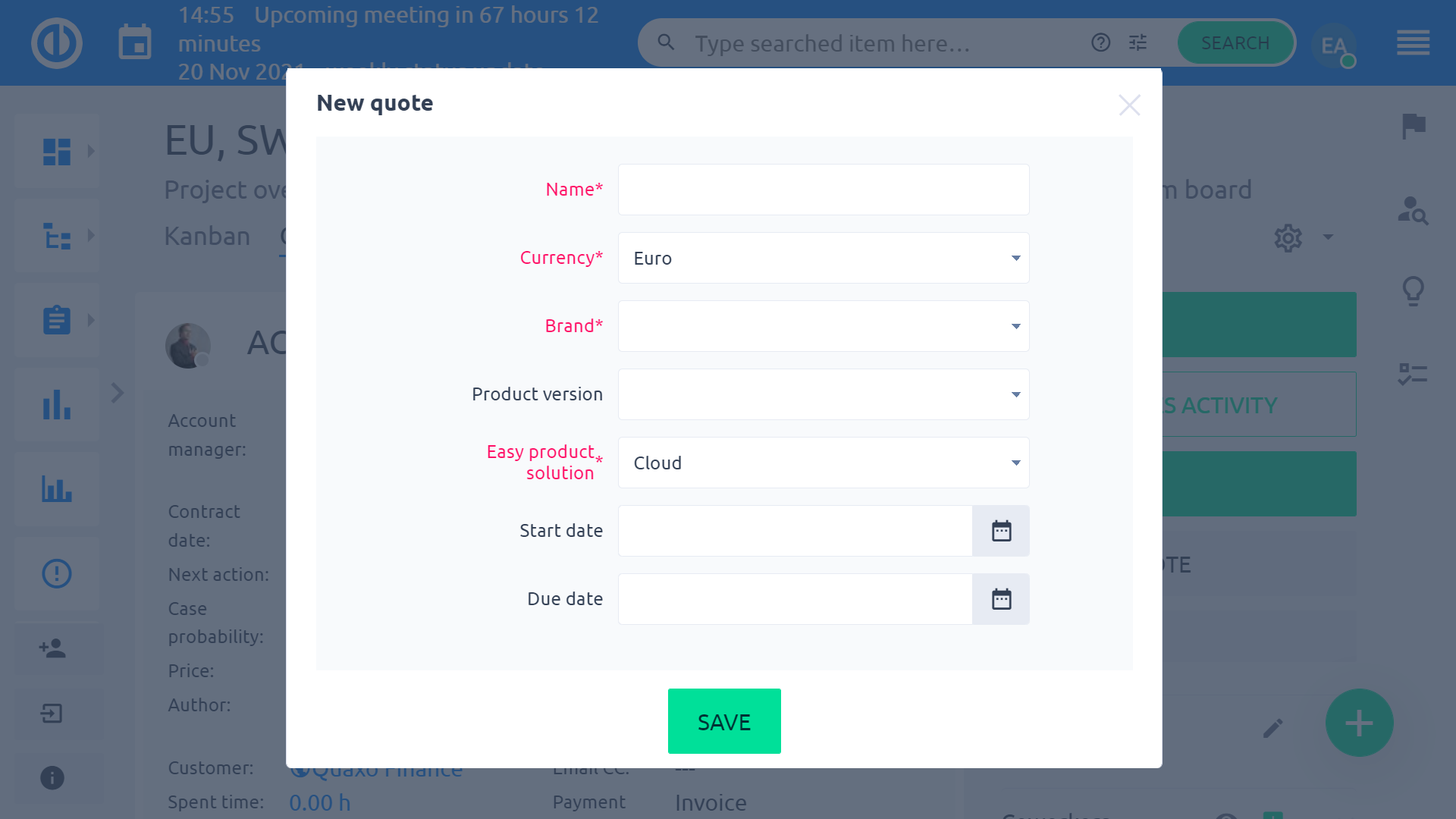
見積もりが作成されると、添付ファイルセクションのすぐ下にある機会にそれが見つかります。 コンテキストメニュー(マウスの右クリック)には、いくつかのオプションがあります。
- アイテムを表示 –見積もりに追加された製品のリストを表示します
- アイテムを追加 –見積もりに製品を追加する
- 見積もりを生成する –動的トークンが挿入された見積もりテンプレートから見積もりを生成する
- アクティブにする –この見積もりをアクティブまたは非アクティブとしてマークします。これは、見積もり名の横にある緑色の✔記号をクリックして行うこともできます。
- 通貨 –見積もりの価格通貨を選択します
- 編集 –クリックして見積もりを編集します
- 重複ファイル –現在の見積もりのコピーから新しい見積もりを作成します
- 削除 –この機会から非アクティブな見積もりを削除します(アクティブな見積もりは削除できません)
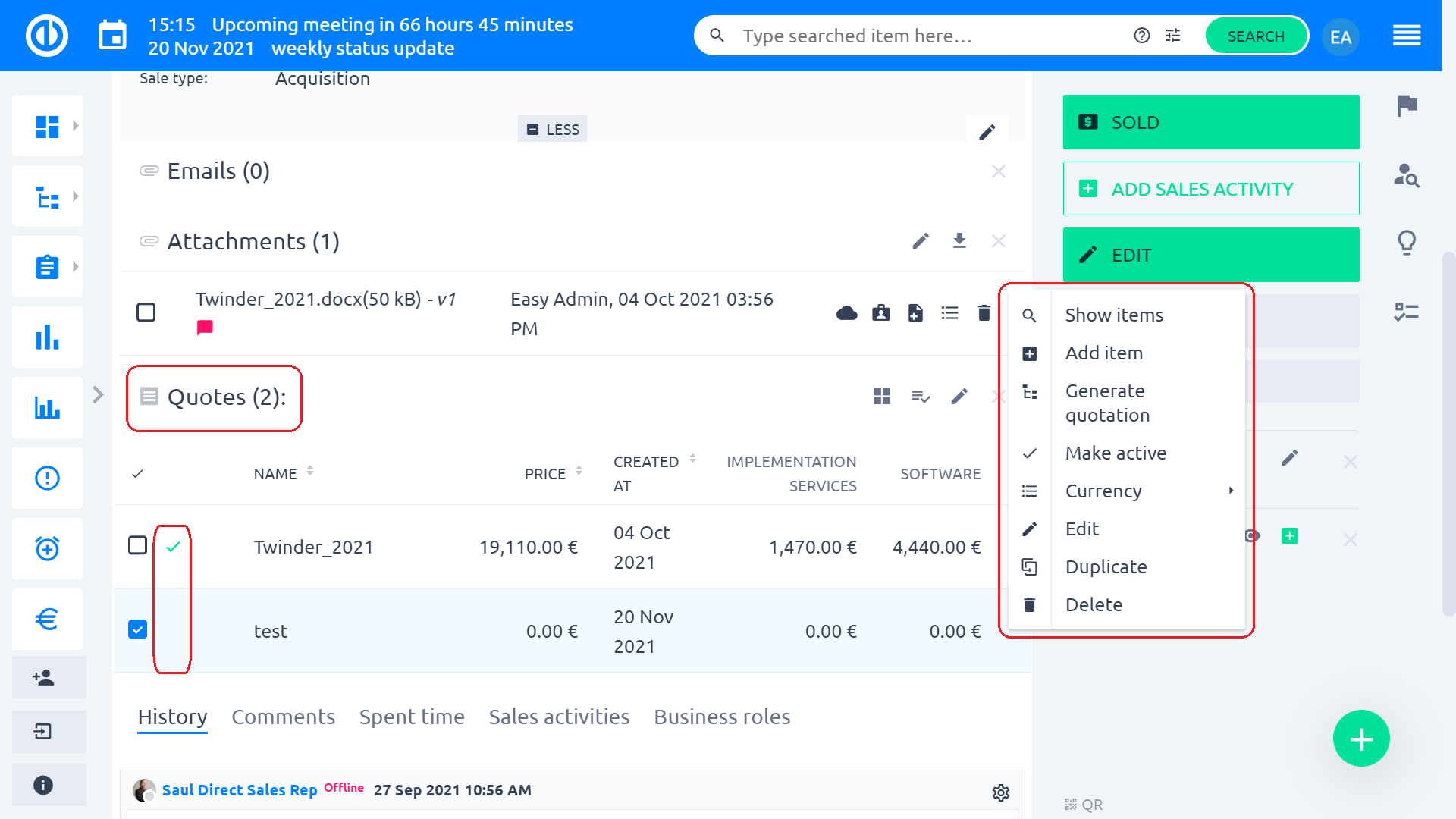
見積もりにアイテムを追加するときは、モーダルウィンドウからアイテムを選択するだけで簡単に実行できます 価格表を切り替える。 終了したら、[Save"ボタン
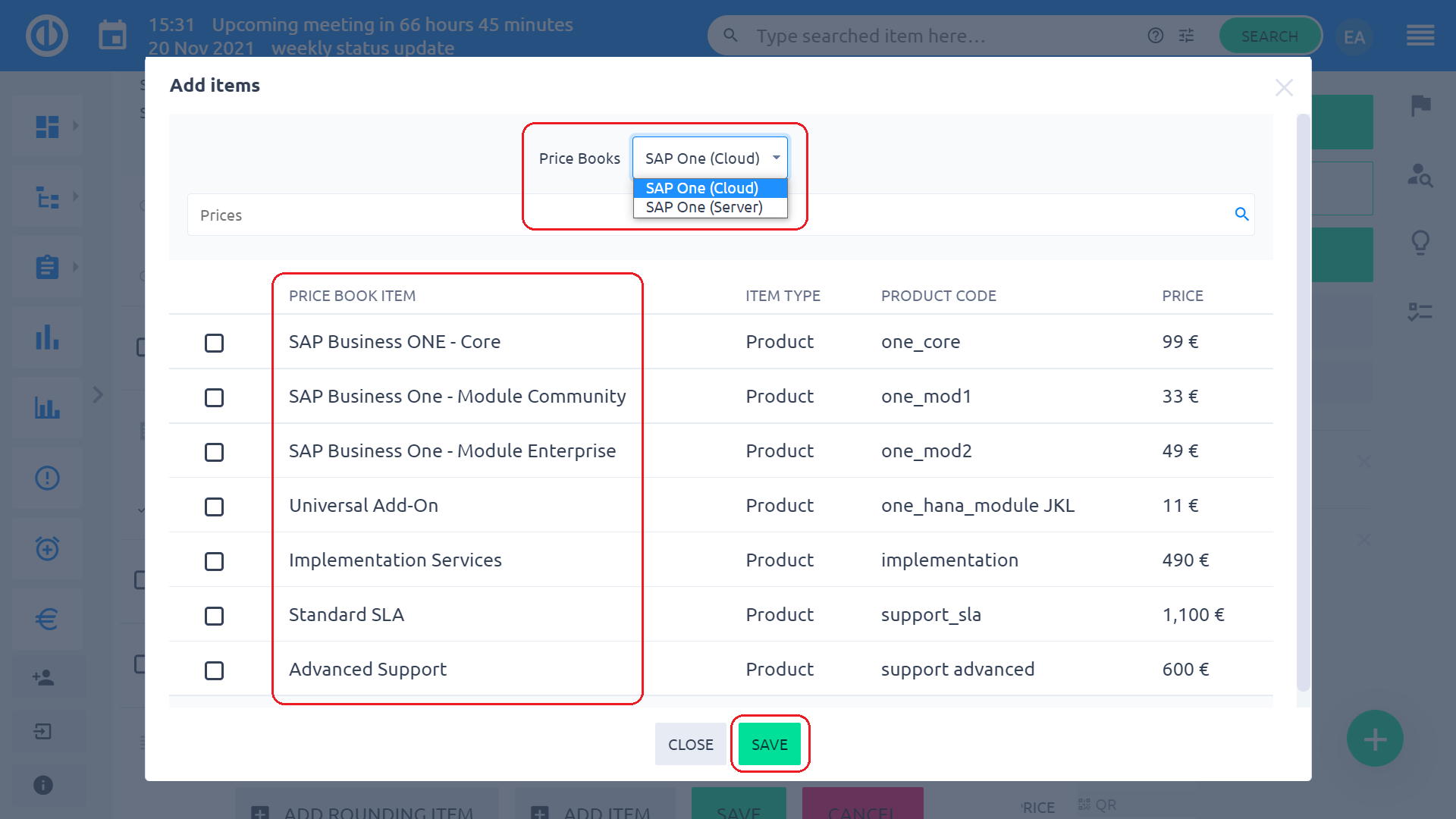
アイテムが見積もりに追加されると、商談の[見積もり]セクションのすぐ下にアイテムのリストが表示されます。 アイテムごとに、そのアイテムを表示/編集できます 金額、単位、名前、単価、割引、合計価格、またはアイテムの削除 をクリックすると ゴミ箱アイコン 右端にあります。 下部のコントロールを使用して、丸め項目を追加したり(価格を丸める場合のみ)、別の項目を追加したり、項目を保存したり、変更をキャンセルしたりできます。
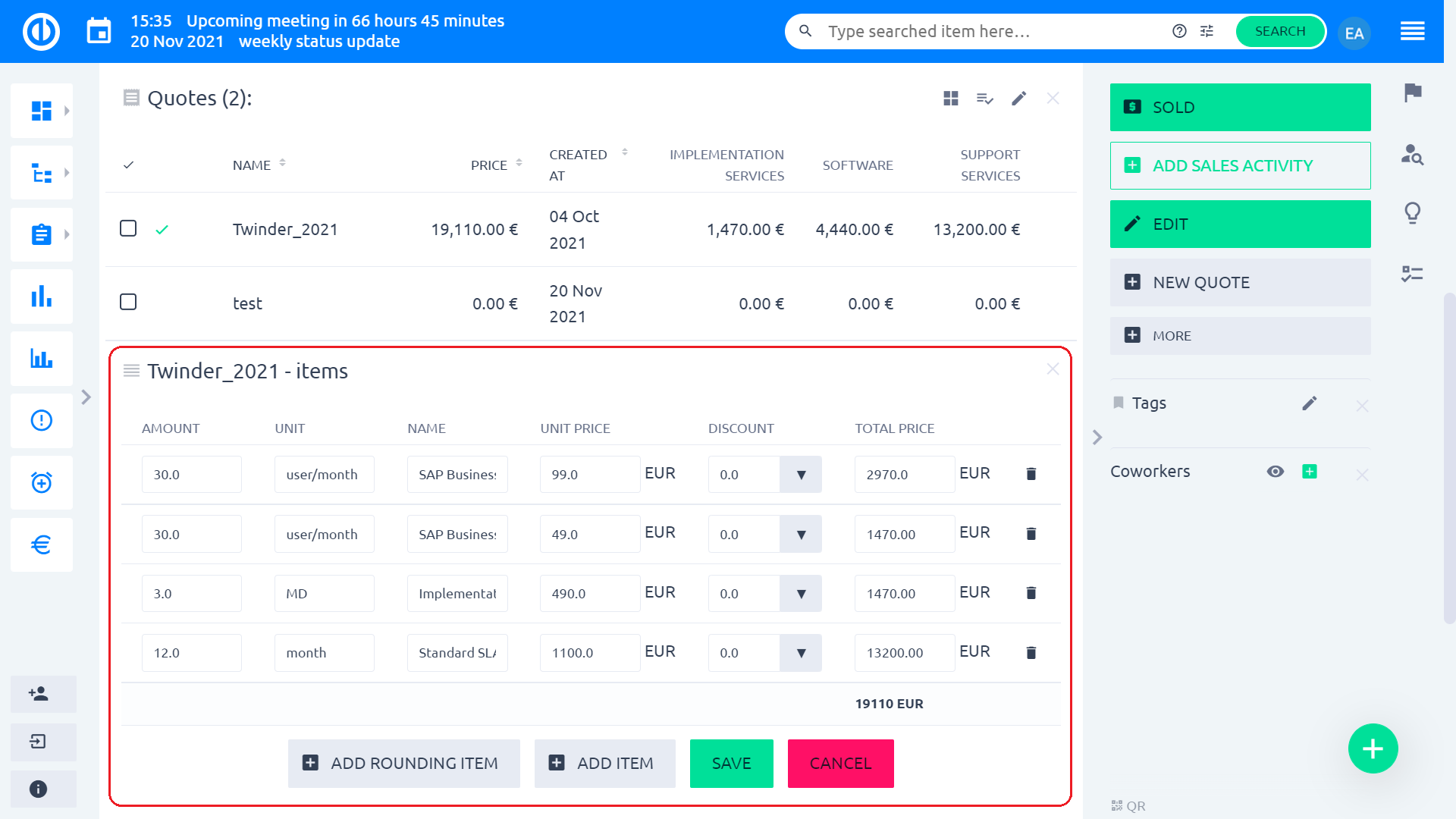
アイテムの各リストには、これらのアイテムがどこに属するかを区別するために、独自の名前に引用名が含まれています。 選択した見積もりのアイテムを表示するには、クリックするだけです 拡大鏡アイコン マウスカーソルを引用符の上に置いたとき。 これで見積もりが作成され、見積もりを生成できます。
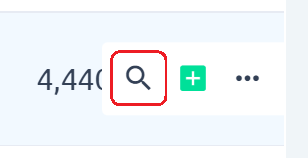
重要: 通貨の使用法に基づく通貨選択の特定の動作に注意してください。 価格表.
価格表からの見積品目
新しい見積を作成すると、定義された通貨で価格が設定された製品のみが提供されます。この例では、営業案件の通貨が ¥ に設定されている場合、価格はユーロとドルでのみ定義されているため、利用可能なアイテムは表示されません。
既存の見積がユーロであり、通貨を円に変更しようとすると、警告メッセージが表示されます。
価格表のない見積品目
価格表をまったく使用していない場合 => 見積書のすべての品目は手動で追加されます。使用可能な通貨であればどれでも使用できます。これらの品目はグローバル アプリケーション設定 (為替レート) に基づいて再計算されます。
見積もりの生成
見積もりを作成するには、「見積もりを生成する見積もりのコンテキストメニューの「」ボタン。
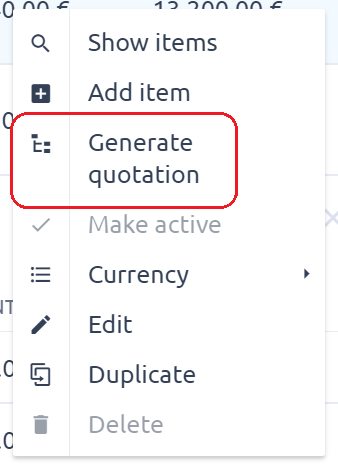
見積もりテンプレートを選択し、「見積もりを生成する"ボタンを押します。
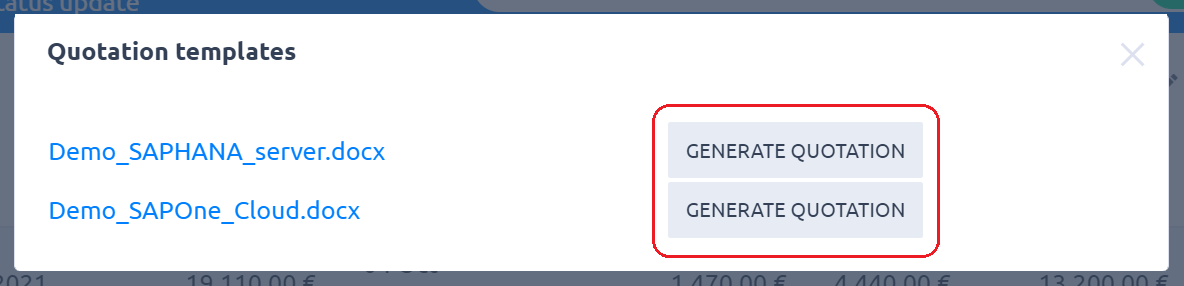
見積もりは 生成され、それぞれの機会に添付されます (添付ファイルのセクションを参照してください)。

見積もりテンプレートの動的トークンがCRMによって処理された後、結果(見積もり)は次のようになります。 あなたはできる 添付ファイルから見積もりをダウンロードします すぐにクライアントに送信します。
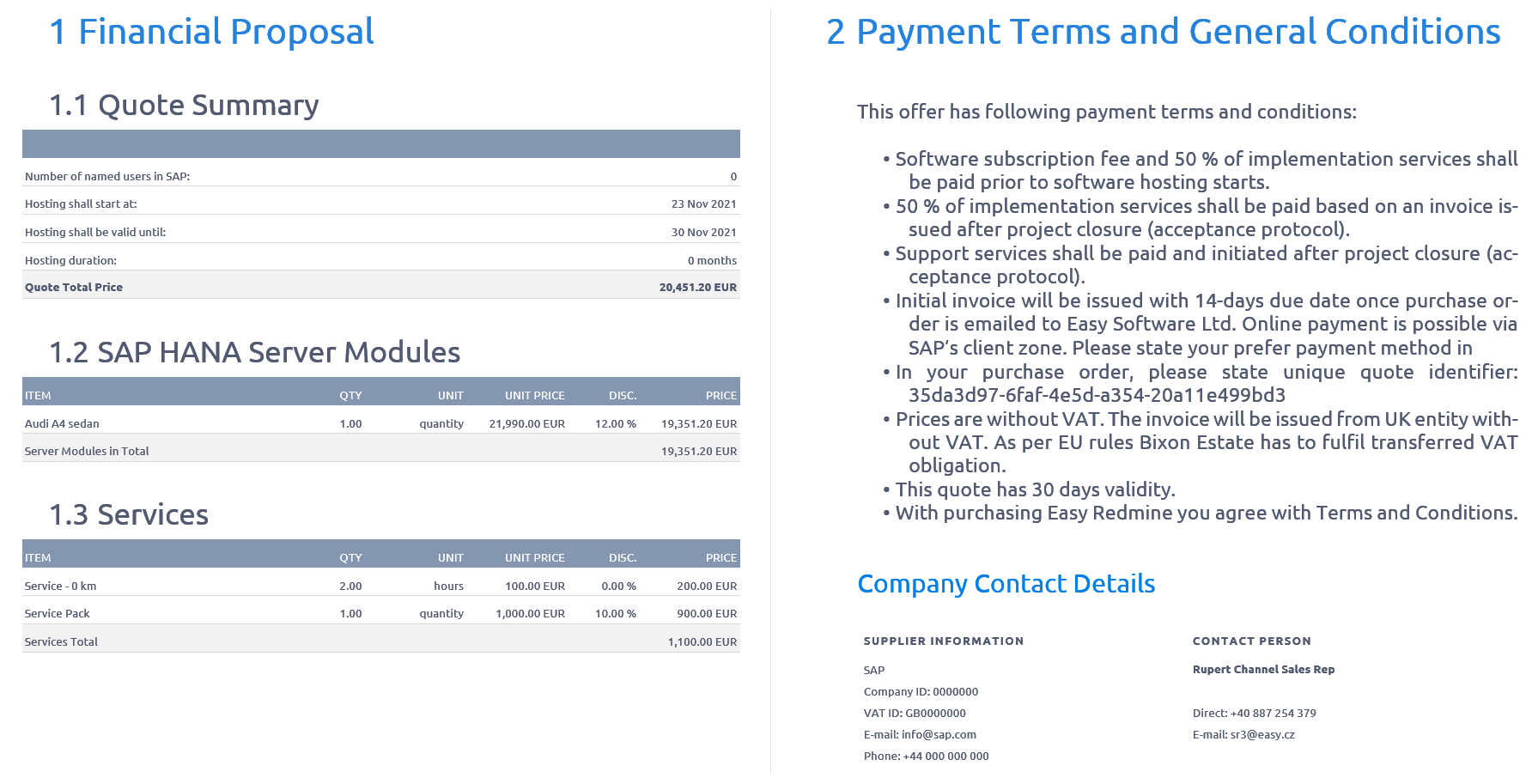
販売機会を作る
クライアントが見積もりを受け入れる場合、あなたはちょうど機会を売りました。 このような場合は、緑色の「売り切れ商談の右上隅にある[]ボタン。
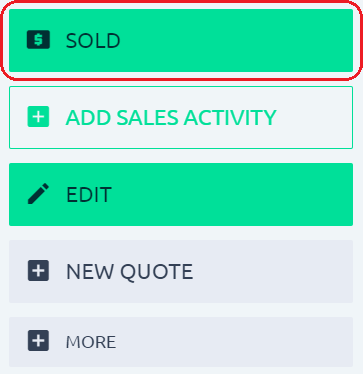
チャンスが勝ち、ロックされるため、アイテムを追加したり、見積もりを編集したりすることはできません。 販売されたすべてのアイテムは、時間ベースの契約(保証期間や期間限定ライセンスなど)とXNUMX回限りの契約(車などの製品購入)に変更されており、見積もりのすぐ下にあります。 機会のロックを解除するには、「アンロック右側のサイドバーメニューの[]ボタンをクリックすると、商談が再び開かれ、さらに多くのアイテムで展開したり、現在のアイテムを編集したり、更新された見積もりを生成したりできます。商談から契約を削除するには、 取り消し線の付いたアイコン それぞれのコントラクトの上にマウスカーソルを置くと、右端に表示されます。
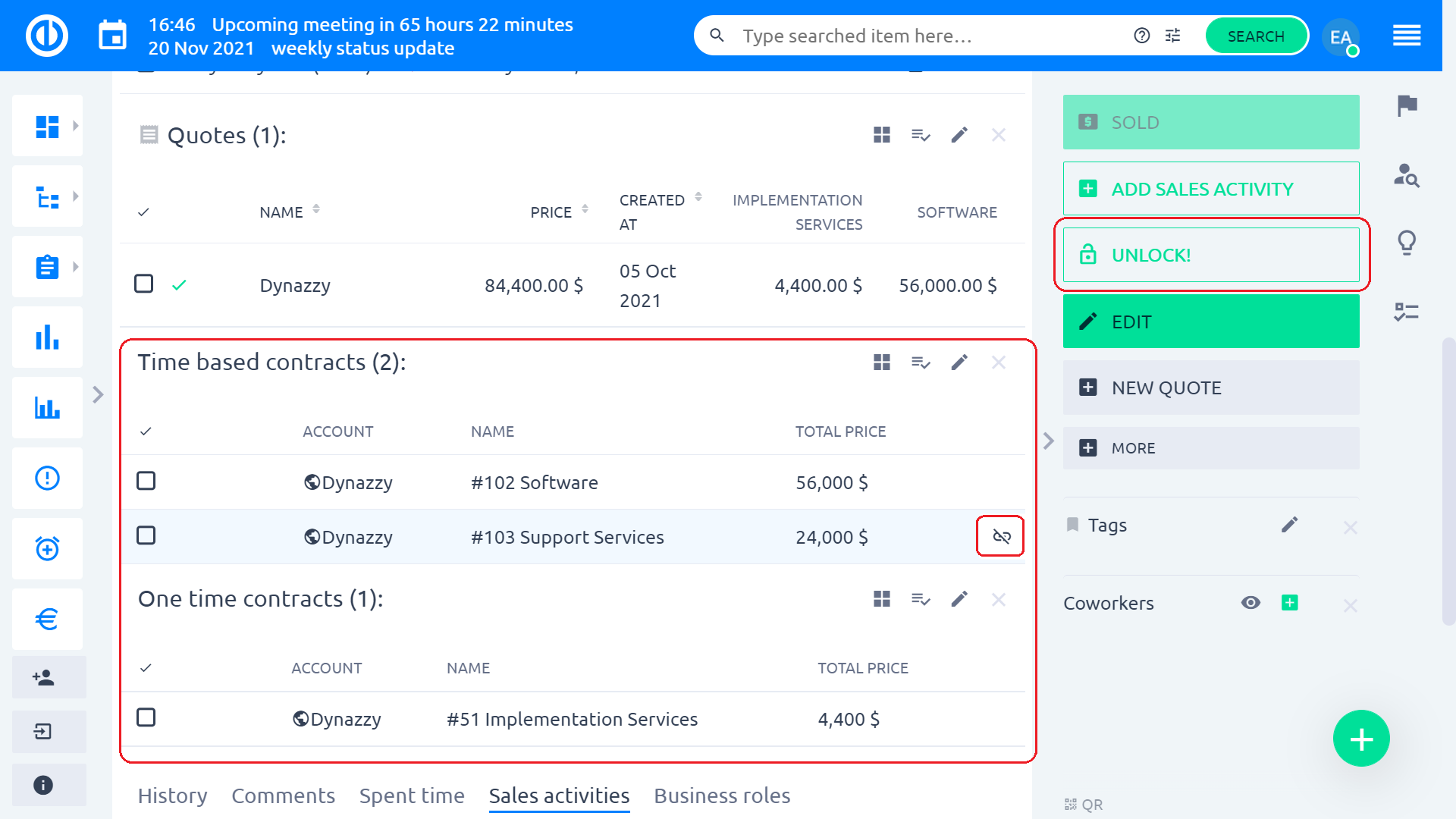
機会のある基本的な操作の概要は次のとおりです。
機会の創出
1. 右上隅の「グローバル」メニューをクリックします。
2. プラットフォーム カテゴリの [CRM] メニュー オプションをクリックします。
3.右側のサイドバーメニューの[機会]ボタンをクリックします。
4.右側のサイドバーメニューの[新しい機会]ボタンをクリックします。
5.それに応じてフィールドに入力し、「保存」ボタンをクリックします。
機会を編集する
1.右側のサイドバーメニューの「編集」ボタンをクリックします。
2.必要なすべてのフィールドに入力し、「保存」ボタンをクリックします。
商談に営業活動を追加する
1.右側のサイドバーメニューの[アクティビティの追加]ボタンをクリックするか、[営業アクティビティ]タブをクリックします。
2.それに応じてフィールドに入力し、「保存」ボタンをクリックします。
商談の営業活動を編集する
1.編集する営業活動にカーソルを移動します。
2.営業活動の右側にあるペンボタンの記号をクリックします。
3.それに応じてフィールドを編集し、「保存」ボタンをクリックします。
商談の営業活動を削除する
1.削除する営業活動にカーソルを移動します。
2.営業活動の右側にあるゴミ箱ボタンの記号をクリックします。
3.「よろしいですか?」という確認ウィンドウの「OK」ボタンをクリックします。
商談の新しい見積もりを作成する
1.右側のサイドバーメニューの「NEWQUOTE」ボタンをクリックします。
2.対応するラジオボタンをクリックして、製品バージョンを選択します。
3.必要なすべてのフィールドに入力し、「見積もりを作成」ボタンをクリックします。
4.製品のあるモーダルウィンドウで、必要な製品の選択に進み、[次へ]ボタンをクリックします。
5.選択したすべての製品が表示されたウィンドウを確認するために移動します。「送信」ボタンをクリックして見積もりの作成を終了するか、間違えた場合は「戻る」ボタンをクリックします。
商談の見積もり項目を表示する
1.アイテムを表示する見積もりにカーソルを移動します。
2.選択した見積もりをマウスの右ボタンでクリックし、メニューの[アイテムを表示]オプションをクリックします。
3.終了したら、「非表示」ボタンをクリックしてアイテムを非表示にすることができます。
商談の見積もりにアイテムを追加する
1.アイテムを追加する見積もりにカーソルを移動します。
2.選択した見積もりをマウスの右ボタンでクリックし、メニューの[アイテムの追加]オプションをクリックします。
3.製品のあるモーダルウィンドウで、必要な製品の選択に進み、[次へ]ボタンをクリックします。
4.選択したすべての製品が表示されたウィンドウを確認するために移動します。「送信」ボタンをクリックして見積もりの作成を終了するか、間違えた場合は「戻る」ボタンをクリックします。
商談の見積もりを生成する
1.見積もりを生成する必要がある選択した商談を開きます。
2.見積もりのコンテキストメニューで[見積もりの生成]ボタンをクリックします。
3.見積もりテンプレートを選択し、[見積もりの生成]ボタンをクリックします。
4.見積もりは、商談の添付ファイルとして保存されます。
商談のアクティブな見積もりを変更する
1.アクティブにしたい見積もりにカーソルを移動します。
2.選択した見積もりをマウスの右ボタンでクリックし、メニューの[アクティブにする]オプションをクリックします。
3.選択した見積もりがアクティブになりました。
商談の見積もりで通貨を変更する
1.通貨を変更する見積もりにカーソルを移動します。
2.選択した見積もりをマウスの右ボタンでクリックし、メニューの[通貨]オプションをクリックします。
3.通貨リストから希望の通貨を選択します。
商談の見積もりを編集する
1.編集する見積もりにカーソルを移動します。
2.選択した見積もりをマウスの右ボタンでクリックし、メニューの[編集]オプションをクリックします。
3.それに応じてフィールドを編集し、「保存」ボタンをクリックします。
4.製品のあるモーダルウィンドウで、必要な製品の選択に進み、[次へ]ボタンをクリックします。
5.選択したすべての製品が表示されたウィンドウを確認するために移動します。「送信」ボタンをクリックして見積もりの作成を終了するか、間違えた場合は「戻る」ボタンをクリックします。
商談の見積もりを複製する
1.複製する見積もりにカーソルを移動します。
2.選択した見積もりをマウスの右ボタンでクリックし、メニューの[複製]オプションをクリックします。
商談の見積もりを削除する
1.削除する見積もりにカーソルを移動します。
2.選択した見積もりをマウスの右ボタンでクリックし、メニューの[削除]オプションをクリックします。
3.「よろしいですか?」という確認ウィンドウの「OK」ボタンをクリックします。
機会を移動する
1.右側のサイドバーメニューの「MORE」ボタンをクリックします。
2.右側のサイドバーメニューの「移動」ボタンをクリックします。
3. [選択した商談の一括編集]ページで、必要なフィールドに適宜入力し、[移動してフォロー]ボタンをクリックして、移動のプロセスが終了した後も商談にとどまります。
商談を削除する
1.右側のサイドバーメニューの「MORE」ボタンをクリックします。
2.右側のサイドバーメニューの「削除」ボタンをクリックします。
3.「選択したタスクを削除してもよろしいですか?」という確認ウィンドウの「OK」ボタンをクリックします。 再度復元することはできません。」
既存の関連タスクを商談に追加する
1.右側のサイドバーメニューの「MORE」ボタンをクリックします。
2.右側のサイドバーメニューの[関連タスクの追加]ボタンをクリックします。
3. [関連するタスクの追加]ページで、検索するタスク名またはIDを入力し、[タスクの割り当て]ボタンをクリックします。
商談に新しい関連タスクを追加する
1.右側のサイドバーメニューの「MORE」ボタンをクリックします。
2.右側のサイドバーメニューの[関連タスクの追加]ボタンをクリックします。
2. [関連するタスクの追加]ページで、[新しいタスクを作成]ボタンをクリックします。
3.必要なすべてのフィールドに入力し、「保存」ボタンをクリックします。
4.右側のサイドバーメニューの「MORE」ボタンをクリックします。
5.右側のサイドバーメニューの[関連タスクの追加]ボタンをクリックします。
既存のアカウントを商談に追加する
1.右側のサイドバーメニューの「MORE」ボタンをクリックします。
2.右側のサイドバーメニューの[関連アカウントの追加]ボタンをクリックします。
3. [関連するアカウントの追加]ページで、検索するタスク名またはIDを入力し、[アカウントの割り当て]ボタンをクリックします。
新しい関連アカウントを商談に追加します
1.右側のサイドバーメニューの「MORE」ボタンをクリックします。
2.右側のサイドバーメニューの[関連アカウントの追加]ボタンをクリックします。
2. [関連アカウントの追加]ページで、[新しいアカウントの作成]ボタンをクリックします。
3. [新しいアカウント]ページで、必要なすべてのフィールドに入力し、[保存]ボタンをクリックします。
機会のコピーを作成する
1.右側のサイドバーメニューの「MORE」ボタンをクリックします。
2.右側のサイドバーメニューの「コピー」ボタンをクリックします。
3. [新しい商談]ページで、必要なすべてのフィールドに入力し、[保存]ボタンをクリックします。
商談にビジネスの役割を追加する
1.右側のサイドバーメニューの「MORE」ボタンをクリックします。
2.右側のサイドバーメニューの[ビジネスロールの追加]ボタンをクリックします。
3. [新しいビジネスロール]ページで、[個人の連絡先]フィールドからオプションを選択し、必要に応じて説明を追加してから、[保存]ボタンをクリックします。
パートナーに機会を割り当てる
1.右側のサイドバーメニューの「MORE」ボタンをクリックします。
2.右側のサイドバーメニューの[パートナーに割り当て]ボタンをクリックします。
3. [パートナーに割り当てる]ページで、検索するパートナーの名前またはIDを入力し、パートナーの左側にあるラジオボタンをクリックして、[保存]ボタンをクリックします。
販売機会を作る
1.右側のサイドバーメニューの「販売済み」ボタンをクリックします。
2. [取引と注文サービスの確認]ボタンをクリックする前に、すべての必須フィールドが正しく入力されていることを確認してください。
ロックされた機会のロックを解除する
1.右側のサイドバーメニューの「ロック解除」ボタンをクリックします。
アカウント
アカウントページでは、次のことができます アカウントマネージャーまたは業界、キーアカウント、およびサービスの有効期限で分割されたクライアントを確認します。 右側のサイドバーで、[„]をクリックして、新しいアカウントを作成したり、アカウント関連のデータを閲覧したりできます。且つすぐ下の「」ボタンをクリックします。 「グローバル」メニューでは、お気に入りのアカウント (上位 10 のクライアントなど)、アカウント グループ (国または業界ごとなど)、アカウントのインポート (定義された構造を持つ CSV ファイルから)、アカウント タイプ (通常は個人または会社)、VCard マッピング設定 (Account エンティティを vCard 属性にマップできるようにします)、および設定 (アカウント タイプ、フィールド設定)。さらに、「保存されたフィルター管理" ボタン。
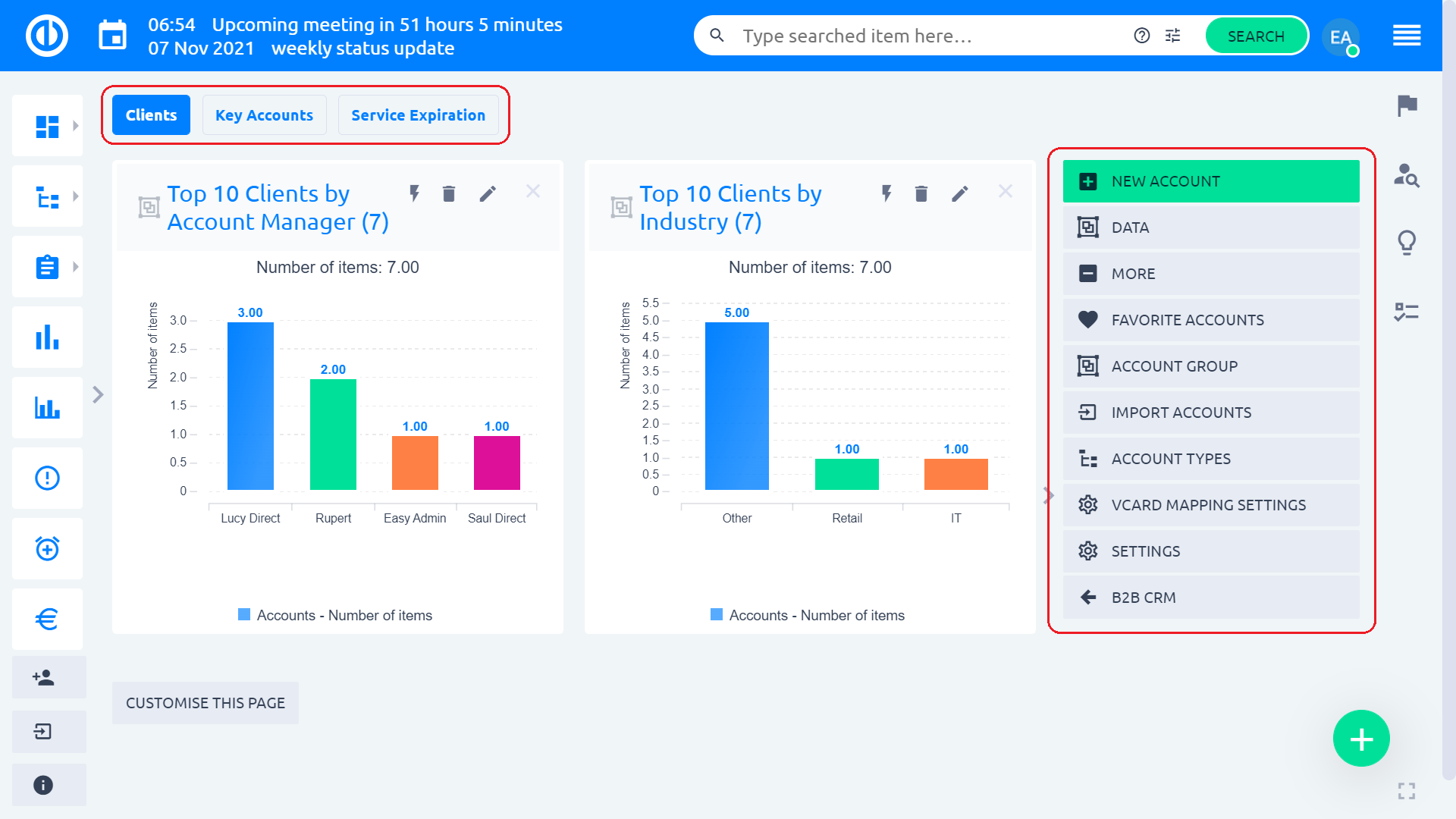
「新しいアカウント「」ボタンをクリックすると、フォームが開きます。次のようになります。
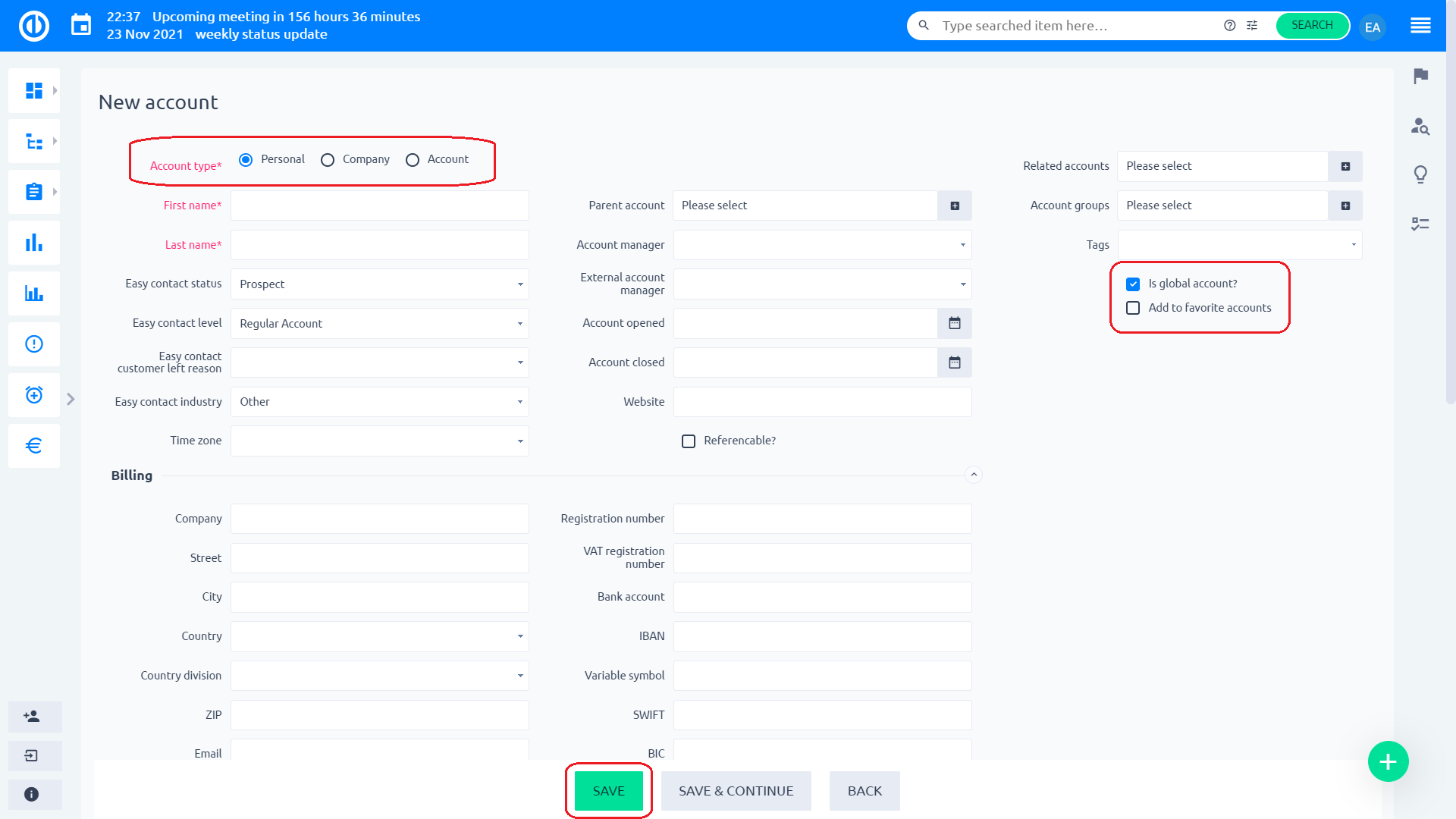
最初のステップでは、選択する必要があります アカウントの種類。 デフォルトでは、合計でXNUMXつのアカウントタイプがあります。
- 個人 –個人情報(名前、電子メールアドレスなど)を含むアカウントを選択します
- 会社概要 –会社に関する基本情報を含むアカウントを選択します
- –別のタイプのアカウント(eショップなど)を選択します
ネイティブフィールドは次のとおりです。
- First Name & 苗字 個人アカウントを作成するとき。 つまり、アカウントの種類で名前と名前の両方が有効になっている場合。
- 名前 アカウントまたは会社のアカウントを作成するとき。 アカウントタイプで名のみが有効になっている場合、それは「名前」と呼ばれます
- 重要 –アカウントタイプの両方のネイティブフィールドを無効にしないでください。 アカウントに名前を付けることはできません。
カスタム(任意)フィールドには次のものがあります。
- 組織
- 電子メール
- 電話
- ストリート (これにより、Googleマップにアカウントを表示できるようになります)
- 市町村
- 郵便番号
- 国
- 登録番号 (識別番号)
- VAT登録番号
- 別の属性を追加する (状態、SWIFT、IBAN、BIC、変数シンボルなどのカスタムフィールド–オプションまたは必須のいずれかです)
- グループ (このアカウントを追加するグループ)
- チェックボックス "グローバルアカウントですか?"(チェックすると、アカウントがすべてのユーザーに表示されます)
- チェックボックス "プライベートアカウント"(チェックすると、アカウントが表示されるだけです。管理者でさえアカウントを検索できません。このオプションをチェックできるのは、このアカウントを作成した場合のみです)
- チェックボックス "アカウントに追加"(チェックするとアカウントがお気に入りに追加されます)
- コメント (アカウントに関するメモを書き込むことができる空白のテキストボックス)
- 添付ファイル (アカウントに添付できるファイルまたはドキュメント)
フォームに記入したら、[Saveアカウントを作成するための「」ボタン。
カスタムフィールドは 管理 >> カスタムフィールド >> アカウント。 名前の変更、有効化/無効化、言語ミューテーションの追加ができます。 アプリケーションでこれらのフィールドが予想とは異なる言語で表示される場合は、フィールドの名前を変更する必要があります。
In アカウント»設定»フィールド設定、グループ、ユーザータイプ、またはユーザーを選択して特定のCRMフィールドを表示できるようにするか、設定を空白のままにして特別な表示を無効にすることができます。
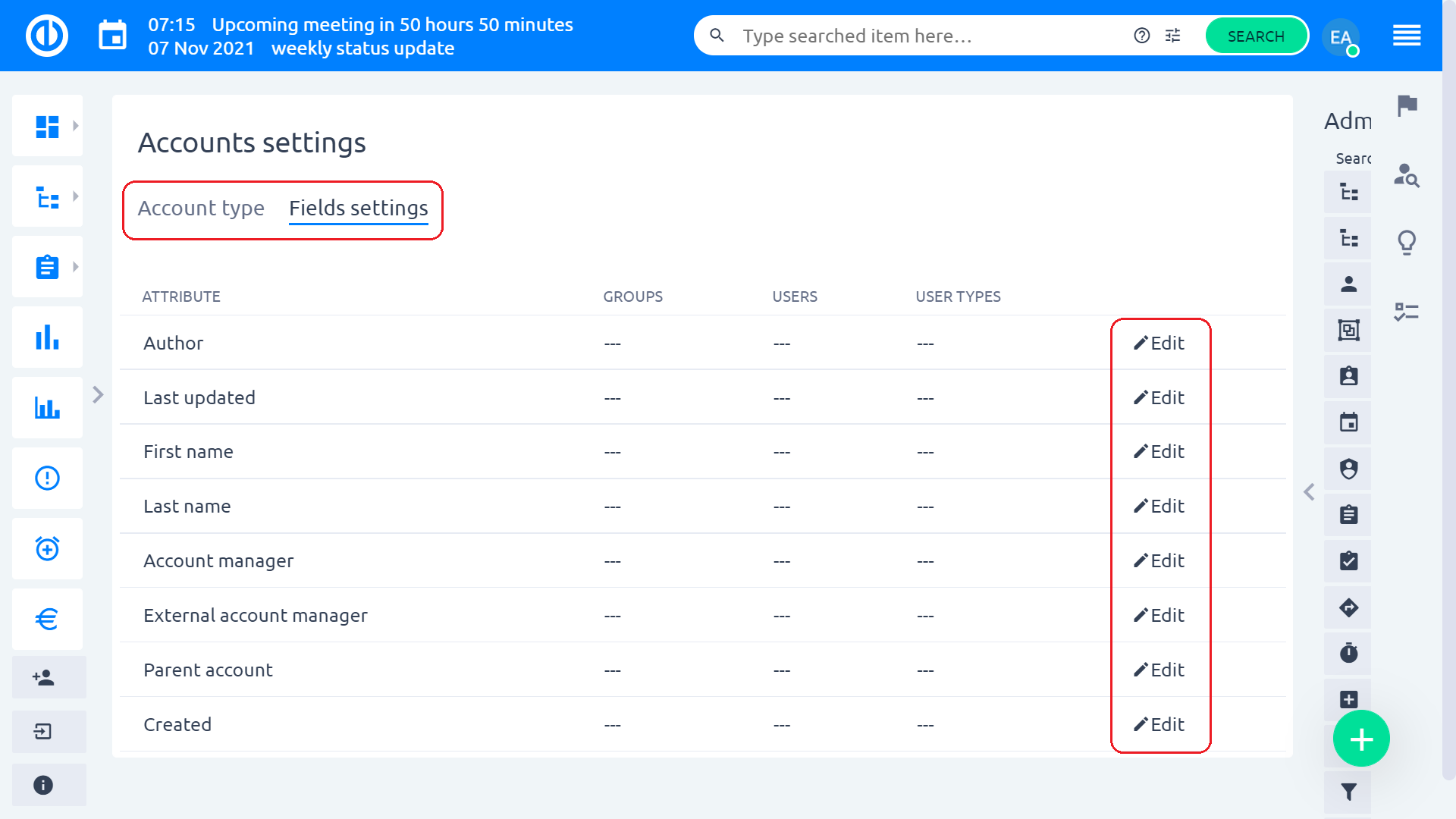
詳細な概要でアカウントを表示する場合、右側のサイドバーメニューのオプションを使用して、アカウントを編集し、アカウントに関連する新しい商談を作成し、選択したパートナーにアカウントを割り当てることができます。 新しい従業員を追加する、プロジェクトへのアカウントの追加、サブアカウントの追加、アカウントのリンク、グループへのアカウントの追加、マップ上でのアカウントのアドレスの表示、削除、またはアカウントに関連する新しいタスクの追加。
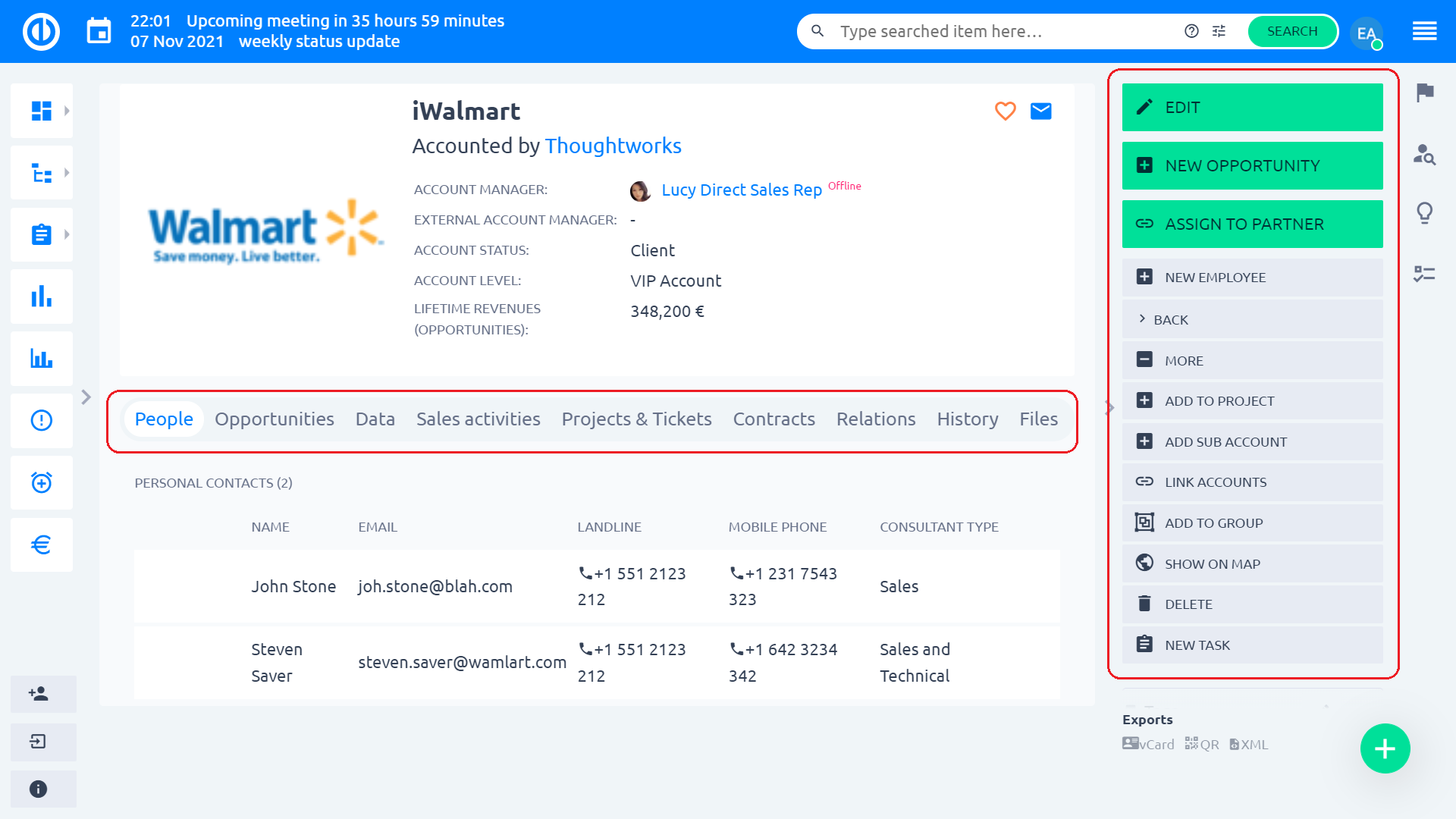
アカウントを使用した基本的な操作の概要は次のとおりです。
新しいアカウントを作成する
1. 右上隅の「グローバル」メニューをクリックします。
2. プラットフォーム カテゴリの [CRM] メニュー オプションをクリックします。
3.右側のサイドバーメニューの[アカウント]ボタンをクリックします。
4.右側のサイドバーメニューの[新しいアカウント]ボタンをクリックします。
5.それに応じてフィールドに入力し、「保存」ボタンをクリックします。
アカウントを編集する
1.右側のサイドバーメニューの「編集」ボタンをクリックします。
2.必要なすべてのフィールドに入力し、「更新」ボタンをクリックします。
新しい機会を作成する
1.右側のサイドバーメニューの[新しい機会]ボタンをクリックします。
2. [新しい商談]ページで、必要なすべてのフィールドに入力し、[保存]ボタンをクリックするか、[保存して新規]をクリックして複数の新しい商談を作成します。
パートナーにアカウントを割り当てる
1.右側のサイドバーメニューの[パートナーに割り当て]ボタンをクリックします。
2. [パートナーに割り当てる]ページで、タスク名またはIDを入力してリストを検索または下にスクロールし、パートナーの左側にあるラジオボタンをクリックして、[保存]ボタンをクリックします。
新しい従業員を作成する
1.右側のサイドバーメニューの「NEWEMPLOYEE」ボタンをクリックします。
2. [新しい個人の連絡先]ページで、必要なすべてのフィールドに入力し、[保存]ボタンをクリックします。
プロジェクトにアカウントを追加する
1.右側のサイドバーメニューの「MORE」ボタンをクリックします。
2.右側のサイドバーメニューの[プロジェクトに追加]ボタンをクリックします。
3.右側のサイドバーメニューの[パートナーに割り当て]ボタンをクリックします。
4. [プロジェクトに追加]ページで、検索するプロジェクト名またはIDを入力し、プロジェクトの左側にあるラジオボタンをクリックして、[保存]ボタンをクリックします。
アカウントにサブアカウントを追加する
1.右側のサイドバーメニューの「MORE」ボタンをクリックします。
2.右側のサイドバーメニューの[サブアカウントの追加]ボタンをクリックします。
3. [新しいアカウント]ページで、必要なすべてのフィールドに入力し、[保存]ボタンをクリックします。
アカウントを別のアカウントにリンクする
1.右側のサイドバーメニューの「MORE」ボタンをクリックします。
2.右側のサイドバーメニューの[アカウントのリンク]ボタンをクリックします。
3. [アカウントのリンク]ページで、アカウント名またはIDを入力してリストを検索または下にスクロールし、アカウントの左側にあるラジオボタンをクリックして、[保存]ボタンをクリックします。
グループにアカウントを追加する
1.右側のサイドバーメニューの「MORE」ボタンをクリックします。
2.右側のサイドバーメニューの[グループに追加]ボタンをクリックします。
3. [グループに追加]ページで、グループ名またはIDを入力してリストを検索または下にスクロールし、グループの左側にあるラジオボタンをクリックして、[保存]ボタンをクリックします。
アカウントを削除する
1.右側のサイドバーメニューの「MORE」ボタンをクリックします。
2.右側のサイドバーメニューの「削除」ボタンをクリックします。
3.「よろしいですか?」という確認ウィンドウの「OK」ボタンをクリックします。
新しい関連タスクを作成する
1.右側のサイドバーメニューの「MORE」ボタンをクリックします。
2.右側のサイドバーメニューの「NEWTASK」ボタンをクリックします。
3. [新しいタスク]ページで、必要なすべてのフィールドに入力し、[保存]ボタンをクリックします。
アカウントのカスタムフィールドを再計算します
1.右側のサイドバーメニューの「MORE」ボタンをクリックします。
2.右側のサイドバーメニューの[カスタムフィールドの再計算]ボタンをクリックします。
Googleマップにアカウントのアドレスを表示する
1.右側のサイドバーメニューの「MORE」ボタンをクリックします。
2.右側のサイドバーメニューの[地図上に表示]ボタンをクリックします。
アカウントの従業員の編集
1.アカウントカテゴリバーの[人]カテゴリボタンをクリックします。
2.編集する従業員までスクロールし、名前をクリックして、そこから編集を続行します。
アカウントの機会を編集する
1.アカウントカテゴリバーの[オポチュニティ]カテゴリボタンをクリックします。
2.編集する商談までスクロールし、鉛筆ボタンを使用して属性をすばやく編集するか、商談名をクリックしてそこから編集を続行します。
アカウントの詳細
1.アカウントカテゴリバーの[データ]カテゴリボタンをクリックして、アカウントの詳細を表示および編集します。
アカウントの請求書と請求の詳細
1.アカウントカテゴリバーの[請求書と請求]カテゴリボタンをクリックして、アカウントの請求書と請求の詳細を表示します。
アカウントで新しい営業活動を作成する
1.アカウントカテゴリバーの[営業活動]カテゴリボタンをクリックします。
2.それに応じてフィールドに入力し、「保存」ボタンをクリックします。
アカウントの営業活動を編集する
1.アカウントカテゴリバーの[営業活動]カテゴリボタンをクリックします。
2.編集する営業活動にカーソルを移動します。
3.営業活動の右側にあるペンボタンの記号をクリックします。
4.それに応じてフィールドを編集し、「保存」ボタンをクリックします。
アカウントの営業活動を削除します
1.アカウントカテゴリバーの[営業活動]カテゴリボタンをクリックします。
2.削除する営業活動にカーソルを移動します。
3.営業活動の右側にあるゴミ箱ボタンの記号をクリックします。
4.「よろしいですか?」という確認ウィンドウの「OK」ボタンをクリックします。
アカウントでプロジェクトとチケットを表示する
1.アカウントカテゴリバーの[プロジェクトとチケット]カテゴリボタンをクリックします。
2.表示するプロジェクトまたはチケットまでスクロールし、名前をクリックして、そこから編集を続行します。
アカウントの契約を表示する
1.アカウントカテゴリバーの[契約]カテゴリボタンをクリックします。
2.表示する契約までスクロールして、その名前をクリックします。
アカウントのサブアカウントを編集する
1.アカウントカテゴリバーの[関係]カテゴリボタンをクリックします。
2.編集するサブアカウントまでスクロールし、サブアカウントの右側にあるペンボタンの記号をクリックして編集します。
関連するアカウントを作成する
1.アカウントカテゴリバーの[関係]カテゴリボタンをクリックします。
2.表示するアカウントまでスクロールし、アカウント名をクリックして、そこから編集を続行します。
アカウントに関連する機会を作る
1.アカウントカテゴリバーの[関係]カテゴリボタンをクリックします。
2.編集する関連する商談までスクロールし、鉛筆ボタンを使用して属性をすばやく編集するか、商談名をクリックしてそこから編集を続行します。
アカウントの変更履歴を表示する
1.アカウントカテゴリバーの[履歴]カテゴリボタンをクリックして、アカウントの変更履歴を表示します。
アカウントのファイルを表示/編集する
1.アカウントカテゴリバーの[ファイル]カテゴリボタンをクリックして、添付ファイルを表示および編集します。
プライマリ アカウント
アカウントはタスク、ほとんどの場合ヘルプ デスク チケットにリンクできます。チケットに関連する最初のアカウントは自動的に 主要な. プライマリ アカウントのデータに基づいて、チケットに関するさまざまなレポートを作成できます。
プライマリ アカウントは、チケットの詳細で太字で強調表示されます。
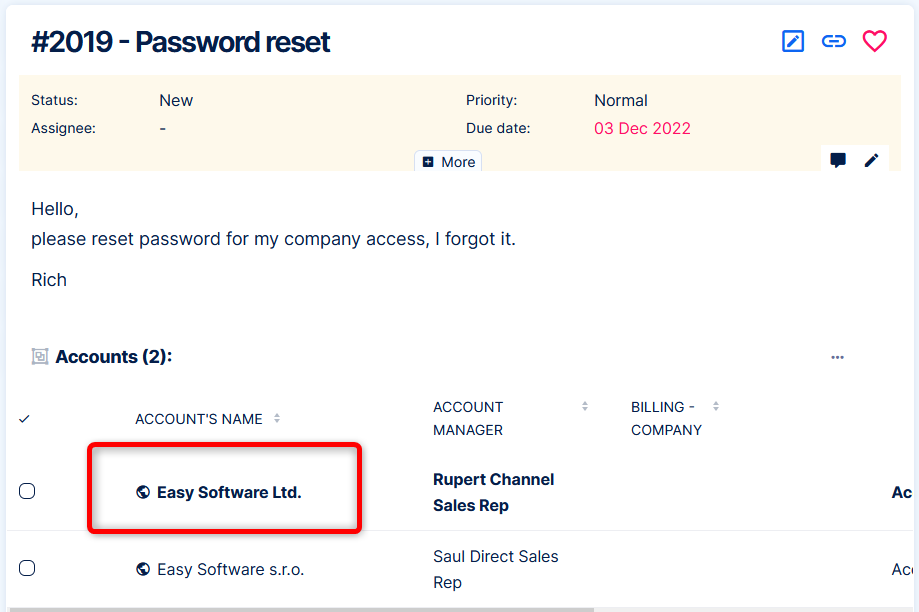
スターをクリックして、他の関連アカウントをプライマリとして手動で設定を変更できます。
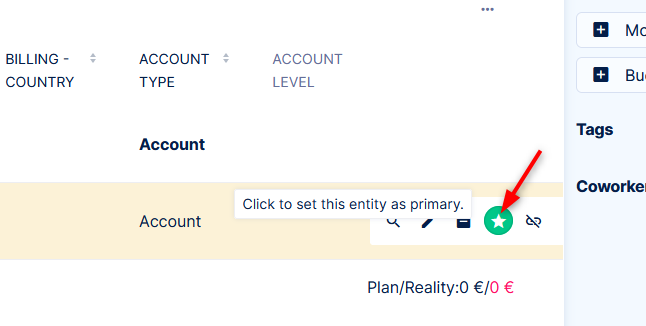
タスク リストでは、列を表示し、プライマリ アカウントのデータでグループ化できます。
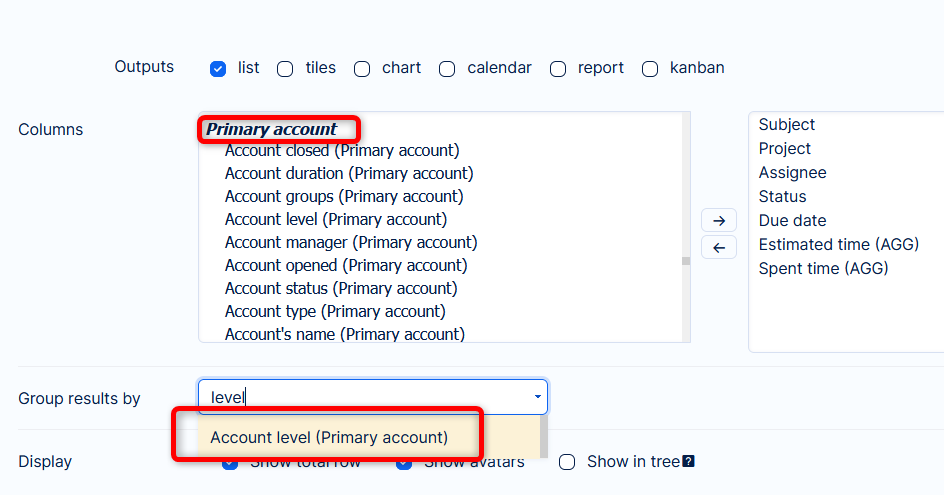
個人の連絡先
[個人の連絡先]ページでは、あらゆる種類の個人の連絡先(電子メールアドレス、電話番号、Skypeなど)を管理できます。 あなたまたはあなたのパートナーの内部および外部の従業員.
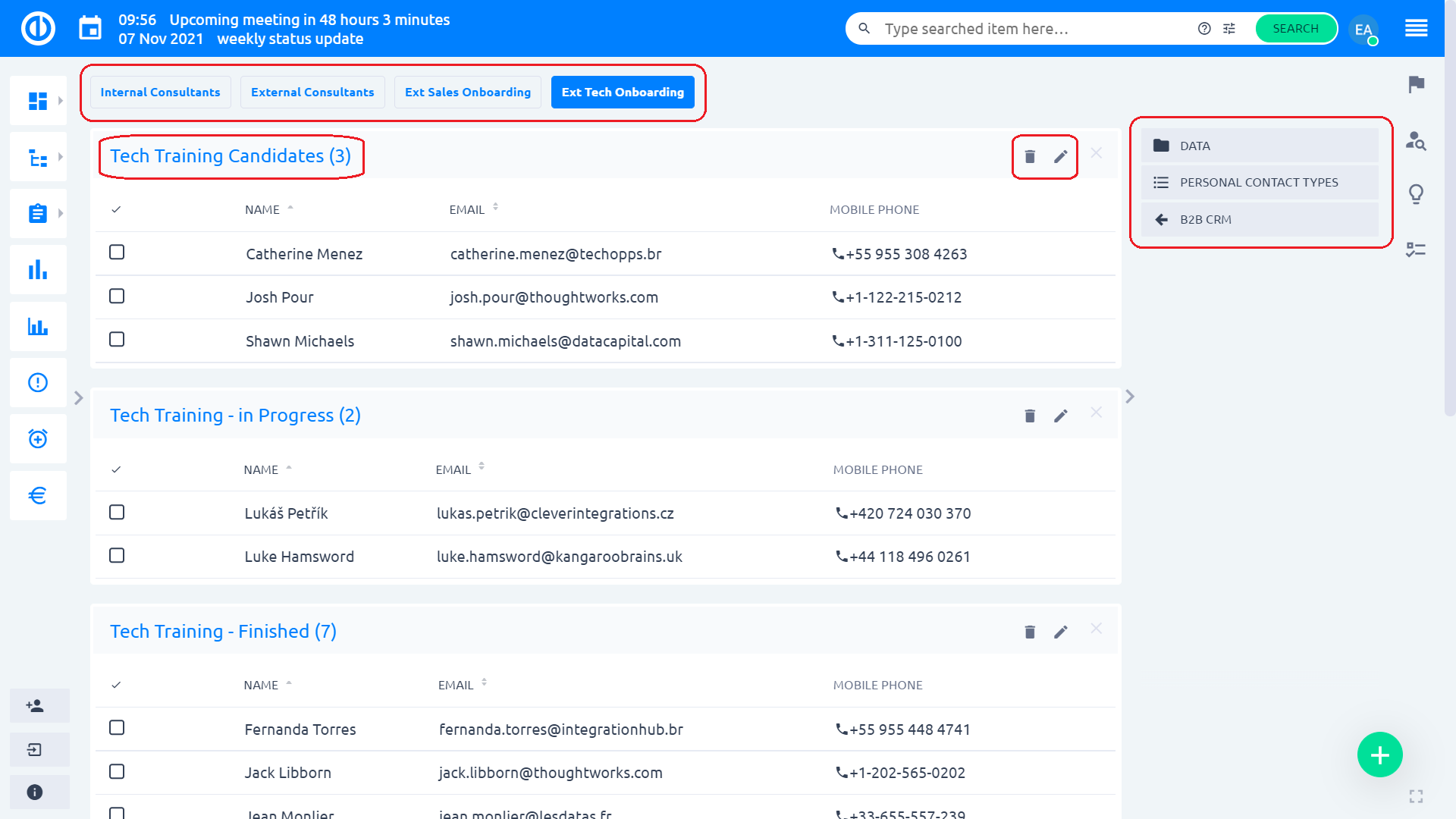
下 "且つ右側のサイドバーメニューの[]オプションを使用すると、個人の連絡先を参照したり、個人の連絡先のフィルターを作成して保存したりできます。保存されたフィルター管理" ボタン。
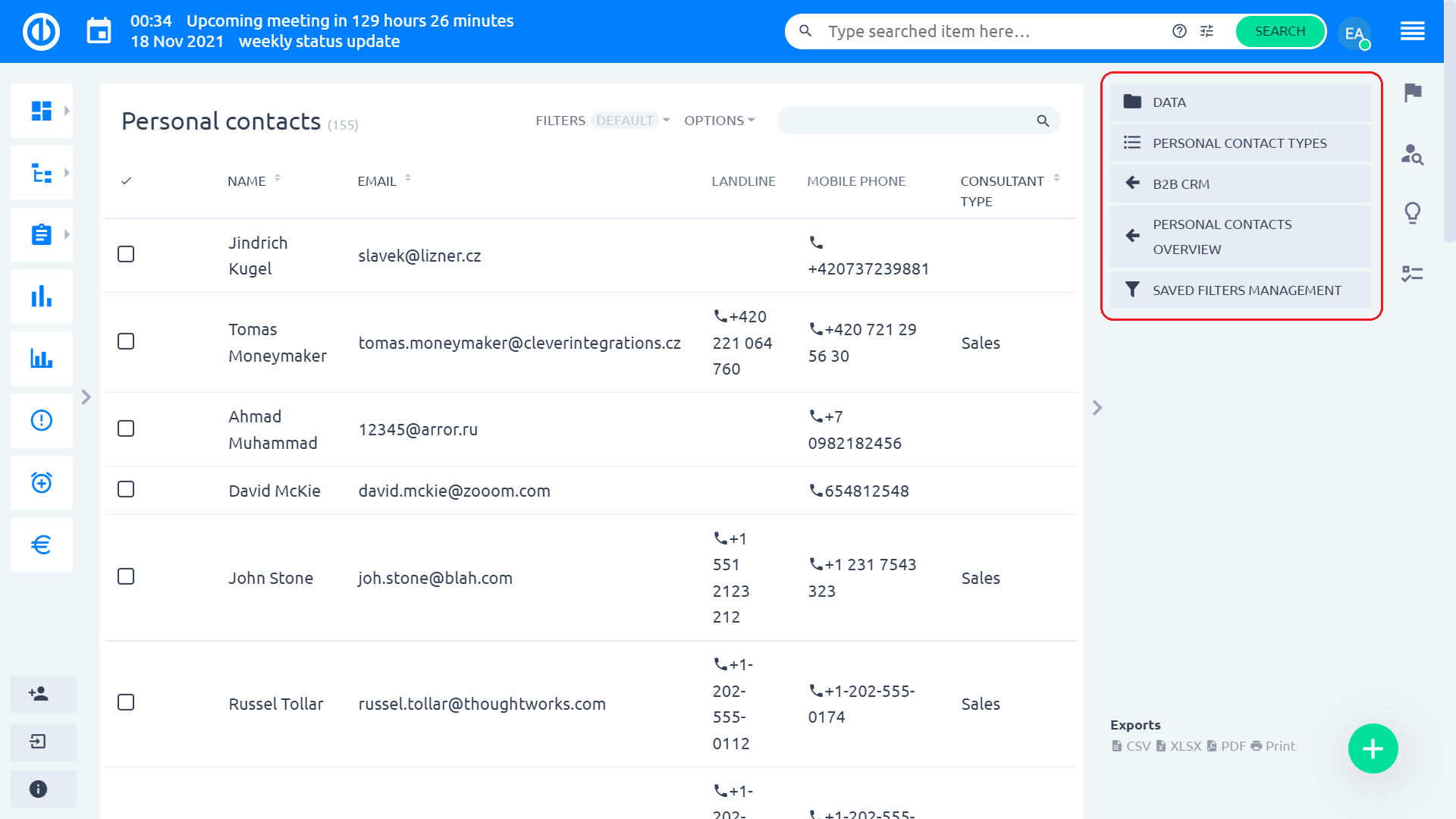
または、「」の下に連絡先タイプを追加/削除できます。個人の連絡先の種類" ボタン。
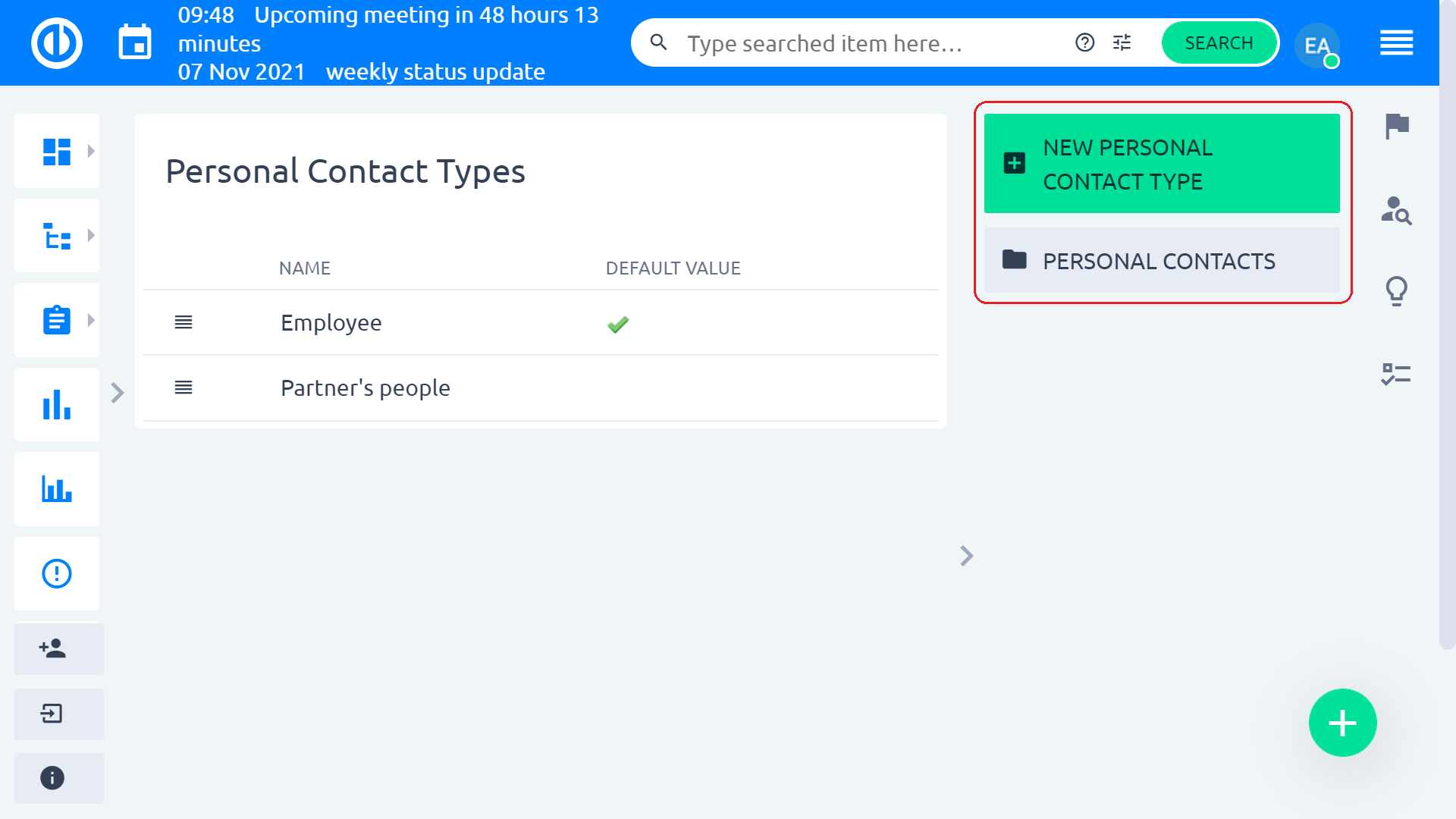
新しい個人の連絡先を作成する場合は、2つの方法があります– 新入社員または新コンサルタントとして。 右側のサイドバーメニューから、任意のアカウントの詳細に新しい従業員を作成できます( "新入社員" ボタン)。
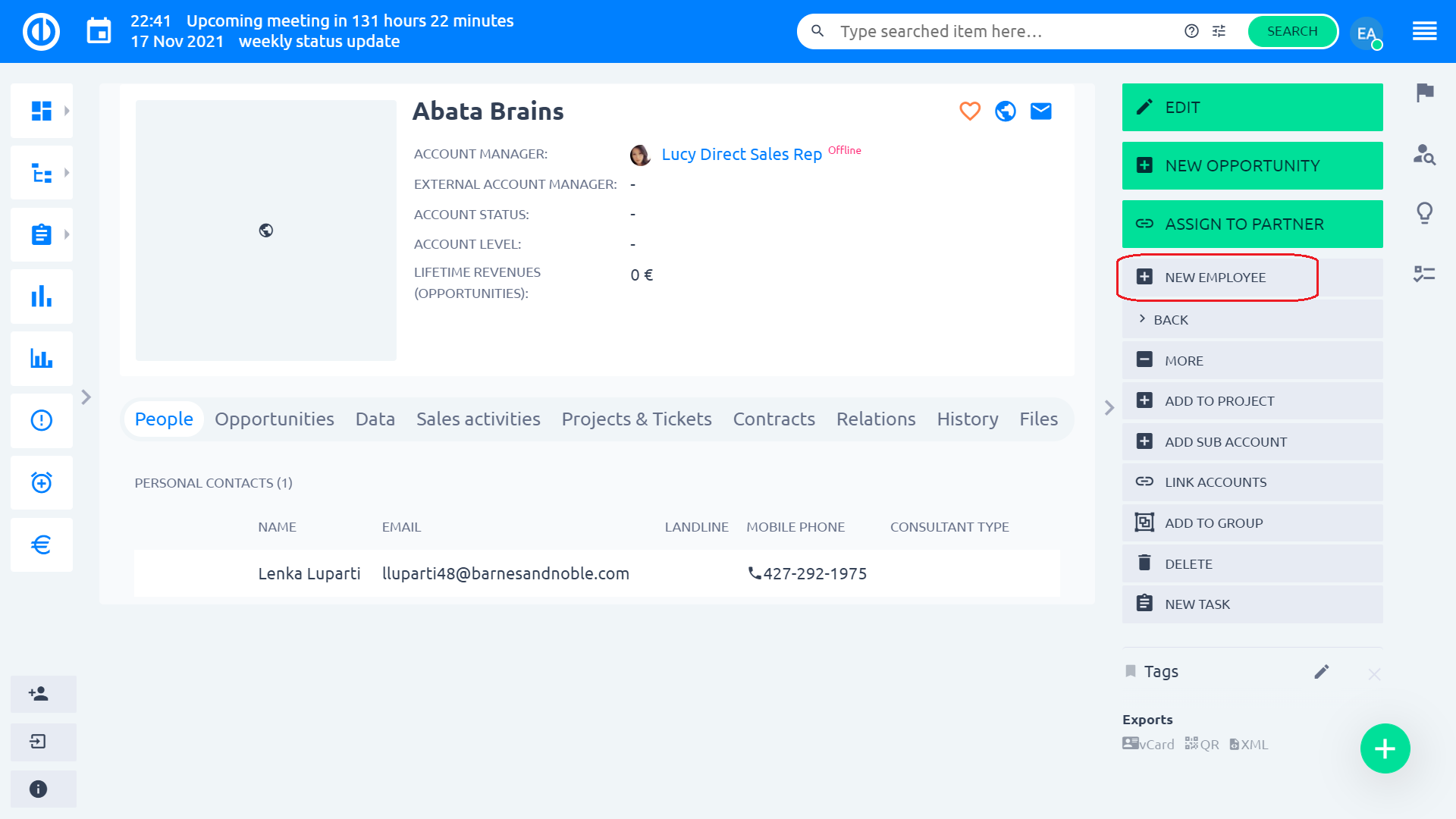
右側のサイドバーメニューから、パートナーの詳細について新しいコンサルタントを作成できます( "新しいコンサルタント" ボタン)。

個人の連絡先を作成するには、フォームのすべての必須フィールドに入力して、[Save"ボタンを押します。
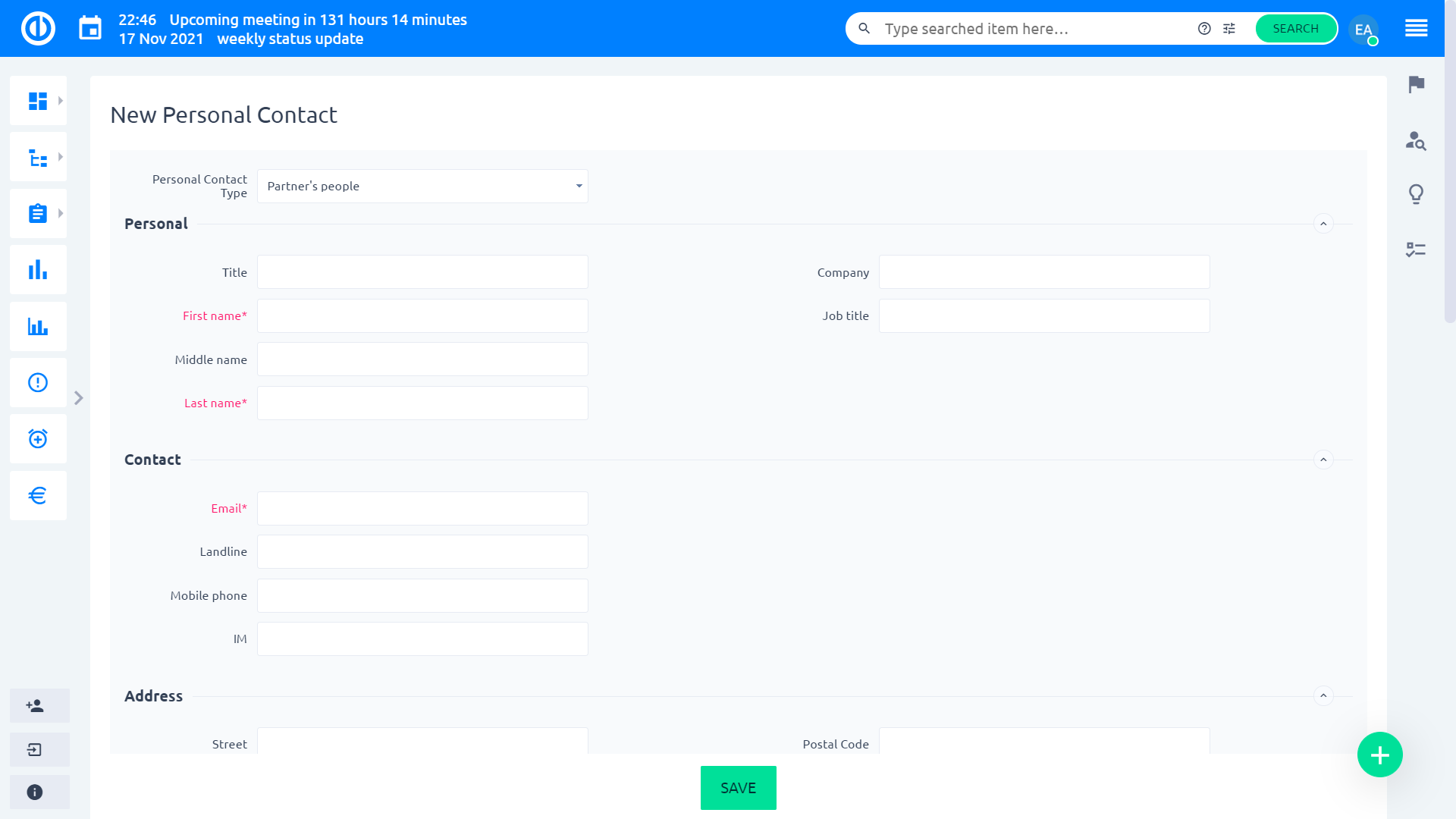
詳細な概要で個人の連絡先を表示する場合、右側のサイドバーメニューのオプションを使用して次のことができます。 連絡先を編集、削除、または匿名化する または、連絡先に関連する新しいタスクを追加します。
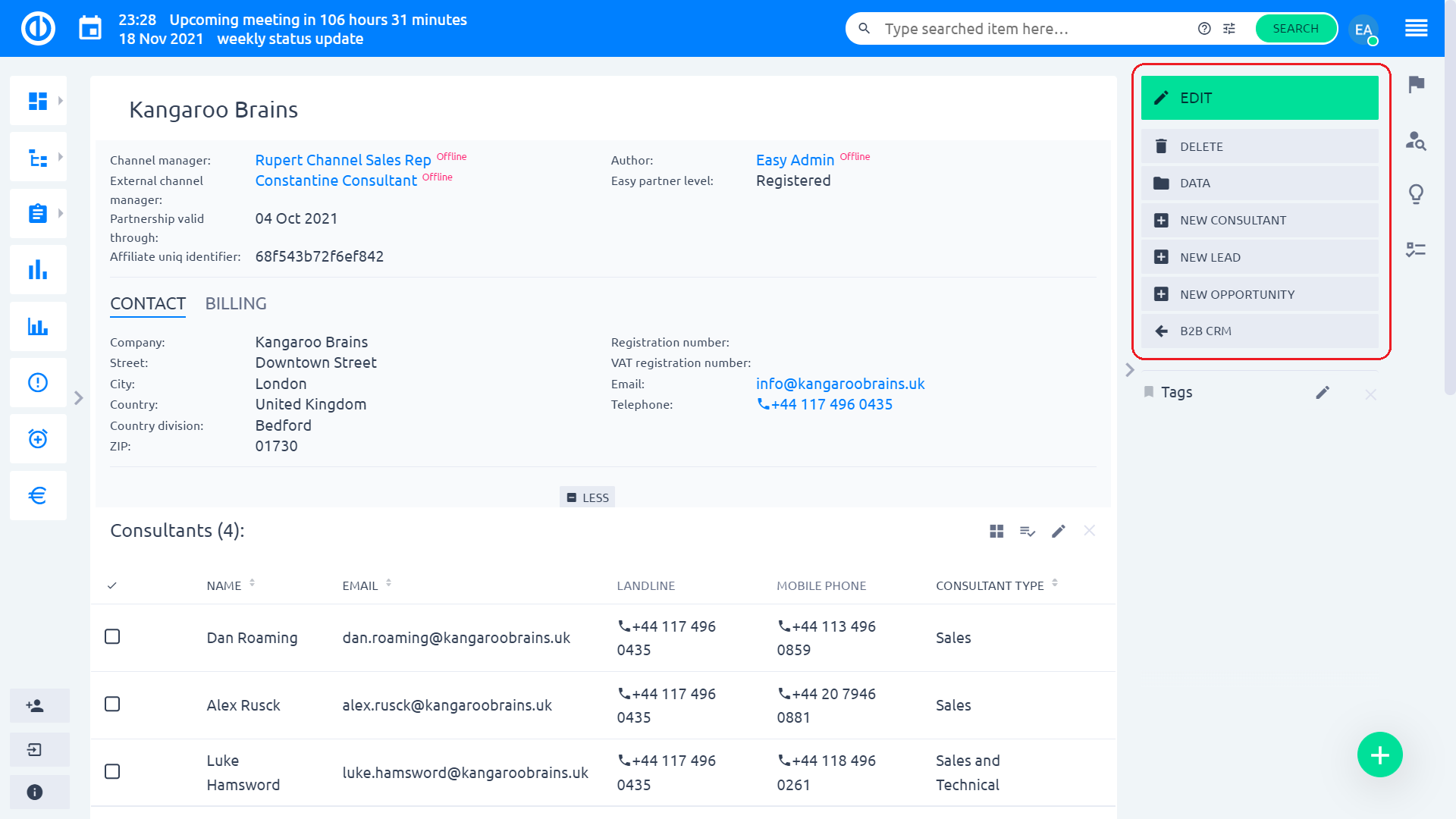
個人の連絡先を使用した基本的な操作の概要は次のとおりです。
新しい個人連絡先タイプを作成します
1. 右上隅の「グローバル」メニューをクリックします。
2. プラットフォーム カテゴリの [CRM] メニュー オプションをクリックします。
3.右側のサイドバーメニューの[個人の連絡先]ボタンをクリックします。
4.右側のサイドバーメニューの[個人の連絡先タイプ]ボタンをクリックします。
5.右側のサイドバーメニューの[新しい個人の連絡先タイプ]ボタンをクリックします。
6.それに応じてフィールドに入力し、「保存」ボタンをクリックします。
パートナー
パートナーページでは、次のことができます パートナーのネットワーク、結果、および予測を管理する。 右側のサイドバーでは、次のことができます 新しいパートナーを作成する.
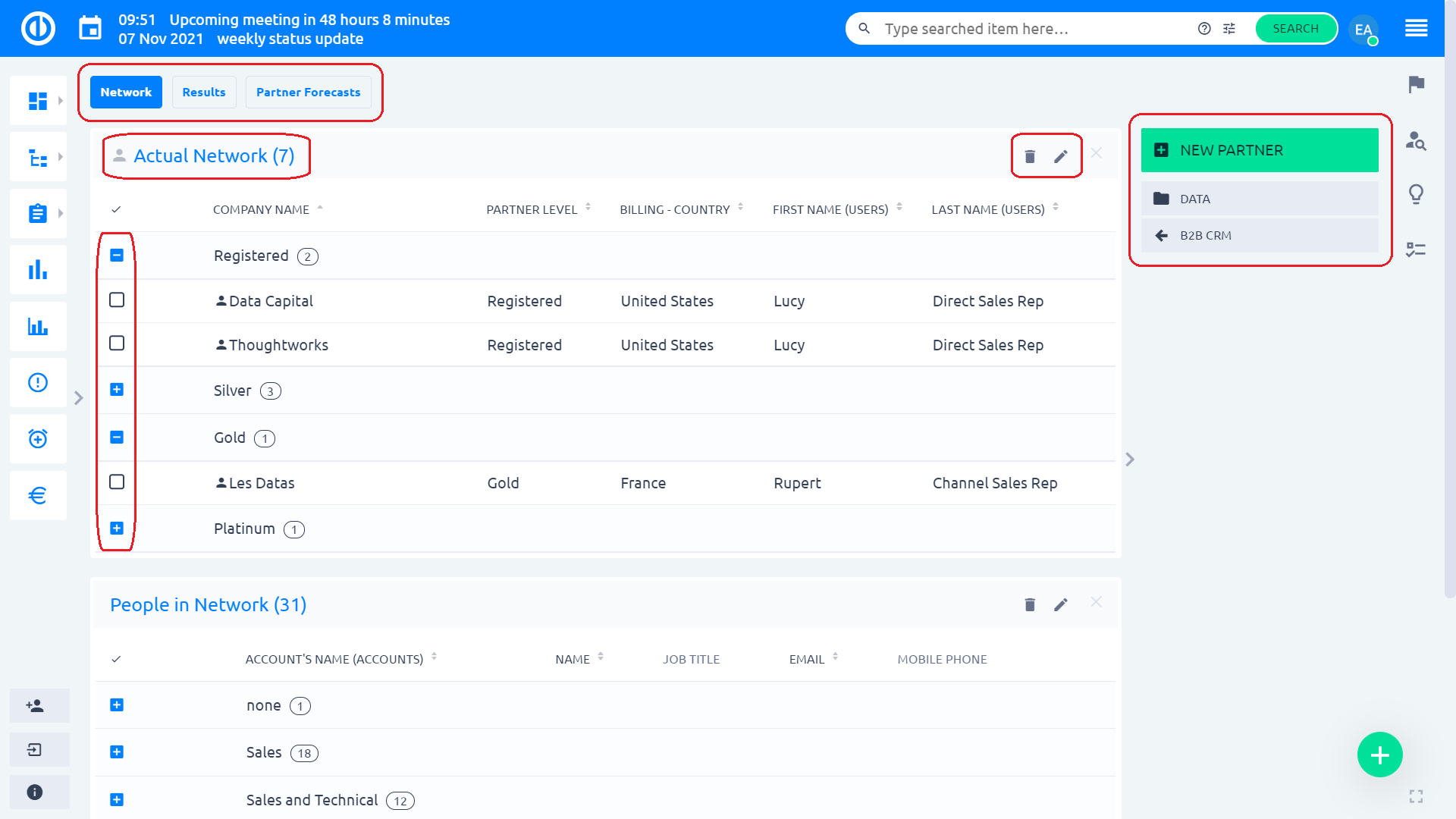
下 "且つ右側のサイドバーメニューの[]オプションを使用すると、パートナーを参照したり、„を使用してパートナーのフィルターを作成および保存したりできます。保存されたフィルター管理" ボタン。
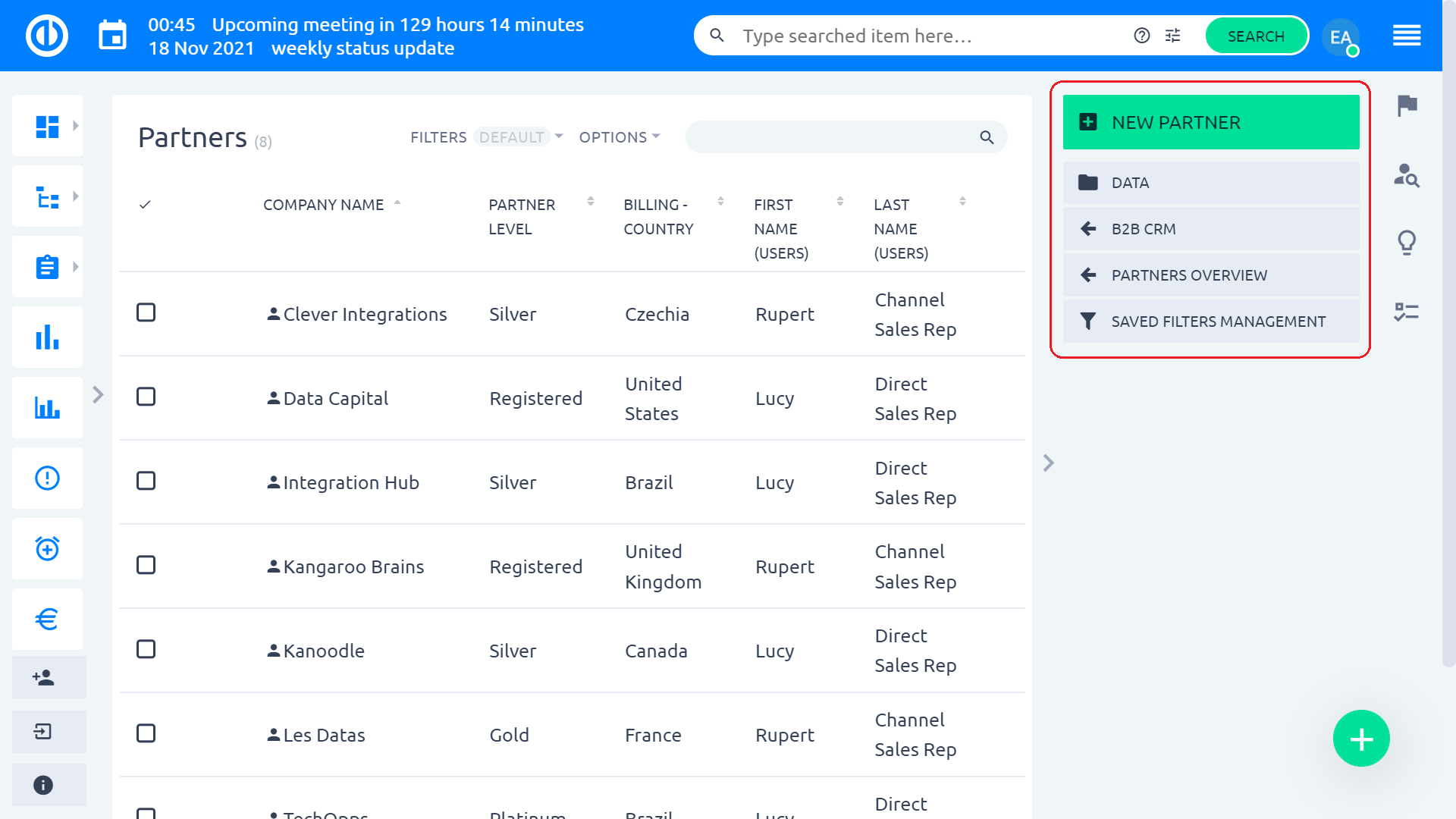
特定のパートナーの詳細な概要を開くと、ここで見つけることができます そのパートナーに関連するコンサルタントのリスト マネージドアカウントとCRMのケースも同様です。 さらに、そのパートナーのコメント、履歴、および営業活動を見ることができます。

詳細な概要でパートナーを表示する場合、右側のサイドバーメニューのオプションを使用して、次のようにパートナーを編集または削除できます。 新しいコンサルタント、リード、または機会を追加する.
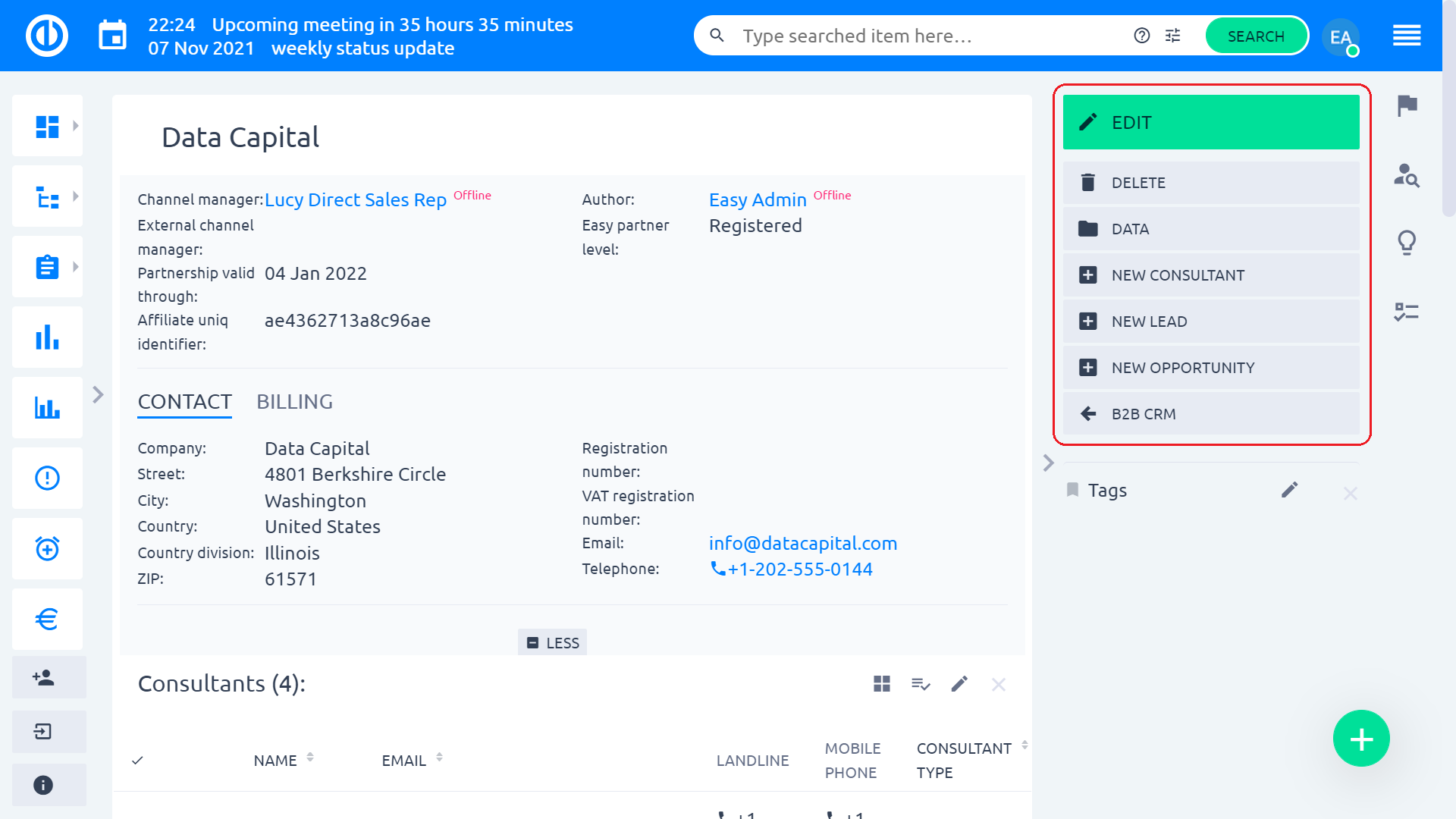
パートナーとの基本的な操作の概要は次のとおりです。
新しいパートナーを作成する
1. 右上隅の「グローバル」メニューをクリックします。
2. プラットフォーム カテゴリの [CRM] メニュー オプションをクリックします。
3.右側のサイドバーメニューの[パートナー]ボタンをクリックします。
4.右側のサイドバーメニューの[新しいパートナー]ボタンをクリックします。
5.それに応じてフィールドに入力し、「保存」ボタンをクリックします。
パートナーを編集する
1.右側のサイドバーメニューの「編集」ボタンをクリックします。
2.必要なすべてのフィールドに入力し、「更新」ボタンをクリックします。
パートナーを見る
1.右側のサイドバーメニューの[データ]ボタンをクリックして、すべてのパートナーを表示します。
新しいコンサルタントを作成する
1.右側のサイドバーメニューの[新しいコンサルタント]ボタンをクリックします。
2. [新しい個人の連絡先]ページで、すべての必須フィールドに入力し、[保存]ボタンをクリックします。
パートナーへの新しいリードを作成する
1.右側のサイドバーメニューの「NEWLEAD」ボタンをクリックします。
2. [新しいリード]ページで、すべての必須フィールドに入力し、[保存]ボタンをクリックします。
パートナーのための新しい機会を作成する
1.右側のサイドバーメニューの[新しい機会]ボタンをクリックします。
2. [新しい機会]ページで、すべての必須フィールドに入力し、[保存]ボタンをクリックします。
CRMメニューに戻る
1. 右側のサイドバーメニューの「CRM」ボタンをクリックして、CRM メニューに戻ります。
パートナーに営業活動を追加する
1. [営業活動]タブをクリックします。
2.それに応じてフィールドに入力し、「保存」ボタンをクリックします。
パートナーの営業活動を編集する
1.編集する営業活動にカーソルを移動します。
2.営業活動の右側にあるペンボタンの記号をクリックします。
3.それに応じてフィールドを編集し、「保存」ボタンをクリックします。
パートナーの営業活動を削除する
1.編集する営業活動にカーソルを移動します。
2.営業活動の右側にあるゴミ箱ボタンの記号をクリックします。
3.「よろしいですか?」という確認ウィンドウの「OK」ボタンをクリックします。
キャンペーン
キャンペーンページでは、次のことができます 既存のすべてのキャンペーンを管理したり、アクティブなキャンペーンを表示したり、キャンペーンごとにリードを確認したりできます。 右側のサイドバーでは、次のことができます 新しいキャンペーンを作成する.
新しいキャンペーンを作成するには、アクティブなキャンペーン ステータスが少なくとも XNUMX つ必要です。これは、右上隅のグローバル メニュー >> 管理 >> カテゴリ >> CRM >> キャンペーン ステータスで設定できます。デフォルトでは、使用します アクティブ アクティブなキャンペーンのステータスと アーカイブ アーカイブされたキャンペーンのステータス。
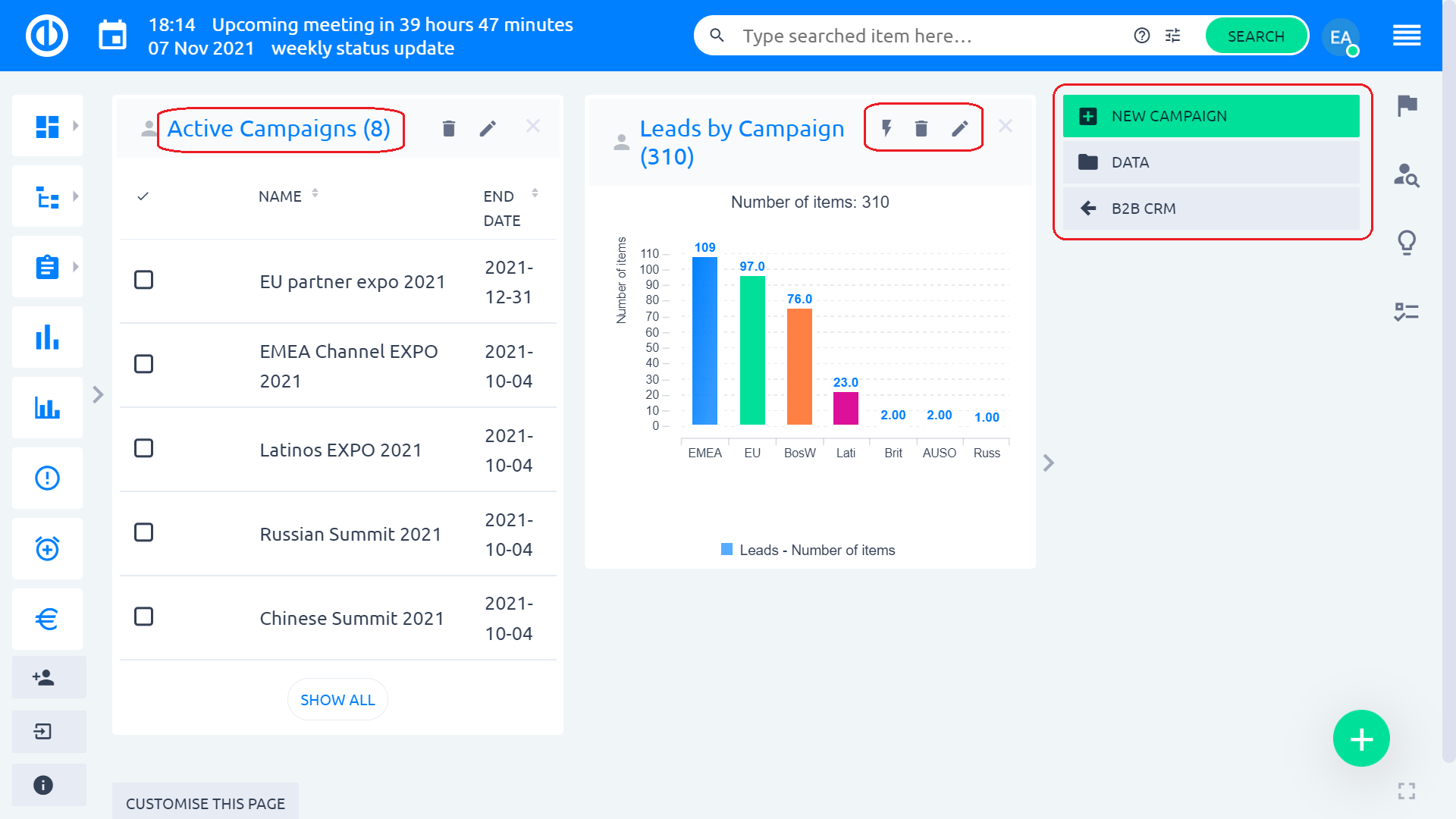
下 "且つ右側のサイドバーメニューの[]オプションを使用すると、キャンペーンを参照したり、キャンペーンのフィルターを作成して保存したりできます。保存されたフィルター管理" ボタン。
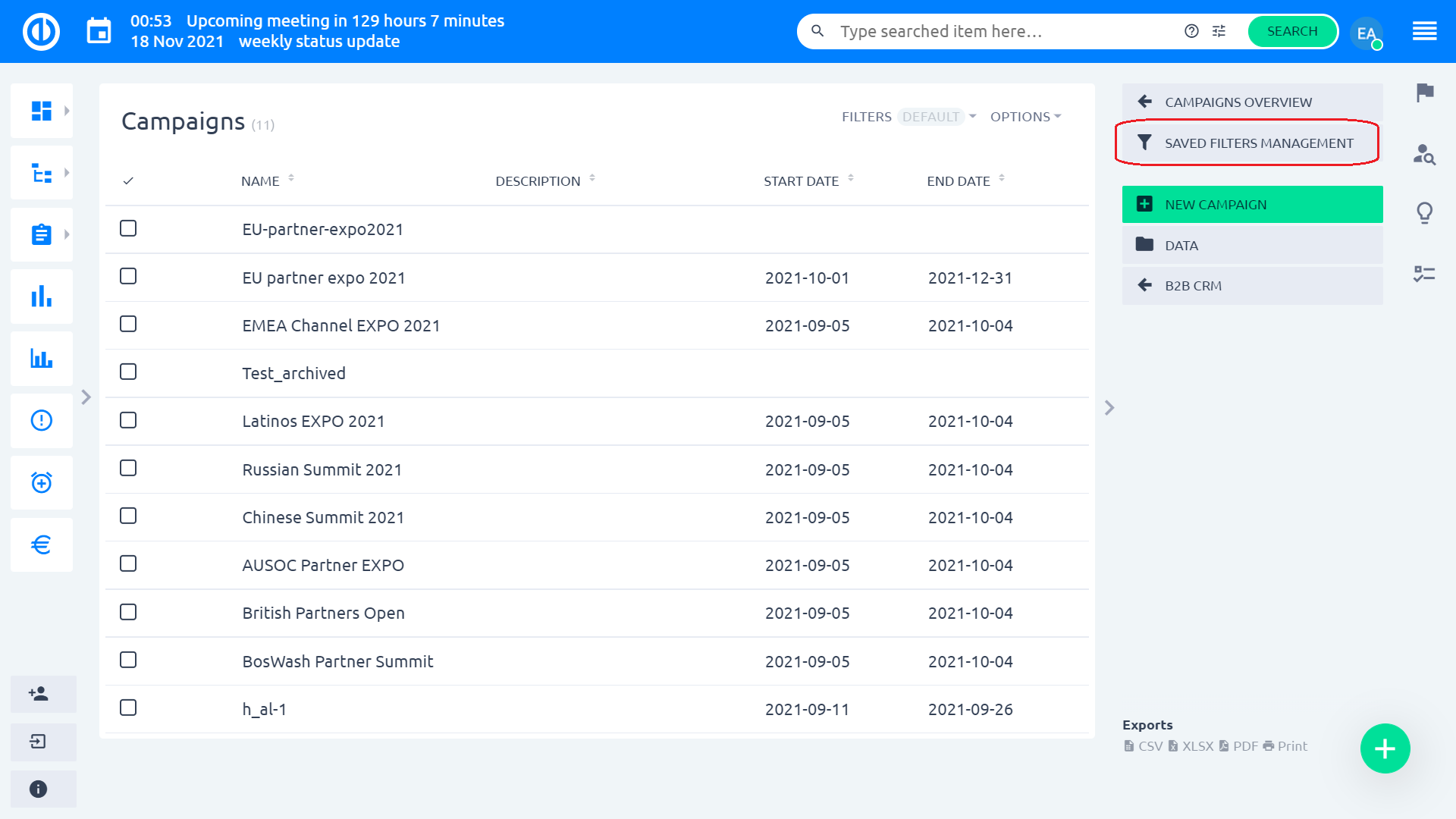
詳細な概要でキャンペーンを表示する場合、右側のサイドバーメニューのオプションを使用してキャンペーンを編集できます。 キャンペーンが割り当てられているプロジェクトの予算設定を開きます、またはキャンペーンをアーカイブします。 問題のキャンペーンの費用に関する情報は、「コストキャンペーンの編集中の「」フィールド。
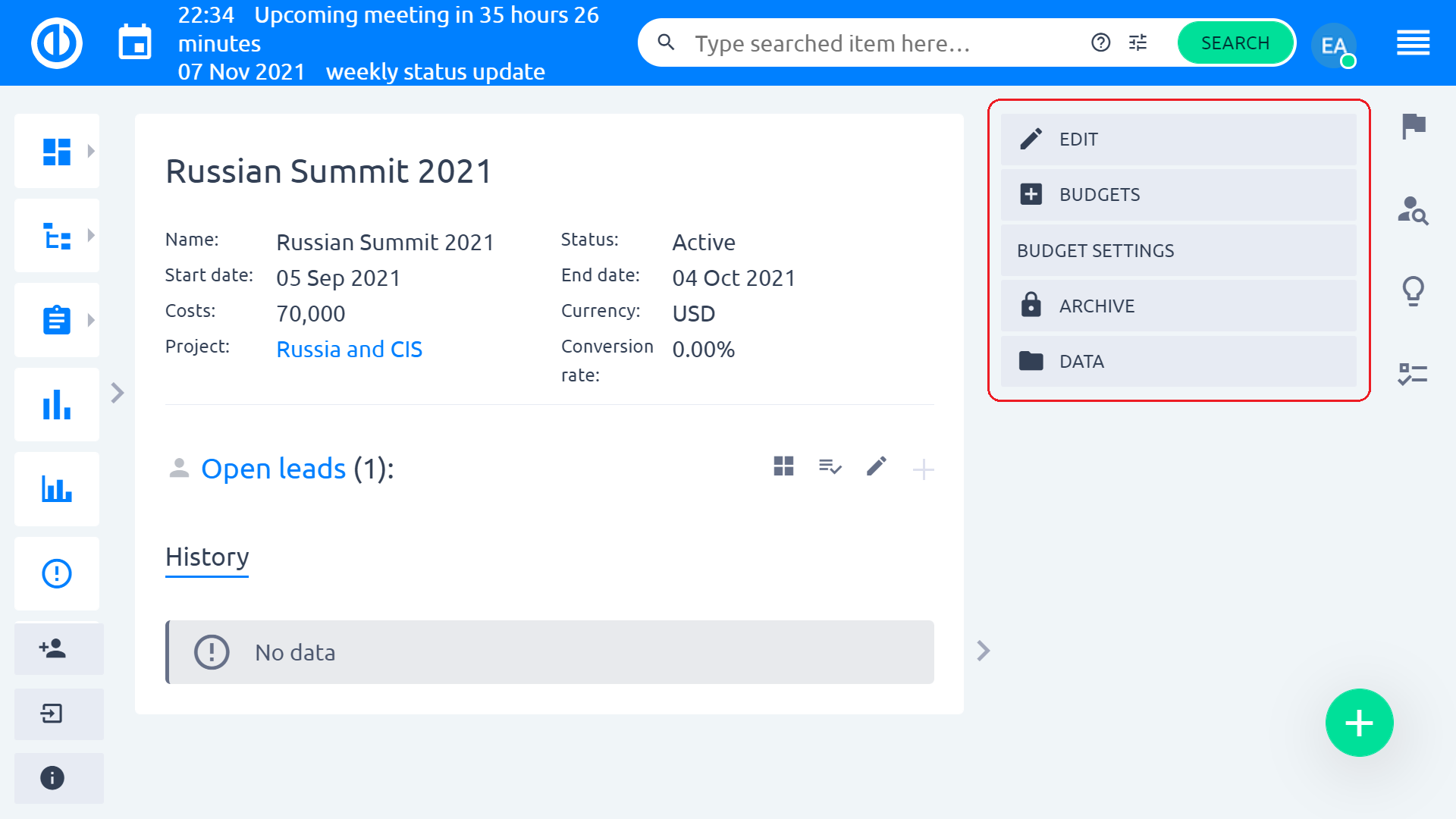
キャンペーンの基本的な操作の概要は次のとおりです。
新しいキャンペーンを作成する
1. 右上隅の「グローバル」メニューをクリックします。
2. プラットフォーム カテゴリの [CRM] メニュー オプションをクリックします。
3.右側のサイドバーメニューの[キャンペーン]ボタンをクリックします。
4.右側のサイドバーメニューの[新しいキャンペーン]ボタンをクリックします。
5.それに応じてフィールドに入力し、「保存」ボタンをクリックします。
キャンペーンを編集する
1.右側のサイドバーメニューの「編集」ボタンをクリックします。
2.必要なすべてのフィールドに入力し、「更新」ボタンをクリックします。
プロジェクトの予算設定
1.右側のサイドバーメニューの[予算]ボタンをクリックします。
2.右側のサイドバーメニューの[予算設定]ボタンをクリックして、キャンペーンのプロジェクト予算設定に移動します。
キャンペーンをアーカイブする
1.右側のサイドバーメニューの[アーカイブ]ボタンをクリックします。
2. [キャンペーンの編集]でオプションを選択し、[簡単なキャンペーンのステータス]フィールドでステータスを選択してから、[保存]ボタンをクリックします。
キャンペーンのアーカイブを解除する
1.右側のサイドバーメニューの「UNARCHIVE」ボタンをクリックします。
2. [キャンペーンの編集]でオプションを選択し、[簡単なキャンペーンのステータス]フィールドでステータスを選択してから、[保存]ボタンをクリックします。
キャンペーンに属するすべてのオープンリードを表示する
1.「リードを開く」ボタンをクリックします。
キャンペーンに属するすべての機会を表示する
1.「オポチュニティ」ボタンをクリックします。
キャンペーンに属する失格のリードをすべて表示
1.「失格リード」ボタンをクリックします。
オープンリードを表示
1. [リードを開く]ボタンの右側にあるプラスボタンの記号をクリックして、開いているすべてのリードを表示します。
2.カーソルを表示したいリードに移動します。
3.表示するリードの右側にある虫眼鏡ボタンの記号をクリックします。
機会を見る
1. [オポチュニティ]ボタンの右側にあるプラスボタンの記号をクリックして、開いているすべてのリードを表示します。
2.表示したい商談にカーソルを移動します。
3.表示したい機会の右側にある虫眼鏡ボタンの記号をクリックします。
失格となったリードを表示する
1. [不適格なリード]ボタンの右側にあるプラスボタンの記号をクリックして、開いているすべてのリードを表示します。
2.表示したい不適格なリードにカーソルを移動します。
3.表示したい不適格なリードの右側にある虫眼鏡ボタンの記号をクリックします。
契約
契約ページでは、次のことができます 既存のすべての契約を管理する。 契約は 閉鎖された事業の証拠。 契約は製品カテゴリに関連しており、各製品カテゴリは次のようなXNUMXつのタイプの契約を定義します。 実装サービス、ソフトウェア、およびサポートサービス (右側のサイドバーメニューを参照してください)。 契約には、分類および項目化された配信の証拠が含まれています。 契約のロジックは、期間サービスの提供(サブスクリプションなど)に適している場合があります。 契約は通常、成果物の中心的な証拠として継続的インテグレーションに役立ちます。 通常、契約をクラウド自動化、注文管理、BPMなどに統合できます。 継続的インテグレーション テンプレートからプロジェクトを作成したり、契約作成時に特定のタスクを作成したりすることも、カスタマイズされたソリューションの典型的な主題です。 契約の種類ごとに、「」をクリックして契約関連のデータを閲覧できます。且つ" ボタン。 さらに、„を使用して、契約のデータ用のフィルターを作成および保存できます。保存されたフィルター管理" ボタン。
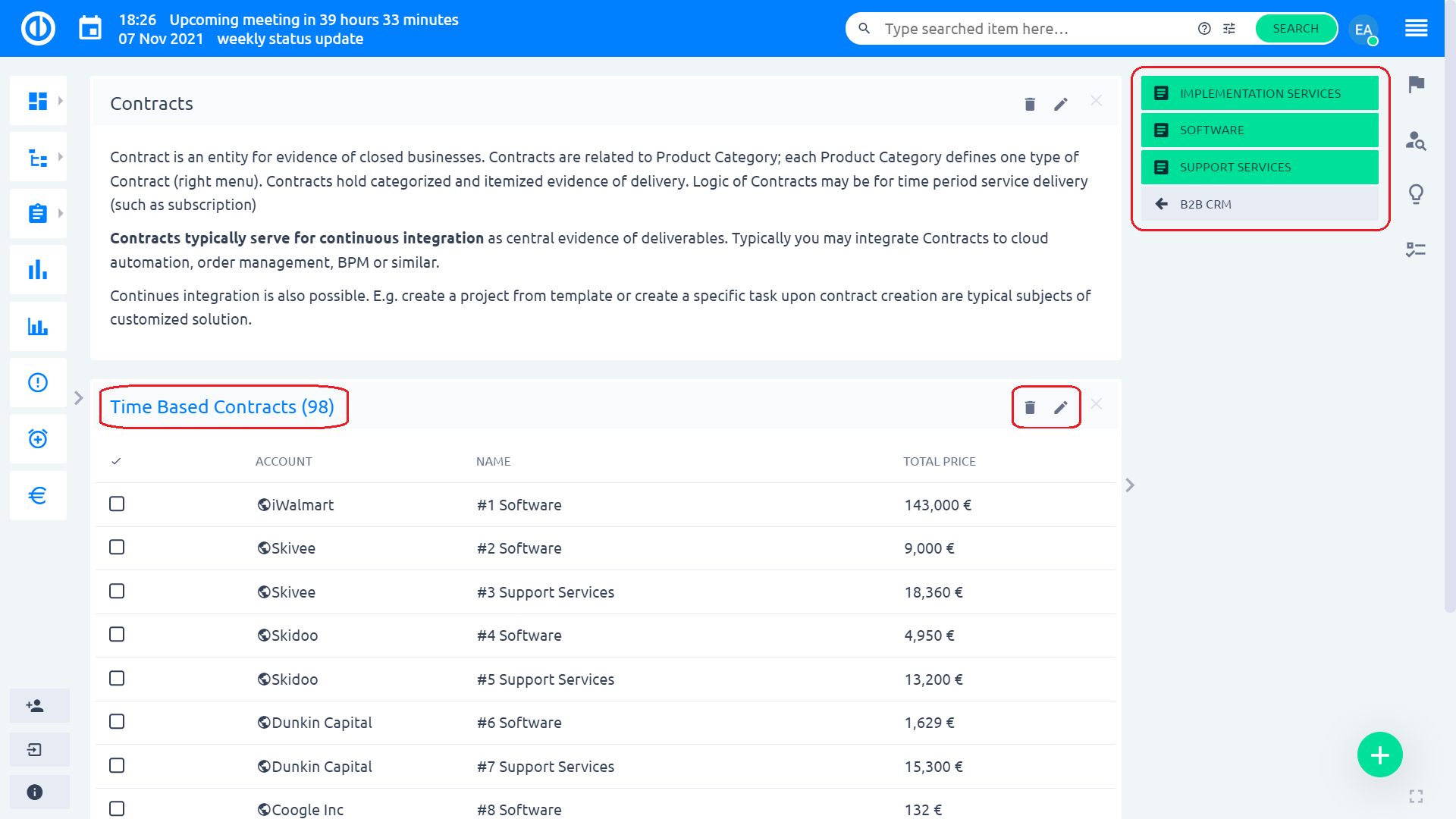
詳細な概要で契約を表示する場合、右側のサイドバーメニューのオプションを使用して次のことができます。 新しいアップセールの機会を作成する (の場合のみ 時間ベースのタイプの契約).
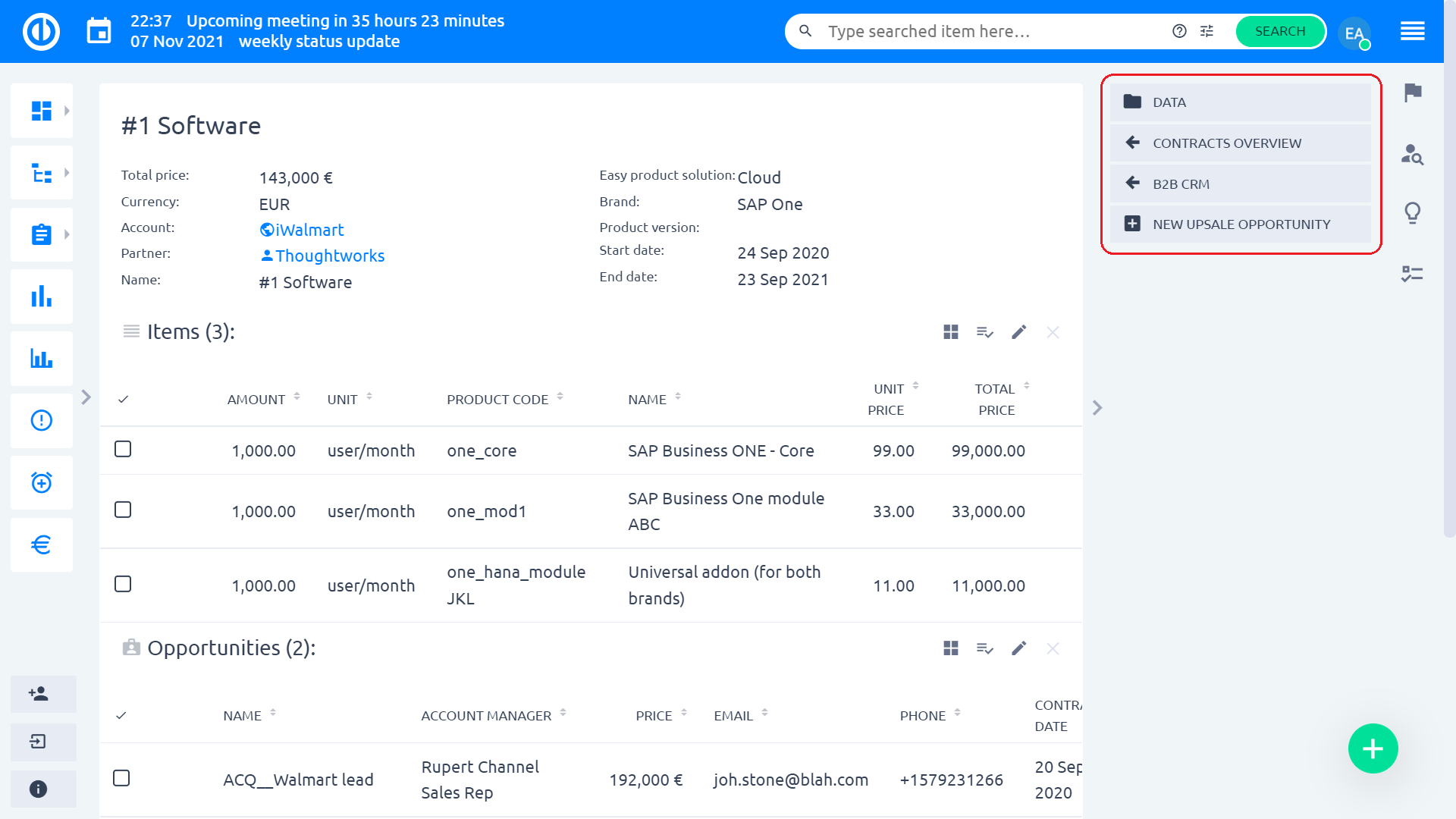
契約による基本的な操作の概要は次のとおりです。
ソフトウェア契約を表示する
1. 右上隅の「グローバル」メニューをクリックします。
2. プラットフォーム カテゴリの [CRM] メニュー オプションをクリックします。
3.右側のサイドバーメニューの[契約]ボタンをクリックします。
4.右側のサイドバーメニューの[ソフトウェア契約]ボタンをクリックします。
5.カーソルを表示したいソフトウェア契約に移動し、その名前をクリックして詳細に移動します。
実装契約を表示する
1. 右上隅の「グローバル」メニューをクリックします。
2. プラットフォーム カテゴリの [CRM] メニュー オプションをクリックします。
3.右側のサイドバーメニューの[契約]ボタンをクリックします。
4.右側のサイドバーメニューの[実装契約]ボタンをクリックします。
5.カーソルを表示したいソフトウェア契約に移動し、そのアカウントをクリックして詳細に移動します。
変更契約を表示する
1. 右上隅の「グローバル」メニューをクリックします。
2. プラットフォーム カテゴリの [CRM] メニュー オプションをクリックします。
3.右側のサイドバーメニューの[契約]ボタンをクリックします。
4.右側のサイドバーメニューの[変更契約]ボタンをクリックします。
5.カーソルを表示したいソフトウェア契約に移動し、そのアカウントをクリックして詳細に移動します。
プライベートクラウド契約を表示する
1. 右上隅の「グローバル」メニューをクリックします。
2. プラットフォーム カテゴリの [CRM] メニュー オプションをクリックします。
3.右側のサイドバーメニューの[契約]ボタンをクリックします。
4.右側のサイドバーメニューの[プライベートクラウド契約]ボタンをクリックします。
5.カーソルを表示したいソフトウェア契約に移動し、そのアカウントをクリックして詳細に移動します。
簡単なサポート契約を見る
1. 右上隅の「グローバル」メニューをクリックします。
2. プラットフォーム カテゴリの [CRM] メニュー オプションをクリックします。
3.右側のサイドバーメニューの[契約]ボタンをクリックします。
4.右側のサイドバーメニューの[EASYSUPPORTCONTRACTS]ボタンをクリックします。
5.カーソルを表示したいソフトウェア契約に移動し、そのアカウントをクリックして詳細に移動します。
価格表と製品
価格表は、特定のタイプの顧客との契約条件に基づいて、さまざまな価格で製品を販売するために使用されます。 顧客ごとに、同じ製品を異なる価格で販売できます。 価格表を入力するには、に移動します 管理 >> 価格表 or / easy_price_book).
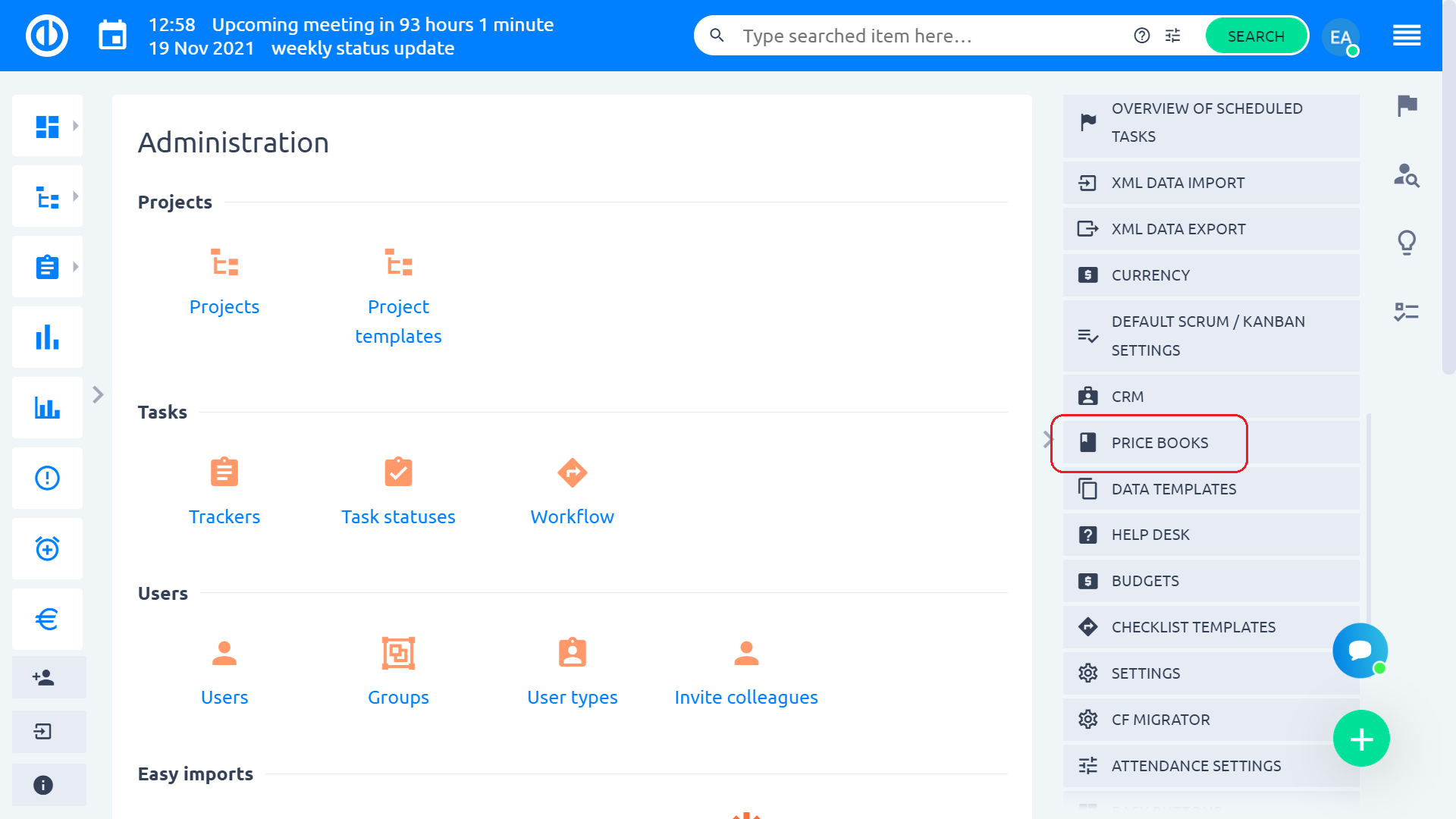
これにより、空のデフォルトの価格表の概要ページが開きます。このページは、「このページをカスタマイズ「」ボタン。右側のサイドバーメニューには、価格表、製品、およびグローバル価格の概要を開くオプションがあります。
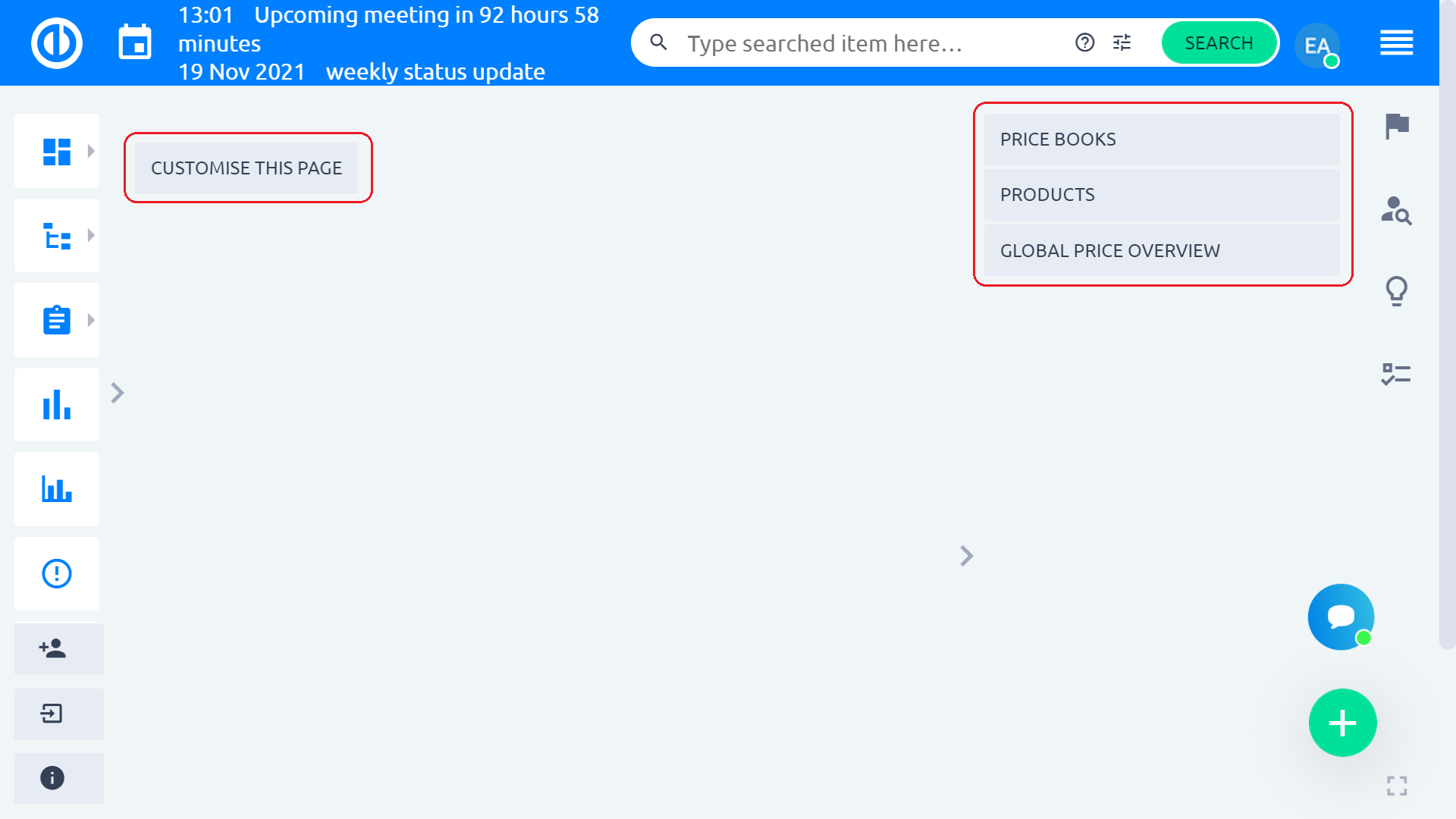
価格表から始めましょう。 クリック "価格表[]ボタンをクリックすると、既存の価格表のリストが表示されます。特定の価格表にマウスカーソルを合わせると、編集または削除するオプションが表示されます。右側のサイドバーメニューに、作成するオプションがあります。新しい価格表、製品を開くための価格表、価格表の概要ページ、および保存されたフィルター管理。
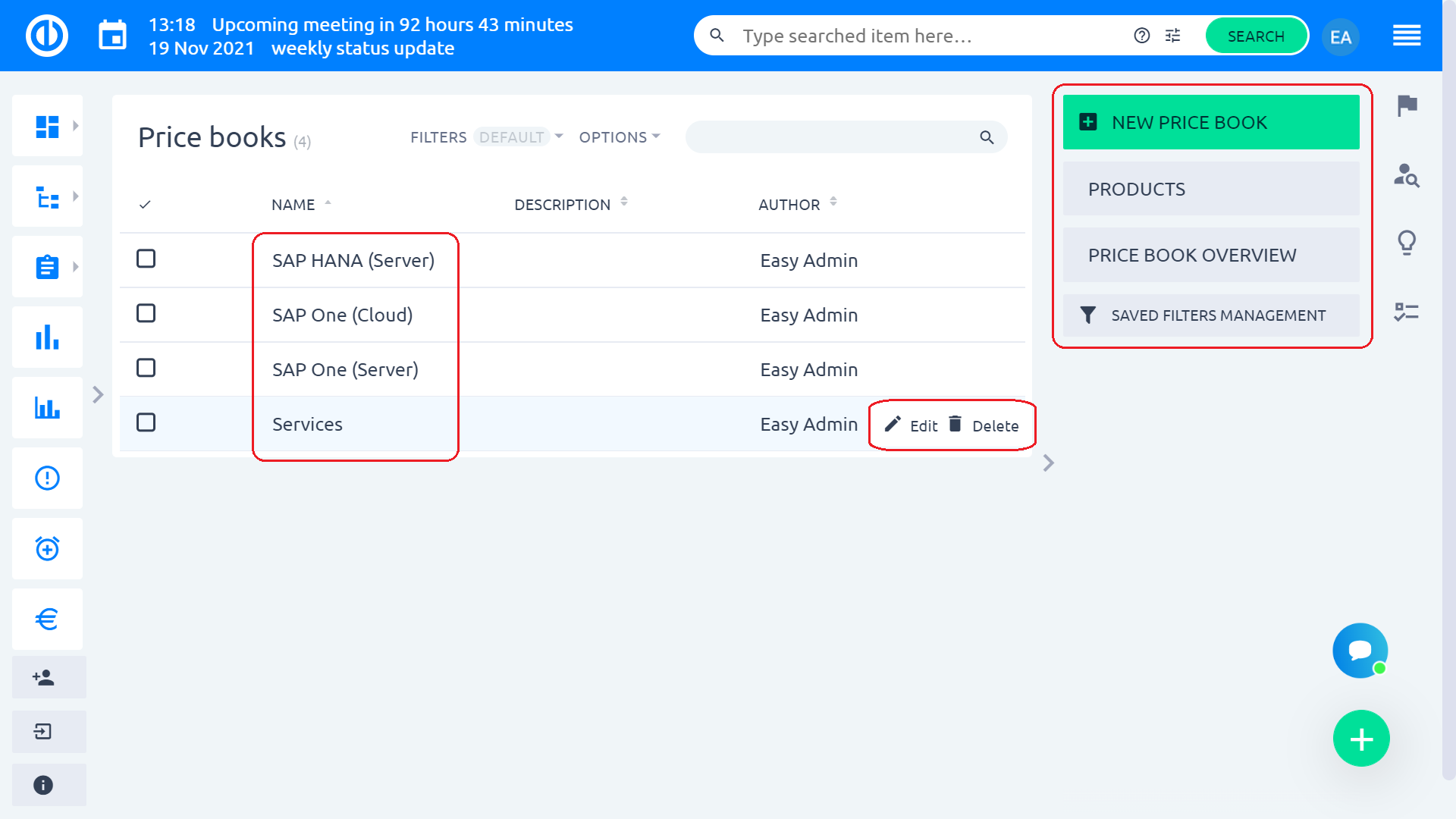
新しい価格表の作成
価格表を作成または編集すると、次のようなフォームが表示されます。 ここでは、価格表の名前、説明、ブランド、製品バージョンを追加/変更し、「」に設定できます。アクティブ"、次のように設定します 「更新」価格表 (このチェックボックスは、以前の価格表の新しいバージョンを作成するときにのみチェックする必要があります)、または添付ファイルとしてファイルを追加します。 XNUMXつの価格表に複数のブランドが含まれる場合があるため、ブランドの選択は重要です。 各ブランドは異なる価格を意味します。 したがって、商談で新しい見積もりを作成するときは、そこでブランドも選択する必要があります。 同じ論理が製品バージョンの選択にも当てはまります。
次に、価格表が割り当てられているプロジェクトを選択します。つまり、そのプロジェクトの下の商談について、この価格表に基づいて新しい見積もりを作成できます。 すでにあります 事前定義されたプロジェクト「CRM」 さまざまな地理的地域がサブプロジェクトとして表されています。 この事前定義されたデフォルト構造を利用するか、代わりに独自のプロジェクト構造を作成するかはあなた次第です。 営業担当者も通常、地域ごとに責任を分担しているため、地理的な構造を維持することをお勧めします。
下部には、添付ファイルとその添付ファイルが表示されます ファイル管理ツール 右側には、関連製品、および価格表の履歴があります。 右側のサイドバーメニューのオプションは、作成済みの価格表を編集する場合にのみ使用でき、次のような可能性があります。 新しい製品または新しいバンドルを作成する (「製品バンドルの作成")、価格表の既存のバンドルのリストを表示するか、価格表の概要ページに戻るか、アイテムをインポートします。価格表の作成または編集が完了したら、["]をクリックします。保存/更新「緑色のボタン。
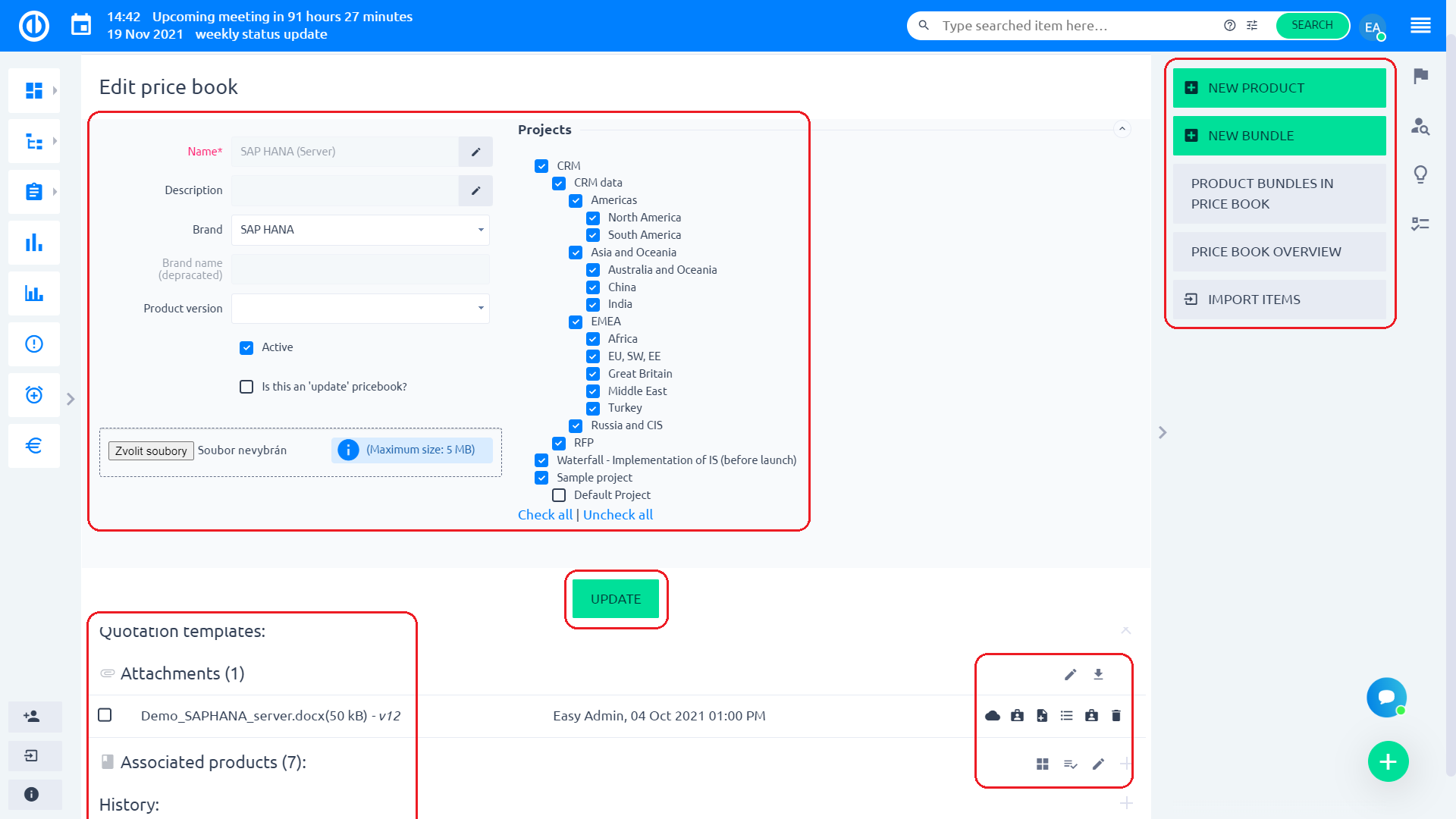
新しい価格表が作成されると、それが空になります。 見積もりテンプレートは含まれていません 製品、サービス、および価格を書き込むことができます。 見積もりテンプレートは、MSOfficeと互換性のあるドキュメントにすることができます。 サポートされている動的トークンのリスト。 動的トークンは、CRMが認識し、その文字列を住所、電話番号、製品、価格などの関連データに自動的に置き換えることができる、事前定義された文字列です。 このような見積もりテンプレートがどのように見えるかの例を次に示します(これはWord文書です)。 見積もりテンプレートは、常にそれぞれの価格表の添付ファイルとして保存することをお勧めします。
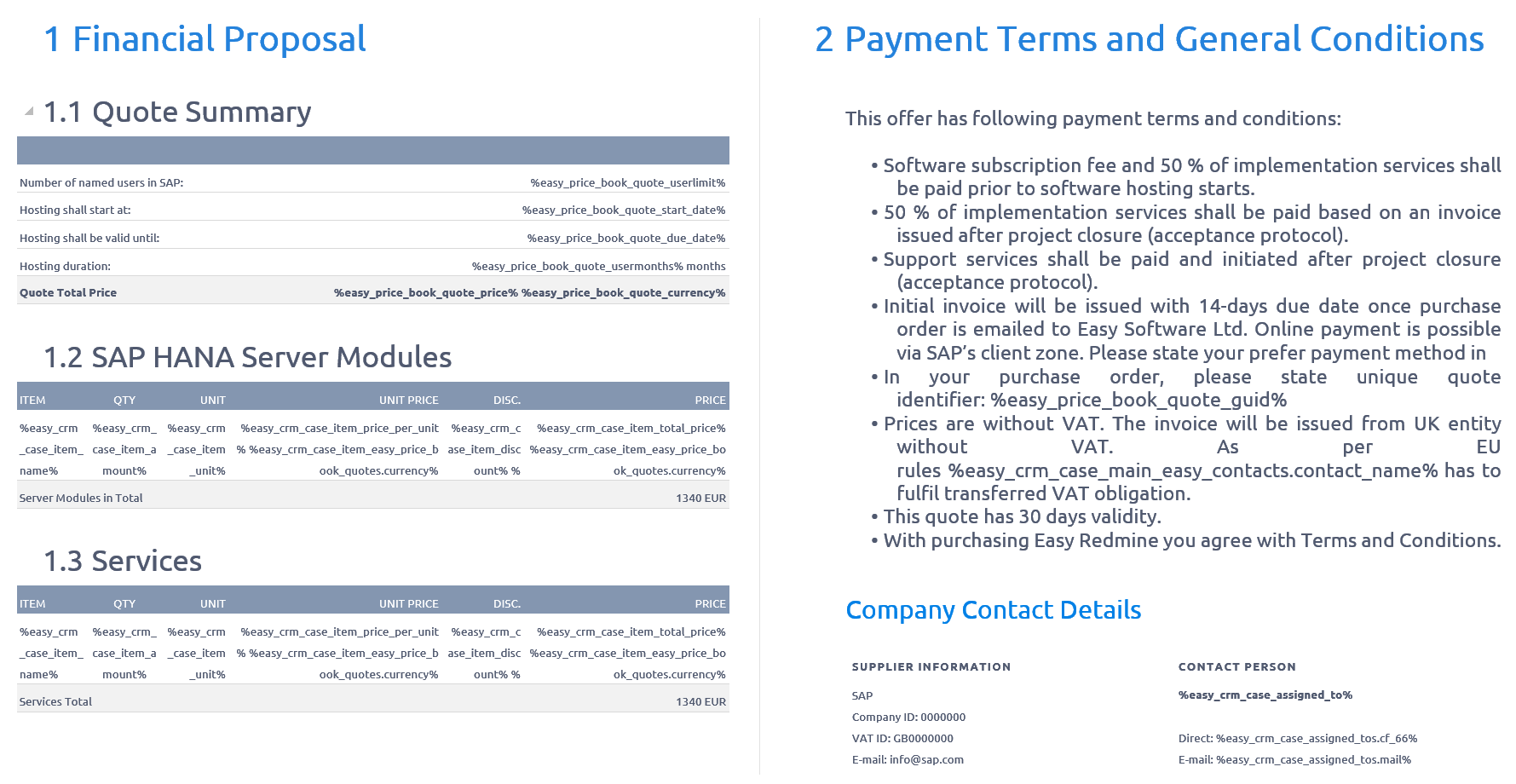
ドキュメントのXNUMX番目以降のバージョンをアップロードする場合、バージョン管理ツールを使用して、アップロードされたバージョンの数を確認し、いつでもこれらの以前のバージョンのいずれかに戻すことができます。 または他を使用します ファイル管理ツール 他の添付ファイルと同じようにドキュメントを操作します。
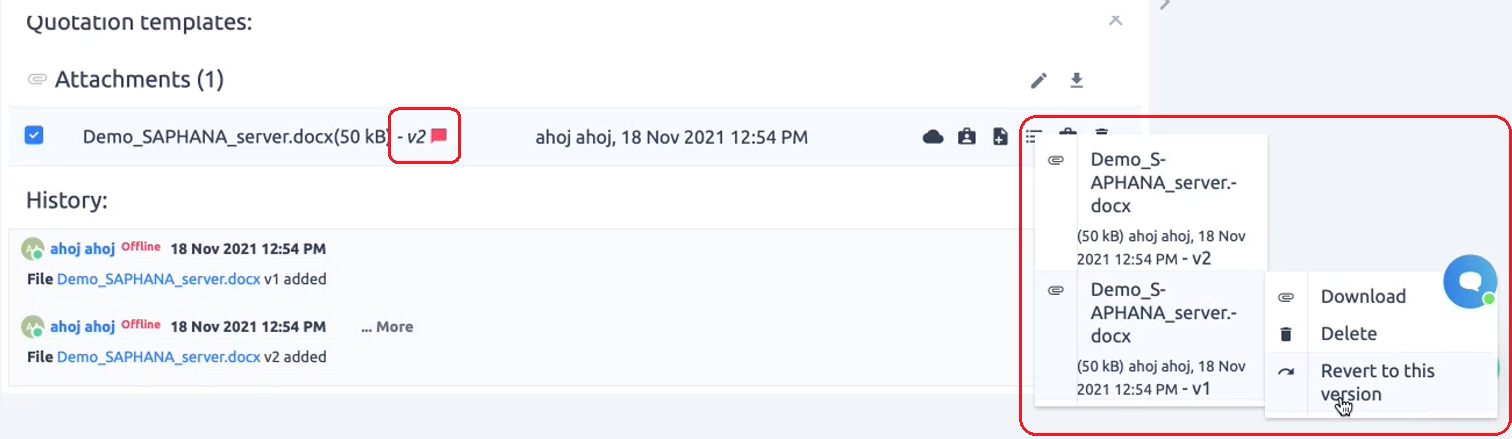
新製品の作成
価格表の編集ページまたは製品リストから「」をクリックして、新しい製品を作成できます。新製品右側のサイドバーにある「緑色のボタン。別のオプションは、「」をクリックすることです。コピー既存の製品の[]ボタンをクリックして、選択した製品のコピーから新しい製品を作成します。同様に簡単に、コンテキストメニューを使用して既存の製品を編集または削除できます(製品の上にマウスカーソルを置きます)。
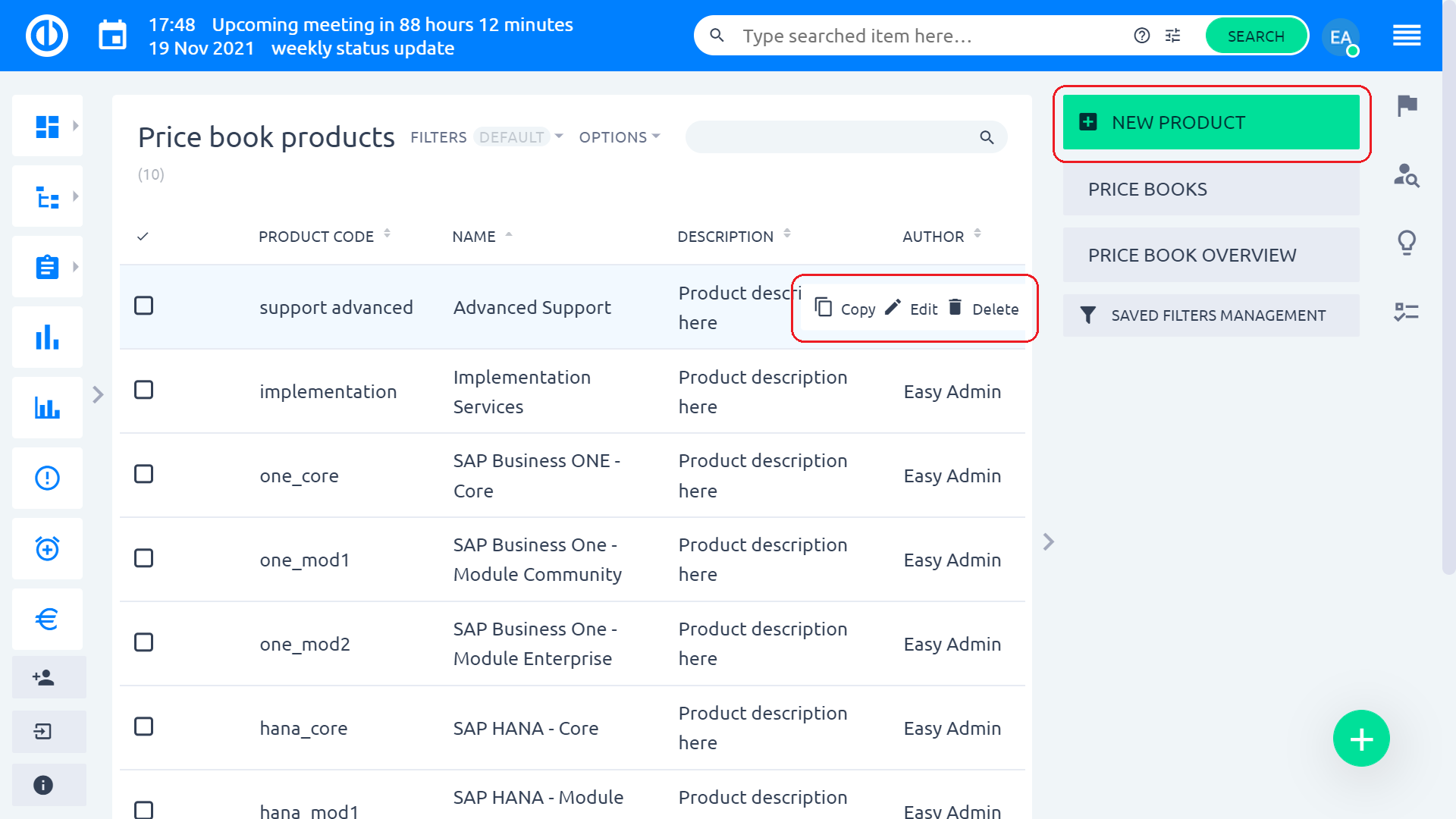
製品作成ページで、製品の名前、説明、製品コードを入力し、アクティブに設定し、製品カテゴリ(つまり、実装サービス、ソフトウェア、またはサポートサービス)を選択して、[Save「」ボタン。これで製品が作成され、製品リストに表示されます。
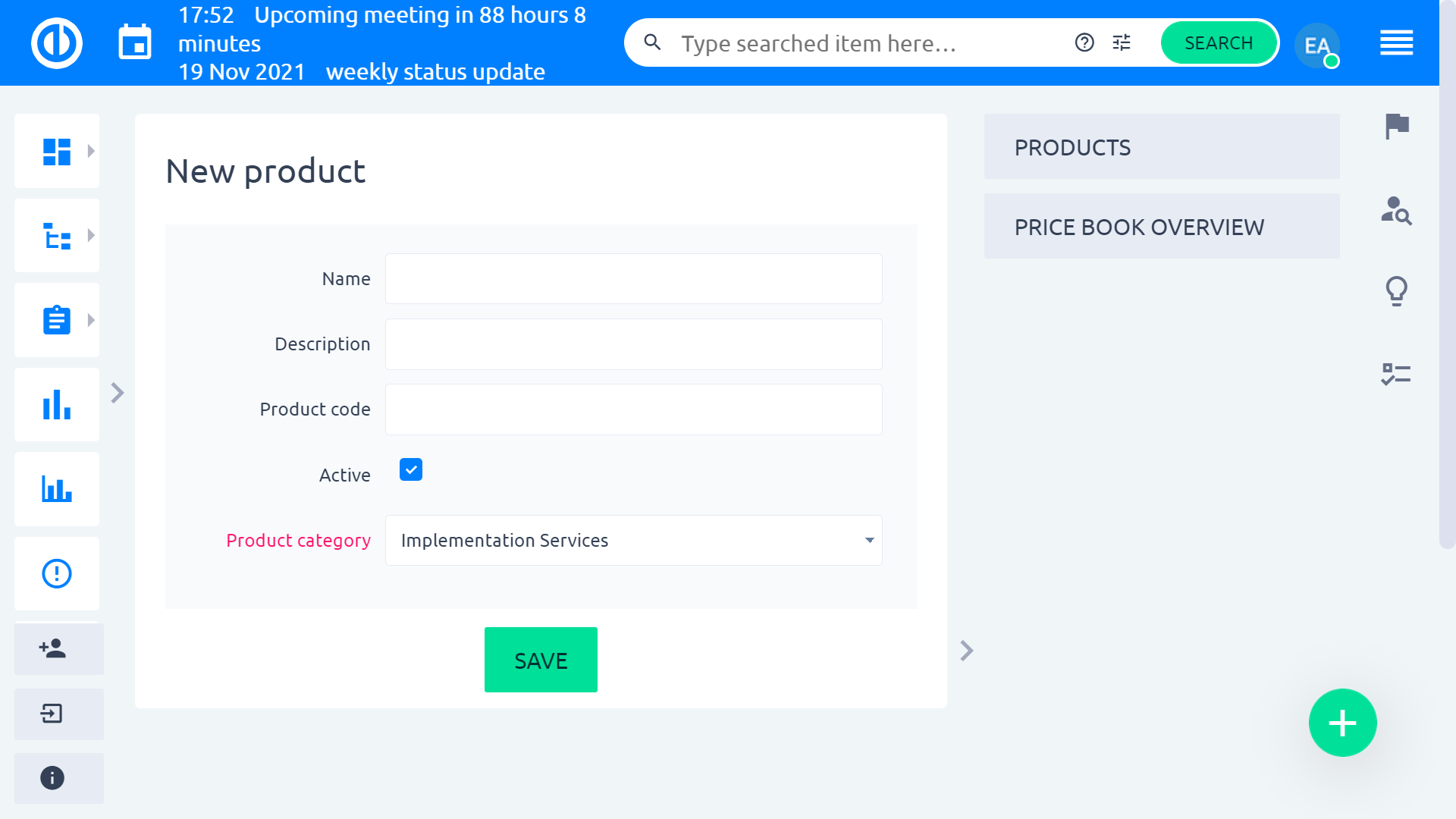
商品が保存されると、「」を使用してXNUMXつ以上の価格表に追加できます。価格表に追加右側のサイドバーの[]ボタン。追加された価格表が製品メニューに表示され、それらを簡単に切り替えて、さまざまな価格表のさまざまな単位、価格、通貨を追加できます。単位は、で定義された価格の標準化された製品成果物を表します。定義された通貨。新しい単位を追加するには、[Addユニットリストの下にある[]ボタン。ユニットは現在選択されている価格表に追加されます。終了したら、緑色の[アップデイト変更を保存するための「」ボタン。
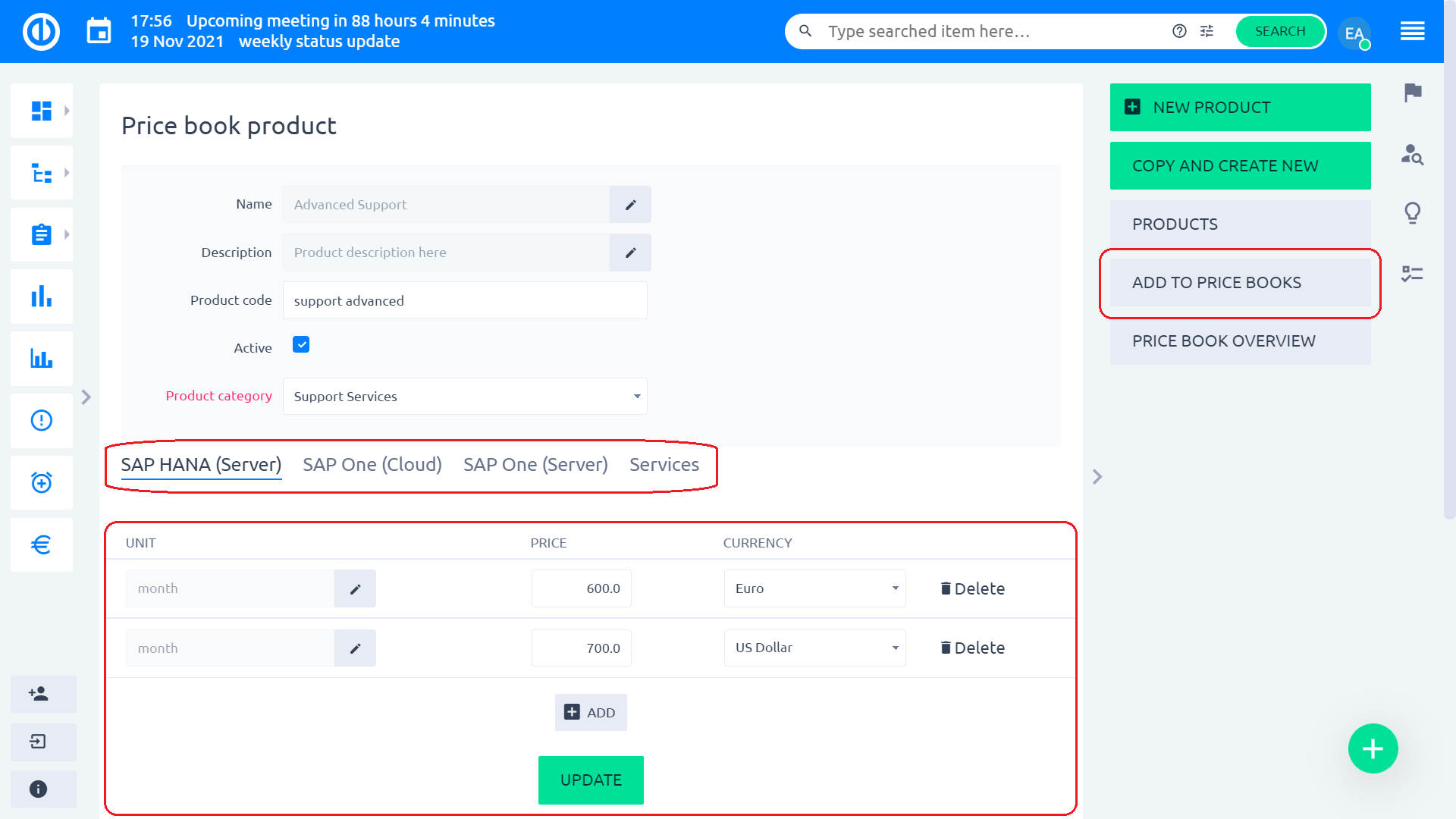
ご覧のとおり、価格表に製品を追加するのは非常に簡単です。 モーダルウィンドウでそれらを選択し、「Save"ボタンを押します。
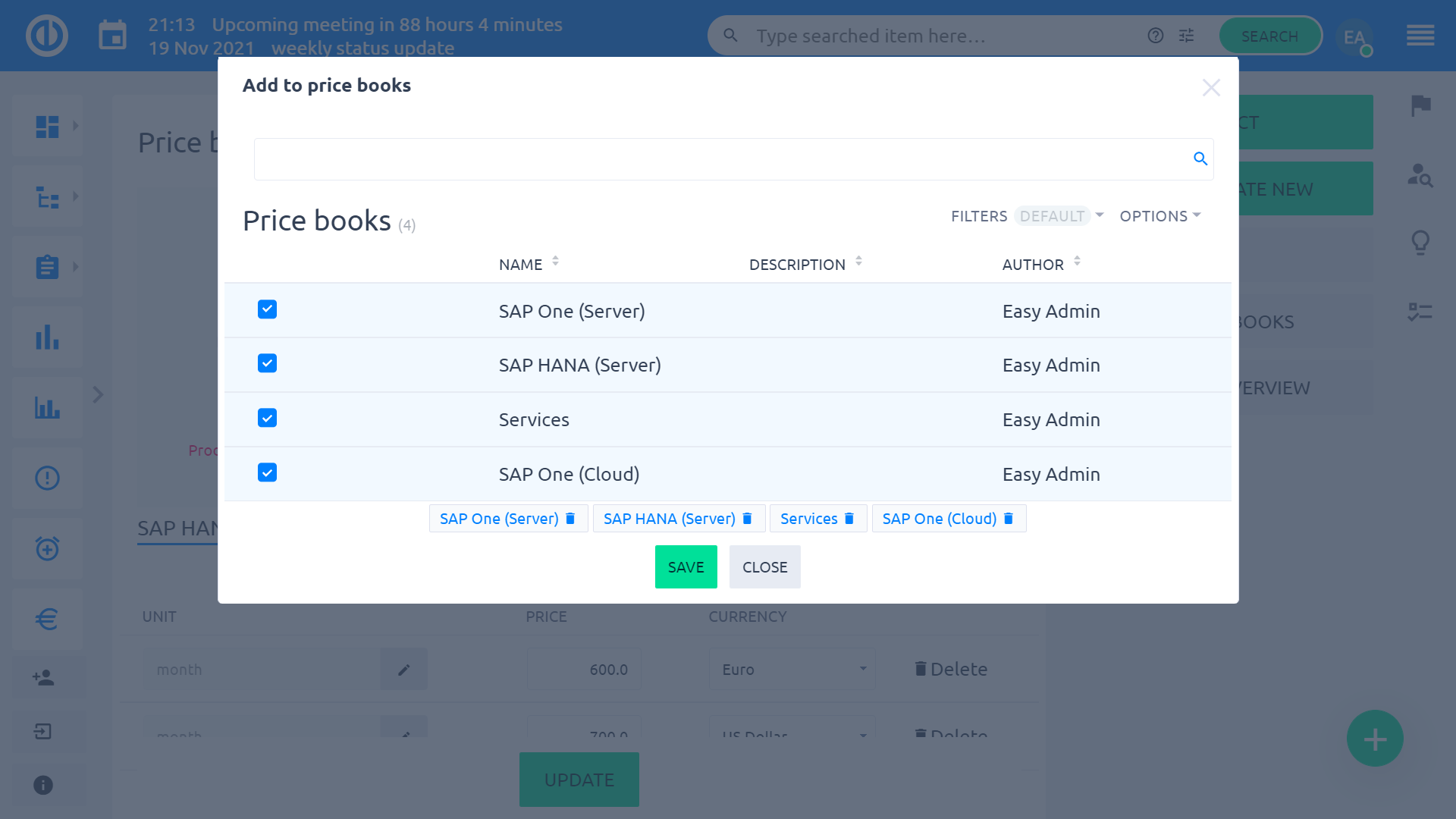
これで製品の作成が完了し、価格表に追加されました。
製品バンドルの作成
一度に複数の商品を扱いやすくするために、XNUMXつ以上の商品をXNUMXつのバンドルに追加できます。 これを行うには、価格表を編集して[新しいバンドル「右側のサイドバーにある緑色のボタン。
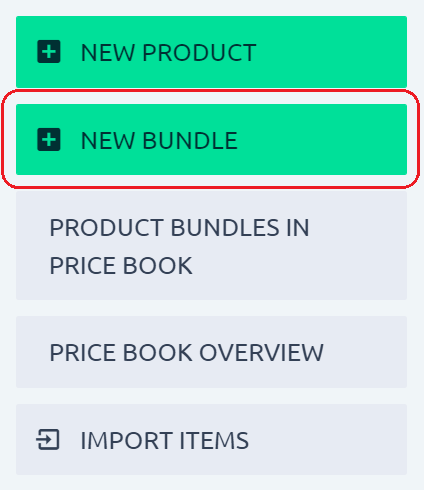
製品バンドルの名前、説明、バンドルコードを入力し、アクティブに設定するだけです。 次に、新しいユニットや価格表製品をバンドルに追加できます。 追加された製品ごとに、「重量"パラメータ。商品バンドル全体での特定の商品のシェアを定義します。たとえば、シェアが等しい50つの商品のバンドルでの50:2などです。右側のサイドバーメニューで、価格表で商品バンドルを表示したり、戻ったりできます。価格表の概要ページに移動します。終了したら、[Save"ボタンを押します。
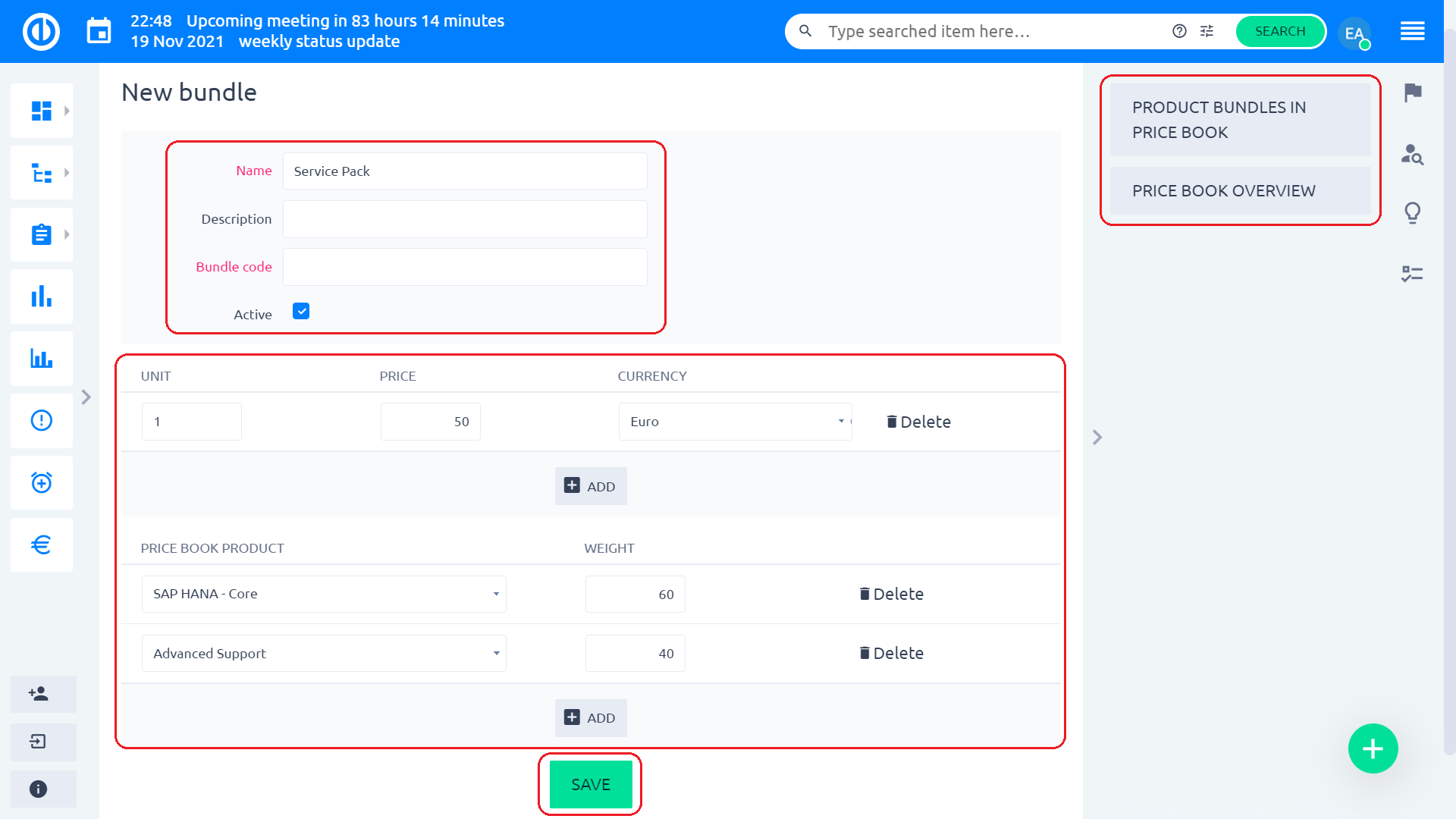
製品バンドルを保存すると、右側のサイドバーメニューに2つの新しいオプションがあります: "コピーして新しいものを作成する"と"バンドルを移動"。最初のオプションでは、既存のバンドルのコピーから新しいバンドルを作成できます。後者のオプションでは、製品バンドルを現在の価格表から別のバンドルに移動できます。
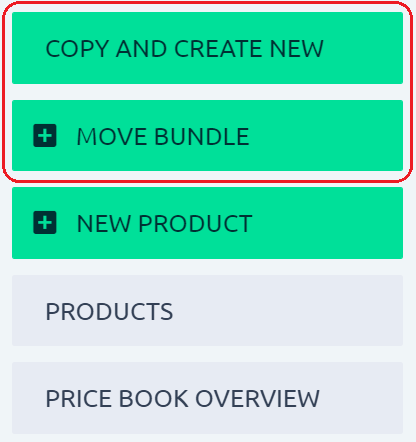
設定
特定のプロジェクトでの CRM モジュールのアクティブ化に関連する設定については、「」の章ですでに説明しました。プロジェクトレベルで機能を使用する方法「。 ただし、設定オプションは他にもたくさんあります。
プロジェクトレベルでのCRMに関連するユーザーロールの権限は、次の場所で管理できます。 管理 >> 役割と権限 >> プロジェクト権限 >> CRM。 CRM データ (取引先、商談、リード、パートナー、個人の連絡先) に関連するすべてのこと (表示、追加、編集、削除) を行うことができます。管理者にはデフォルトですべての権限が与えられます。
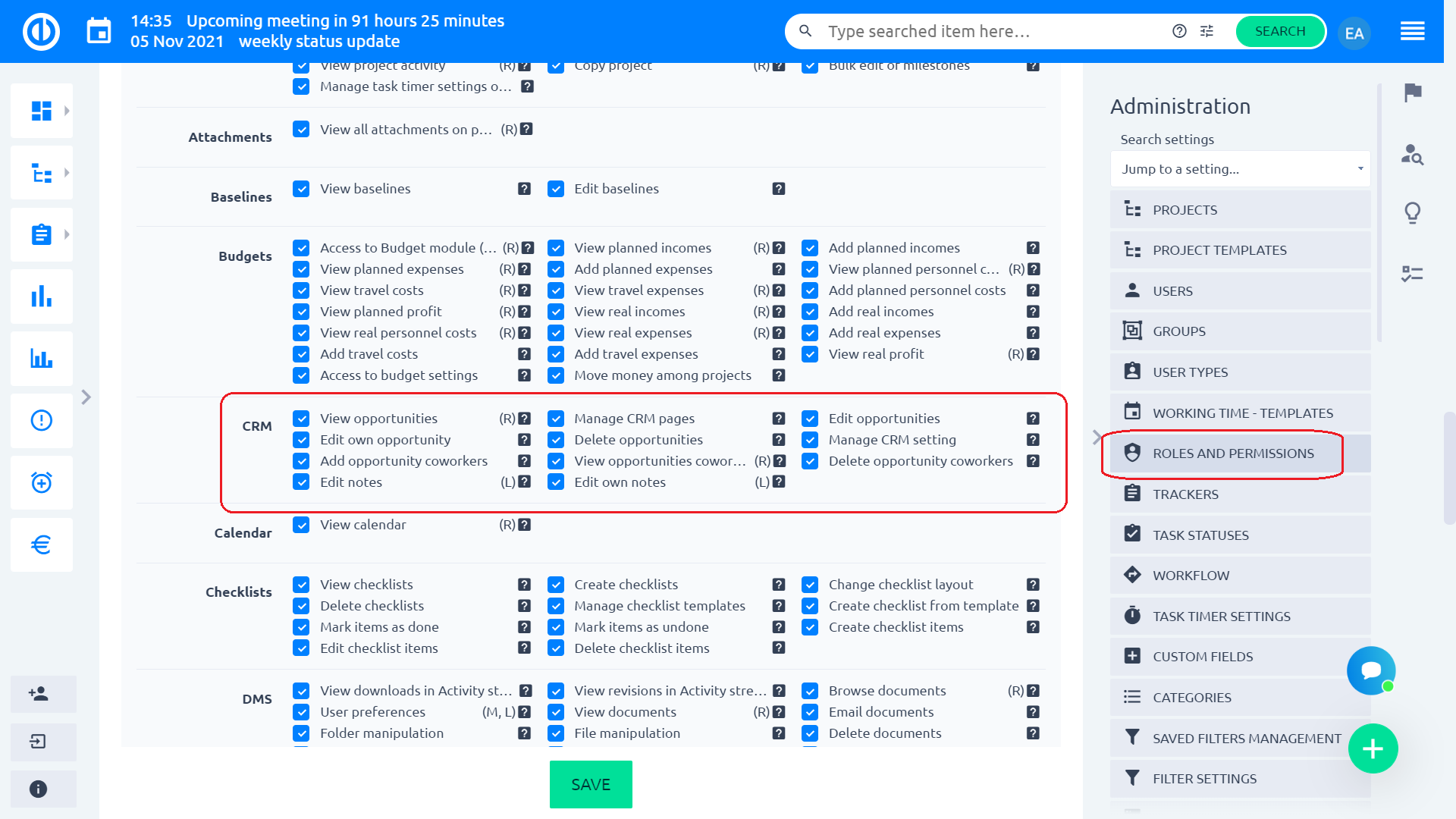
グローバルレベルでのCRMに関連するユーザーロールの権限は、次の場所で管理できます。 管理 >> 役割と権限 >> グローバル権限 >> CRM。 これにより、ユーザーターゲットを管理できます。 管理者には、デフォルトですべての権限があります。
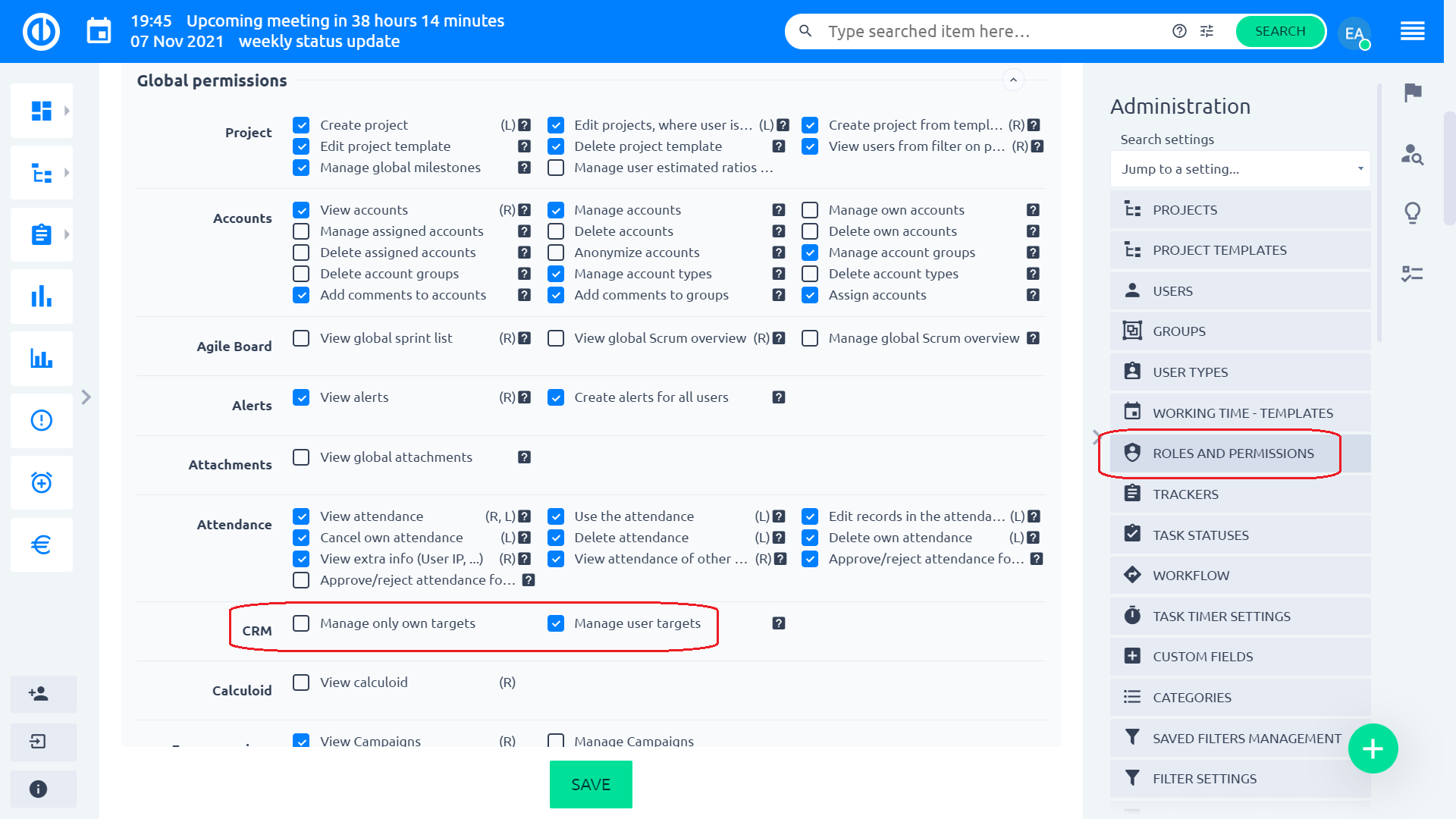
[役割と権限]ページの上部で、変更できます 個々のユーザーロールがアカウント、商談、およびパートナーをどのように見るか.
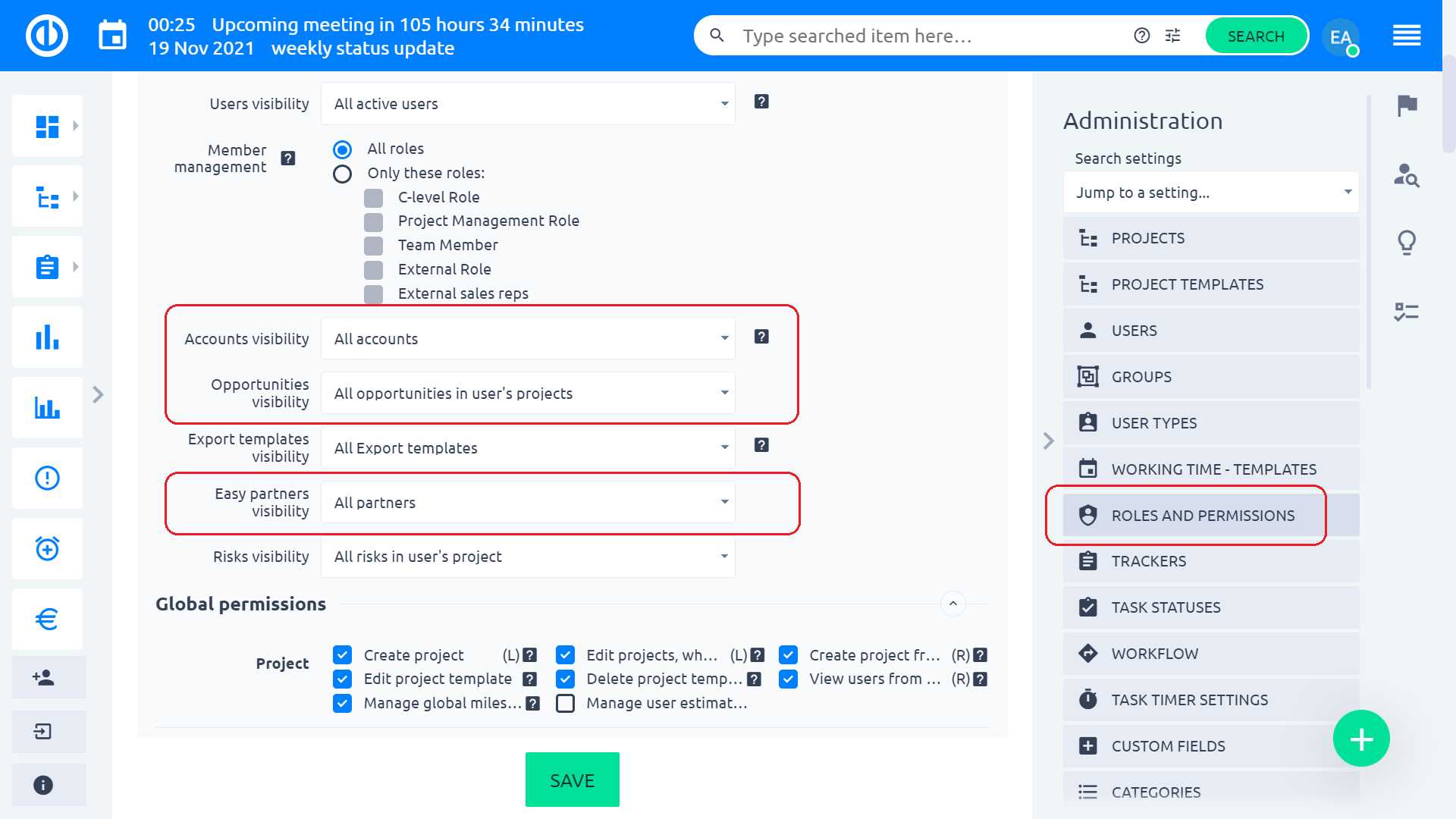
CRM設定ページ(グローバルメニュー >> CRM >> 設定)、営業担当者の商談ステータスとユーザーターゲットを追加、編集、または削除したり、かんばんビュー設定をカスタマイズしたりできます。 さらに、ワークフロー設定でステータスごとにCRMフィールドの権限を設定できます(管理 >> ワークフロー >> CRM フィールドの権限).
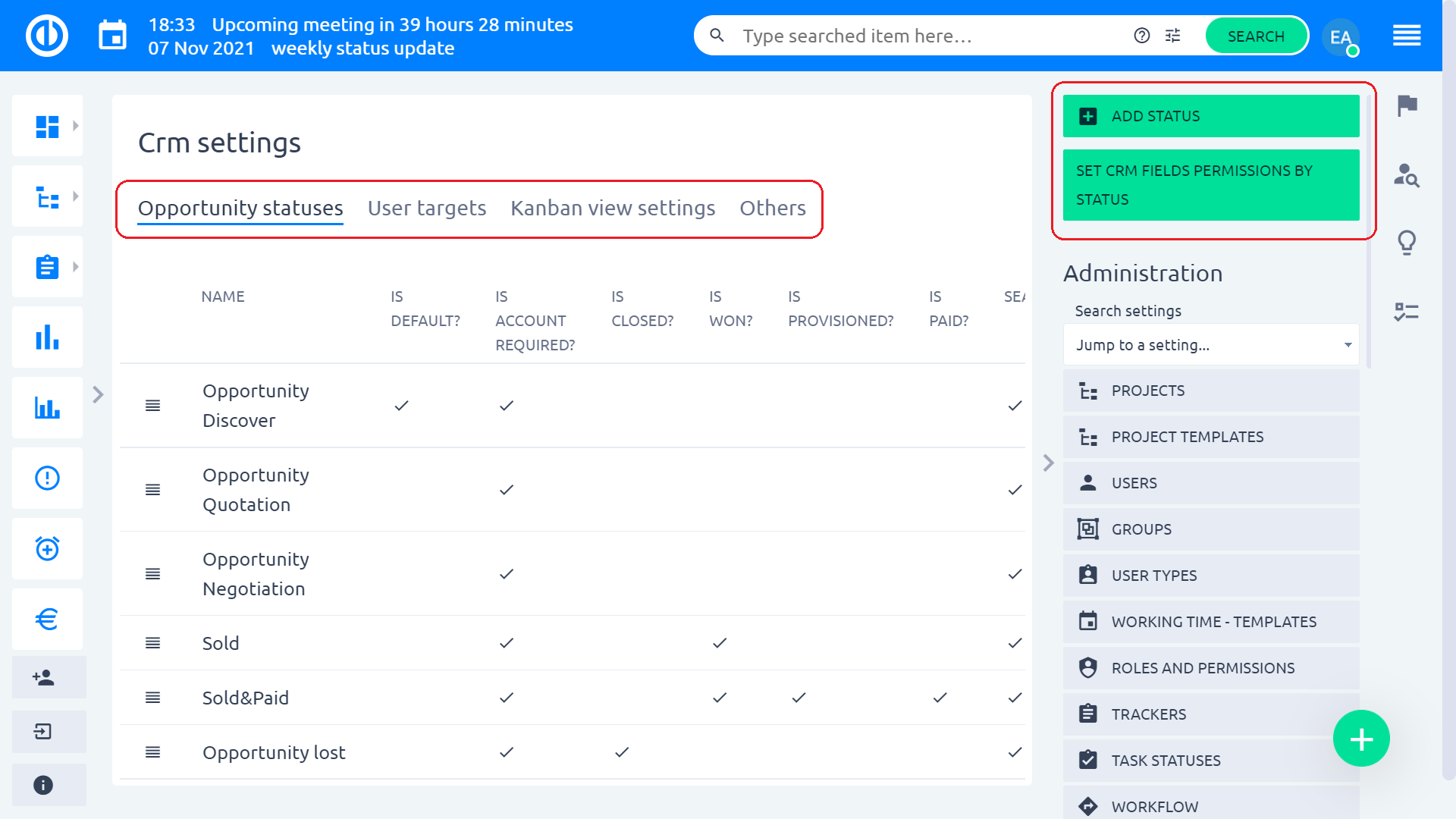
下 "その他「CRM設定ページの」タブでは、さまざまなCRM関連機能を構成できます。
- CRMアイテムを使用する =価格表の商品アイテムを操作する場合は「はい」に設定します
- すべてのサブプロジェクトからの機会を表示する =デフォルトでyesに設定
- 機会に営業活動を表示する =営業活動を処理するには、[はい]を設定します
- 商談アイテムの説明を表示する =見積もりの詳細に価格表の製品説明を表示するには、[はい]を設定します
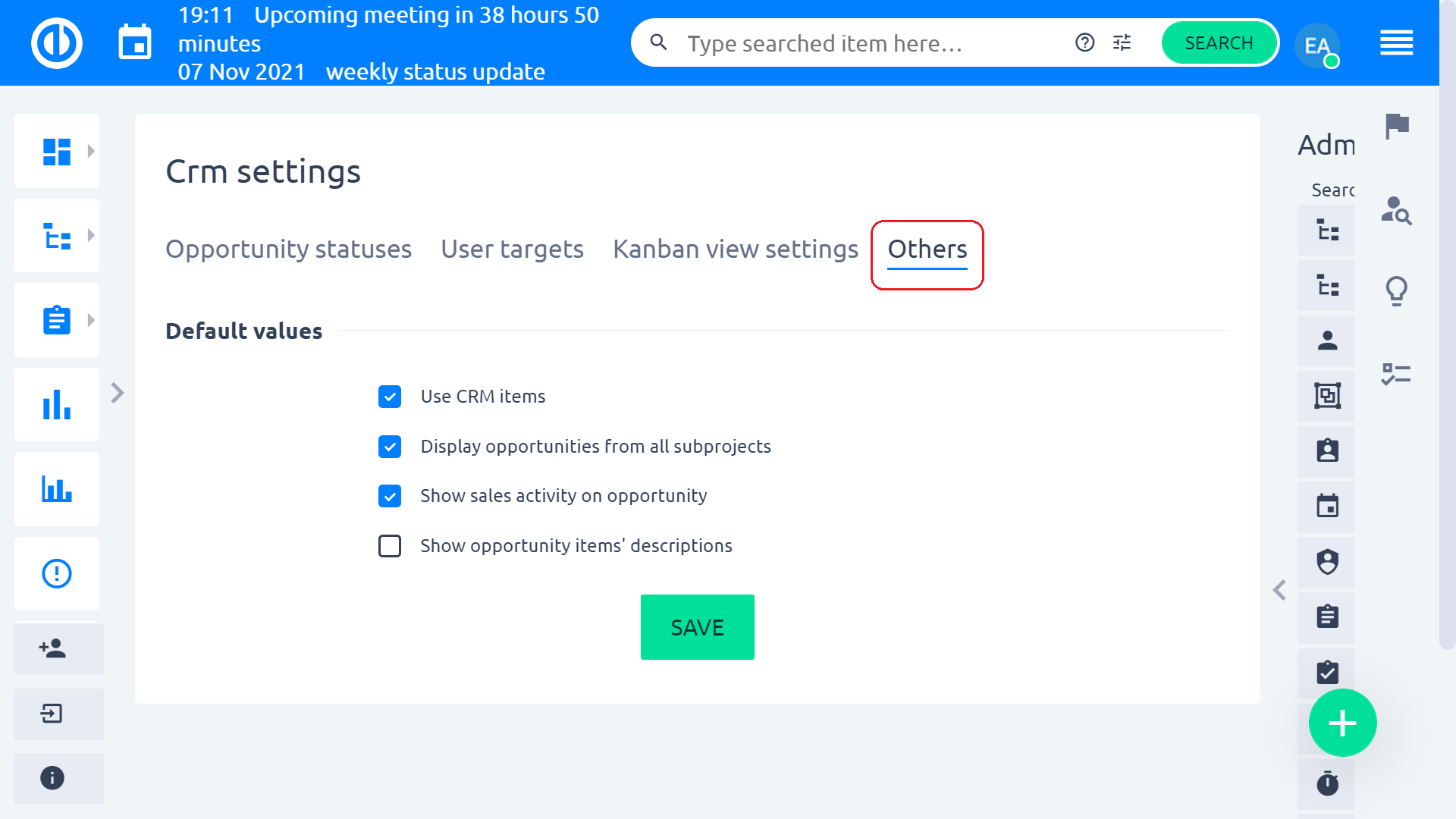
さらに、追加のCRMプラグイン構成ページがあります(管理 >> プラグイン >> Easy b2b >> 編集 または「„」と入力します/ rys_management / easy_b2b / edit「ドメインURLの後)さまざまな設定を行うことができます。つまり、商談のアカウントタイプ、商談CRMタイプ、販売後の商談ステータス(クラウド)、リード資格のアカウントカスタムフィールドグループ、デフォルトのキャンペーンプロジェクト、個人の連絡先タイプのコンサルタント、個人連絡先タイプの従業員、新しいタッチステータス、および自動化のデフォルトのアカウント業界。
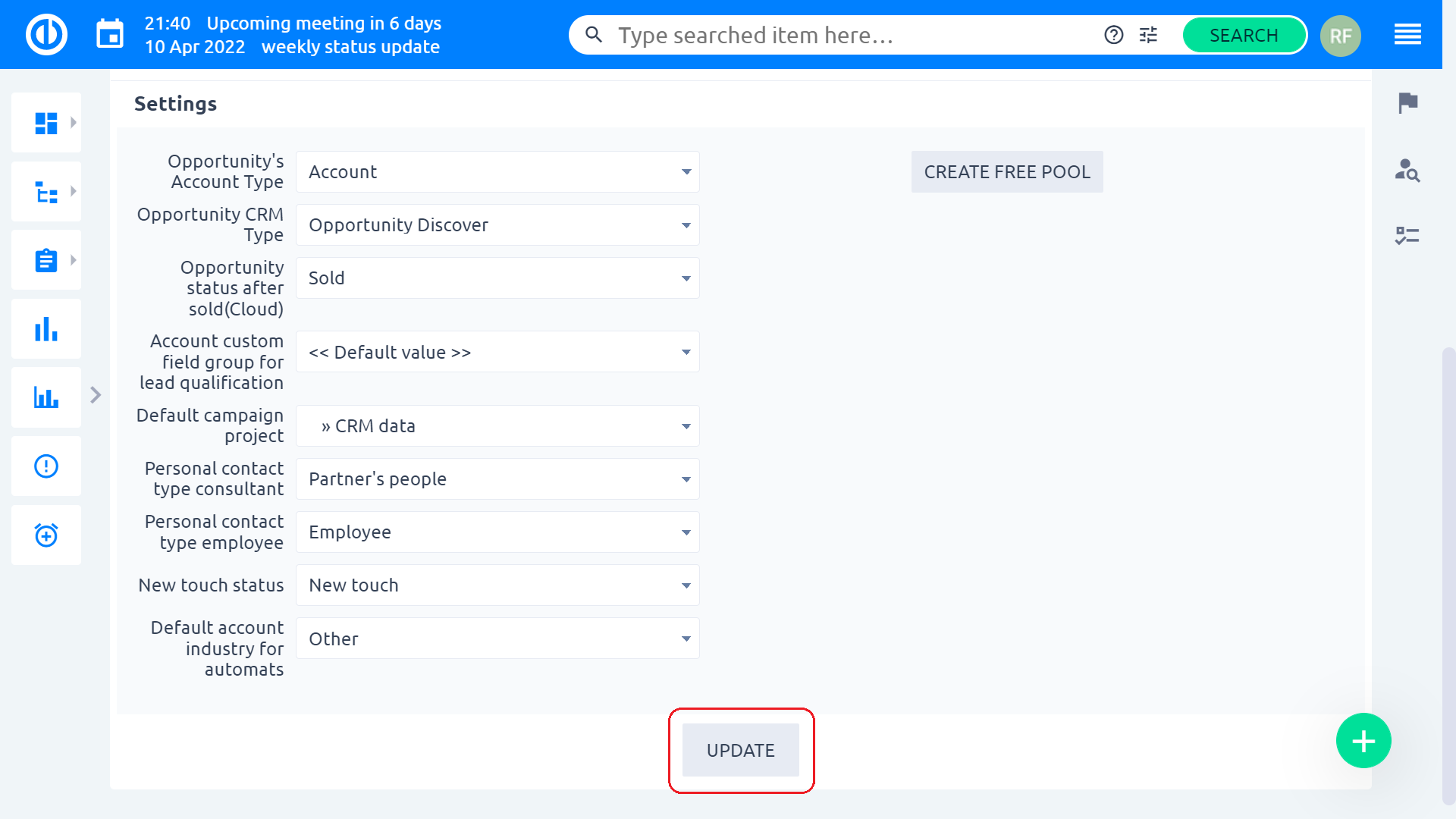
営業活動のカテゴリは、次の場所で管理できます。 管理 >> カテゴリ >> 営業活動カテゴリ.
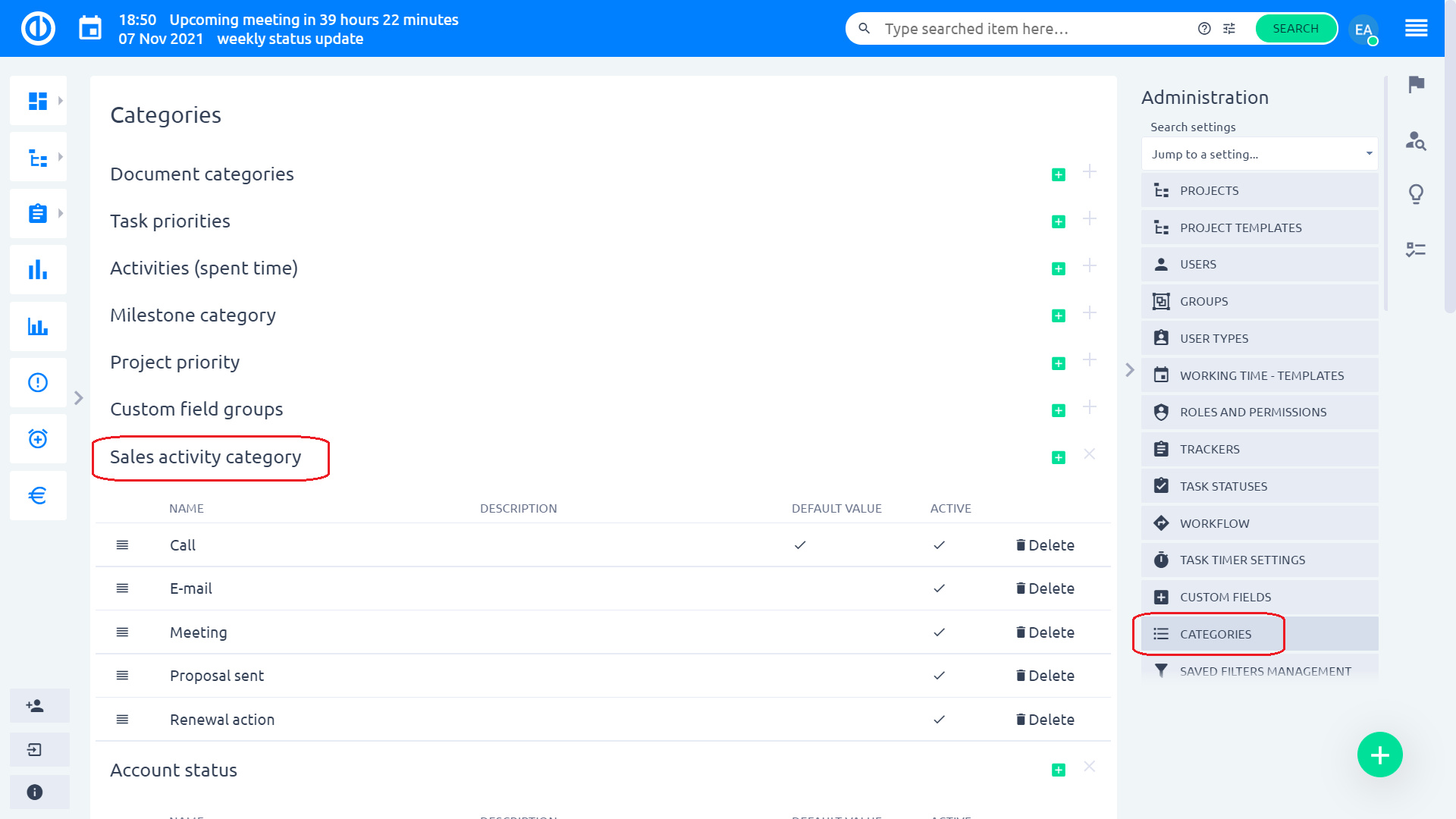
営業担当者のユーザータイプは、 管理 >> ユーザー タイプ >> 営業担当者/営業ディレクター.
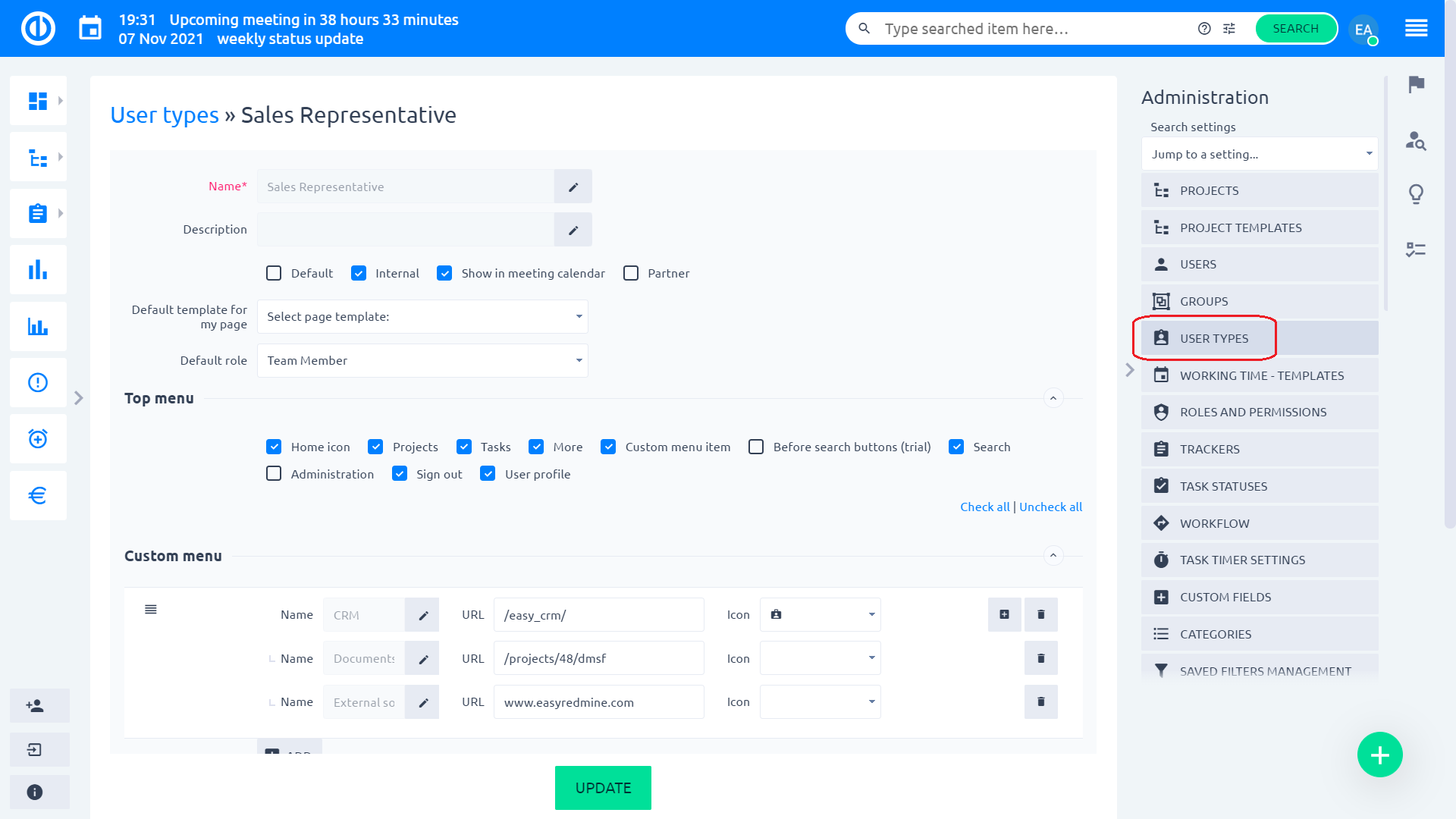
部下から CRM エンティティの表示権限を継承する
組織図やCRMのアクティブユーザーに便利な機能です。
- 管理 >> プラグイン >> 組織図 - 構成
- 共有アクセスを許可する
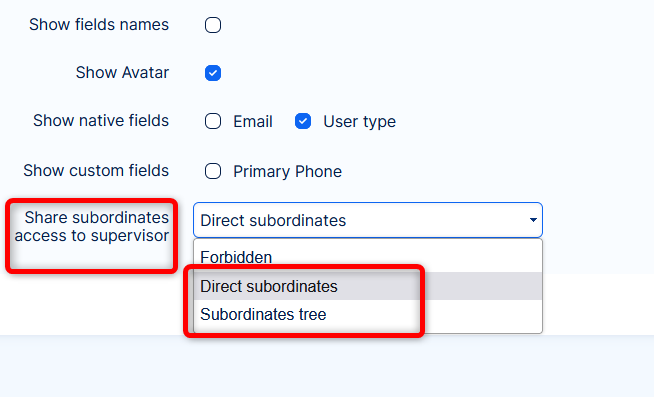
- スーパーバイザーは、CRM エンティティ (リード、機会、アカウント、およびパートナー) にもアクセスできます。
注意:
- 共有は以下にのみ適用されます 詳しく見る 権限 => 管理は共有できません。スーパーバイザーに対して明示的に有効にする必要があります。
- 共有では、部下のロールの表示設定が考慮されます。
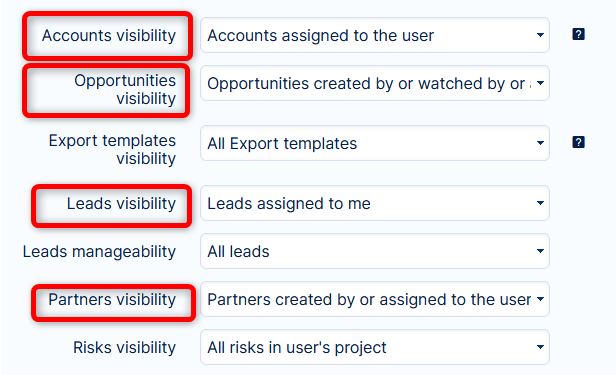
コーナー状況
- ユーザーが商談見積もりでマウスの右ボタンを使用してコンテキストメニューを開こうとすると、Webページ全体が正しくロードされないため、コンテキストメニューがロードされない場合があります。ページを更新すると状況が解決します。
- リードが適格である場合、カスタムフィールドの詳細で設定された商談ステータスに基づいて、新しい商談、アカウント、または個人の連絡先を作成するために必要なフィールドのみがフォームに表示されます。 不要なカスタムフィールドは、商談、アカウント、または個人の連絡先がすでに作成されている次のステップでのみ入力できます。
- 割引が適用される定期的な見積で通貨が変更された場合、その割引は新しく作成された見積には適用されません。通貨変更後は再度割引を追加する必要があります。
- 列を使用する場合 プロジェクトリスト、プロジェクト関連のアカウントを表示する列はありません。アプリケーションの履歴により、アカウントに関連する列が利用可能ですが、残念ながら、これらにはアカウント データは表示されません。