アジャイルボード - スクラム&カンバン
アジャイルボードの使用方法-スクラムとかんばん
ビデオチュートリアル, #2, #3, #4
概要
プロジェクトでスクラム/かんばんをアクティブ化する
役割と権限
スクラムボード-新しいスプリントを作成する
スクラムボード - プロジェクトバックログの管理
スクラムボード - スプリントの管理
スクラムボード - チャート
かんばん
設定
プロジェクト概要ページと個人用ホームページにプラグインを追加する方法
クイックタスクエディター
コーナー状況
概要
アジャイルボード プラグイン アジャイル開発のためのEasy Project用 スクラム & かんばん 方法論 スプリント, バックログ, バックログ内のタスク とその 状況。 この拡張の目的は、アジャイル管理またはアジャイルメソドロジの実装をあなたの会社に手助けすることです。
スクラム 製品開発を管理するための反復的かつ増分のアジャイルソフトウェア開発フレームワークです。 それは、「開発チームが共通の目標を達成するためのユニットとして機能する、柔軟で総合的な製品開発戦略」を定義し、製品開発に対する「伝統的な順次アプローチ」の仮定に挑戦し、チームが物理的共同を奨励することによって自己組織化することを可能にするすべてのチームメンバー間での場所の特定または密接なオンラインコラボレーション、およびすべてのチームメンバー間の日常的な対面のコミュニケーションと関連分野。 スクラムの重要な原則は、製品開発中に顧客が自分の欲求やニーズ(しばしば要求の変動性と呼ばれる)について考えを変えることができ、予測できない課題を従来の予測または計画方法で簡単に解決できないという認識です。
かんばん 仕事の需要と新しい仕事のための利用可能な能力のバランスをとる知識仕事を管理するための方法です。 作業項目は視覚化されて、参加者にタスク定義から顧客への配送までの進捗とプロセスのビューを提供します。 チームメンバーは、要求されたときに作業がプロセスに「プッシュ」されるのではなく、キャパシティの許可として作業を「プル」します。 ソフトウェア開発において、Kanbanは何をいつ、どのくらい生産するかについての意思決定を助ける視覚的なプロセス管理システムを提供します。 この方法は(トヨタ生産方式とリーン生産に触発されて)ソフトウェア開発とITに由来していますが、その成果が物理的ではなく無形のプロフェッショナルサービスに適用することができます。
プロジェクトでスクラム/かんばんをアクティブ化する
アジャイルボードはプロジェクトレベルのモジュールであるため、最初のステップは 特定のプロジェクト内で有効にする 次のように:
- アジャイルボードが必要な場所に特定のプロジェクトを開きます。
- [設定]> [モジュール]に移動します。
- チェック」簡単スクラムボード"スクラムボードを有効にするチェックボックス、および/または"かんばん掲示板"かんばんを有効にして保存をクリックするチェックボックス
- これで、プロジェクトのトップメニューにスクラムボードやかんばんのタブが表示されるはずです。
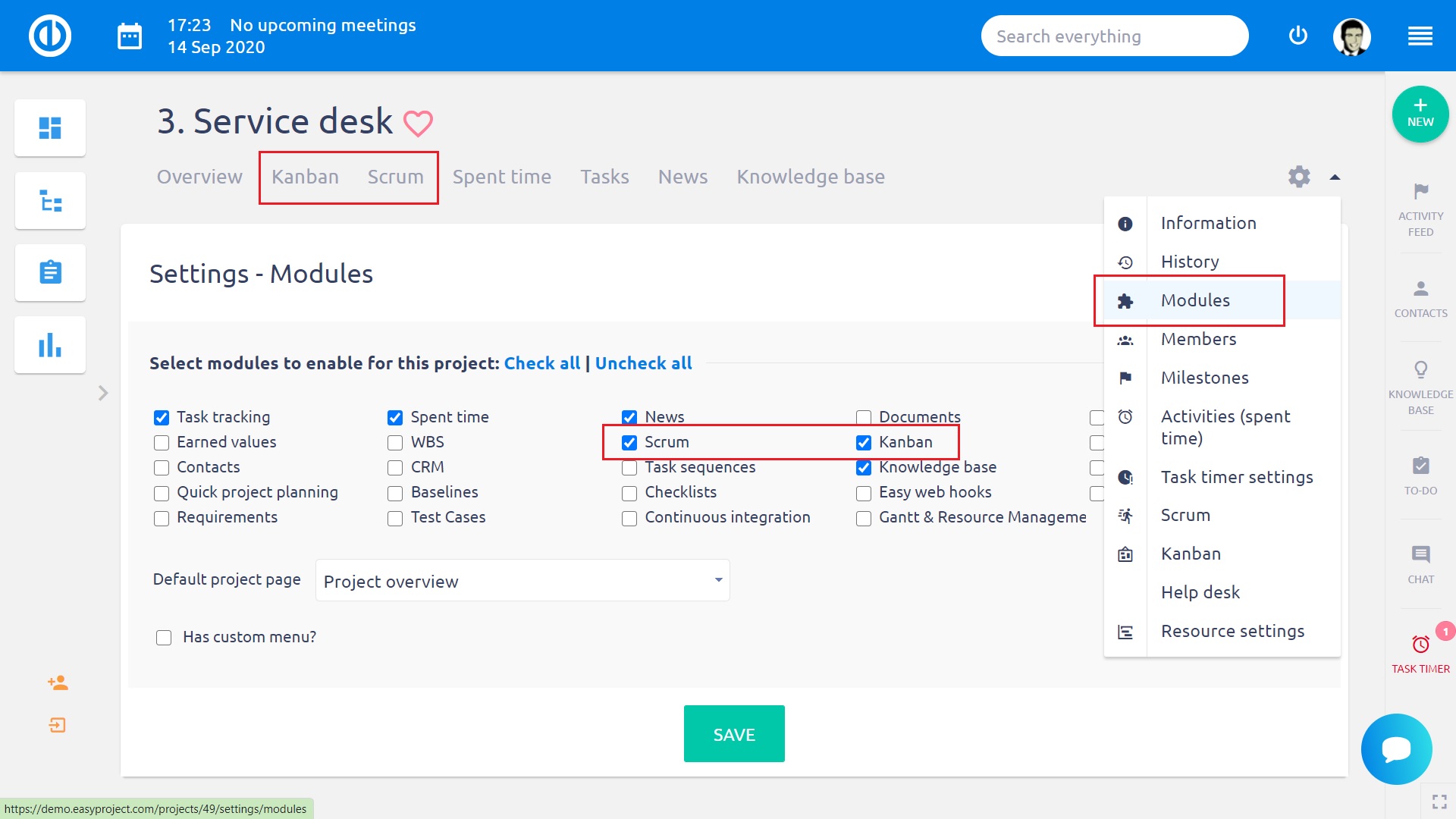
役割と権限
スクラムボードとかんばんに関連する必要なプロジェクト権限は、で構成できます。 管理»役割と権限»プロジェクトの権限»簡単なスクラムボード/簡単なかんばんボード。 ユーザーに十分な権限がない場合(つまり、スクラムボードの編集+かんばんボードの編集)、スクラム/かんばんボードで行った変更はボード上でのみ表示されますが、タスク自体には適用されず、画面の更新後に失われます。
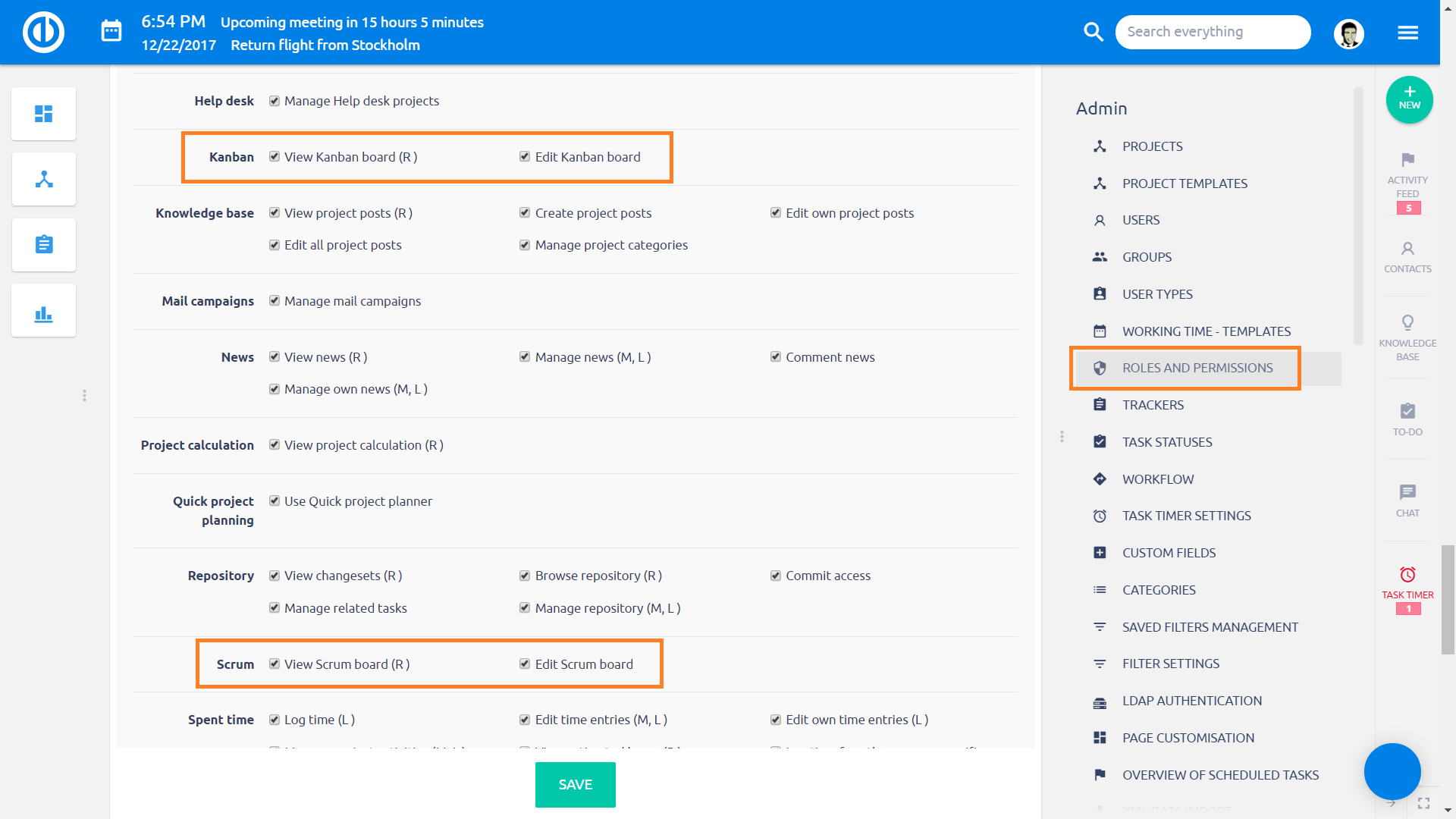
スクラムボード-新しいスプリントを作成する
スクラムボードに入るには、プロジェクトのメニュー内のそれぞれのタブをクリックしてください。 最初のスプリントを作成できるページが表示されます。
埋める 必須フィールド これは、次のとおりです。
- あなたのスプリントの名前
- 開始日(過去のものではいけません)
任意のオプション 次のとおりです。
- このスプリントの目標
- 期日(開始日より後でなければなりません、空のままにすることができます)
- マイルストーン(スプリント内のすべてのタスクもこのマイルストーンに関連付けられます)
- すべてのプロジェクトのタスクを使用する(他のプロジェクトのタスクをこのスプリントに追加できます)
- 過去X日間にクローズされたタスクを表示します(クローズされたタスクが[完了]列に表示される日数-古いタスクは非表示になります。これは[完了]列でのみ機能し、クローズされたタスクを持つ他の列では機能しないことに注意してください)
- 最初のスプリントを作成する場合は、[タスクを移動しない]オプションをオンのままにします。 それ以外の場合は、選択した他のスプリントまたは既存のすべてのスプリントから新しいスプリントにタスクを移動できます。
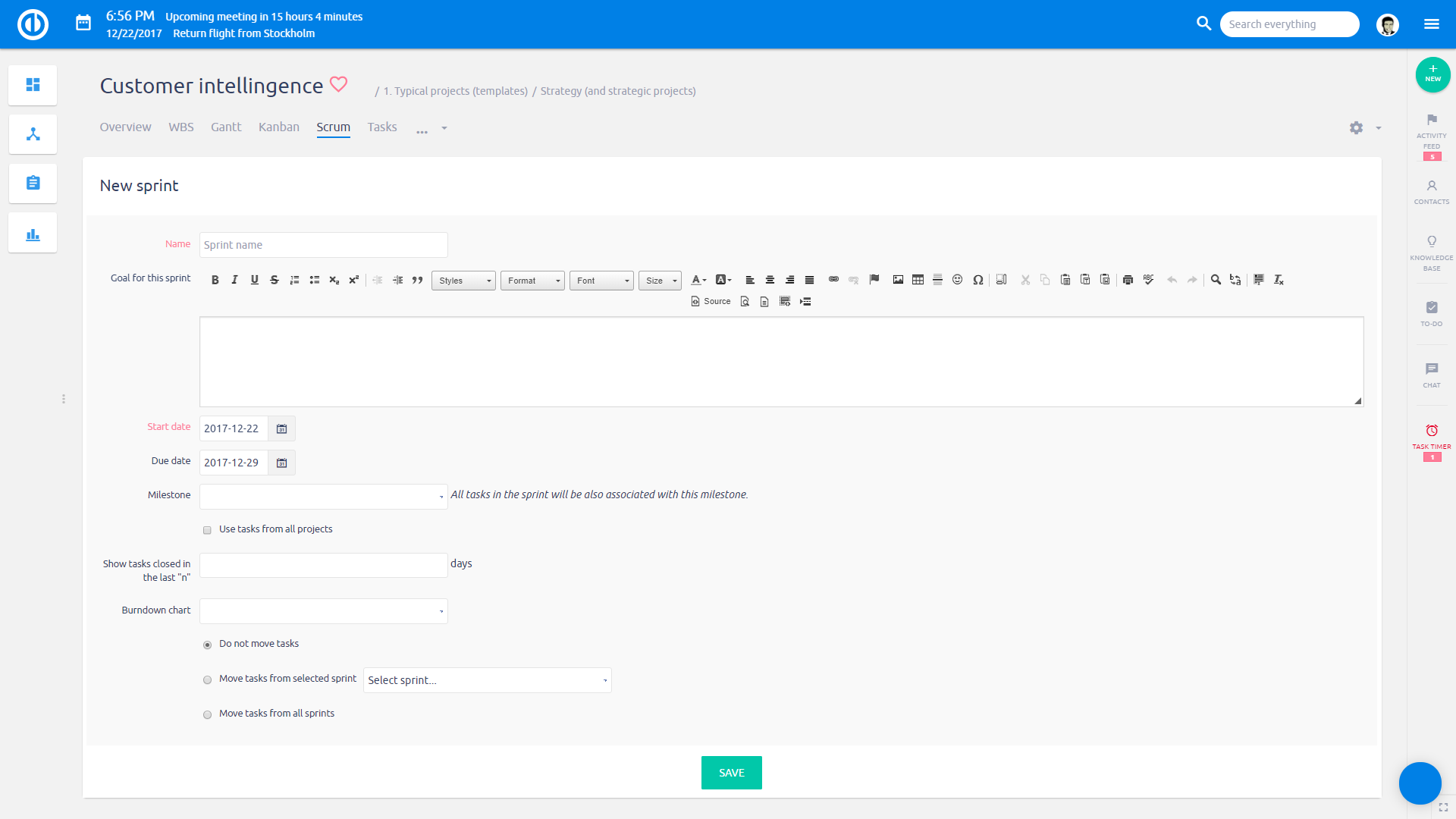
スクラムボード - プロジェクトバックログの管理
新しいスプリントを作成すると、プロジェクトバックログページに3つの列が表示されます。 バックログのタスク、プロジェクトバックログ、 & スプリントバックログ。 最初の列では、すべての タスク あなたに合った フィルタのデフォルト またはあなたが設定した任意のカスタムフィルタ。 このビューにはいくつかのフィルタを保存することをお勧めします。 その後、プロジェクトバックログまたはスプリントバックログに追加したいタスクのリストを単にロードするだけです。
あなたは、単にすることができます ドラッグアンドドロップ プロジェクトバックログまたはスプリントバックログのいずれか。 プロジェクトバックログコラム どのタスクが選択されているかを選択して保存するのに役立ちます。 関連した アジャイル処理のために、手動で 注文 ここであなたは彼らをスプリントに移すことを好む。 それでも、プロジェクトバックログ列を使用する必要はありません。タスクをバックログのタスクからSprintバックログに直接ドラッグアンドドロップできるためです。 タスクがに移動したとき スプリントバックログ、それは特定のスプリントにリンクされるようになります。 忘れないで 1つのタスクは1つのスプリントにのみリンクできます.
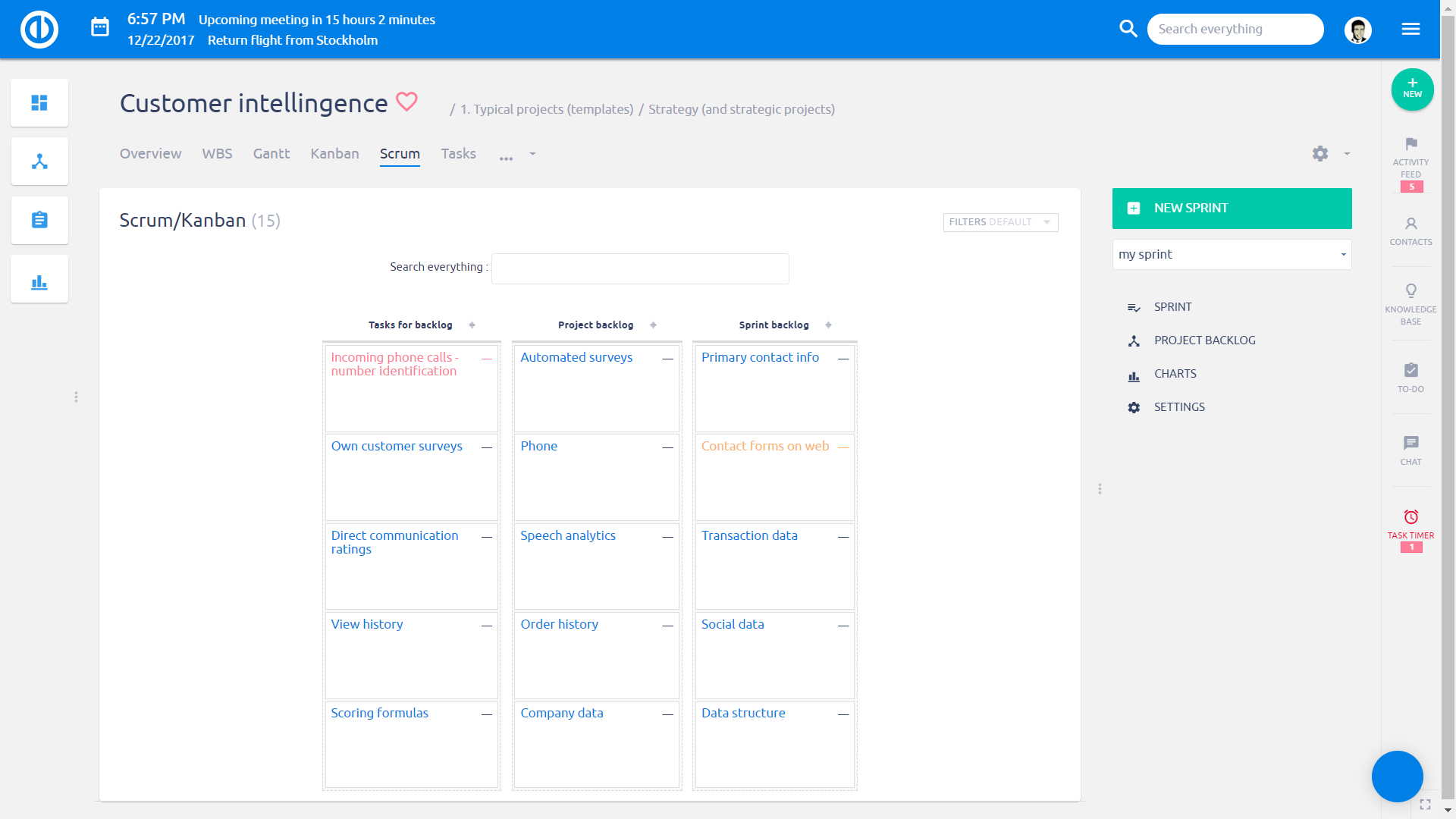
スクラムボード - スプリントの管理
今、あなたは見ます スプリント概要 タスクあり スプリントバックログ 左側には、さまざまなものを表す空の列がいくつかあります。 状況 スプリントの(すなわちフェーズ)。 デフォルトでは、 新規、実現、確認する & クリックします。 ステータスの名前の横には、一連の数字(38/45など)があります。これは、スプリントのストーリーポイント(重み)に対するストーリーポイント(またはタスクの異なる重み)の合計を表します。 ここで使用される値は、値情報の設定で構成できます(「設定」の章を参照)。 特定のアジャイルスプリントに属するタスクのストーリーポイントは、で有効/無効にできます タスクタイプの設定.
使い方 ドラッグアンドドロップ 機能、できます Sprintバックログからステータスに単一のタスクを移動する 彼らは完了の進行を経るにつれて。 スプリント内のタスクの上にマウスポインタを移動すると、タスクに関する追加の詳細が表示された小さなウィンドウが表示されるため(下の画像を参照)、詳細を検索するたびに開く必要はありません。 サイドバーメニューでは、簡単にできます 作ります ニュースプリント, 既存のスプリントを切り替える またはのいずれかを使用 サイドバーのオプション 以下に示すように。 スプリント名の隣には、3アイコンがあります。 スプリントを編集、閉じる、または削除する.
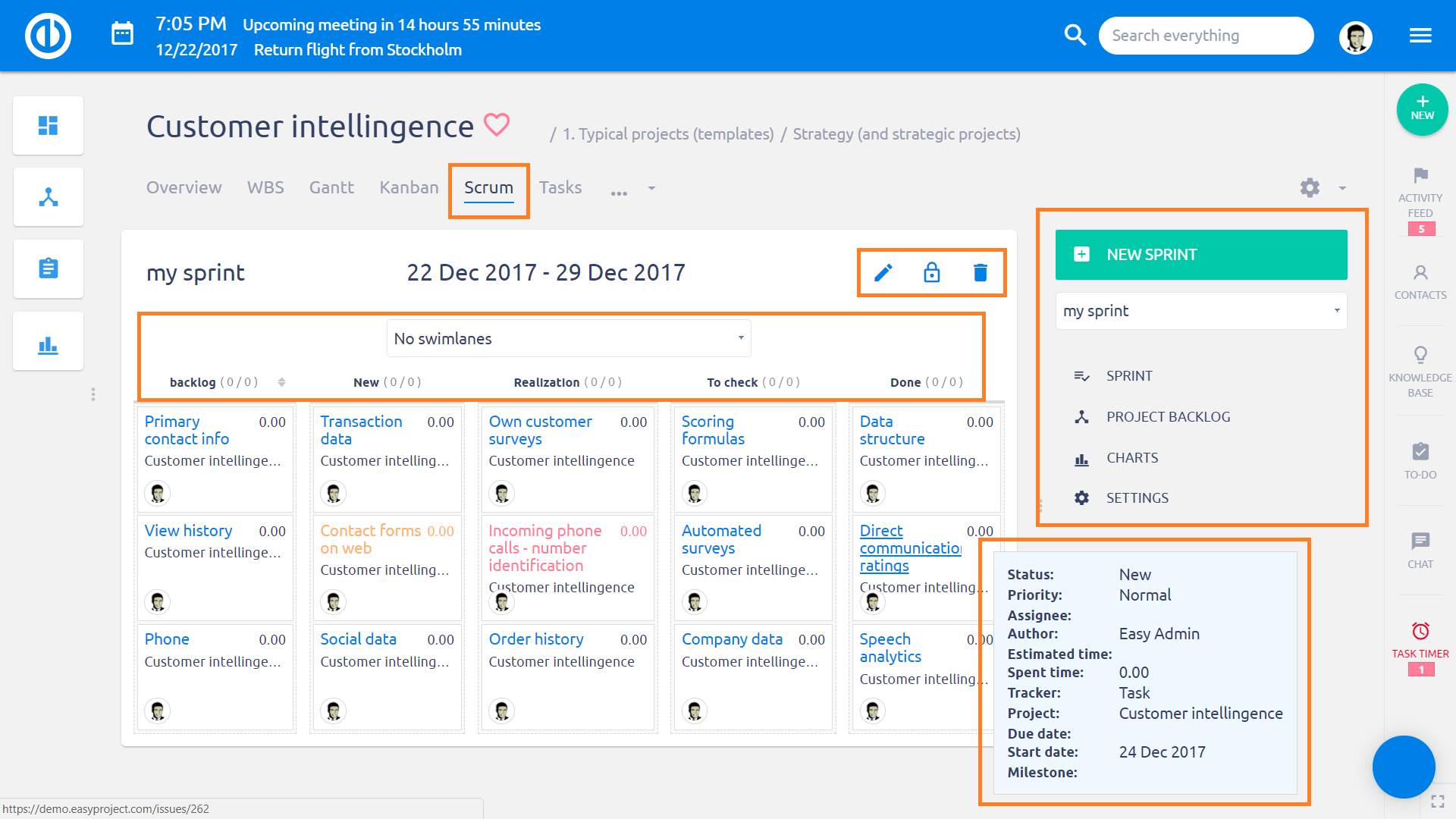
スプリントビューの上部には、次のように設計されたドロップダウンメニューがあります。 スイムレーンビューを切り替える スプリント これはあなたがチェスの順序でタスクを見ることができます 選択した属性でグループ化、すなわち、 親タスク、担当者、優先度、タスクタイプ、作成者、およびマイルストーン。 これらのグループ間でタスクを移動することにより、次のアニメーションに示すように、タスクのそれぞれの属性を簡単かつ迅速に変更できます。たとえば、タスクを選択した人に(再)割り当てたり、優先度を変更したり、マイルストーンに関連付けたりできます。
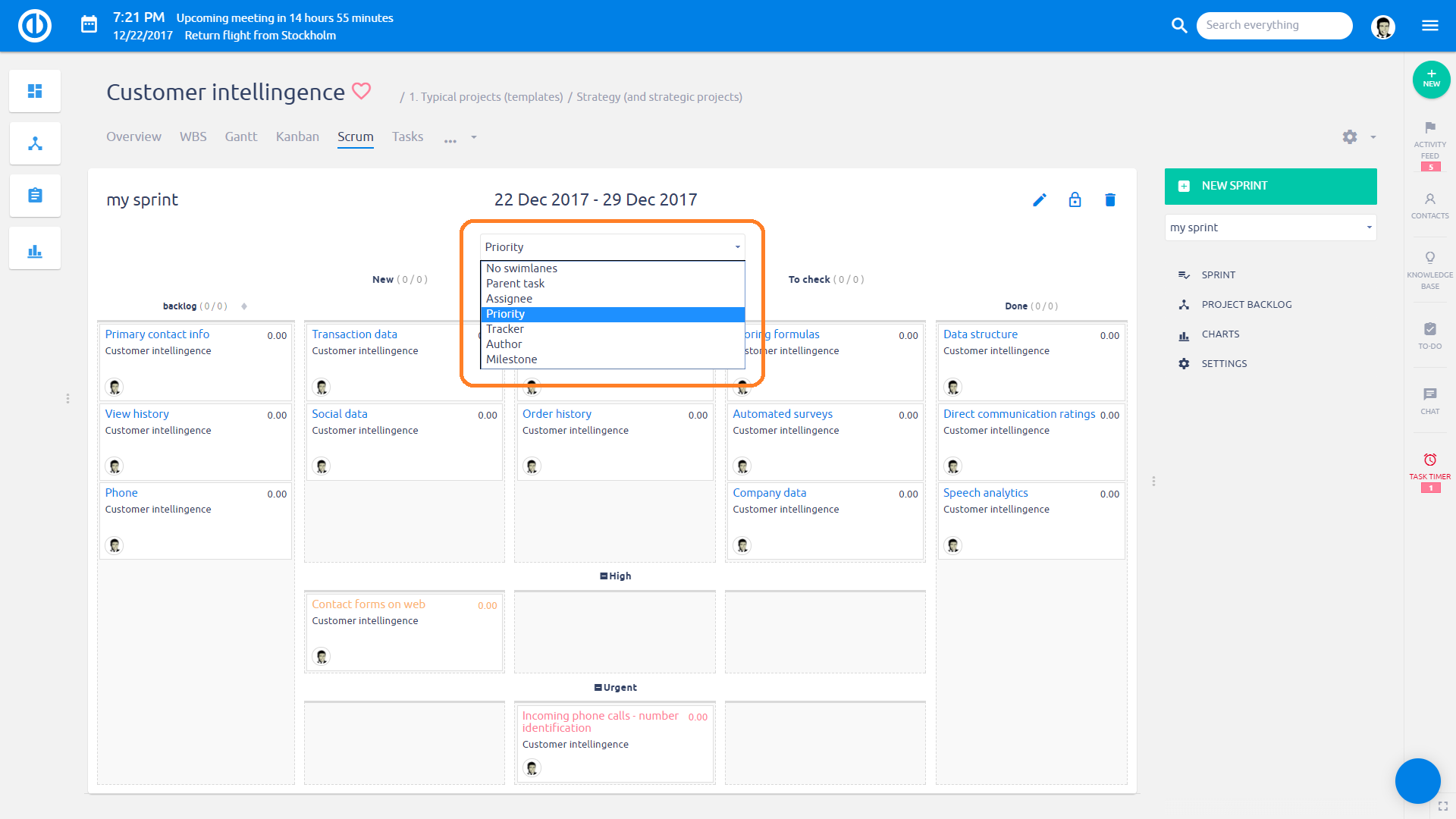
タスクを編集する必要があるときはいつでも、便利な機会を利用してください。 コンテキストメニュー これは、以下に示すように、特定のタスクを右クリックしてアクセスできます。 あなたはできる 選択、移動、 複数のタスクをまとめて編集する ただによって Shift / Ctrlキーを押しながらマウスの左ボタンを使用して、更新する必要があるすべてのタスクを選択します。。 次に、ドラッグアンドドロップ操作またはコンテキストメニューから任意のコマンドを実行します。
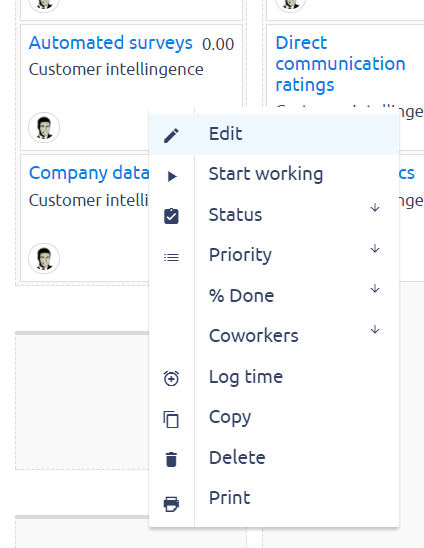
スクラムボード - チャート
バーンダウンチャートは 時間に対する作業のグラフ表示。 未解決の作業(またはバックログ)は、横軸に沿って時間とともに縦軸に表示されることがよくあります。 つまり、優れた作業のランチャートです。 に便利です すべての作業がいつ完了するかを予測する。 バーンダウンチャートは、アジャイルの実践者によって使用される最も一般的なスプリント追跡メカニズムの1つです。
をクリックすることにより、 チャート 右メニューのボタンをクリックすると、概要が表示されます。 バーンダウンチャート 4指標:
- 理想作品残り(ブルー) スプリントを時間通りに終わらせるために、特定の瞬間にどれだけの作業を残すべきかを教えてくれます
- 残りの実際の作業(緑) 残りの理想的な仕事との比較として、実際にどれだけの仕事が残っているかを教えてくれます
- 残りのタスク(オレンジ) 開始日、期限、およびステータスに基づいて、スプリントの1日に残っているタスクの数を示します。
バーンダウンチャートは次のようになります。
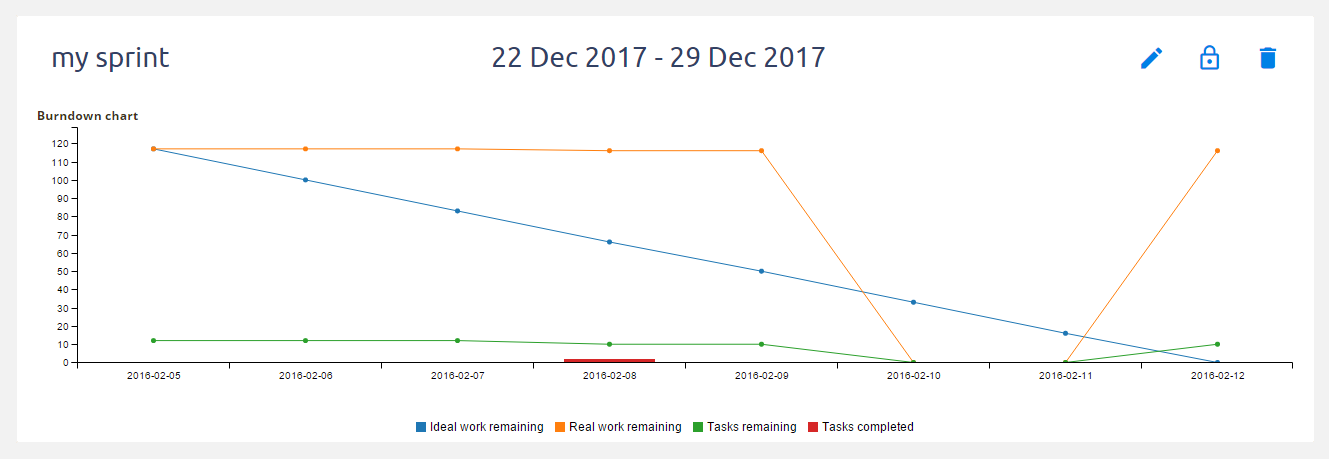
かんばん
かんばんボードは 2 つの別々のモードで動作します。 ユースケースに応じて、多くの共通点といくつかの違いがあります。
カスタムかんばんボード
プロジェクトでかんばんモジュールをアクティブ化すると、デフォルトでカスタムかんばんボードの概要ページが表示されます。 この概要ページでは、複数のかんばんボードを設定できます。このモードを「複数かんばん」と呼ぶことがあります。 このかんばんは、かんばん/ボード ビューでタスクのフィルターを表示するように設計されています。 このような各ビューには独自の設定があります (モジュールごとの設定)。
これのユースケースは次のとおりです。
- バグ ボード - バグ (タスク タイプ) のみをフィルタリングし、次のような列を使用します: 報告、評価、実現、テスト & QA、リリース待ち、リリース済み
- 新しいフィーチャー ボード - フィーチャー (タスク タイプ) のみをフィルタリングし、次のような列を使用します: 新しいアイデア、候補、発見、実現、テスト & QA、完了
このような例から、カスタムかんばんボードの主な機能を確認できます。
- 各モジュールごとに独立した列、並べ替え、およびタスク フィルターの設定
- 個人のホームページ、プロジェクトの概要、ダッシュボード (easy_page)、またはかんばんタブ (プロジェクト モジュールとして) でかんばんを設定する機能
- カスタムかんばんの制限:
- バックログでは機能しません (フィルタリング条件に一致するタスクを表示するだけなので)。
- タスクはソート設定に従うため、タスクの順序を手動で変更することはできません
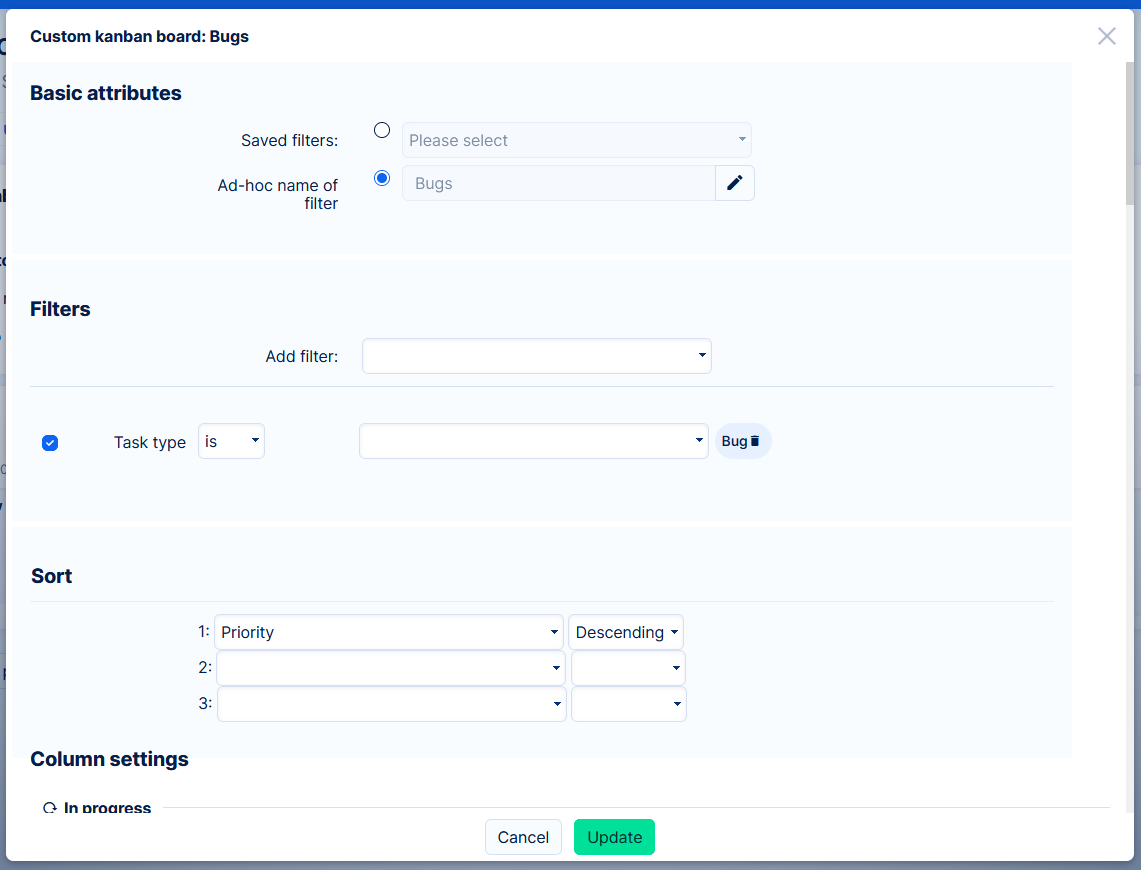
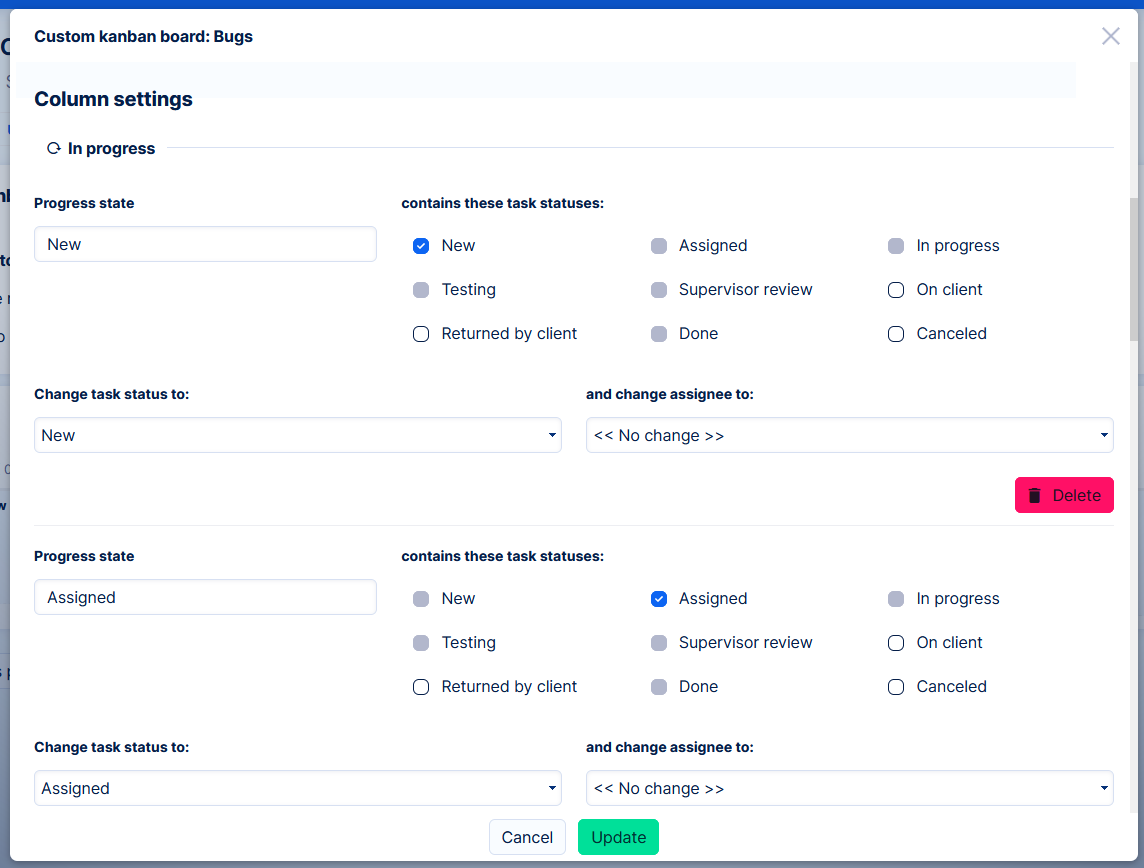
設定の詳細は、スプリントと両方のかんばんボードで非常に似ています - セクションかんばん設定を参照してください。
バックログのあるプロジェクトかんばんボード
これは 2017 年頃に導入された古い機能です。このかんばんの主な機能はバックログです。
モジュールごとに設定するカスタムかんばんとは異なり、プロジェクトかんばんにはプロジェクトごとに設定があります。 これは、このようなプロジェクトかんばんボードの設定が XNUMX か所で集中管理され、このボードを表示する他のすべての場所に同じ設定が適用されることを意味します。 その上、プロジェクトかんばんにはバックログが伴います。
かんばん - プロジェクトバックログの管理
かんばんのプロジェクトバックログは、下の図に示すようにスクラムボードのそれに比べて少し単純です。 列は2つしかありません。 バックログのタスク & プロジェクトバックログ。 プロジェクトバックログに移動したすべてのタスクは、かんばんの一部になります。 タスクをすばやく検索する必要がある場合は、次のものを使用してください。 検索ボックス ページを設定するか、 filter 必要なタスクだけを見るため
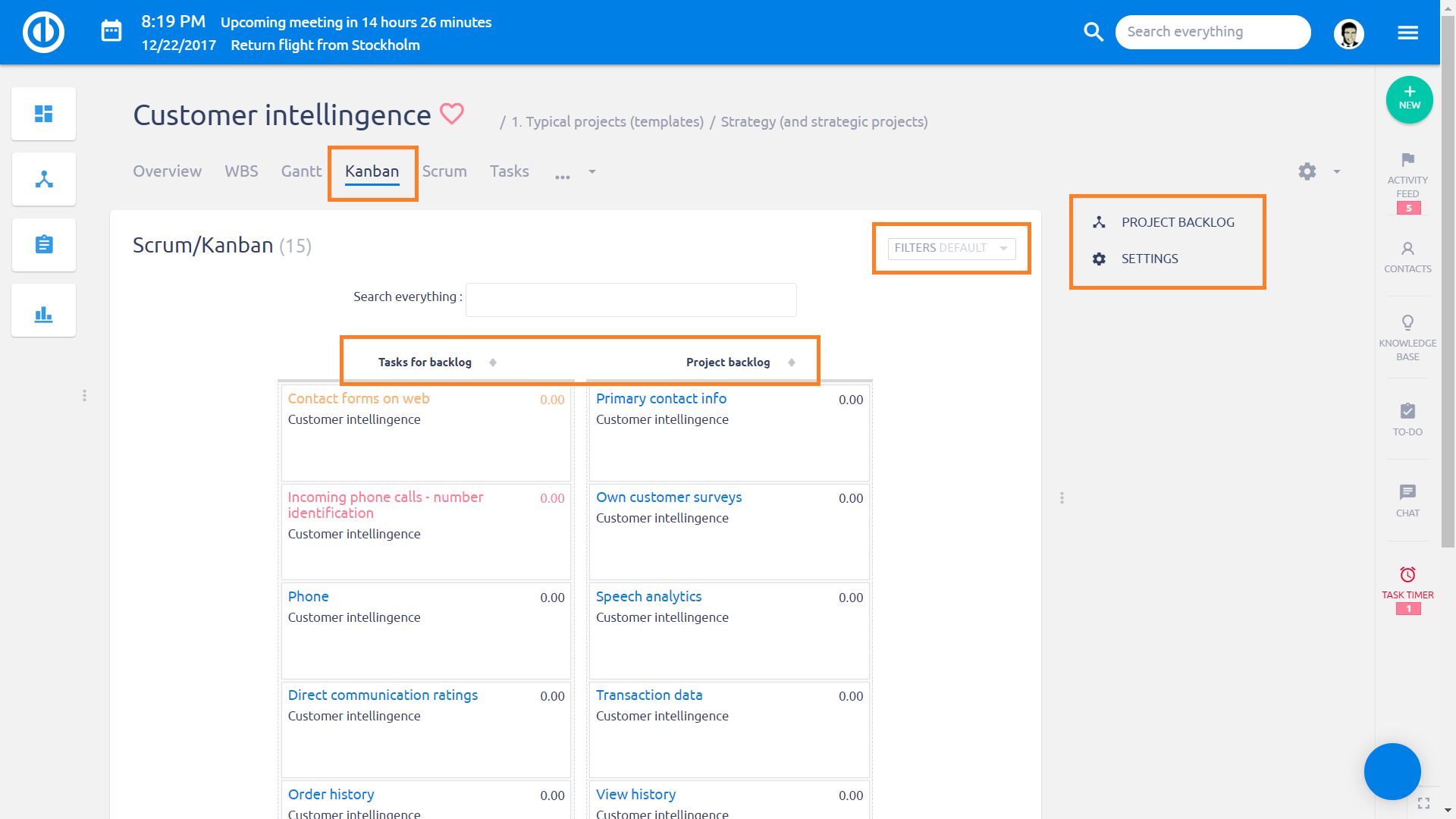
スクラムとかんばんの設定
設定がされています スクラムボードとかんばんボードの両方で非常に似ています だから私たちはそれを1回のパスで通過することができます。 あなたがアクセスすることができます 設定 サイドバーの特定のボタンをクリックしてください。 ここで新規作成できます 状況 を介してスプリントの(すなわち列、フェーズ) 新しいかんばん州 ボタン。 それから、名前を編集して名前を変更できます。 かんばん州 フィールド。 スプリントからステータスを削除する必要がある場合は、をクリックするだけです 削除 右側のボタン。 さらに、特定のステータスのタスクをスプリントの特定のステータスに自動再配置するように設定できます。これは「」と呼ばれます。これらのタスクステータスを含むたとえば、ステータスが[キャンセル済み]に変更されたタスクは自動的に[完了]列に移動し、新しいタスクは[新規]列に移動します。この機能により、手動移動に比べて時間を節約できます。状態、それはエラーを防ぐために他のかんばん州で利用できなくなります。
さらに、タスクが特定の列に再配置されると、タスクのステータスを自動的に変更する必要がある場合があります ("タスク状況「オプション」および譲受人( "担当者をに変更たとえば、アジャイルボードのタスクを「チェックする」列にドラッグすると、タスクのステータスは「チェックする」に変わります。 その他、スプリントビューの各タスクカードに表示される追加情報を設定できます。 サブタイトル タスク名のすぐ下に表示される情報を意味します。 価値情報 各タスクカードの右上隅に表示される数値を表します。 この値は バーンダウンチャートでさまざまな変数を計算するために使用されますつまり、それを変更するとチャートの外観も変更されます。
同様に、あなたが使用することができます 詳細設定について 表示します アバター 譲受人の、1つ以上の選択 日付 (開始日、期限、作成日など)、タスクの種類を確認する必要があります。 アイコンを押します。. プレビュー そのような情報がカードのどこにあるのかを強調します。 最後に、チェックボックスがあります。 スプリントのワークフロー設定を有効または無効にする。 設定を適切に変更してすぐに適用する必要がある場合は、をクリックします。 ステータスを再計算 一番下のボタン(かんばんではなく、スクラムでのみ利用可能)は、ステータス/列の設定に従ってタスクを並べ替えます。 最後に、をクリックして行った変更を保存します。 アップデイト
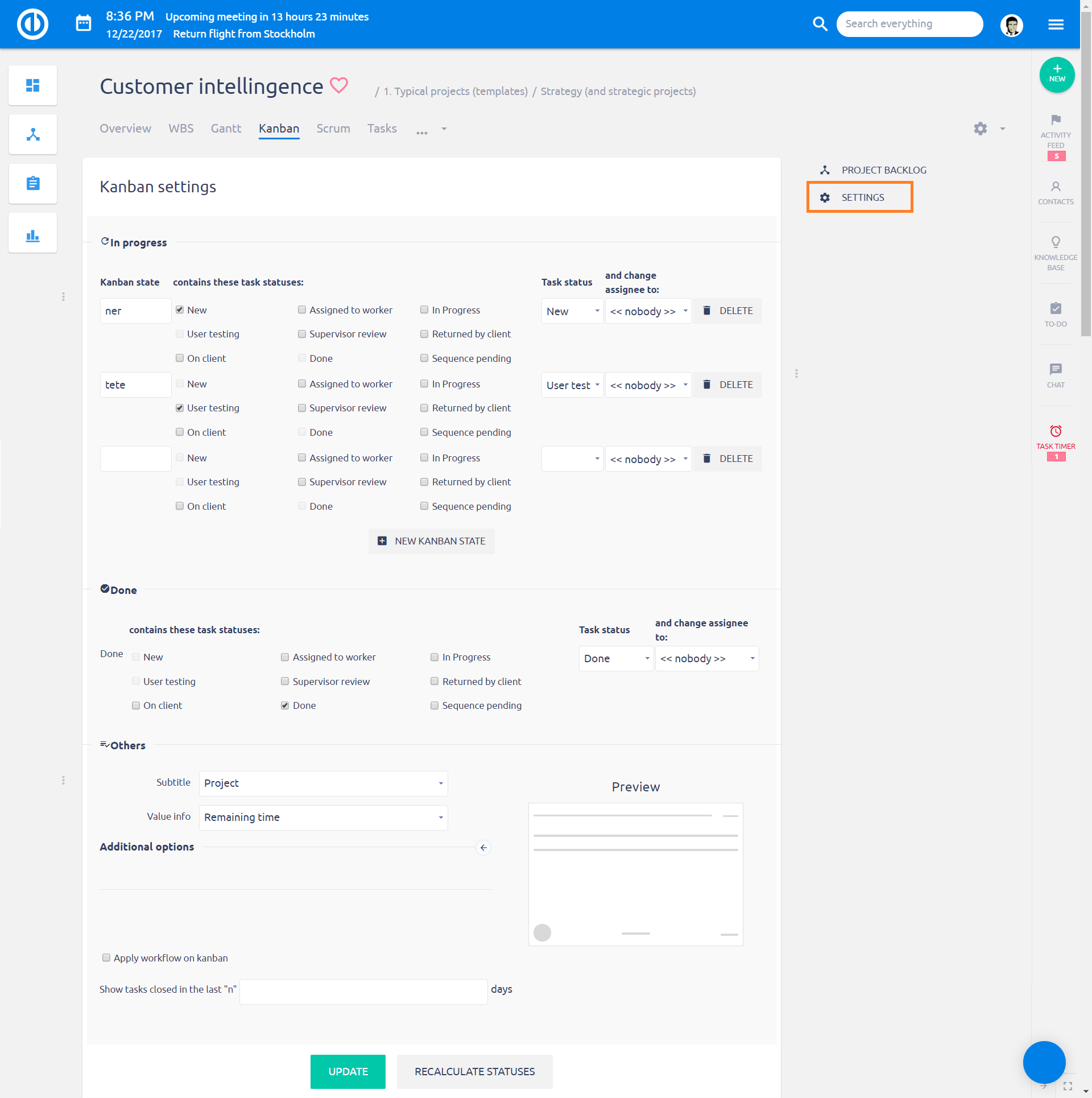
設定 価値情報 スクラムボードの各列のタスク量と同様にバーンダウンチャートを計算するために使用されます。 スクラム方法論によれば、正しい設定は次のようになります。 予定時刻 or ストーリーポイント. 他のオプションは特定の個人的な使用のためにだけ許されていてバーンダウンチャートとコラムボリュームの結果としての計算は不正確であるかまたは誤解を招くかもしれません。 これはオプションに特に当てはまります 推定時間 - 費やされた時間ボタンの隣にある お勧めできません.
プロジェクトのカスタム カンバン ボードとプロジェクト カンバン ボードの切り替え
2 つのプロジェクトでこれら XNUMX つのかんばんモードを切り替えるには、かんばん設定にアクセスしてください。
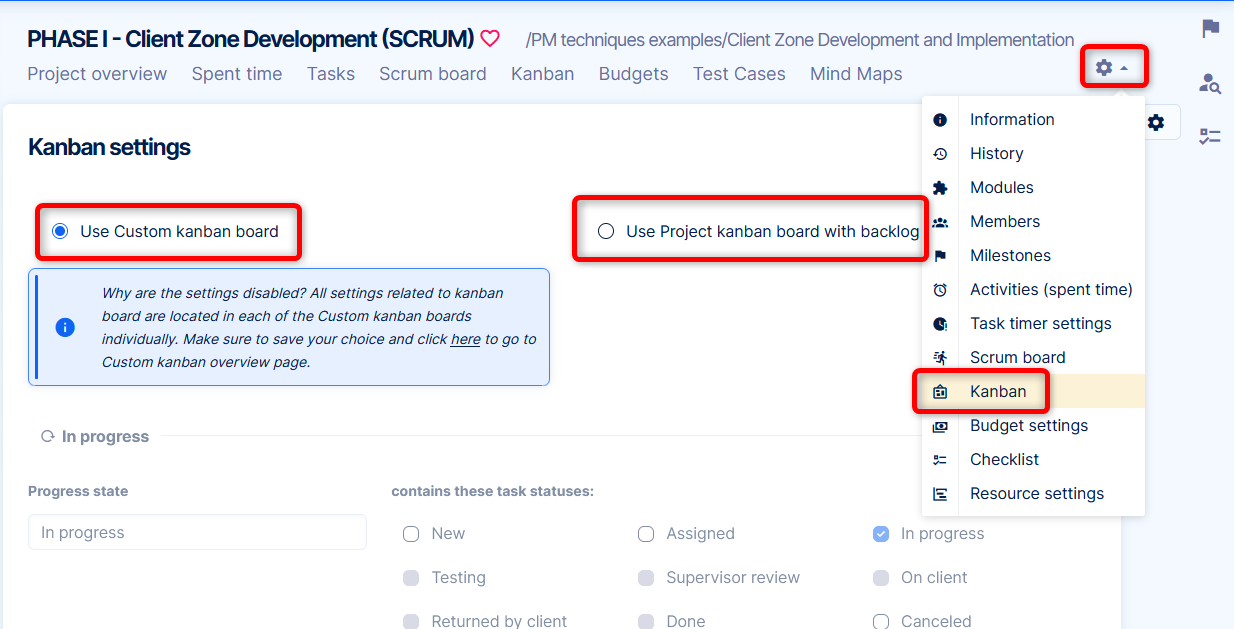
プロジェクト概要ページと個人用ホームページにプラグインを追加する方法
特定のページの左下にある[このページをカスタマイズ]ボタンをクリックして編集モードに入ることで、個人のホームページとプロジェクトの概要ページを簡単にカスタマイズできます。 ここでは、ページのさまざまなセクションに配置するモジュールを選択します。 ページにアジャイルボードモジュールを追加するには、以下に示すようにドロップダウンリストからそれを選択して保存します。
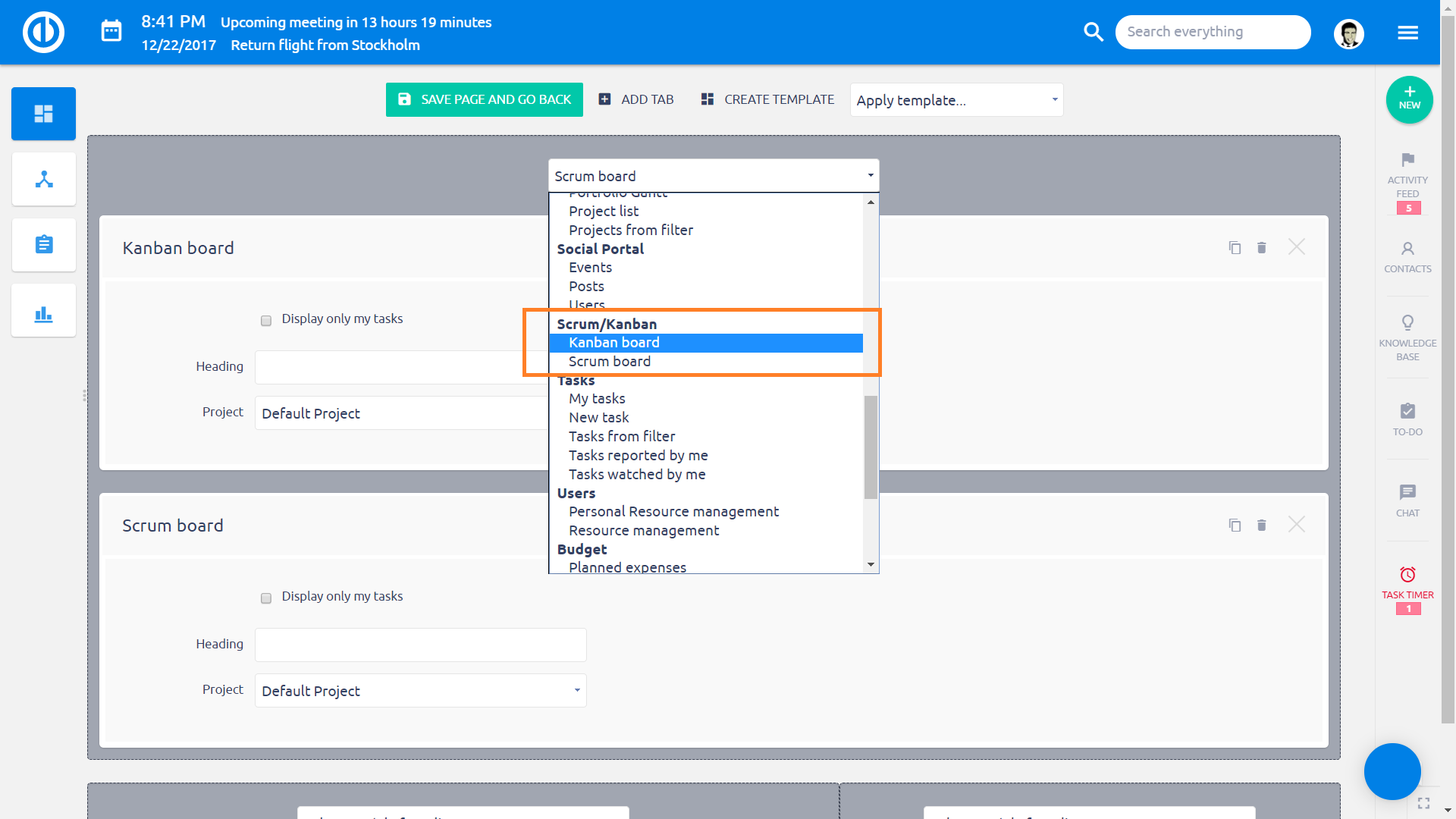
3オプションがあります:
- カスタムかんばんボード
- プロジェクトかんばん(バックログあり)
- プロジェクトスクラムボード
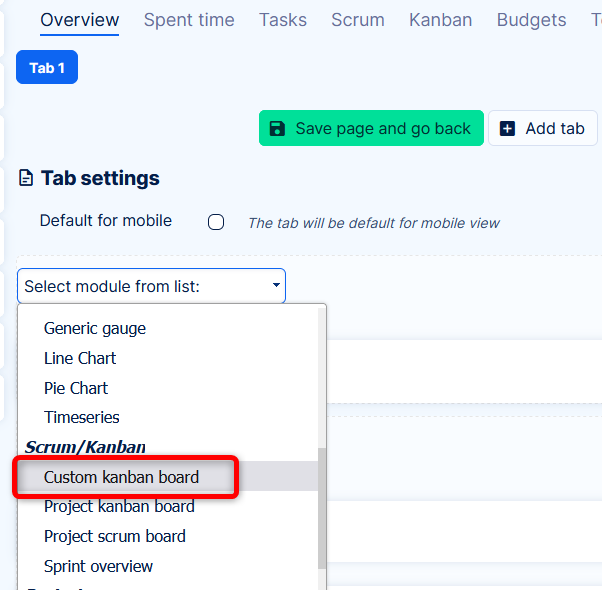
カンバン タブ (プロジェクト モジュール) のプロジェクト レベルで特に作業する場合、ウィジェットのオプションはカスタム カンバン ボードと掲示板にのみ制限されます。 前者では複数のかんばんボードを並べることができ、後者では指示やチームの合意などに便利です。
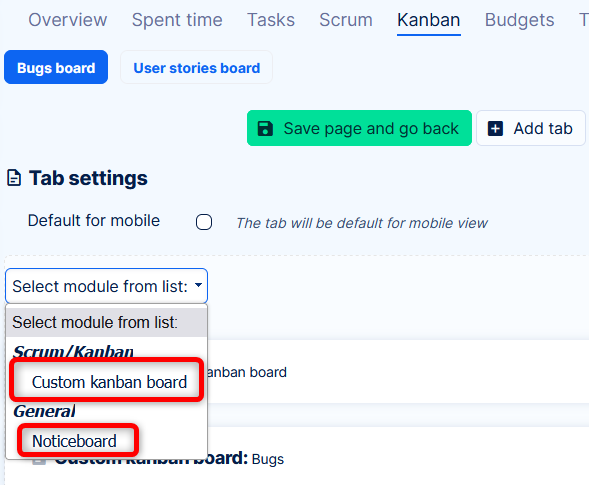
クイックタスクエディター
タスクのクイックタスクエディターを使用すると、単一画面のポップアップウィンドウで特定のタスクに関連するすべての重要なデータを表示または編集できるため、タスクを別のタブで開く必要がありません。 つまり、通常のタスクビューのさまざまなタブ、列、またはボタンの下に通常見られるすべてのコンパクトビューのようなものです。 最も重要なのは、クイックタスクエディターが非常に高速で使いやすいことです。その主な目的は、標準的なタスク管理を行いながら時間を節約することです。 スクラム/カンバンボードから特定のタスクのクイックタスクエディターを開くには、タスク自体をクリックします。
以下は、クイックタスクエディタの外観です。 ご覧のように、サイドバーメニューには、確認または編集する必要なタスク属性(詳細、説明、コメント、添付ファイル、費やした時間、同僚、タグ、サブタスク、親タスク、および関連タスク)にすばやく移動するためのボタンがあります。
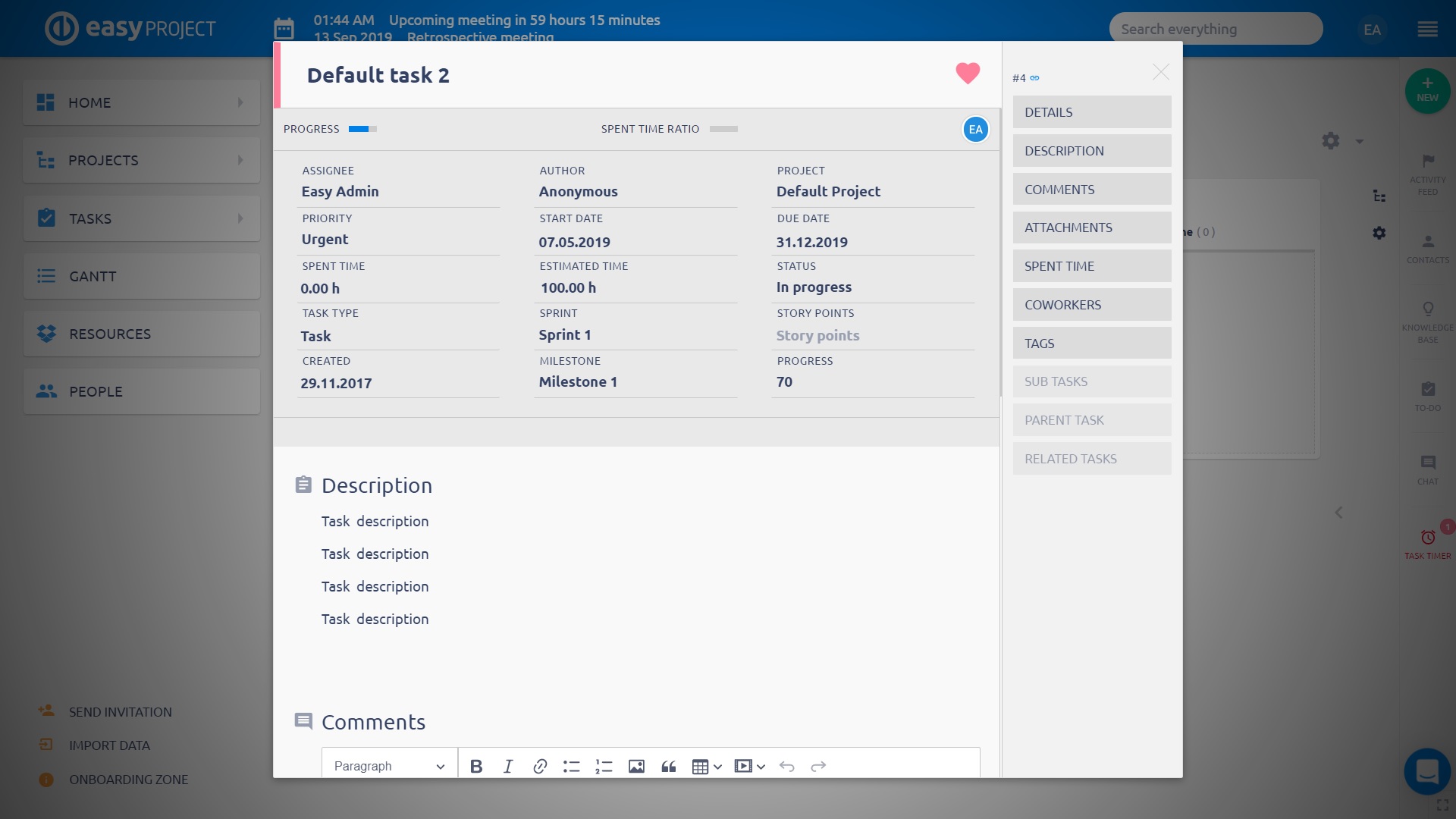
もちろん、クイックタスクエディターは完全にパッシブビューではありませんが、完全にインタラクティブであるため、画面上の対応する領域をクリックするだけで、表示されているタスク属性をすばやく編集したり、不足しているテキストを追加したりできます。
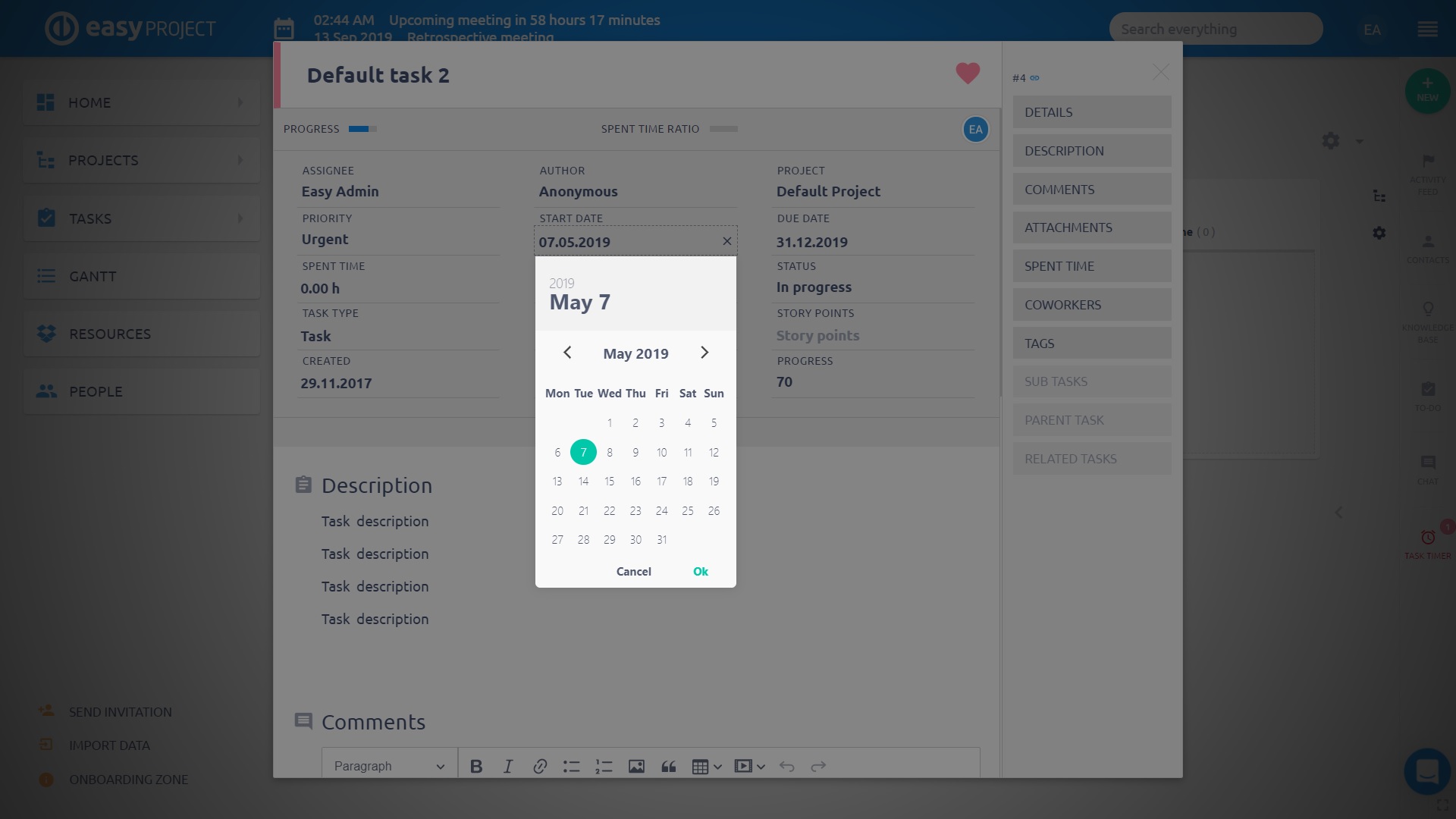
コーナー状況
- 最初にこのオプションを許可した場合 すべてのプロジェクトからタスクを使用する 他のプロジェクトからスプリントにタスクを追加した場合、後でこのオプションを無効にしても、タスクはスプリントに残ります。
- データを表示するには、[フィルタからのタスク]のかんばんビューで[グループ化]オプションを有効にする必要があります。
- プロジェクトのスクラムを無効にする前に、オープンスプリントが含まれていないことを確認してください。 スプリントを開いたり編集したりすることはできませんが、そのようなスプリントは[スプリント]メニューに表示されたままです。
- ワークフロー設定で禁止されている列/ステータスにタスクを移動しようとすると、かんばんビューとかんばんビューのタスクリスト間で少し異なる動作が発生する場合があります。 前者の場合、タスクは禁止列/ステータスに移動できませんが、2番目の場合、タスクは禁止列/ステータスに移動したように見えますが、ページの更新後に戻されます。
- かんばんボードの各カードには、一部のタスクタイプでオン/オフできる値を選択できるサブタイトルが含まれている場合があります。 オフにすると値は表示されませんが、この理由により値が表示されない場合でも字幕フィールドは表示されます。
- スクラム/かんばんボードのスイムレーンビューがプロジェクトによって設定されている場合、設定されたフィルターに関係なく、すべてのプロジェクトが常に表示されます。 したがって、スイムレーンビューでプロジェクトをフィルタリングすることはできません。
- スクラム/かんばんバックログでのフィルタリングは、バックログおよびプロジェクトバックログのタスクに対してのみ機能します。 スプリントバックログに対してフィルタリングが機能していません。
