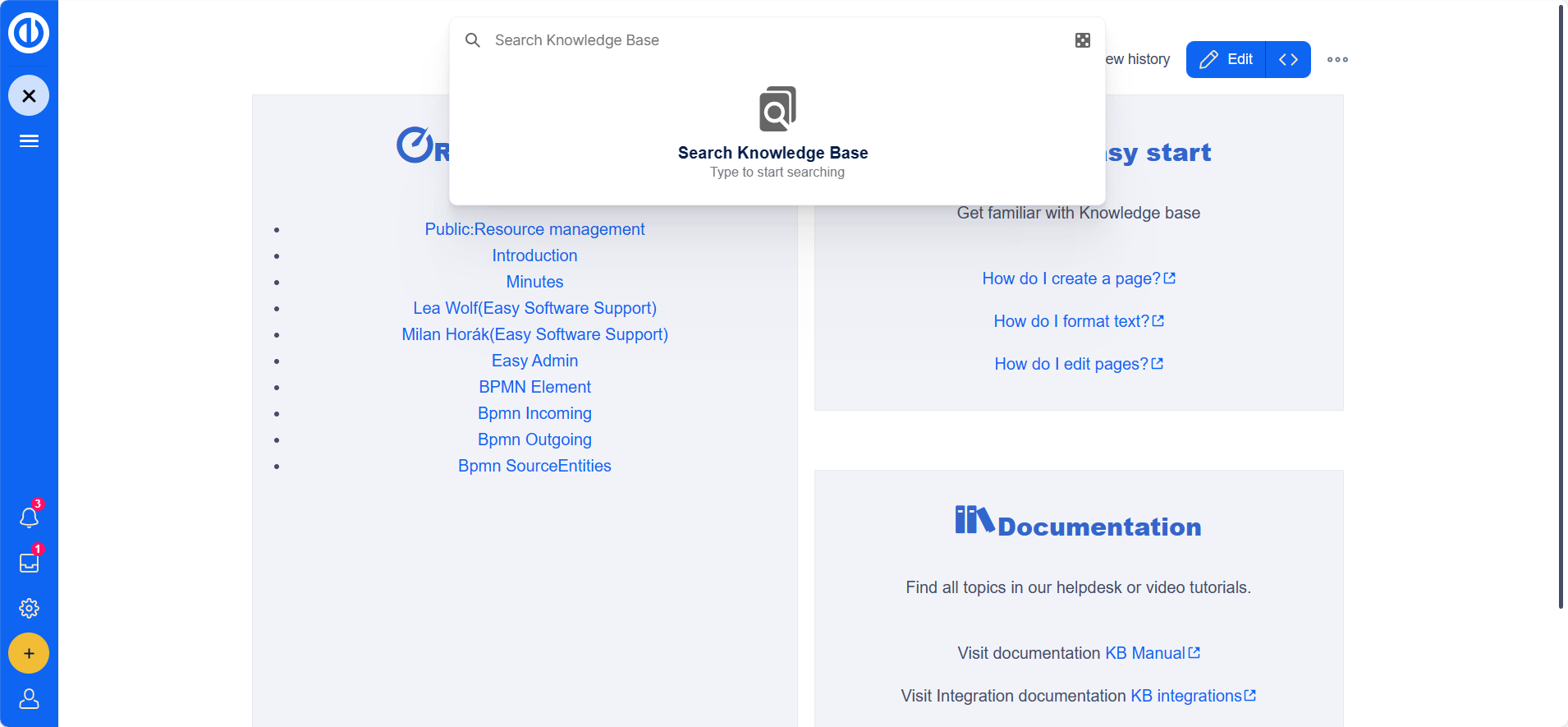ナレッジベース - 詳細マニュアル
記事の作成
新しい記事はナレッジ ベース内に直接作成することも、Easy ソフトウェアを通じて作成することもできます。
- Easy Redmineの下の「新しい記事」リンクをクリックする
- ナレッジベースの「新しいページ」リンクをクリックする
記事を作成するには、次の手順に従います。
- 任意のページで [+] ボタンをクリックします。
- 新しいページの名前を入力します。ページがまだ存在しない場合は、赤いリンクが表示されます。
新しいページの作成: 3. 「ページの作成」ボタンをクリックします。
- 次のページで「空白ページ」オプションまたはページ テンプレートを選択します。ページが編集モードで開きます。少なくとも 1 つの編集を行って、[保存] ボタンを有効にします。
- 記事を保存すると、記事はナレッジ ベースのメイン名前空間に存在するようになります。
記事を検索するには、次の方法があります。
- 記事名がわかっている場合は、検索バーに記事名を入力して検索します。
- 「すべてのページ」にアクセスするには、通常はメイン ナビゲーションからリンクされている「特別:すべてのページ」ページに移動します。
記事名を変更したい場合は、移動機能をご利用ください。ページを移動せずに記事ページに別のタイトルを表示するには、次の手順で表示タイトルを設定します。
- エディターのツールバーで [オプション] > [詳細設定] をクリックします。
- 「表示タイトル」を変更します。
- 「変更を適用」をクリックします。
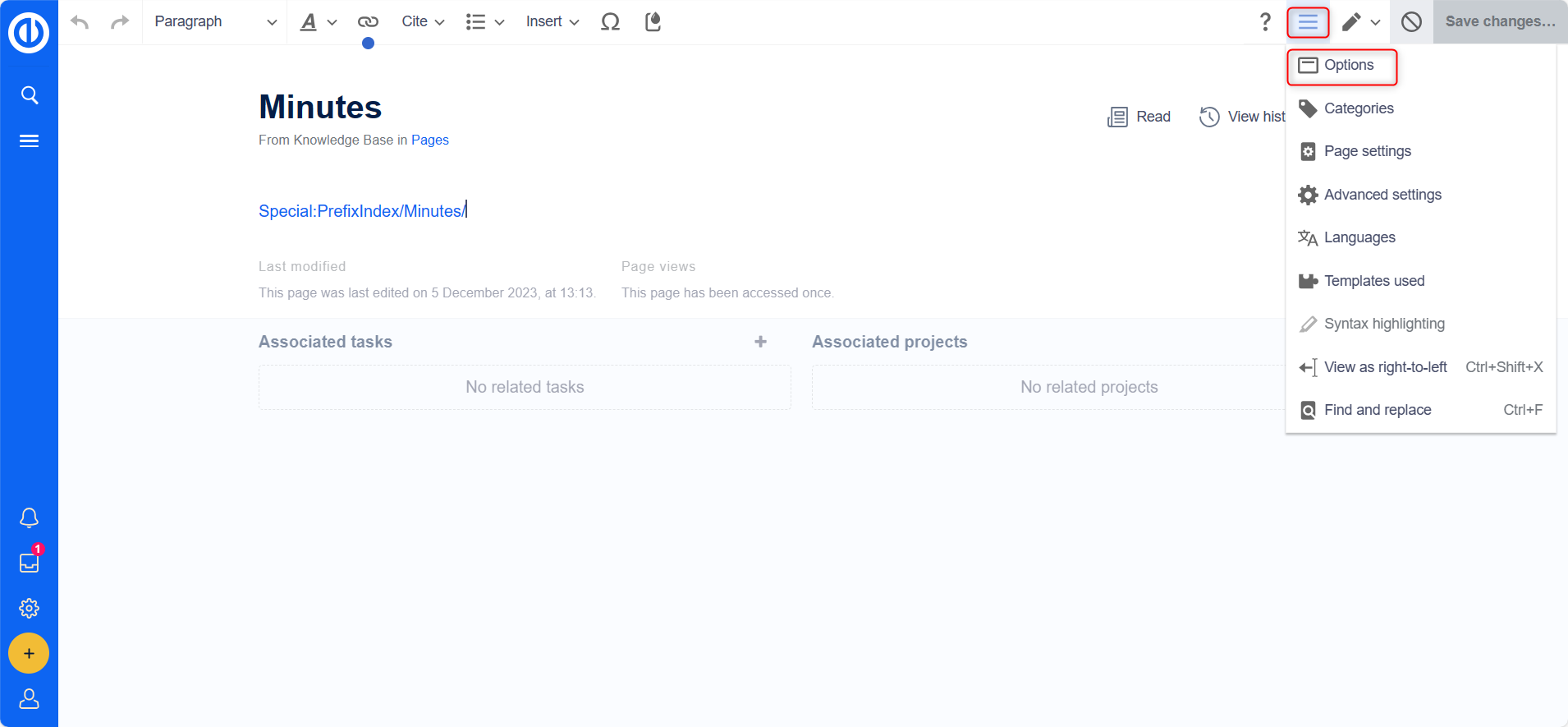
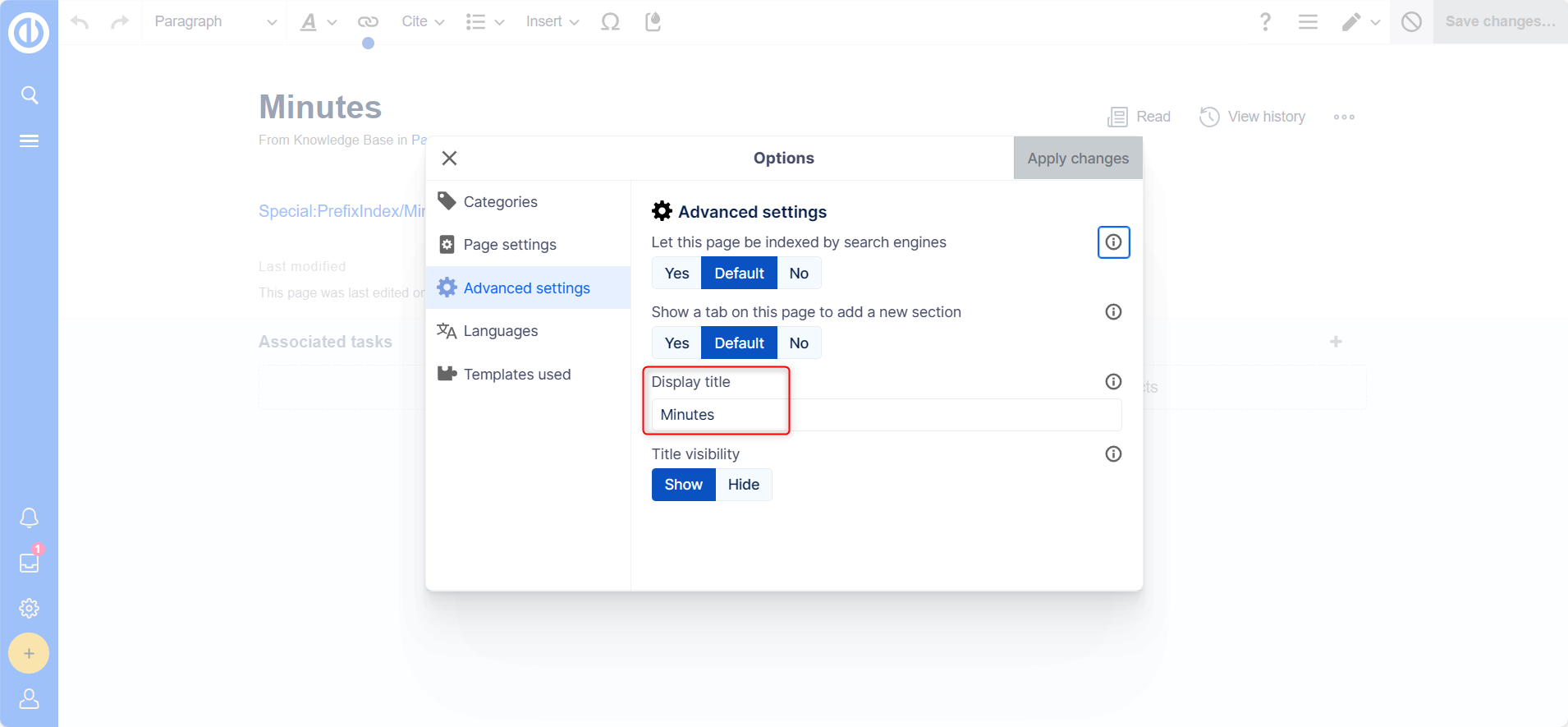
命名規則について:
- ユーザーが情報をすぐに見つけられるように、ページ名は慎重に選択する必要があります。単一の単語または「コーディングのベスト プラクティス」のような短いフレーズが効果的です。
- 名前空間には、記事名の前に名前空間プレフィックスが必要です。
- { } & ? などの特殊文字の使用は避けてください。 < > \
- ソース テキスト モードで既存のページにリンクする場合は、スペルに注意してください。
別の記事作成オプションについては、次のとおりです。
- 新しいページを作成する前に、トピックに関連する既存のページを検索します。
- 存在しないページを作成するには、レッドリンクを使用します。
- Web ブラウザのアドレス バーから直接ページを作成するには、現在のページのタイトルを新しいページ名に置き換えて Enter キーを押します。
ドロップレットを使用すると、さまざまな種類の添付ファイルや機能をナレッジ記事ページに直接追加できます。詳細については、「ドロップレットの使用」の記事をご覧ください。
Easy Redmine で「効果的なタスク管理」に関する新しいナレッジベース記事を作成する例を次に示します。
ユーザーシナリオ: シニア プロジェクト マネージャーのジョンは、同僚やチーム メンバーに役立つように、Easy Redmine ナレッジ ベースに「効果的なタスク管理」に関する新しい記事を作成して、自分の知識を貢献したいと考えています。
ステップ:
- John は、新しいナレッジベース記事を作成するために必要な権限を使用して Easy Redmine アカウントにログインします。
- Easy Redmine 内のナレッジ ベース セクションに移動すると、記事を作成および管理するためのオプションが提供されます。
- John は [Create New Article] または同様のボタンをクリックして、記事作成プロセスを開始します。
- 「効果的なタスク管理」などの記事のわかりやすいタイトルを入力し、「プロジェクト管理」や「生産性」などの適切なカテゴリまたはタグを選択します。
- John はコンテンツ編集者として記事を執筆し、見出し、箇条書き、場合によっては画像や図など、効果的なタスク管理に関連する洞察とベスト プラクティスを共有します。
- John は、Easy Redmine のナレッジ ベース エディターが提供する書式設定ツールを使用して、読みやすく視覚的に魅力的なテキストを書式設定します。
- John が外部ソースを参照する場合、記事内に適切な引用を含めます。
- 記事を完成させる前に、ジョンはスペルや文法上の誤りがないか、論理的な構成がないかレビューおよび校正します。
- John はプレビュー機能を使用して記事が他のユーザーにどのように表示されるかを確認し、必要な調整を行います。
- 記事の内容とフォーマットに満足した John は、[公開] または [保存] ボタンをクリックして、組織内の他のユーザーが記事にアクセスできるようにします。
- John は、ユーザーがナレッジ ベースを検索する際に記事を簡単に見つけられるように、関連するタグやメタデータを追加しました。
- 公開後、ジョンは新しく作成した記事へのリンクを同僚と共有し、読んでフィードバックやコメントを提供するよう促します。
結果: これらの手順に従って、John は Easy Redmine 内で「効果的なタスク管理」に関する新しいナレッジベース記事を作成することに成功しました。彼の記事は同僚やチーム メンバーにとって貴重なリソースとなり、タスク管理スキルの向上に役立ち、組織内の知識の共有とコラボレーションの文化に貢献します。
ページの名前変更と移動
ページの移動について
Wiki ページの名前を変更するには、移動する必要があります。名前変更プロセス中にページの Web アドレスが変更されるため、移動が必要です。通常、Wiki ページへのリンクは多数あるため、ページの名前が変更された後もこれらのリンクが引き続き機能することを確認することが重要です。
ページは、元のページをリダイレクトしてもしなくても移動できます。違いを詳しく見てみましょう。
ページを移動するとどうなりますか?
ページを移動するとき:
- ページ名を変更すると、ページのタイトルも変更されます。
- ページのコンテンツが新しいページに表示されます。
- 元のページのバージョン履歴が新しいページに転送されます。
元のページから新しいページに移動すると、古いページ名の追加ページが作成されます。このページは、新しいページへのリダイレクトとして機能します。リダイレクトを作成しないことを選択した場合、元のページは単純に置き換えられます。このような場合は、Wiki 内の古いページへのリンクを確認して更新する必要があります。
ページへのリンクを確認する
ページを移動する前に、他のページがそのページ名にリンクしているかどうかを確認することが重要です。これを行うには、ページ ツールの [すべてのアクション] の下にある [ここにあるリンク] に移動します。ここに多数のリンクがリストされている場合は、ページを移動するときにリダイレクトを作成することをお勧めします。
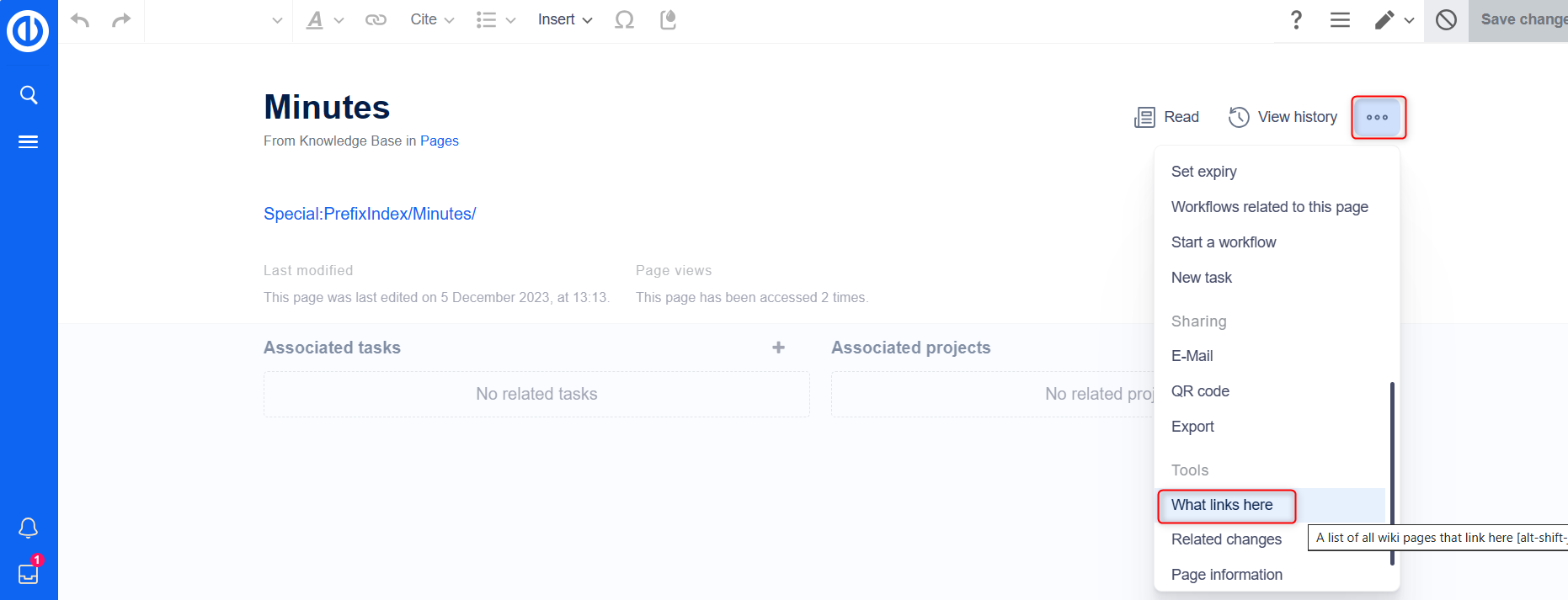
次の図は、「Emobile」ページの名前を「Electric Vehicles」ページに変更する方法を示しています。
ページの移動
- ページツールの「アクション」の下にある「移動」をクリックします。
- 新しいページ名を入力します。ページを別の名前空間に移動する場合は、必ず名前空間のプレフィックスも含めてください。
- 必要に応じて、ページ移動の理由を指定します。これはログに記録されます。
- リダイレクトを残すかどうかを決定します。リンクのステータスやページの目的に応じて、リダイレクトを使用してページを移動するか、リダイレクトを使用せずにページを移動するかを選択する必要があります。リダイレクトを作成すると、元のページ タイトルが検索可能のままになります。
- ソース ページとターゲット ページの両方の変更を監視するかどうかを指定します。
- 「完了」をクリックします。現在、ページは移動されました。
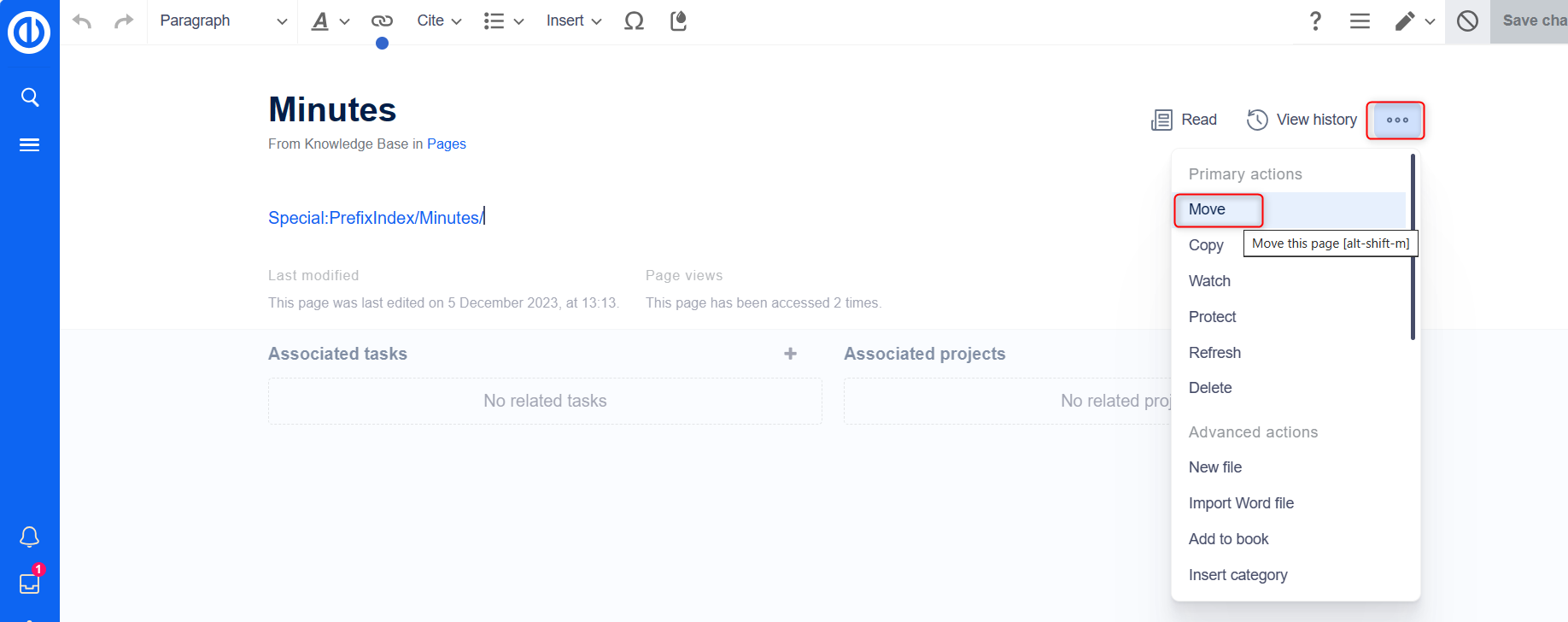
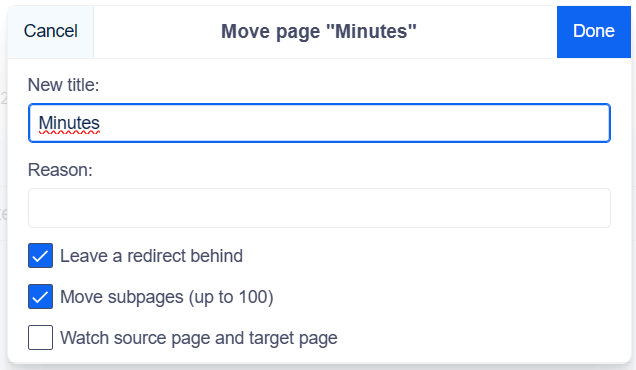
リダイレクトを使用した移動
リダイレクトの作成は、次の場合に意味があります。
- 元のページは、外部 Web サイトや他の内部 Wiki ページなど、他の多くのサイトにリンクされています。
- 元のページのタイトルが検索で使用される場合がありますが、どちらの場合でもページが検出可能である必要があります。
リダイレクトを使用せずに移動する
このような場合、リダイレクトを作成せずに移動するのが合理的です。
- タイトルのスペルミスを修正しました。ページへのリンクはわずかで、見つけて更新するのは簡単です。
- 元のタイトルは検索に表示されません。
- 転送ページを介した不必要なリダイレクトを避けてください。
ページへの参照を更新する
ページの名前を変更したときにリダイレクトが作成されなかった場合は、元のページへの既存のリンクがナレッジ ベースに存在するかどうかを確認する必要がある場合があります。これらのリンクは、新しいページ名を反映するように調整する必要があります。
管理者権限を持つユーザーは、「特別: テキストの置換」ページに移動して、前のページ名への参照を見つけることができます。
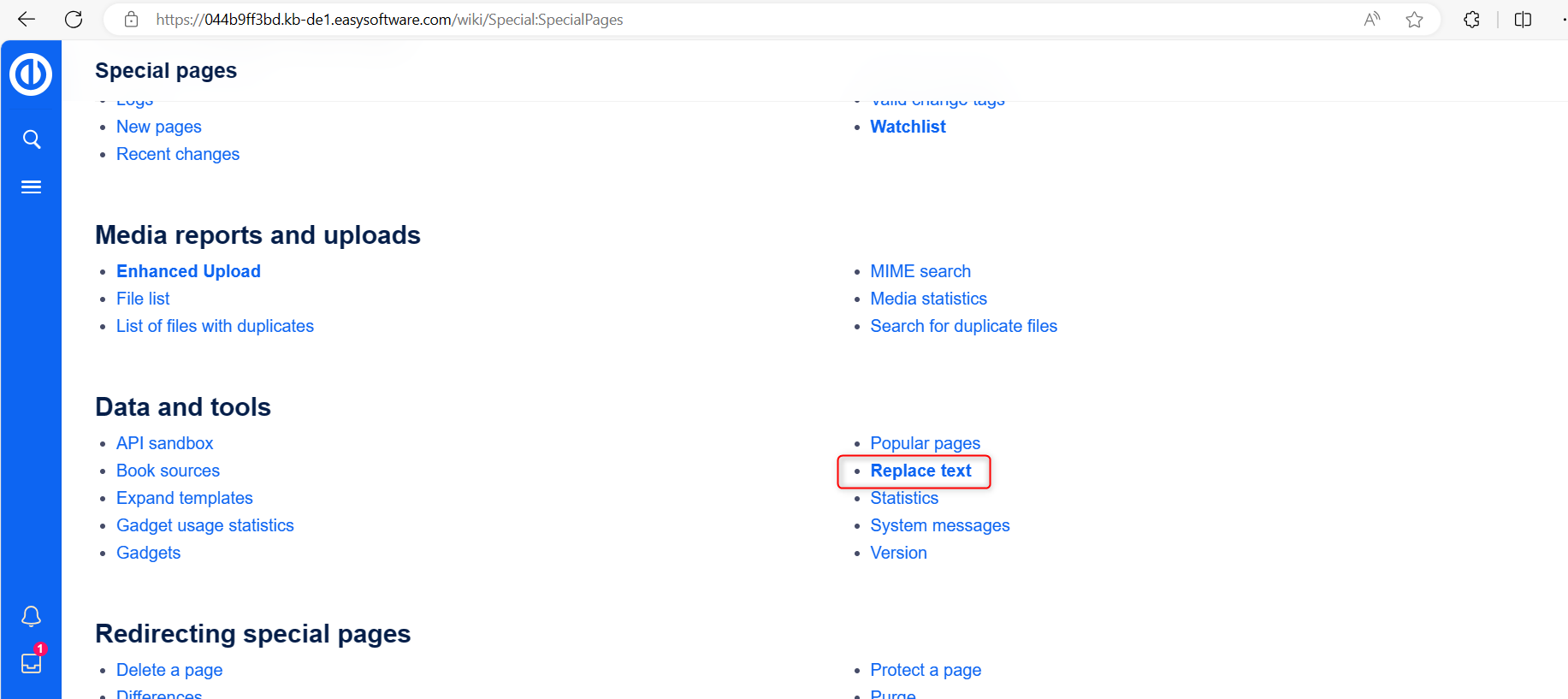
元のページのタイトルを「既存のテキスト」に入力し、新しいページのタイトルを「置換テキスト」に入力します。
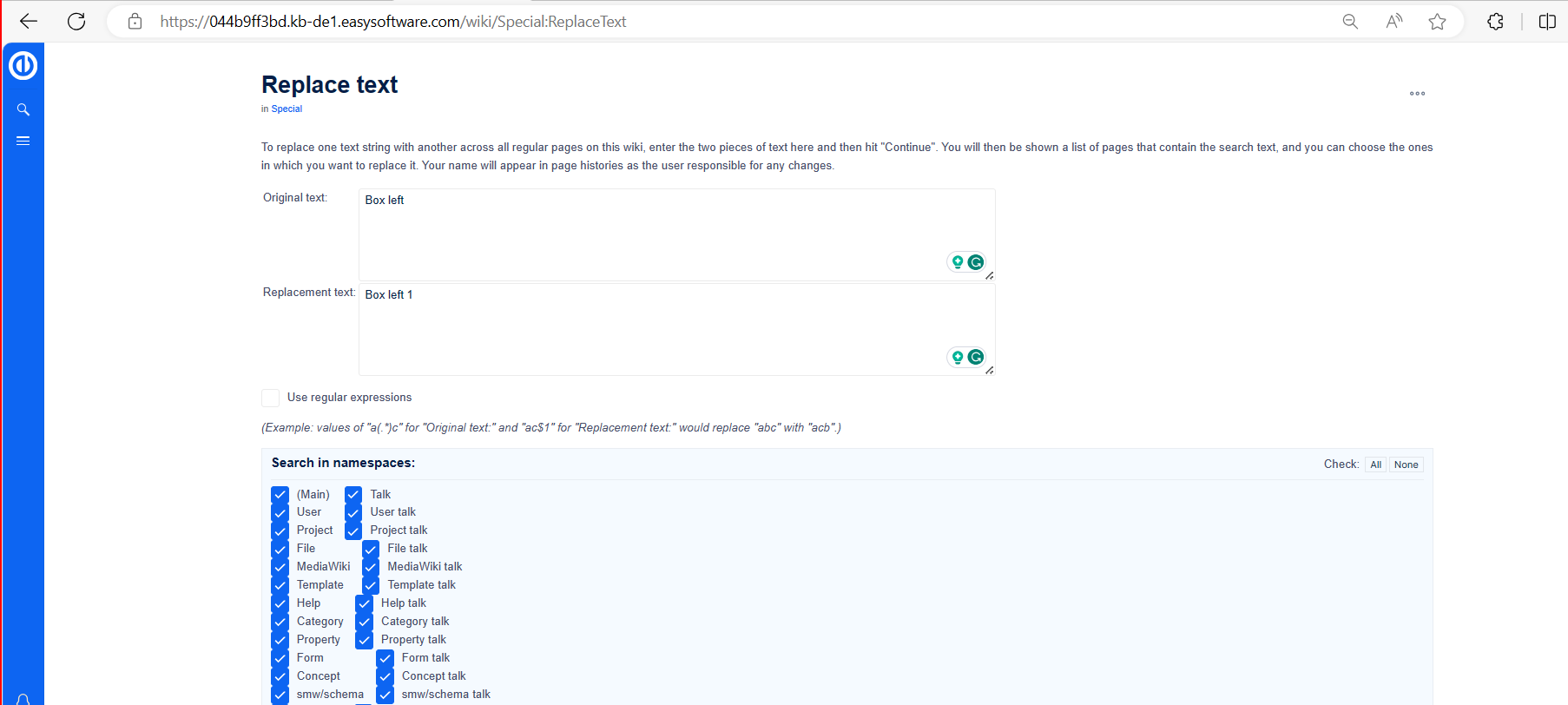
元のページへの既存の参照を見つけるには、[すべて] ボタンを使用してすべての Wiki セクションを選択します。
「続行」をクリックしても、テキストはすぐには置き換えられません。まず、見つかった結果を含む概要ページが表示されます。置換する結果を確認し、対応するボックスをオンにします。 「置換」をクリックして置換を実行します。
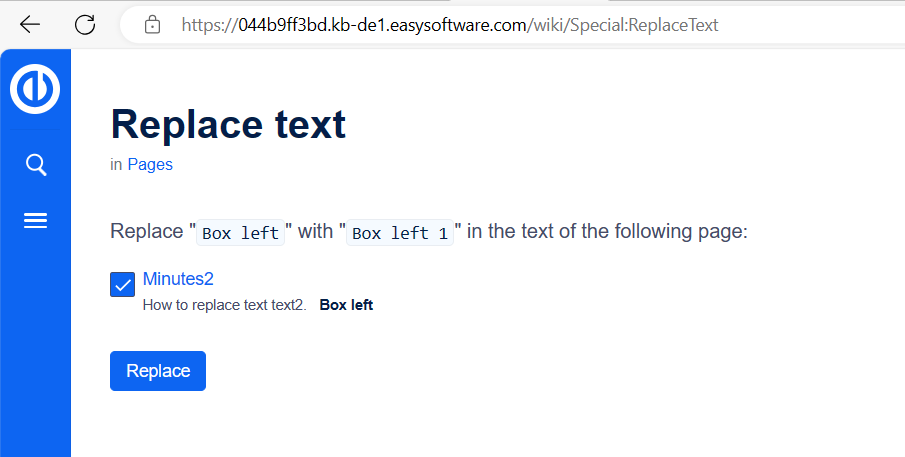
最後のページでは、Wiki でテキストの置換が完了したことを確認します。
- これで Wiki が正しくリンクされ、ページ名の変更プロセスが完了しました。この特別なページを通じて行われた変更はバックグラウンド キューで処理されるため、置換の数によっては、変更が表示されるまでに時間がかかる場合があります。
リダイレクト
リダイレクトとは何ですか?
リダイレクトは、ユーザーをあるページから別のページに自動的に誘導する技術です。コンテンツを含むページをリダイレクトすると、ユーザーにはリダイレクトされたページのコンテンツは表示されず、ターゲット ページのコンテンツのみが表示されます。
リダイレクトを使用する場合
通常、ページは次のシナリオでリダイレクトされます。
- 略語
- 同義語
- コンテンツを複製
- 綴りのバリエーション
- 複数形/単数形
- ページの名前変更/移動
ページをリダイレクトする方法
編集モードの場合
- ビジュアル エディターのツールバーのオプション メニューをクリックし、[ページ設定] リンクを選択します。
- 「このページをリダイレクトする」チェックボックスをオンにして、ターゲットページの名前を入力します。
- 「変更を適用」をクリックします。
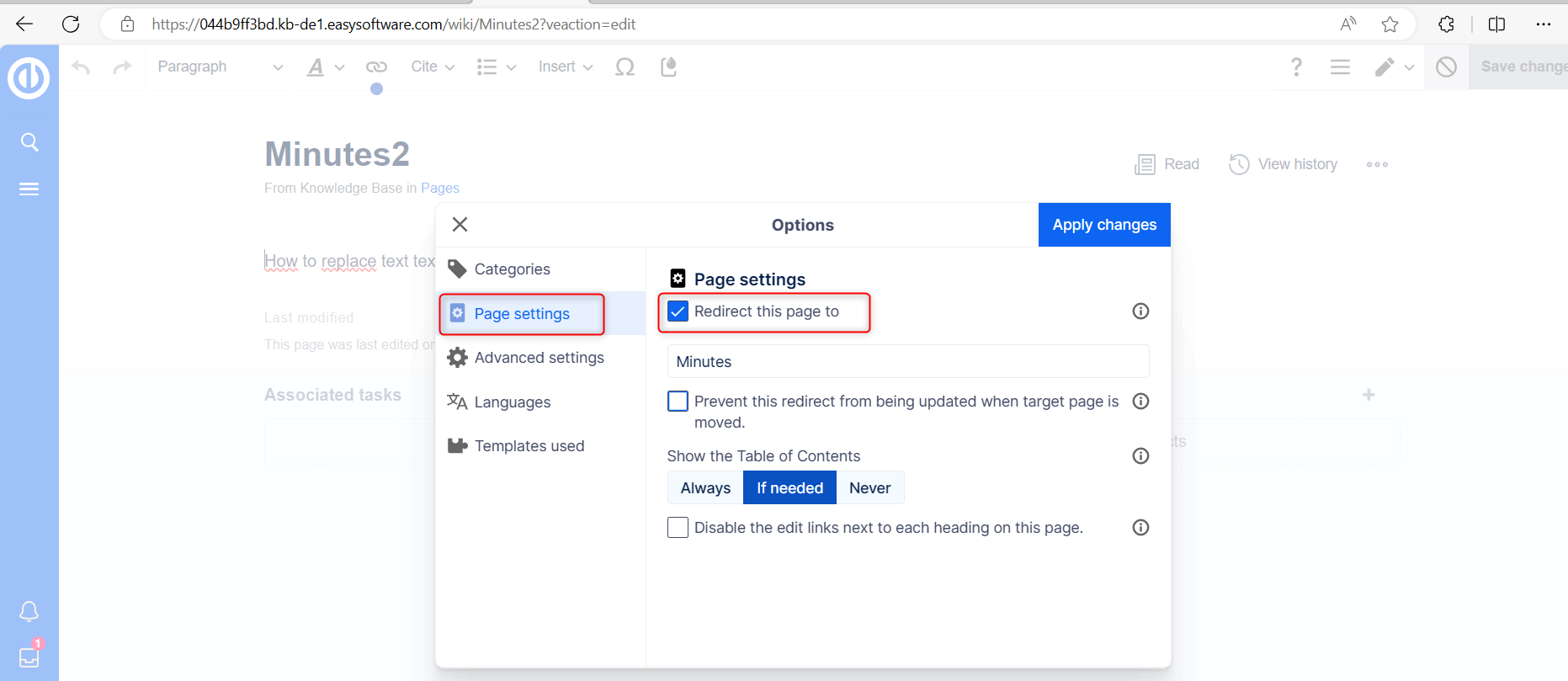
ソース編集モード
ページの先頭にリダイレクト命令を挿入し、ページを保存します。
ページのコンテンツを削除する必要はありません。コンテンツは残りますが、リダイレクトが設定されている限り、読者にはコンテンツが表示されません。リダイレクト コードを削除すると、元のコンテンツが再び表示されるようになります。
ページの先頭にリダイレクト命令を挿入し、ページを保存します。
#REDIRECT [対象ページのページ名]
ページのコンテンツを削除する必要はありません。ページにリダイレクトが含まれている限り、コンテンツは読者に表示されなくなります。ページをリダイレクトするコードを削除すると、元のコンテンツが再度読み込まれます。
リダイレクトされたページのページ名をクリックすると、元のページが開きます。
ページのリダイレクトの管理
Special Pages
Wiki 上のすべてのリダイレクトされたページは、特別なページ「Special:ListRedirects」にリストされます。さらに、壊れたリダイレクトや二重リダイレクトに関するページは、特別ページのメンテナンス レポートにあります。これらには、「グローバル アクション」>「特別ページ」からアクセスできます。
Wiki の品質を維持するには、これらのページを定期的に確認し、壊れたリダイレクトや二重のリダイレクトを修正することが重要です。
リダイレクトの削除
リダイレクトされたページに移動すると、リダイレクトのソースが表示されます。リダイレクトされたページへのリンクをクリックしてアクセスします。ページにリダイレクト命令が含まれていることがわかります。編集モードでページを開くと、リダイレクトを削除するかどうかを尋ねられます。
現在の記事への既存のリダイレクト
「What links here」ページには、特定のページへのリダイレクトがあるかどうかが表示されます。このページには、ページ ツールの [...すべてのアクション] リンクからアクセスできます。
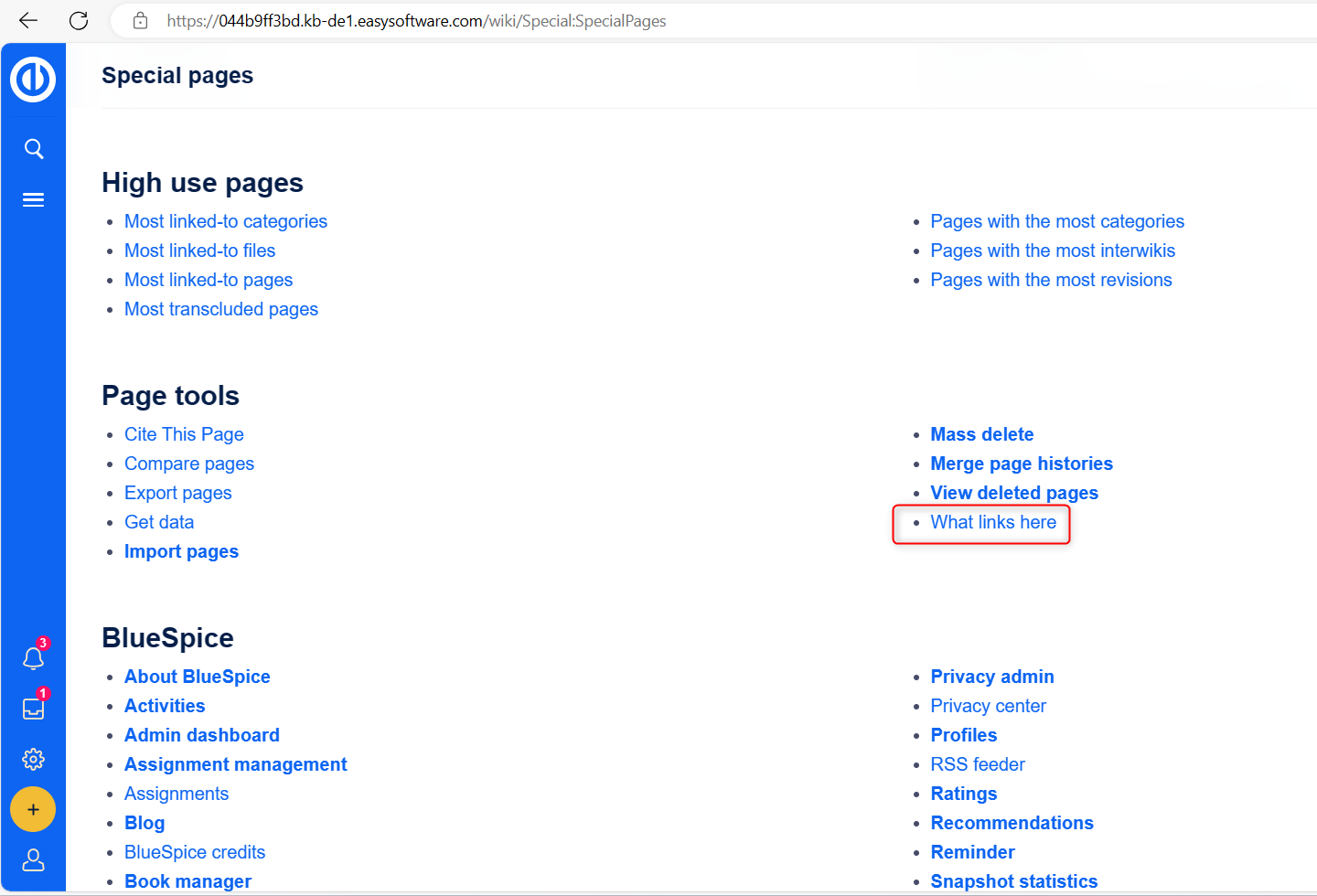
リダイレクトされたページのページ名をクリックすると、元のページが開きます。
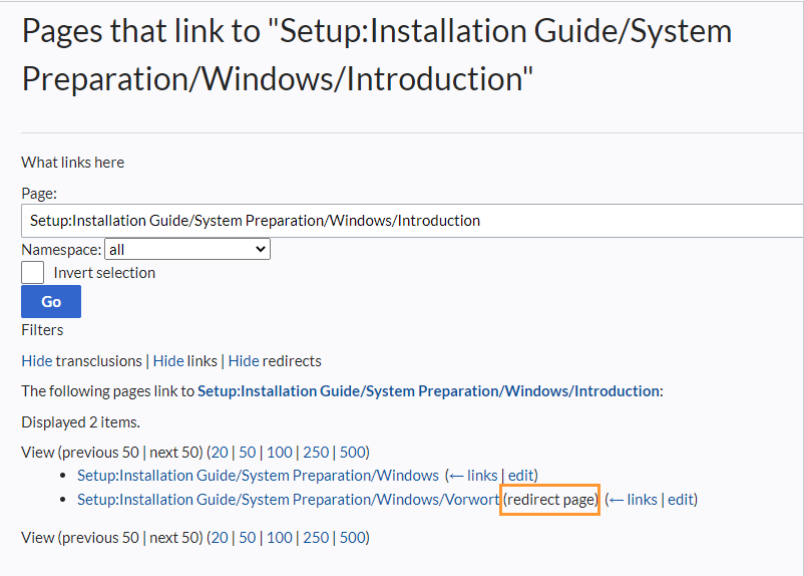
二重リダイレクトの解決
「Special:DoubleRedirects」ページには、すでにリダイレクトされたページからリダイレクトされるすべてのページがリストされます。
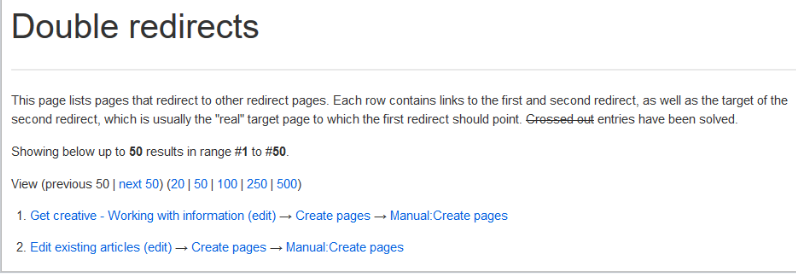
たとえば、「既存の記事の編集」ページが「ページの作成」にリダイレクトされ、さらに「マニュアル:ページの作成」にリダイレクトされると考えてみましょう。この二重リダイレクトは、「ページの作成」ページを「マニュアル」名前空間に移動するときに発生した可能性があります。
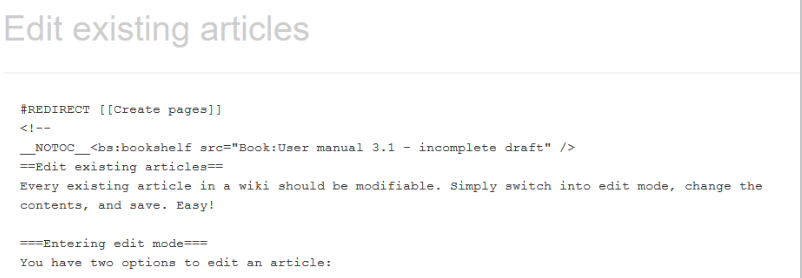
二重リダイレクトを解決するには、ソース ビューで [既存の記事の編集] ページを開きます。このページはリダイレクトされるだけでなく、本棚タグも含まれています。したがって、ページを最終ターゲット ページにリダイレクトするか、まったく別のページにリダイレクトするかを決定する必要があります。場合によっては、ページを削除した方が賢明な場合もあります。
記事を削除する前に、「Special:WhatLinksHere/Redirects」の情報を確認して、他のページがその記事にリンクしていることを必ず確認してください。
サブページ
サブページとは何ですか?
Wiki コンテンツを整理および構造化するために、記事のサブページを作成できます。これは、より管理しやすい情報セクションに分割したい大きなトピックがある場合に特に便利です。さらに、サブページは独自のサブページを持つことができ、コンテンツの階層構造を作成します。
サブページは、ページのブレッドクラム ナビゲーションに自動的に表示されます。
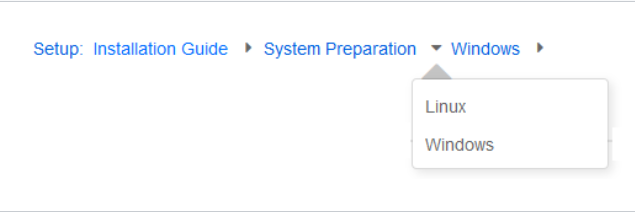
サブページの特徴
- 構文ベース: サブページは、ページ タイトルにスラッシュを使用して作成されます (例: 「親ページ/サブページ」)。
- ナビゲーション: サブページはナビゲーション ポイントを作成し、パンくずリストのナビゲーションを強化します。
- 階層: これらにより、「強く関連付けられた」ページ階層の作成が可能になります。
- 言語バージョン: サブページを使用して、ページの言語バージョンを管理できます。
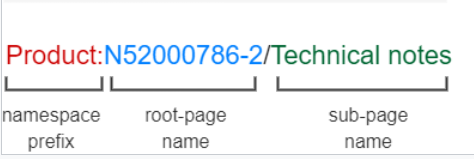
サブページの作成
サブページを作成するには、親ページの名前にスラッシュを付けて追加します。サブページは、まだ存在しない親ページに対して作成できます。例えば:
インストールガイド/システムの準備
インストールガイド/システム準備/Windows
インストールガイド/システム準備 Windows/IIS
サブページを使用する理由
サブページの一般的なアプリケーションには次のものがあります。
- モジュラーページの作成: より大きなトピックの場合は、メイン ページを作成し、それを個々の詳細ページにリンクできます。このアプローチにより、詳細ページを他のページから特別にリンクできるようになります。
- 会議議事録の管理: サブページは、会議の議事録を収集するためによく使用されます。たとえば、プロジェクト A の議事録を収集するには、プロジェクト A/議事録/2022-12-02 として生成できます。
- テンプレートベースのコンテンツ: テンプレートを使用すると、一貫して同じ構造に従うページのセットを作成できます。このような状況ではサブページが貴重です。
- 翻訳: ページのコンテンツを複数の言語で利用できるようにする必要がある場合は、サブページを作成できます。たとえば、英語のページに対してドイツ語のサブページを作成できます。
- 文書化テンプレート: 複雑なテンプレートの場合は、テンプレートのサブページにその機能を文書化できます。
サブページのリストの作成
現在のページのサブページをリストするには、ページのソース テキストに次のタグを追加します。
{% 生 %}
{{Special:PrefixIndex/{{FULLPAGENAME}}/}}
{% エンドドロー %}
例:
「記事の編集」ページのサブページを表示する構文は次のとおりです。
{% 生 %}
{{Special:PrefixIndex/Edit articles/ |hideredirects=1 |stripprefix=1}}
{% エンドドロー %}
ページを保存した後、読み取りモードでサブページが正しく表示されるようになります。リストは自動的に複数列レイアウトで表示されます。サブページの出力をより柔軟に行うには、Subpage タグを使用します。
出力:
ページディレクトリを作成する
ドロップレットの [ページの作成] を使用すると、追加のノウハウがなくても、テンプレートからページを簡単に作成できます。
簡単です:
- このドロップレットを使用してください
- ドロップレットにテンプレートを設定
- ページが特定の NameSpace ユーザー プレフィックスに到達するようにしたい場合
- 保存して完了
- ドキュメントのカテゴリがテンプレートから追加されました
- このデモのように、ページが関連するチームなど、他のカテゴリについて考えてみましょう。
ドロップレットとエディタの使用
コンテンツ ドロップレットを追加して、記事内の任意の場所にファイルをアップロードすることができます。
テキストエディタ - いくつかのヒントとテクニック
- 事前定義された見出しは、テキストの視覚的な改善として機能するだけでなく、(ページの上部に) 目次を作成することもできます。
- 新機能: Excelファイルのコピー&ペーストをサポート
- さまざまなテキストの書式設定 (箇条書き、リスト、表、スタイルなど)
- 挿入機能により、事前に作成したテンプレートを挿入できます
- ドロップレット機能はエディターバーにあります
- ページ オプションはエディター バーにあります
ドロップレットの作成
新しいナレッジ記事を作成する手順は、「記事の作成」に記載されています。
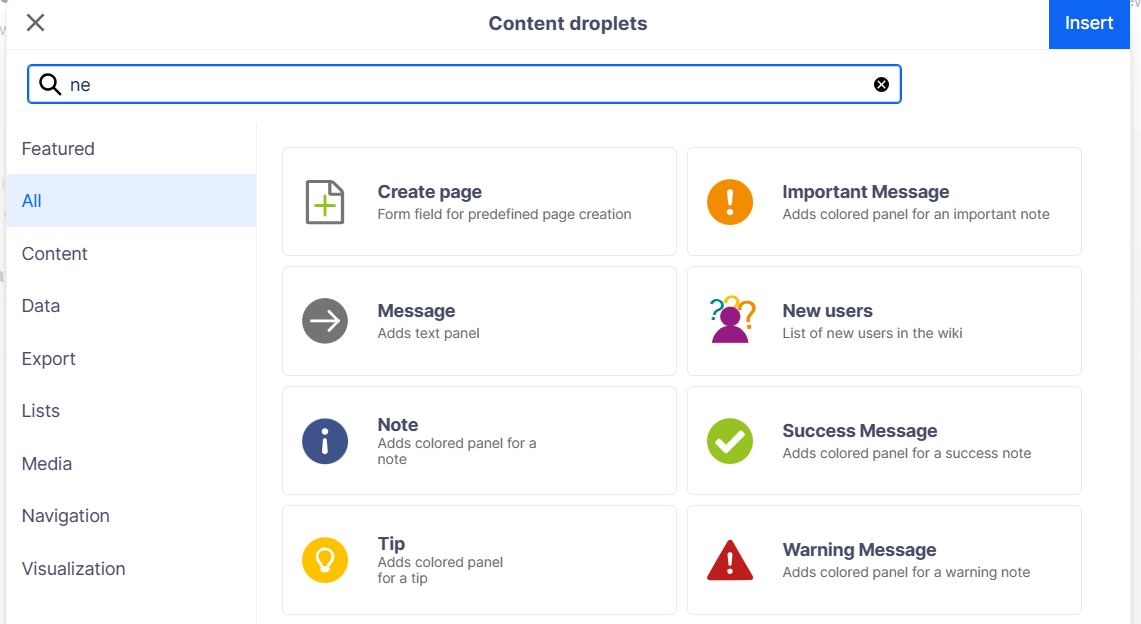
添付ファイルを作成するか、ナレッジ記事に機能を挿入するには:
- VisualEditor ツールバーのコンテンツ ドロップレット アイコンをクリックします。
液滴の種類の選択 - ドロップレット設定の指定を続けます
ボタンの場合、オプションを使用して、ターゲット URL、ボタンのラベル、およびその色を指定できます。リンクを外部としてマークすることもできます。 - ドロップレットボタン
- 他のドロップレットには、ドロップレットのタイプに基づいた独自の構成オプションのセットが備わっています。
- Save ページ。記事内にドロップレットが表示されます。
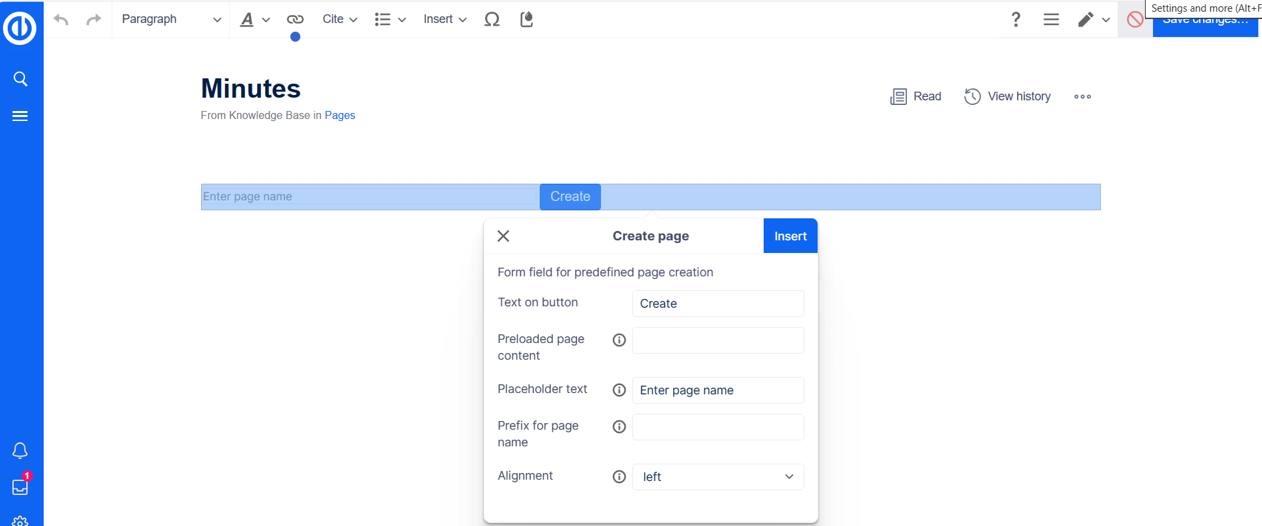
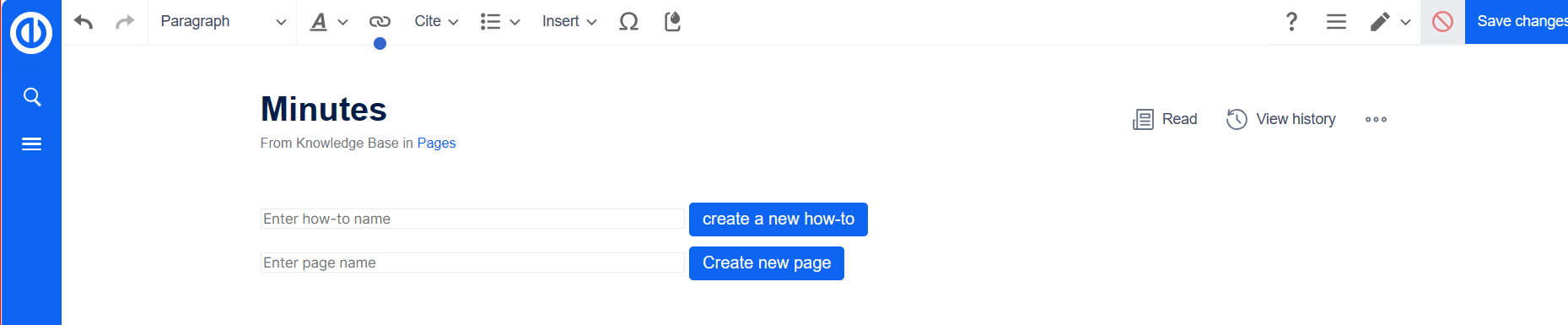
検索機能
検索の種類
- クイック検索: この機能は記事、ファイル名、タイトルを検索しますが、全文検索は実行しません。
-
検索センター:
ナレッジ ベース内のすべての記事とファイルに対して全文検索を実行します。 Easy Tasks および Projects での検索も含まれます
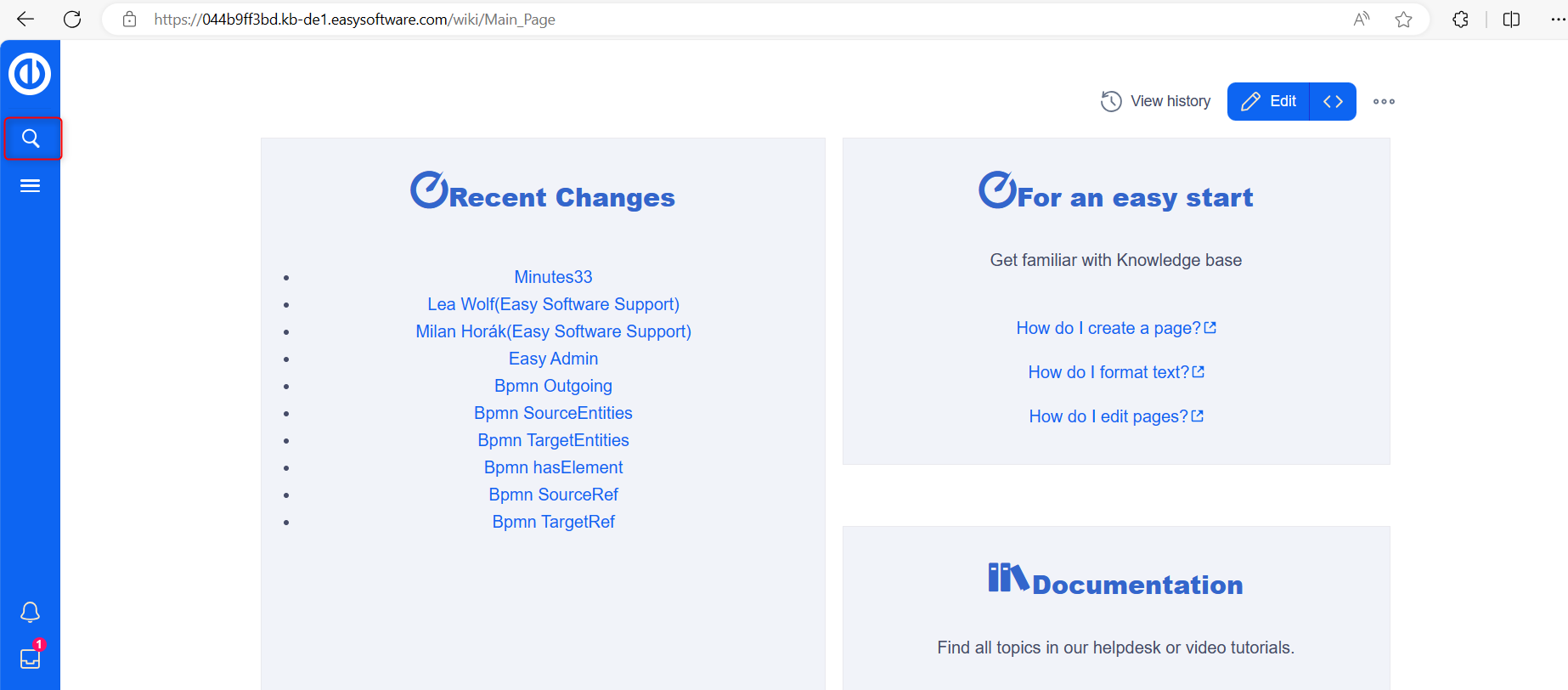
クイック検索
オートコンプリート機能を備えたヘッダー バーの検索ボックスは、ユーザーが検索センター ページにいないときにアクティブになります。オートコンプリートはページとファイルのタイトルのみを照合し、全文検索は行いません。
クイック検索バーに入力すると、オートコンプリート ポップアップが表示されます。
オートコンプリート ポップアップの構造:
左の列:
- 主な結果: 検索語の直接一致。完全一致は太字で表示されます。
- 多くの場合、最適な一致にはサムネイル プレビューが含まれます。
- たとえば、「品質管理」を検索する場合に「qual man」と入力すると、検索が開始されます。
右列:
- ツールと二次結果: ツールは上部に表示され、現在の検索語をタイトルとして含むページを作成したり (ユーザーが許可している場合)、現在の語句の全文検索を開始したりするためのボタンが含まれています。検索センター。
- 下部の二次結果は、指定された用語と直接一致しないものの、関連する可能性がある一致です。
名前空間「丸薬」
オートコンプリート検索バーは、名前空間のピルをサポートしています。たとえば、「Manual:」と入力すると、検索がその名前空間に限定されます。

検索語としての日付
特定の日付形式が認識され、検索センターでは引用符で囲まれて処理されます。
検索センター (拡張検索)
虫眼鏡記号または Enter キーを使用して全文検索をトリガーすると、検索センターに切り替わります。
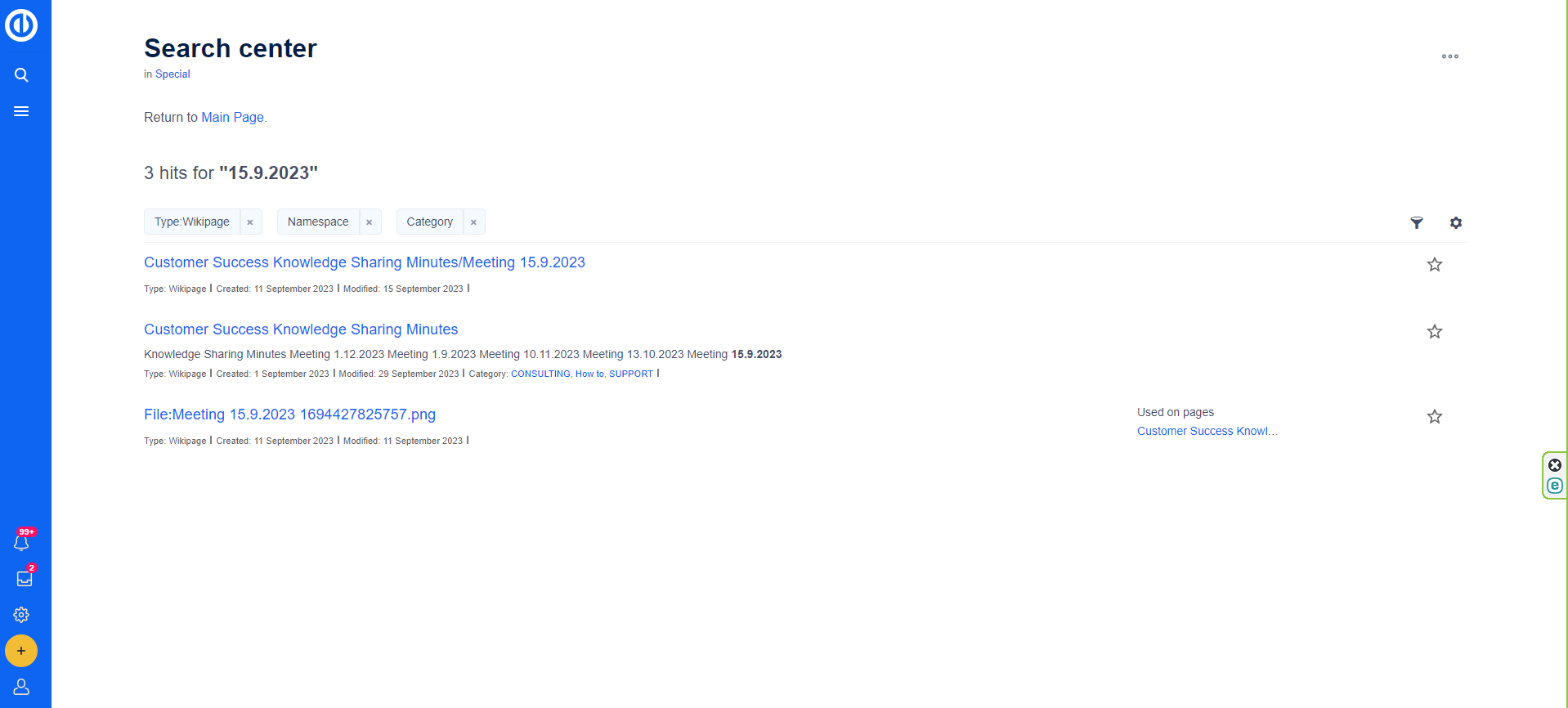
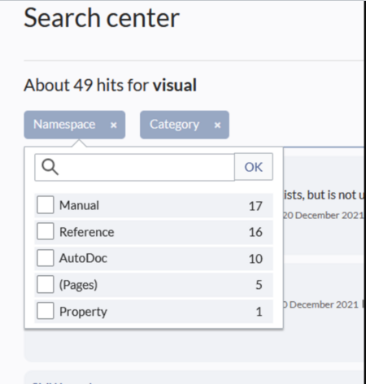
検索演算子
クイック検索ではタイトルのみが検索されますが、検索センターでは AND や NOT などの検索演算子がサポートされています。構文には次のものが含まれます。
- 期間およびその他
- 期間またはその他
- 他ではない用語
演算子は大文字で記述する必要があります。検索範囲を広げるにはワイルドカードが必要です (例: サンドボックス* とウィジェット*)。
要素:
ヒットカウント: 検索によって返された一致の数を示します。動的な権限チェックにより、カウントは正確または近似となる場合があり、検索用語に一致した場合でも、必要な権限を持たないユーザーには一部の結果が表示されない場合があります。
ツール: ボタンのセットとして右上に配置されます。
- プラスボタン: 現在の検索語をタイトルとして含むページを生成します (ユーザーがページを作成する権限を持っている場合にのみ表示されます)。
- ファネルボタン:
ユーザーが追加のフィルターを選択できるダイアログを開きます。
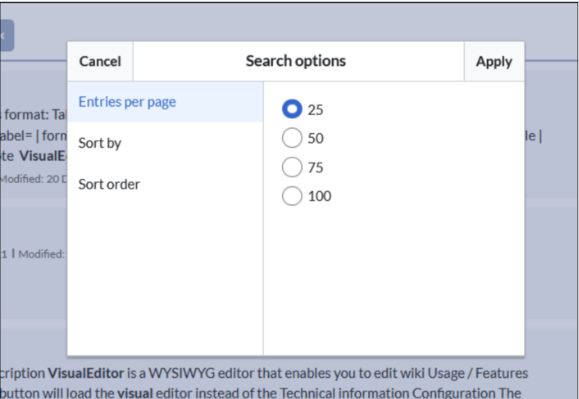
-
ギアボタン:
ページごとの結果の数、並べ替えフィールド、順序などの書式設定オプションを提供します。
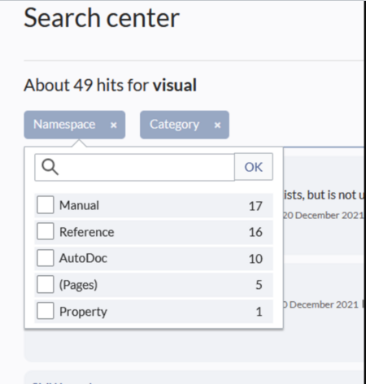
- エクスポートボタン: 現在の検索結果を専用ページにエクスポートするためのダイアログを開きます (権限のあるユーザー、通常はデフォルトで管理者ユーザーに表示されます)。
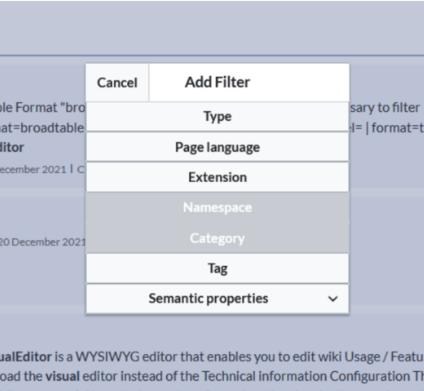
フィルタ: 結果カウンターの下に「検索錠剤」として表示されます。フィルター値は、フィルター ピルをクリックし、ポップアップから目的のオプションを選択することで調整できます。各錠剤の「x」ボタンをクリックするとフィルターを削除できます。
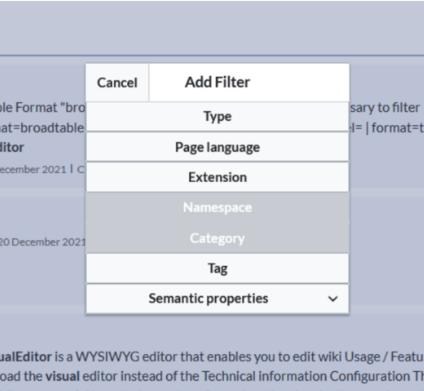
結果について 現在の検索条件で結果が得られる場合は、リストが表示されます。結果内の情報は結果のタイプによって異なります。
- 結果のメインタイトル (ページタイトル、ファイル名など)
- 結果の種類
- サイズと拡張子(ファイルの場合)
- サムネイル画像 (画像の場合) またはファイル タイプ アイコン (その他のファイル タイプの場合)
- リダイレクト情報
- 元の名前 (ページの場合、ページ表示タイトルが実際のページ タイトルと異なる場合)
- ページ カテゴリ、変更日と作成日、作成者などの二次情報。
- ページのコンテンツ内の一致のスニペット (ページのコンテンツ内に一致がある場合)
- コンテンツ内で一致するセクション (ページの場合)
特定の検索語に完全に一致する場合、完全に一致する結果が「注目」の結果として表示されます。
簡単なタスク/プロジェクト
Easy Redmine タスクまたはプロジェクトに関連する記事を見つけるには、トップ メニューの電球アイコンをクリックします。

ユースケースの検索: アジャイル プロジェクト管理に関する情報の検索
ユーザーシナリオ: プロジェクト マネージャーのサラは、チームにアジャイル プロジェクト管理手法を採用したいと考えており、Easy Redmine のナレッジ ベースを使用して関連情報を見つけています。
ステップ:
- Easy Redmine にログインします。 Sarah は Easy Redmine アカウントにログインします。
- ナレッジベースへのアクセス: 彼女はナレッジ ベース セクションに移動し、さまざまなトピックに関する記事やドキュメントを提供します。
- 検索機能の使用: サラは検索バーに「Agile Project Management」と入力し、Enter キーを押します。
- 検索結果の確認: アジャイル手法、フレームワーク、ベスト プラクティスに関する関連記事が結果に表示されます。
- 関連記事の選択: サラは、基本を学ぶために「アジャイル プロジェクト管理の概要」をクリックします。
- 記事を読む: 彼女は記事を読み、アジャイルの概念とその利点を理解しました。
- 追加のリソースを見つける: スクラムとカンバンに関する関連記事へのリンクが彼女の目に留まり、さらに調査するようになりました。
- 参照用のブックマーク: サラは、今後の参考のために貴重な記事をブックマークします。
- コンテンツへの取り組み: 質問がある場合、サラはコメント セクションを使用して管理者または他のユーザーにサポートを求めることができます。
結果: サラは、アジャイル プロジェクト管理に関する関連記事を見つけることに成功し、洞察とリソースを獲得しました。彼女はアジャイル プラクティスを効果的に実装し、組織内での共同学習を促進できます。
カテゴリの操作
分類は知識ベースにおいて重要な役割を果たし、コンテンツを整理して簡単に検索できるようにします。通常、主な分類は記事の種類 (プロセスの説明、ハウツー、マニュアルなど) と対象読者を中心に展開され、多くの場合、組織内の特定の部門に対応します。ただし、カテゴリの有用性は、これらの従来の境界を超えて広がります。
これらのカテゴリはツリー構造に配置され、ナレッジ ベース内で構造化されたわかりやすい名前空間が維持されます。
効果的な分類と名前空間の使用により、検索出力を合理化し、概要ページを開発し、正式な文書を構造化して、情報の全体的な構成を強化できます。
分類出力例
ダッシュボードのシンプルなページリスト:
営業部門のプロセスのリストを取得します (2 ページで XNUMX つのカテゴリと AND 演算子を使用):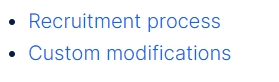
詳細リスト
すべてのプロセスを日付付きで表示するため、ドキュメントの古さを監視したり、責任者が誰であるかを知ることができます。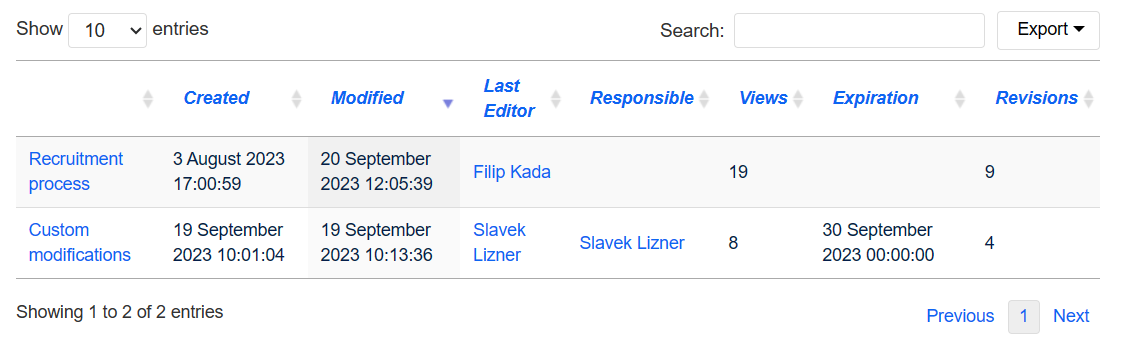
ドロップレット リスト - 使いやすい
Namespace Finance からのすべてのページのフィルタリング
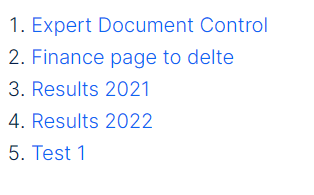
出力:
名前空間の管理
ネームスペースは、ナレッジ ベース内の定義された領域として機能し、ページ タイトル形式のネームスペース プレフィックスによって認識できます。
:ページタイトル
事前定義された名前空間はナレッジ ベースに存在し、管理者は特定のニーズに基づいてカスタム名前空間を柔軟に作成できます。名前空間を作成する前に、その特性とカスタム名前空間を選択する理由を理解することが重要です。
カスタム名前空間を作成して、記事 (会議議事録、作業指示、プロセスなど) を他のコンテンツ タイプから分離したり、部門ごとに記事を分類したりできます。
記事「名前空間」では、次のような名前空間の背後にあるロジックの概要が説明されています。
ネームスペースとは何ですか?
名前空間はナレッジ ベース内の領域を定義し、ページ タイトルの名前空間プレフィックスによって識別できます。
:ページタイトル
ナレッジ ベースでは、事前定義された名前空間が利用可能であり、管理者は必要に応じてカスタム名前空間を作成できます。作成前に名前空間の特定の側面を検討し、その特性とカスタム名前空間を使用する理由を理解してください。
名前空間を確立して、記事 (会議議事録、作業指示、プロセスなど) を他のコンテンツ タイプから分離したり、部門ごとに記事を分類したりできます。
名前空間の特徴:
- 機能のアクティブ化: 各名前空間で異なる機能をアクティブ化できます (ページの承認や読み取り確認など)。
- 検索機能: 検索は個々の名前空間に限定できます (名前空間フィルター)。
- ページごとに 1 つの名前空間: 異なる名前空間にある同じページ名は、新しいページを作成します。
- フラット構造: ネームスペースには他のネームスペースを含めることはできません。
- ファイルの関連付け: アップロードされたファイルは名前空間に割り当てることができます。
標準の名前空間:
このシステムは、MediaWiki ベースの 15 の標準名前空間と XNUMX つの疑似名前空間を利用します。
標準の名前空間: 別のネームスペースが指定されない限り、ページは「Main」ネームスペースに割り当てられます。
疑似名前空間: 2 つの疑似名前空間 (Media、Special) は通常の名前空間と同様に機能しますが、編集したり、ページを追加したりすることはできません。
ネームスペース内のほとんどのページは自動的に作成されます。
- 特別なページはシステムのインストール中に生成されます。
- メディア ページと画像ページは、ファイルのアップロード中に作成されます。
- ユーザー ページは、ユーザーがナレッジ ベースで操作を行うときに作成されます。
- ディスカッション ページも対応するページとともに作成されます。
これにより、ページを自由に作成できるデフォルトの名前空間 (メイン)、[ナレッジ ベース名]、テンプレート、ヘルプ、およびカテゴリの名前空間のみが残ります。
新しい名前空間を作成します。
追加のネームスペースを作成するには、[グローバル アクション] > [管理] > [ネームスペース] に移動します。
ネームスペース内のページへのアクセス:
特定の名前空間でページにアクセスしたり、そのページを作成するには、その名前をページ タイトルの前に配置し、コロンで区切ります。
[セットアップ:インストール|]
この例では、パイプ シンボルが追加され、名前空間がリンク ラベルに表示されないようになっています。
ナレッジ ベースに不明な名前空間を指定すると、ページは標準の名前空間 Main に作成されます。指定された名前空間はタイトルの一部となり、名前空間ラベルとして認識されません。
ネームスペースのすべてのページを表示するには:
ネームスペース内のすべてのページを表示するには:
- 特集ページ「全ページ」へ移動します。
- 入力フィールドは空のままにしておきます。
- [ネームスペース] ドロップダウン メニューからネームスペースを選択します (新しく追加されたネームスペースは下部に表示されます)。
- [移動]をクリックします。
名前空間
ネームスペースマネージャー
グローバルアクション > 管理 > ネームスペース
このインターフェイスを使用すると、個々の名前空間とその許可される機能を構成できます。新しい名前空間を追加したり、既存の名前空間を削除したりできます。 「非コンテンツを非表示」オプションをオンにすると、システム名前空間が非表示になり、記事の母集団に適したコンテンツ名前空間のみが表示されます。
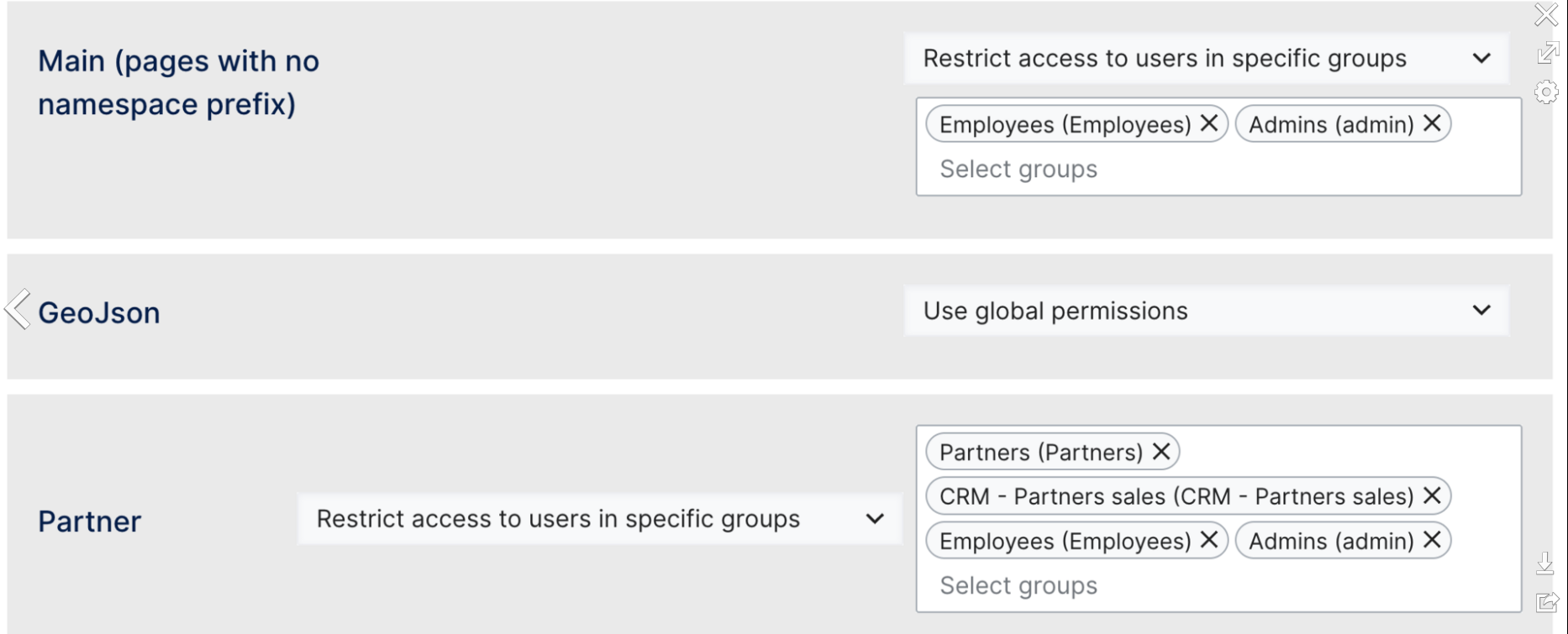
ネームスペース マネージャーは、[グローバル アクション] > [管理] > [ネームスペース アクセス] からアクセスし、ネームスペースへのアクセスを制御します。ユーザーは個々の名前空間のアクセス レベルを調整して、指定されたユーザーのみが記事を読めるようにすることができます。
アクセスを管理するためのオプションは次のとおりです。
- グローバル権限を使用する: 特別なアクセス制御はありません。デフォルトはグローバル権限です。
- パブリック アクセス: 匿名ユーザーは、この名前空間内のページを読み取ることができますが、ページを作成/編集することはできません。
- 特定のグループのユーザーにアクセスを制限する: 指定されたグループのユーザーは、このネームスペース内のページの読み取りと編集ができます。
アクセス設定は、ページにリストされている個々の名前空間で直接構成されます。

本
使用法: ブック機能を使用すると、既存のページをまとめて 1 つのブックにまとめることで、広範なマニュアル、ガイド、ドキュメント、または同様のコンテンツを作成できます。
仕組み: ページは作成者の好みに応じて配置でき、階層を確立し、セクションを整理できます。その結果、書籍を表示するときに左側のナビゲーション ペインが提供され、広範なコンテンツを通じてユーザーの方向確認が容易になります。
本のコンテンツは動的であるため、追加の操作を行わなくても、個々のページの更新が自動的に本のコンテンツに反映されます。
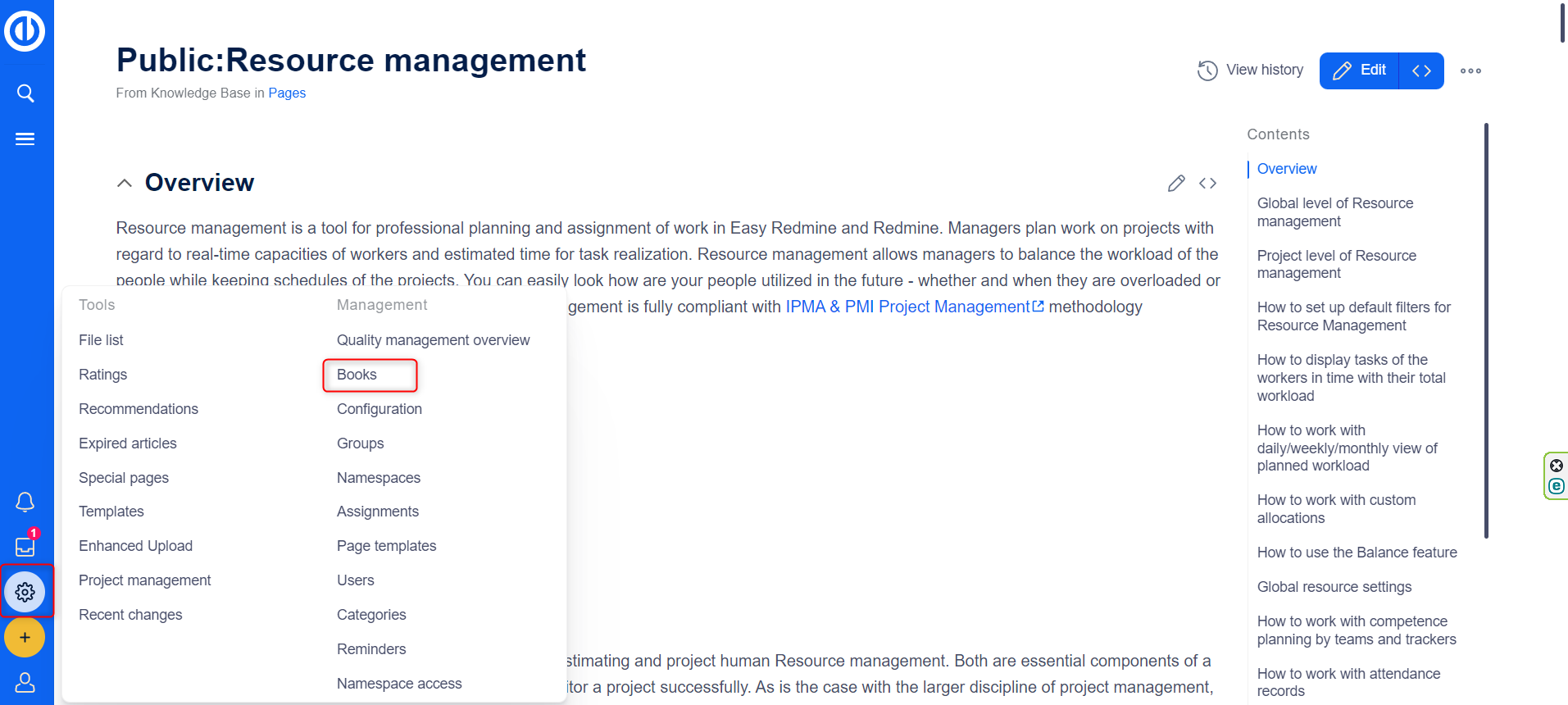
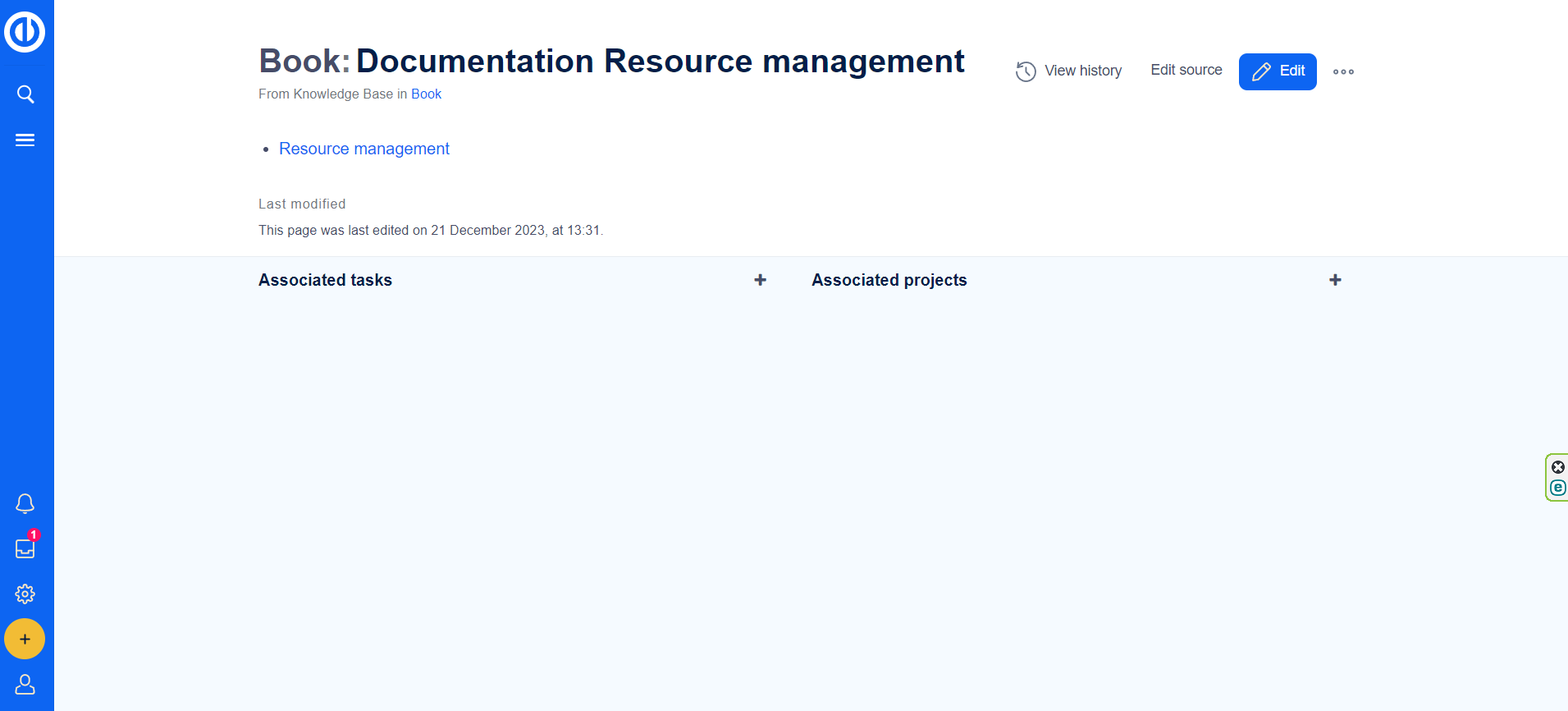
PDF出力: ブック機能を使用すると、完全な PDF を生成することもでき、一貫して更新されるマニュアル、ドキュメント、および印刷に適した同様の資料のソースとして機能します。
ネームスペース: ブック機能は NameSpace を尊重します。つまり、表示されるコンテンツは、NameSpace コンテンツへのアクセスに基づいてユーザーごとに異なる可能性があります。ブックは Public 名前空間に設定でき、適切に構造化されたドキュメント ソリューションを提供します。
出力:
テンプレート
ページ テンプレートは、ナレッジ ベース内に一貫性のある構造化されたコンテンツを作成するための貴重なツールとして機能します。この機能を使用すると、ユーザーは事前定義されたコンテンツ構造とレイアウトを新しいページに適用し、さまざまな種類の情報の標準化された形式を確保できます。
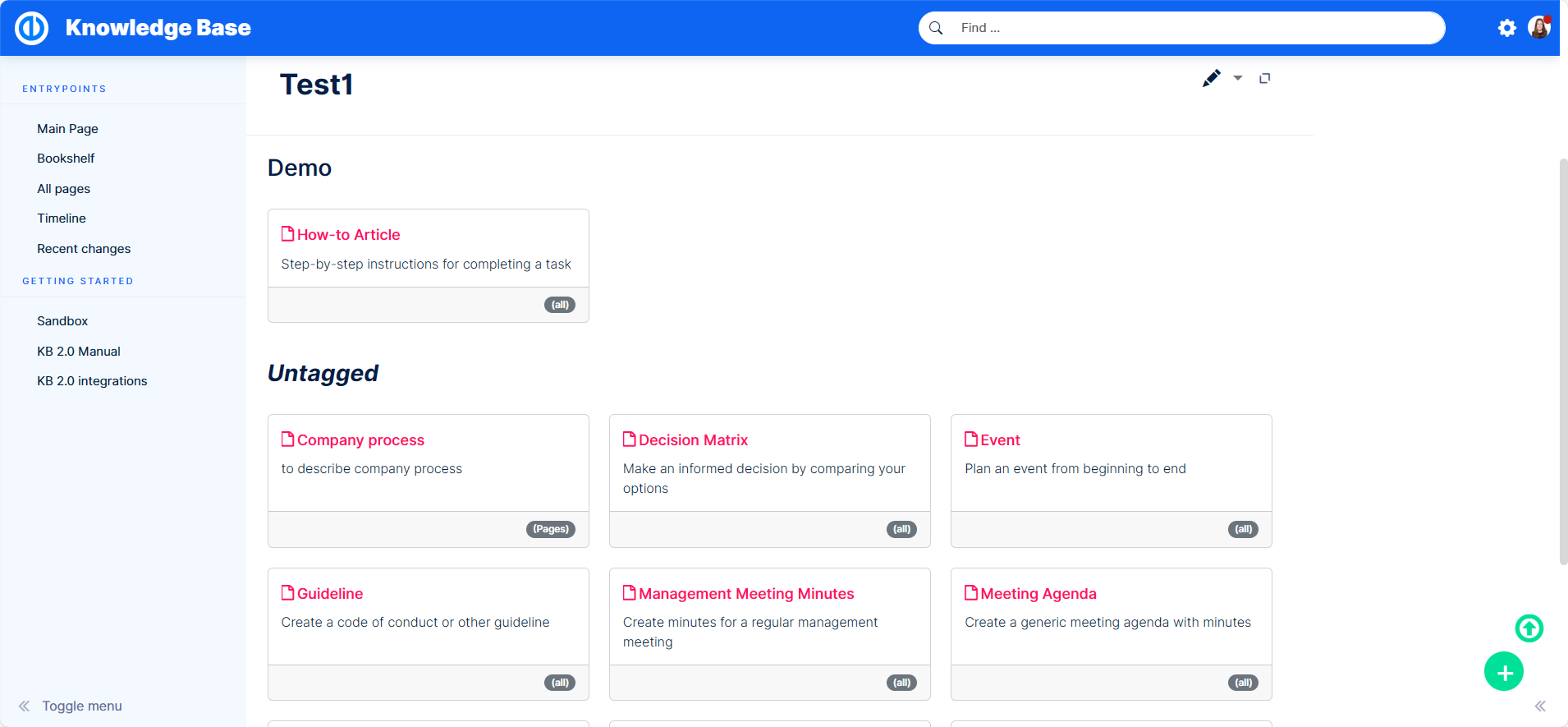
使用法: ページ テンプレートは、既存のページをまとめて 1 つのブックにまとめることにより、広範なマニュアル、ガイド、ドキュメント、または同様のコンテンツを作成する際に応用できます。さらに、テンプレートをページ内で利用できるため、形式的なヘッダーや洗練されたセマンティック要素など、準備された構造化コンテンツを簡単に追加できます。
動的コンテンツ: テンプレートを使用して作成されたブックまたはページのコンテンツは動的です。つまり、追加のアクションを必要とせずに、個々のページの更新がコンテンツ全体に自動的に反映されます。
ページ テンプレートを使用する場合: ページ テンプレートは、会議議事録、リファレンス ページ、製品説明、顧客情報、短いマニュアルなど、頻繁に使用されるコンテンツ形式に特に役立ちます。
ページテンプレートの特徴:
- 管理者はページ テンプレートをコレクションに追加できます。
- 新しいページにのみ適用されます。
- Template 名前空間のページに基づきます。
- 特定の名前空間に限定できます。
- フォームとの連携も可能です。
標準ページテンプレート: 意思決定マトリックス、イベント計画、ガイドライン作成、ハウツー記事、管理会議議事録、会議の議題、コメント要求、ステータス レポート、ToDo リストなど、特定のニーズに応えるいくつかの標準テンプレートが用意されています。
標準ページテンプレートの管理: 標準テンプレートは、インストール後、[グローバル アクション] > [管理] > [ページ テンプレート] から削除できます。テンプレートを削除すると、ページの作成時に選択範囲から削除されますが、Template 名前空間からは削除されません。
ページテンプレートの作成と使用: 編集権限を持つナレッジ ベース ユーザーは、テンプレート名前空間に新しいページ テンプレートを追加できます。テンプレートをページ テンプレート管理に追加するには、管理者権限が必要です。各ページ テンプレートは、Template 名前空間内の実際のページに依存します。
重要な! デフォルトでは、Template 名前空間ではビジュアル編集が有効になっていません。ビジュアル編集モードでページ テンプレートを作成する場合は、ネームスペース マネージャーでこのネームスペースの設定を調整します。
注: すべてのページ テンプレートは、名前空間テンプレート内の実際のページに依存します。このテンプレートは、ページ テンプレートを作成する前に存在している必要があります。
テンプレートフィールド: ページ テンプレートを作成または編集する場合、必要な情報には次のものが含まれます。
- 名前
- 説明
- 名前空間
- Template (コンテンツの取得元となる Template 名前空間内のページ)
デモテンプレート: 3 種類のプロセス テンプレートが用意されています。
- プロセス - プロセスの概要を提供するための一般的なテンプレート
- ハウツー - 一連の手順をユーザーにガイドするために設計されたテンプレート
- トラブルシューティング - ユーザーが体系的に問題に対処し、解決できるように作成されたテンプレート
テンプレートをボタンにバインドする: [ページの作成] ドロップレットを使用して、テンプレートをボタンに関連付けます。ボタンをクリックすると、ユーザーはテンプレート データが事前に入力された新しいナレッジ記事ページにリダイレクトされます。ボタンを概要ページまたはその他のユーザーの目に付きやすい場所に戦略的に配置します。
ステップ:
- エディターでコンテンツ ドロップレット アイコンを使用します。
-
「ページの作成」オプションを選択します。
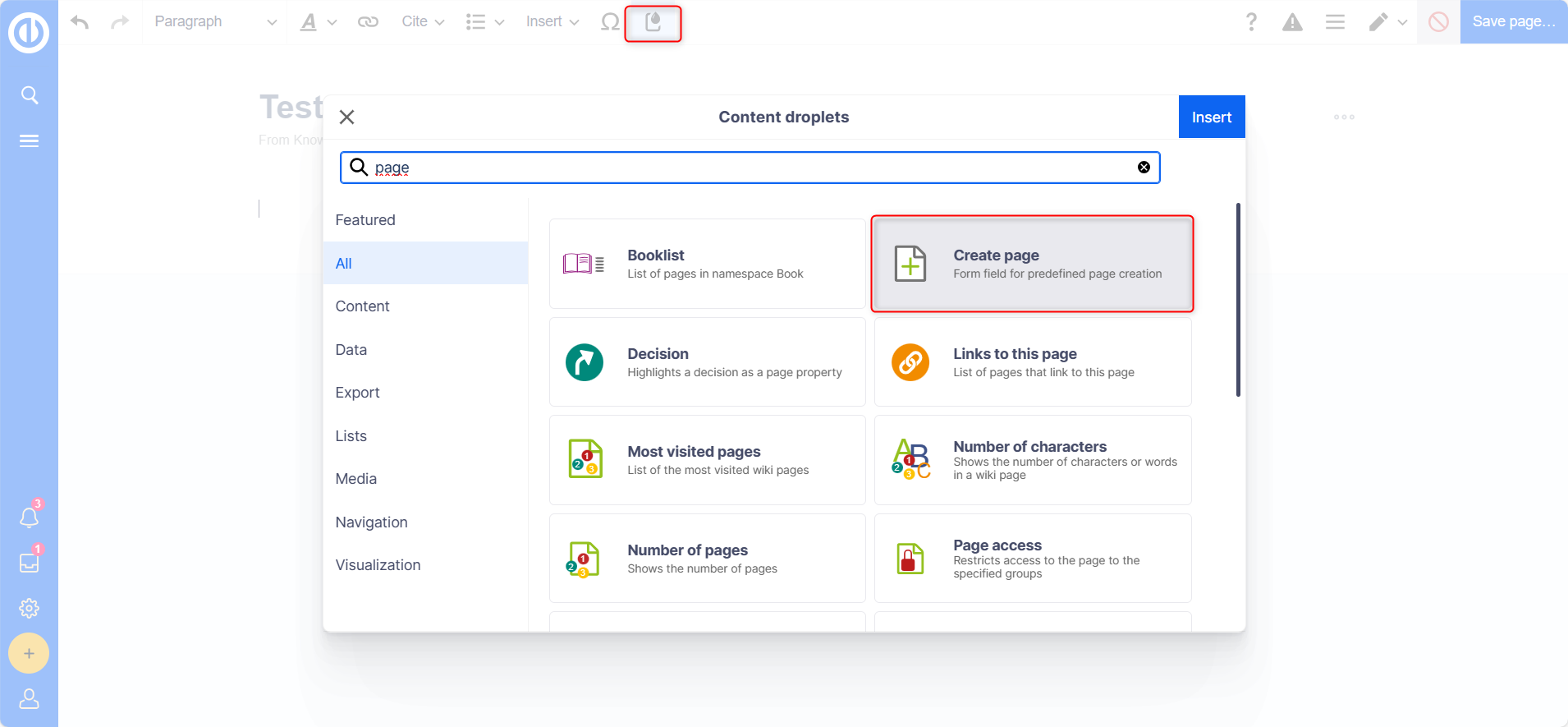
-
オプションを定義し、「プリロードされたページコンテンツ」フィールドで使用するテンプレートを指定します。
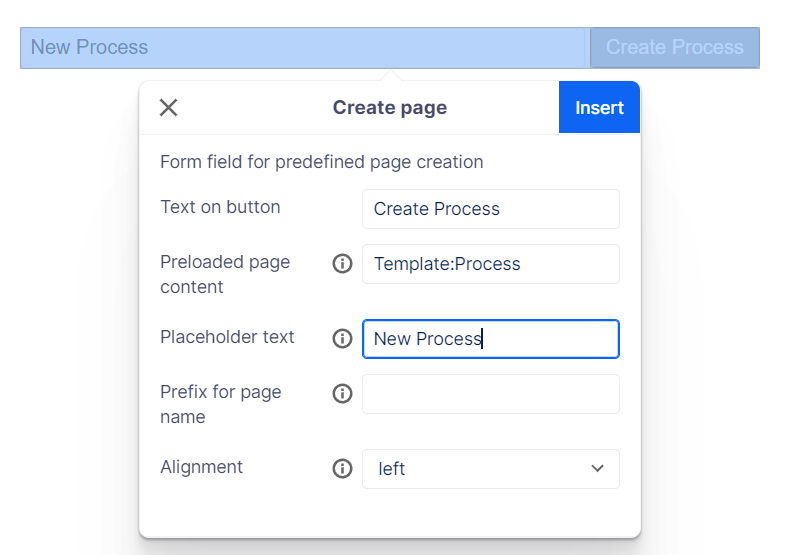
- 「挿入」をクリックして記事にボタンを追加します。
例:

ページテンプレートの使用: ページの作成中、デフォルトの「空のページ」テンプレートの下に、使用可能なテンプレートのリストが表示されます。ユーザーはテンプレートを選択して、実際のテンプレート ページのコンテンツが事前に入力された新しいページを作成できます。 2 つの重要な設定には、ページ テンプレート管理でのネームスペースの割り当てと、ネームスペース マネージャーでのネームスペースの PageTemplates オプションのアクティブ化が含まれます。これにより、その名前空間で新しいページを作成するときに、関連するテンプレートが自動的に表示されます。
- 要約すると、ページ テンプレートは、広範なドキュメントを作成する場合でも、個々のページ内に構造化されたコンテンツを追加する場合でも、ナレッジ ベース コンテンツの一貫性と構造を維持するための多用途かつ効率的な方法を提供します。
出力:
読み取り確認
管理者は、名前空間マネージャーで読み取り確認を有効にする必要があります。
ネームスペース内で読み取り確認が有効になっている場合、指定されたユーザーには、ページのコンテンツが変更されると確認プロンプトが表示されます。ユーザーが「はい、この記事をよく読みました」チェックボックスを選択して「確認」をクリックすると、その特定のユーザーに対してページのバージョンに既読のフラグが立てられます。
出力:
読み取り確認の管理
管理者 (管理者、メンテナンス管理者、構造マネージャーの役割) は、[グローバル アクション] > [管理] > [割り当て] からすべての読み取り確認の概要にアクセスできます。 「読みますか?」列には読み取り確認情報が表示され、ページはさまざまな状態で存在できます。
- 読み取り確認が有効になっていません: BlueSpiceReadconfirmation は、ページの名前空間に対して非アクティブです。
- 読んでいません: BlueSpiceReadconfirmation はアクティブですが、割り当てられたユーザーはページを読んでいません。
アクションは次のとおりです。
- 読み取り確認ログ: ページの読み取り確認ログへのリンク。
- 既読確認のリクエスト: ユーザーに既読確認のリマインダーを送信します。
既読確認のステータス (目のアイコン) には、割り当てられたユーザーとその確認ステータスのリストが表示されます。
ページ割り当てと保護されたページ割り当て
ページ割り当ては、名前空間内でアクティブ化できる簡単な機能です。これは複数の目的に役立ちます。
- リマインダー: ページの追跡に不可欠です (上記を参照)。
- 有効期限リスト: 特定のビューで有効期限を表示するために必要です。
- ユーザー固有のページ管理: 特定のユーザーに割り当てられたページを表示および管理できます。
実装方法:
- 課題を作成します。
- 右上隅のユーザー アイコンの下にある個人ツールで割り当てを表示します。
ユーザーまたはグループをページに割り当てるには:
- ページ ツールで [ページ割り当ての設定] をクリックします。
- 割り当てテキスト ボックスにユーザーまたはグループの名前を入力します。 割り当てを追加...
- [完了]ボタンをクリックします。
- さらにユーザーまたはグループを追加します (オプション)。
安全なページ割り当て:
ネームスペース マネージャー内で、ページ割り当てをセキュリティで保護されたものとして設定するオプションがあります。このような構成では、このネームスペースで作成されたページは、そのネームスペースに割り当てられたユーザーのみが編集できます。したがって、これらの役割は割り当てに必要な権限を持っているため、新しいページはすべてレビュー担当者または管理者権限を持つユーザーによって作成される必要があります。編集権限を持つユーザーによってこのネームスペースにページが作成された場合、必要な権限を持つ別のユーザーによって割り当てられない限り、そのユーザーに対するその後の編集は制限されます。
リマインダー
リマインダー機能を使用すると、ユーザーは自分自身または他の人の通知日を設定してページを追跡できます。ユーザーは次のことができます。
- リマインダーの日付を設定します。
- 日付を定期的なイベントにします。
- 個人的なリマインダーのリストを表示および管理します。
- Wiki 上のすべてのリマインダーのフィルター可能なリストを表示します。
ユーザー設定では、イベントの 1 週間前とイベント当日に通知を受け取るように選択できます。
ワークフロー
Finance 名前空間:
- ページの作成: 高度なドキュメント制御をトリガーします。
- 査読者によるレビューと編集。
- 査読者による承認。
-
承認者による検証と承認。
(作成者、レビュー者、承認者は別のユーザーである必要があります。) - ページ編集: 単純なシングルユーザーの承認をトリガーします。
- 保存された編集内容にドラフトを作成します。
- ドラフトは承認者によってレビューされ、公開が承認されます。
- 公開されたドキュメントは、ドラフトが承認されて置き換えられるまで変更されません。
評価
評価機能を使用すると、ユーザーは Wiki ページを最大 5 つ星で評価したり、ページを推奨したりできます。 Wiki 管理者は、特定の名前空間での評価のアクティブ化を構成できます。ユーザーは評価を提供し、いつでも変更できます。平均評価と評価数が表示されます。
重要な考慮事項:
これらの機能は貴重な機能を提供しますが、その実装は時間投資と比較した付加価値に基づいて評価する必要があります。たとえば、一般向けに文書を公開する場合は審査を受ける必要がありますが、社内のナレッジ ベースへの投稿は、不必要な遅延を避けるために同じレベルの精査を必要としない場合があります。
特別ページの管理
このセクションでは、特別な名前空間構成内の重要な特別ページに焦点を当てます。特別ページには、特別名前空間に配置されたすべての構成ページが含まれます。
すべてのページ:
-
すべてのナレッジ ベース ページの包括的なリスト。名前空間でフィルタリングでき、名前空間ドロップダウン ウィンドウからアクセスできます。
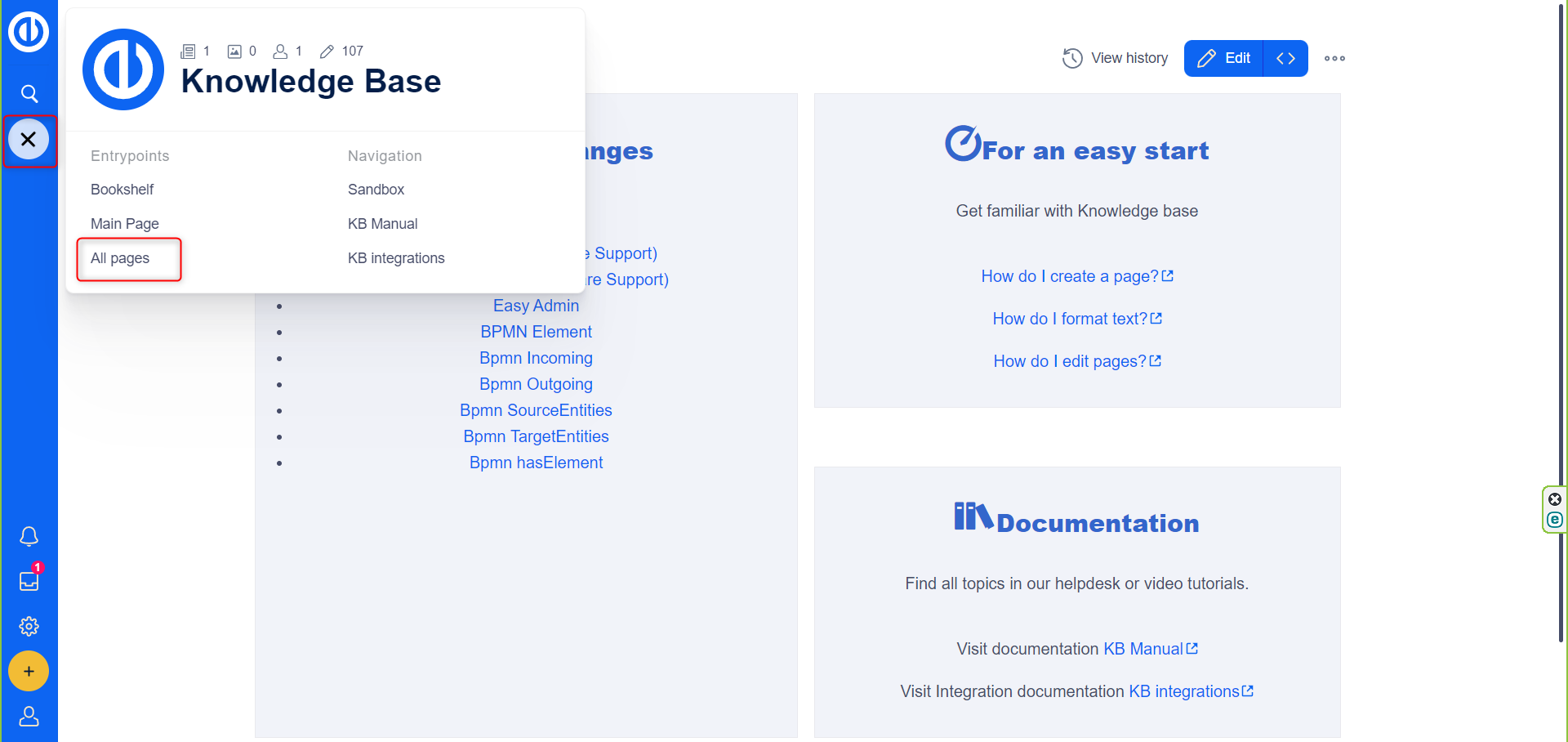
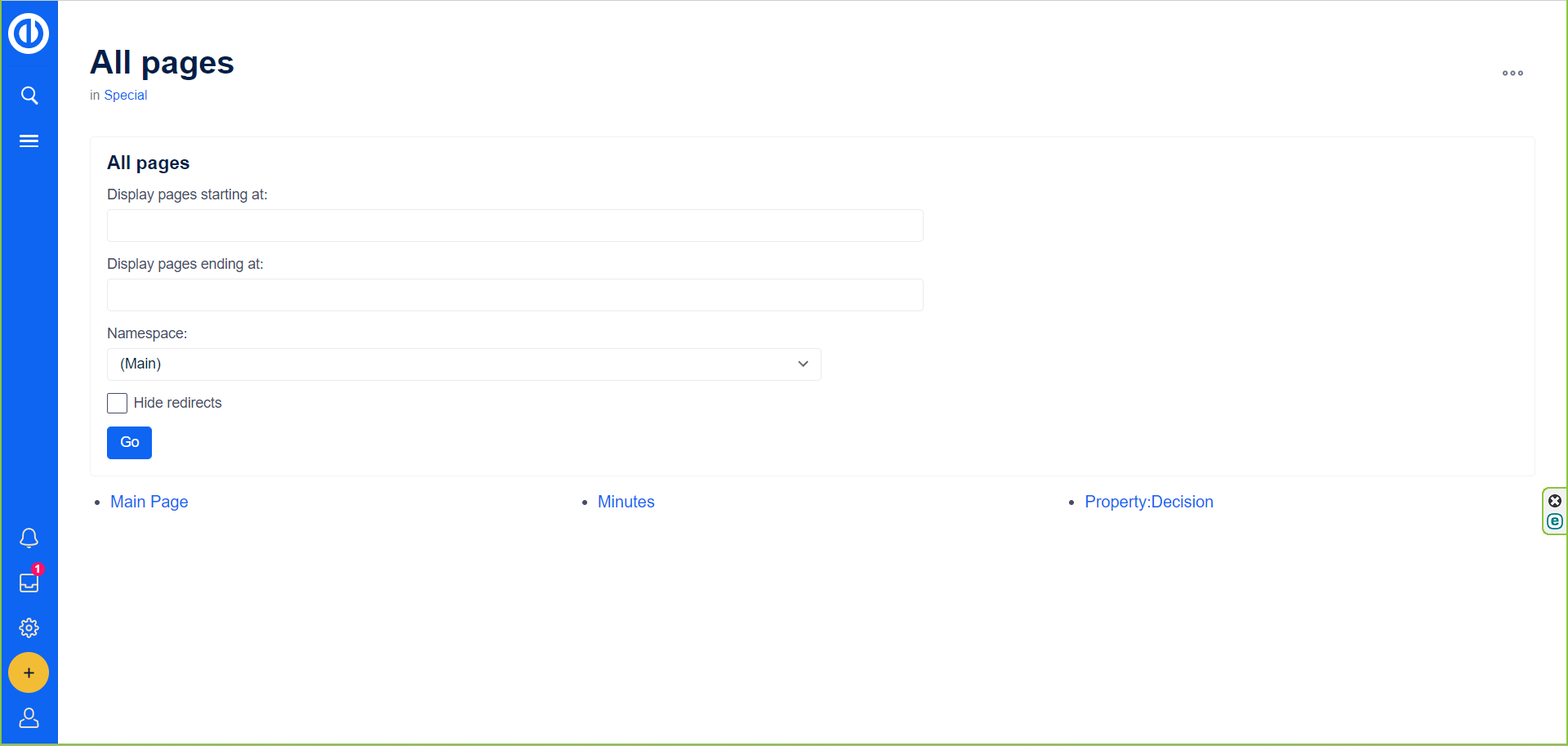
名前空間マネージャー/アクセス:
- 名前空間を処理する 2 つの特別なページ、名前空間マネージャーと名前空間アクセスは、この記事で説明されている機能を提供します。
特殊:名前空間マネージャー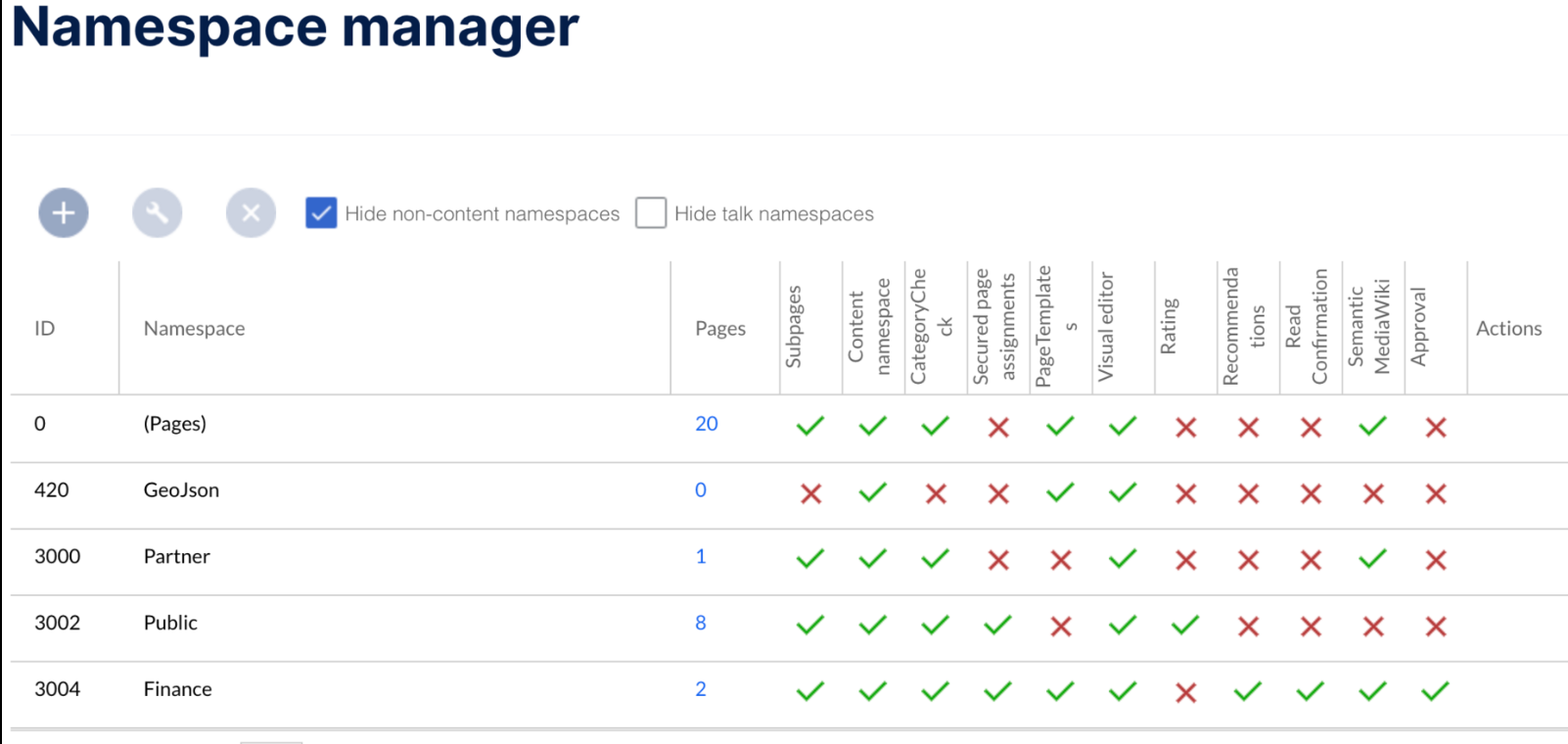
特殊:名前空間アクセス
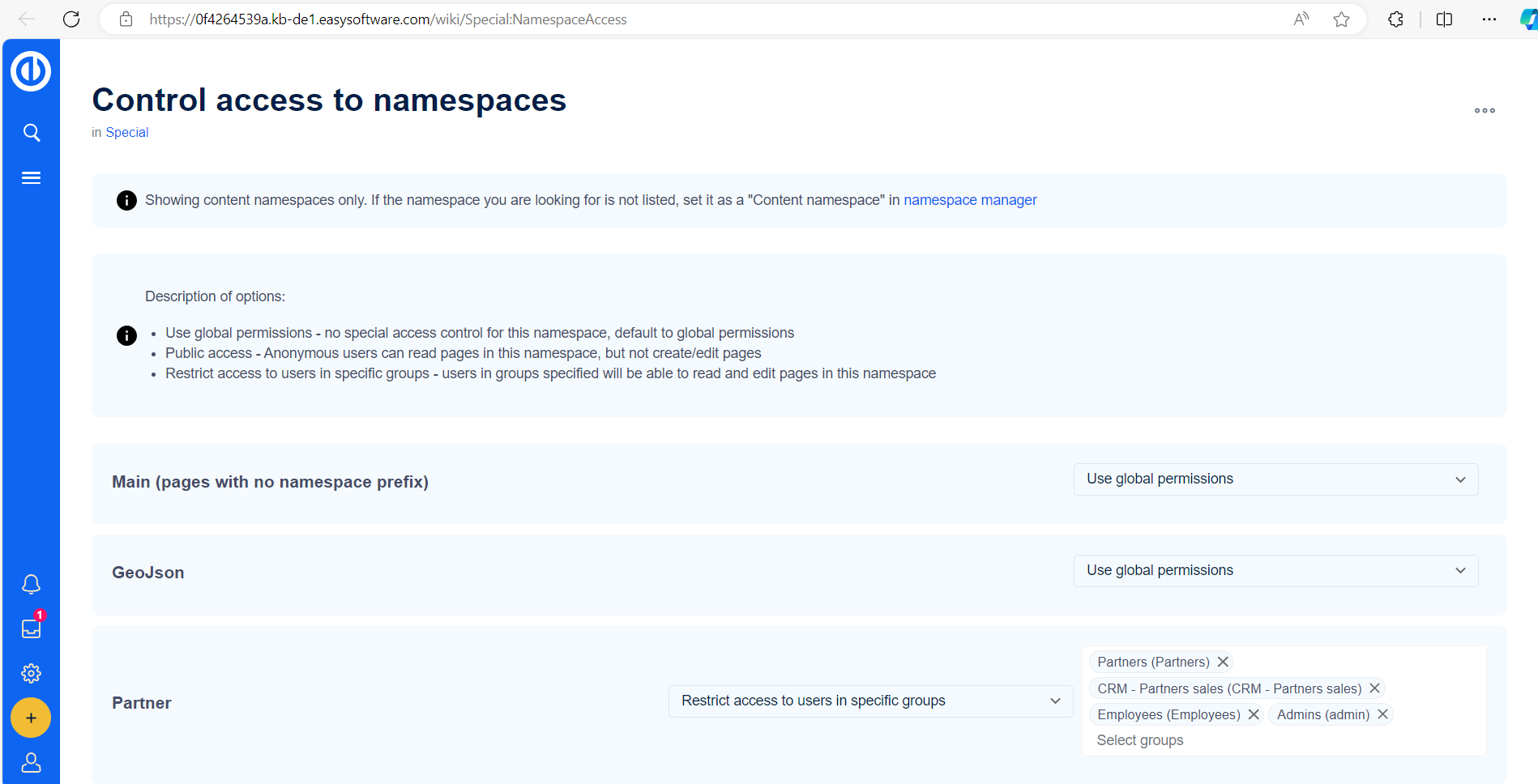
カテゴリマネージャ:
-
直感的な操作で、記事のレビュー、作成、表示、削除、カテゴリ名の変更が可能です。
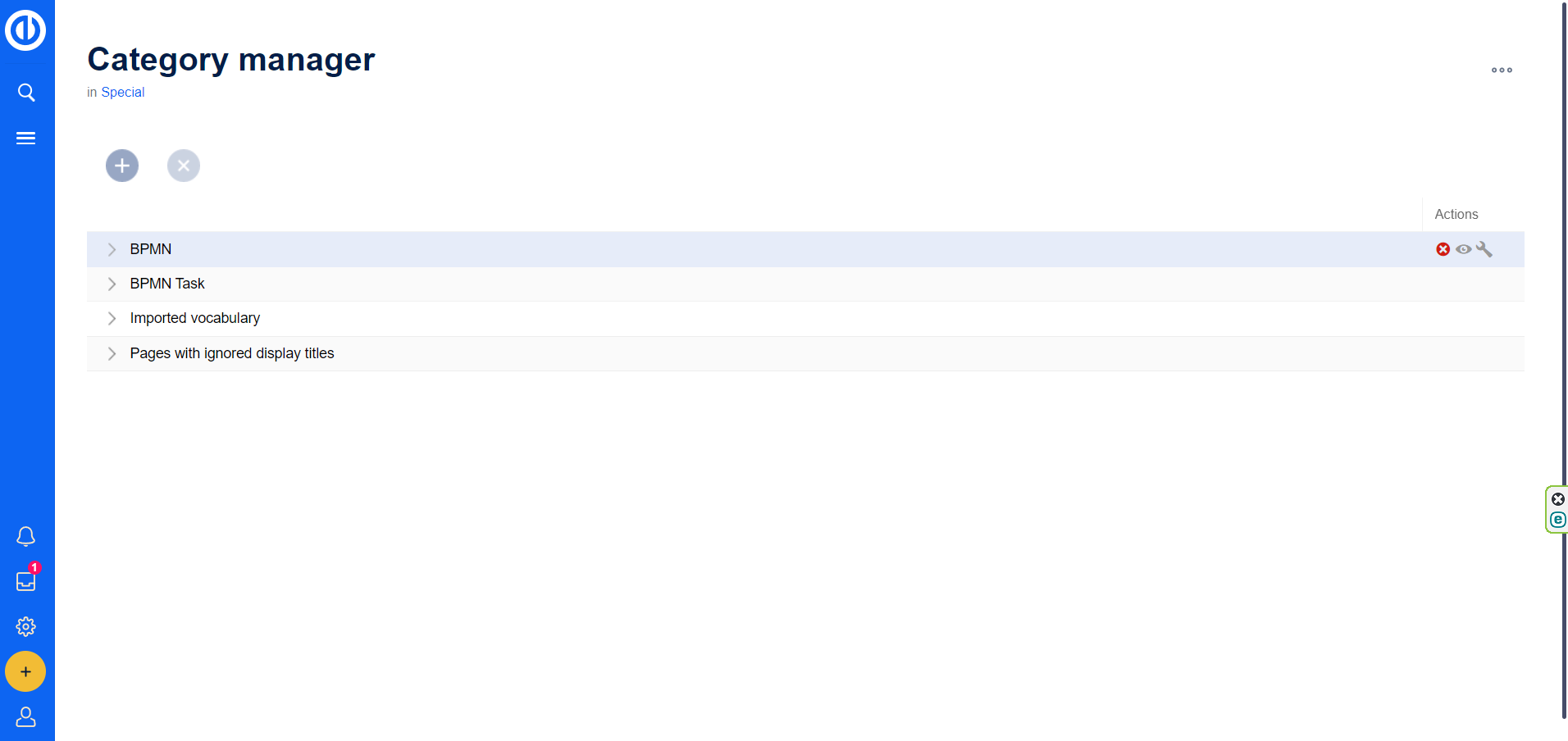
グループマネージャー:
-
ユーザー グループを管理し、グループの確認、作成、削除、名前変更のオプションを使用して、組織と権限の設定を容易にします。
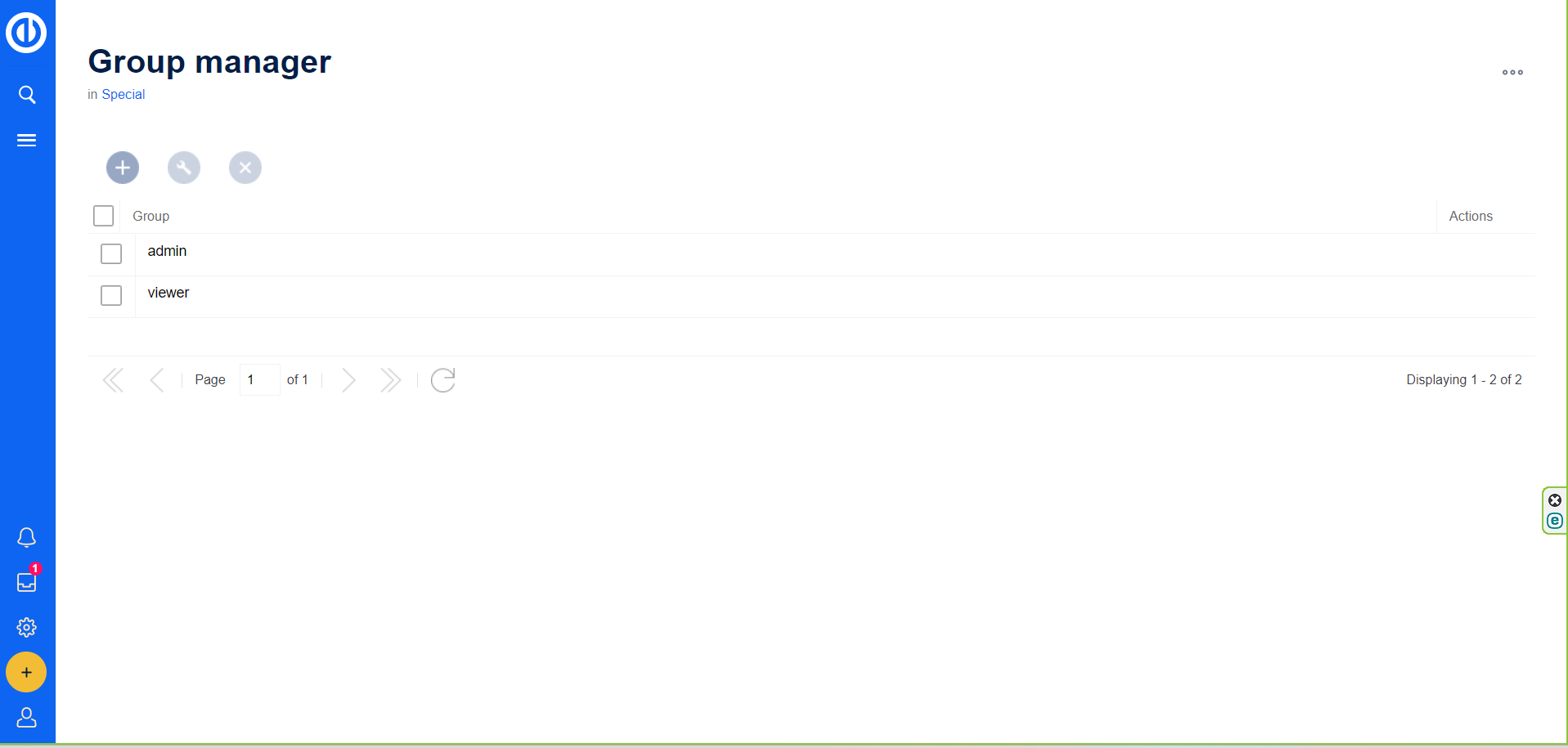
ページ テンプレート:
-
ページ テンプレートを一覧表示および管理し、新しい (サブ) ページの作成に使用されるテンプレートの作成、削除、編集を可能にします。
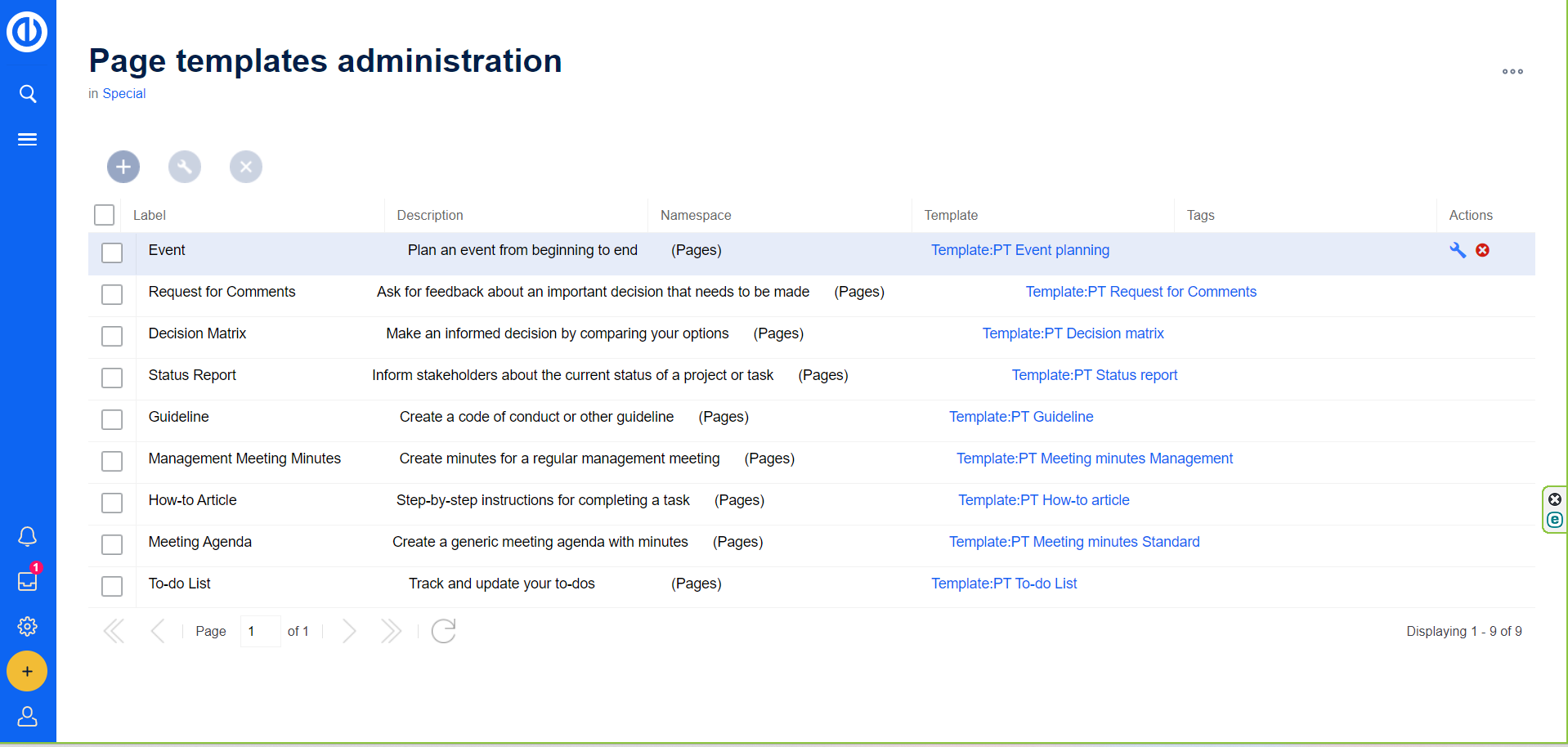
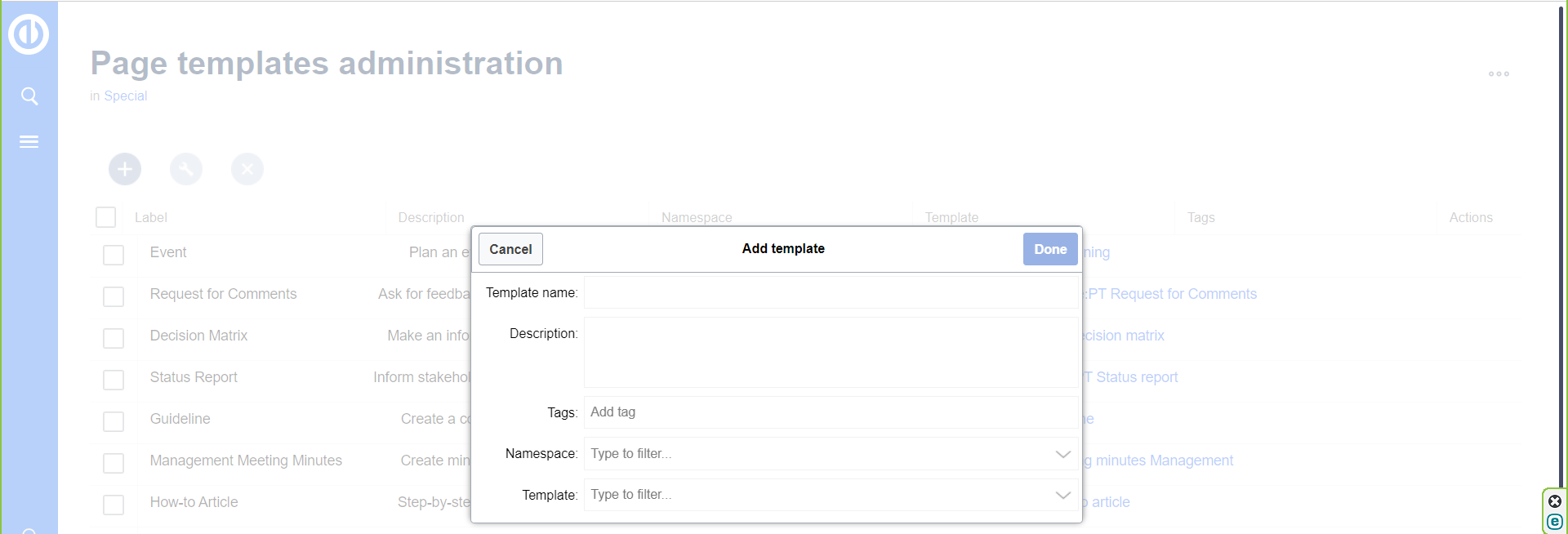
テンプレート:
-
ページ テンプレート、記事コンポーネントの事前作成、システム機能など、さまざまな目的で使用されるシステム内のすべてのテンプレートをリストします。
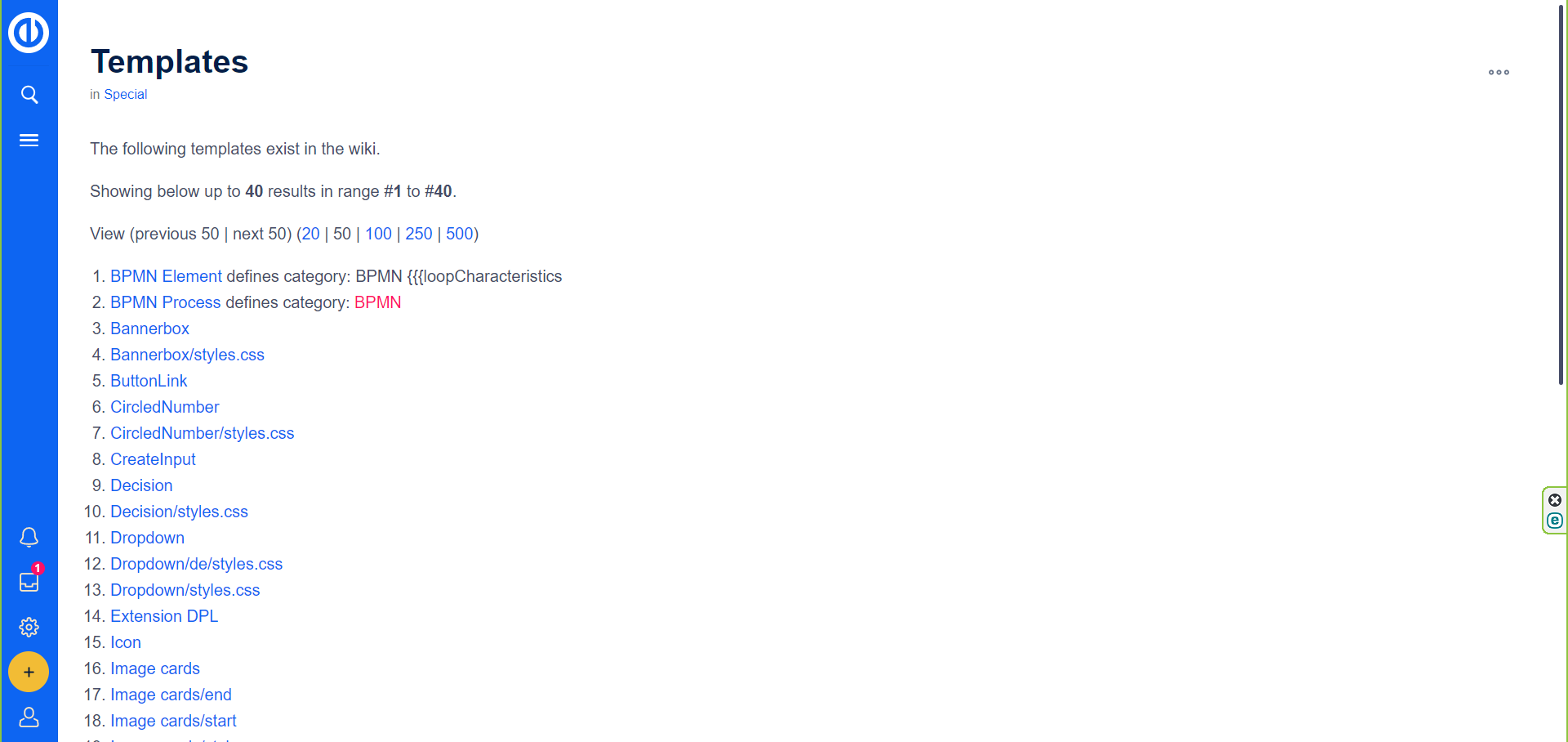
壊れたリダイレクト:
- 存在しないページにつながるリダイレクトをリストし、壊れたリンクに関する有益な情報を提供します。
ページのエクスポート / ページのインポート:
-
ナレッジベース間で記事をエクスポート/インポートするための必須の特別ページ。バックアップ、移行、複数ページのコピーなど、さまざまな用途が可能です。
- エクスポートの場合、ページはカテゴリを介して追加されるか、エクスポート ページ ボックスに手動で書き込まれます。エクスポートされたページは、後で使用するために選択されます。
- インポートの場合、interwiki プレフィックス、ユーザー割り当て、名前空間の選択、ページをサブページとしてインポートするオプションなどの属性を備えた XML ファイルがアップロードされます。
本棚:
- 作成されたすべてのブックがリストされ、各ブックを開いて構造を調整するための直接リンクが表示されます。 Book Manager リンクを使用すると、新しい書籍を追加できます。
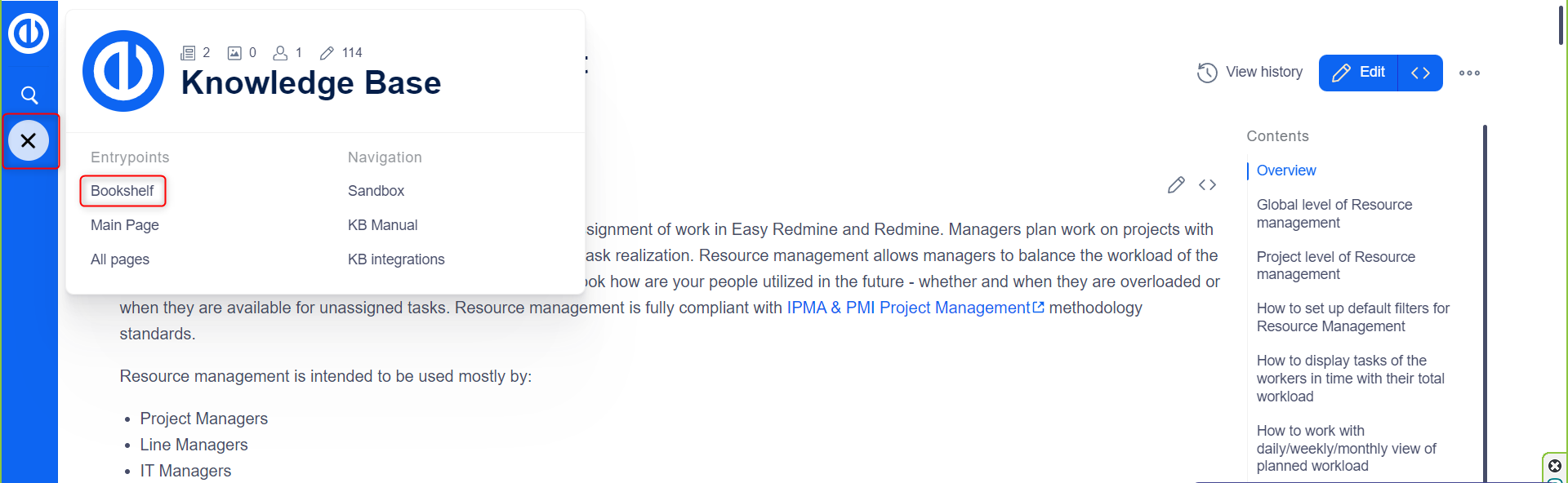
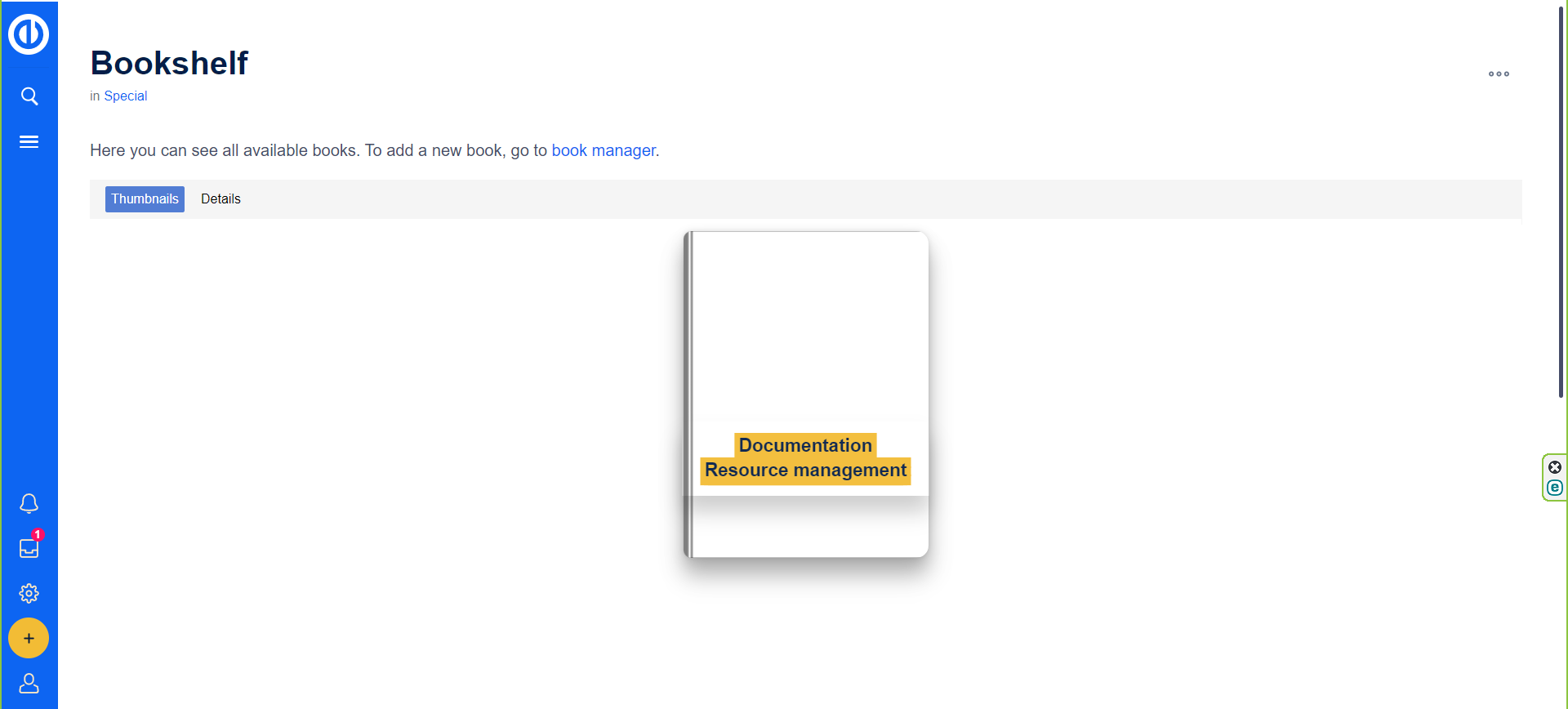
この概要では、これらの特別ページが提供する重要な機能を簡潔に理解し、ナレッジ ベースの管理と構成を強化します。
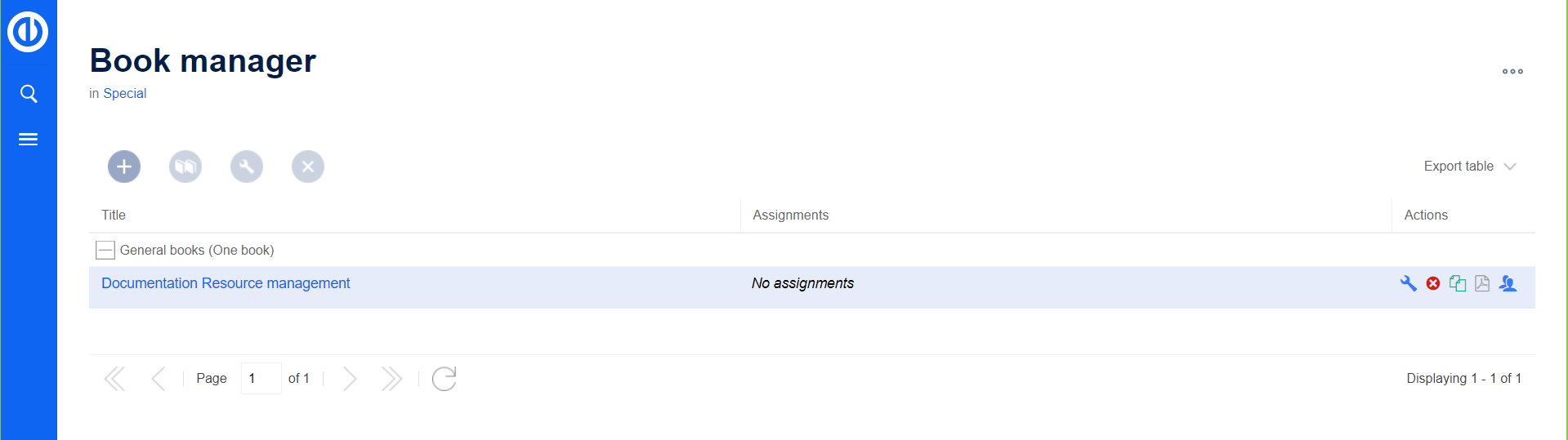
ダッシュボードウィジェットの設定
ナレッジ記事はウィジェットの形式でプロジェクトのダッシュボードに簡単に追加でき、ユーザーは重要な情報に即座にアクセスできます。このウィジェットは、基礎となるナレッジ記事が変更されると動的に更新されます。
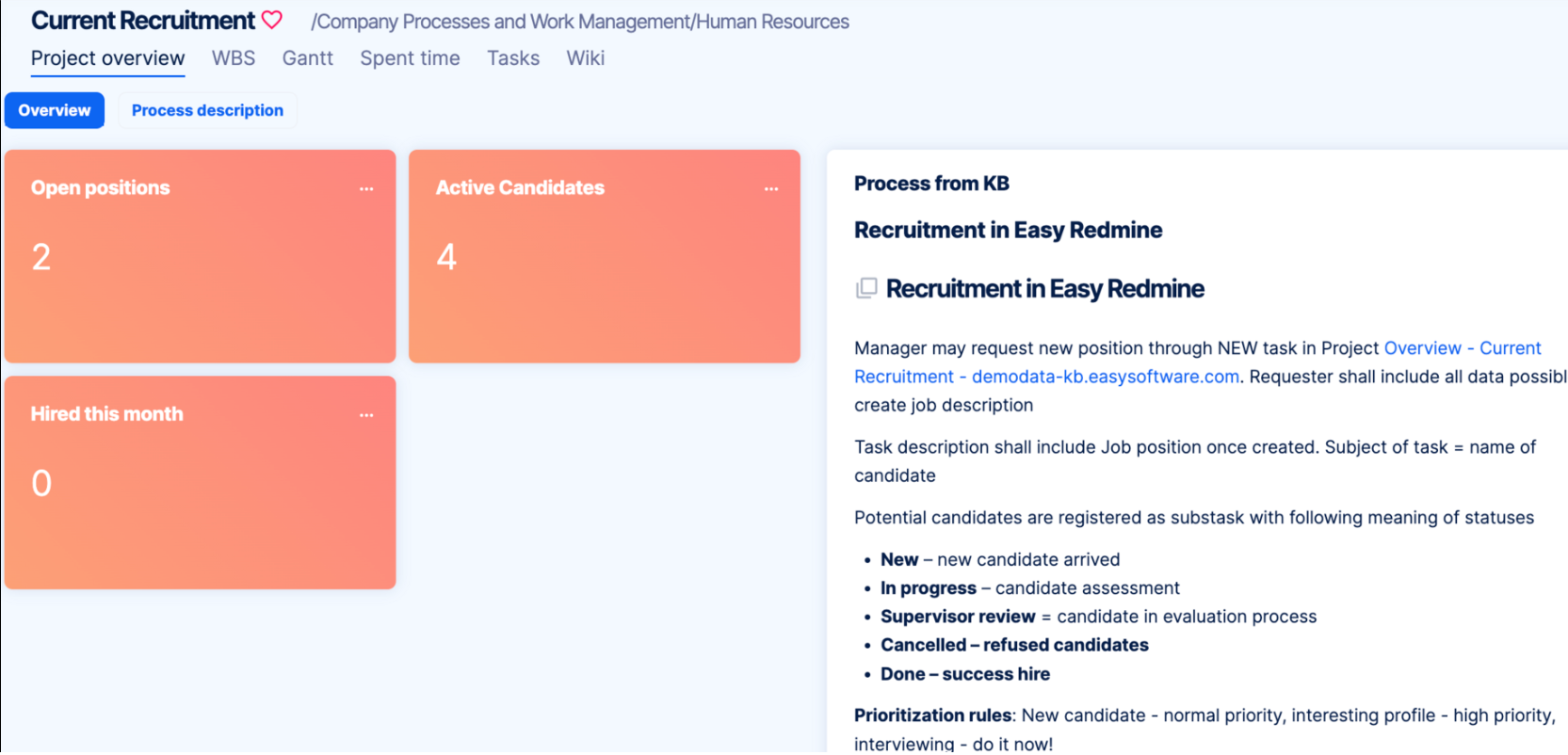
ナレッジ記事ウィジェット:
ナレッジ記事ウィジェットの追加:
-
ダッシュボードの最後にある「カスタマイズ」ボタンをクリックします。
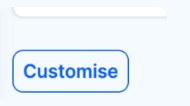
- リストからウィジェットを選択します: [一般] > [ナレッジ記事]。
- 検索フィールドに記事名を入力し、リストから選択します。別の名前空間にある場合は、名前空間をプレフィックスとして入力します (namespace:article)。
-
ダッシュボード上のウィジェットの名前を入力します。
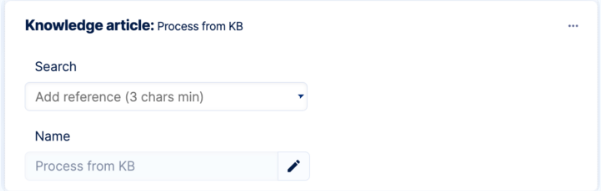
- 「ページを保存して戻る」をクリックします。
タスクの統合: 記事内:
編集中に記事内の簡単タスクを参照するには:
-
- ハッシュ記号 (#) を入力して、Easy タスク インスペクターを開きます。
- # とタスク番号を入力するか、タスク名を指定します。
- タスクを選択します。
-
「挿入」をクリックするか、記事エディターから「挿入 > 簡単なタスク参照」を使用します。
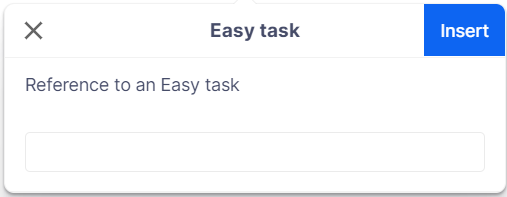
に aタスクを関連付ける ナレッジ記事を使用すると:
-
- 記事の下の「関連タスク」エリアを見つけます。
- 「追加+」ボタンをクリックします。
- # とタスク番号を入力するか、タスク名を指定します。
-
「送信」をクリックします。
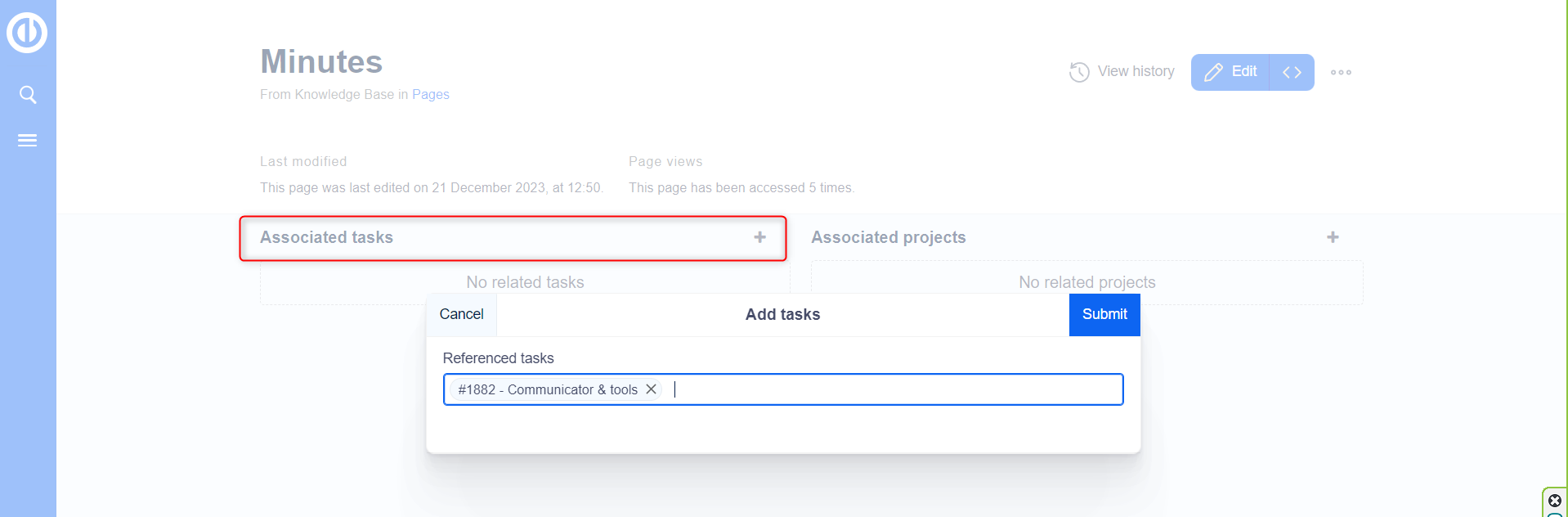
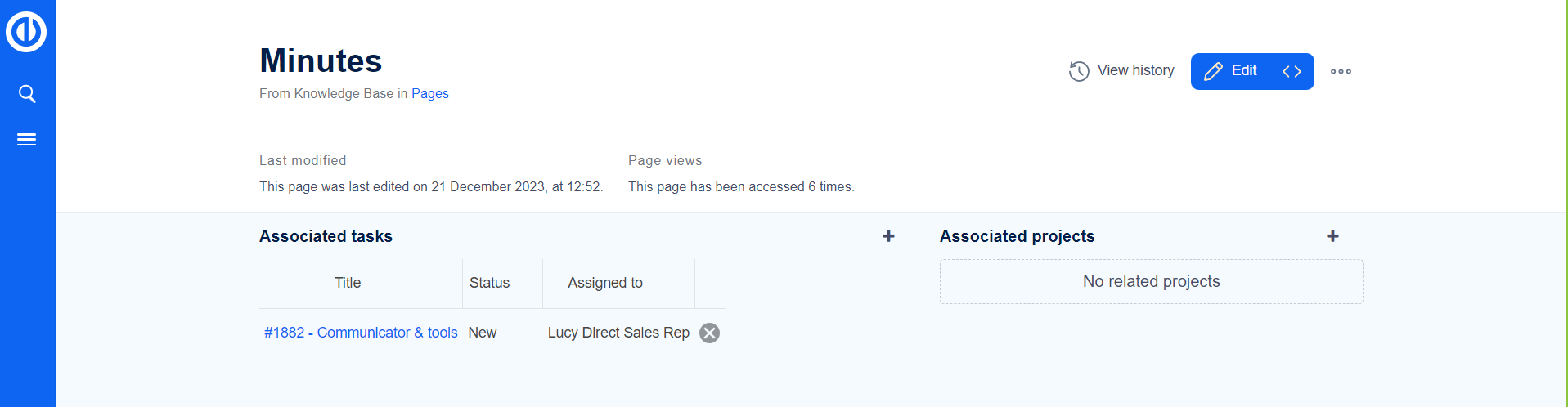
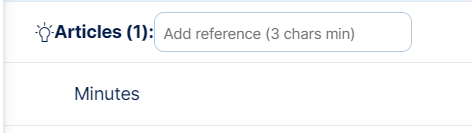
参照されたタスクは、ナレッジ記事の下に表示され、関連するタスク上に直接表示されます。
関連プロジェクト:
-
同様に、ナレッジ記事をプロジェクトに関連付けます。
- 記事の下の「関連プロジェクト」エリアを見つけます。
- 「追加+」ボタンをクリックします。
- # とプロジェクト番号を入力するか、プロジェクト名を指定します。
- 「送信」をクリックします。
- プロジェクトへのナレッジ記事の参照は、記事の下にリストされます。
簡単な Redmine ドロップレット: 近日発売:
- ドロップレットを使用すると、Easy Redmine のデータを現在開発中のナレッジ記事に直接追加できるようになります。
便利なリンク: