タイムシート
タイムシートの使用方法
概要
タイムシートは[その他]ボタンから開くか、URLを使用できます:clientsdomain / easy_timesheets
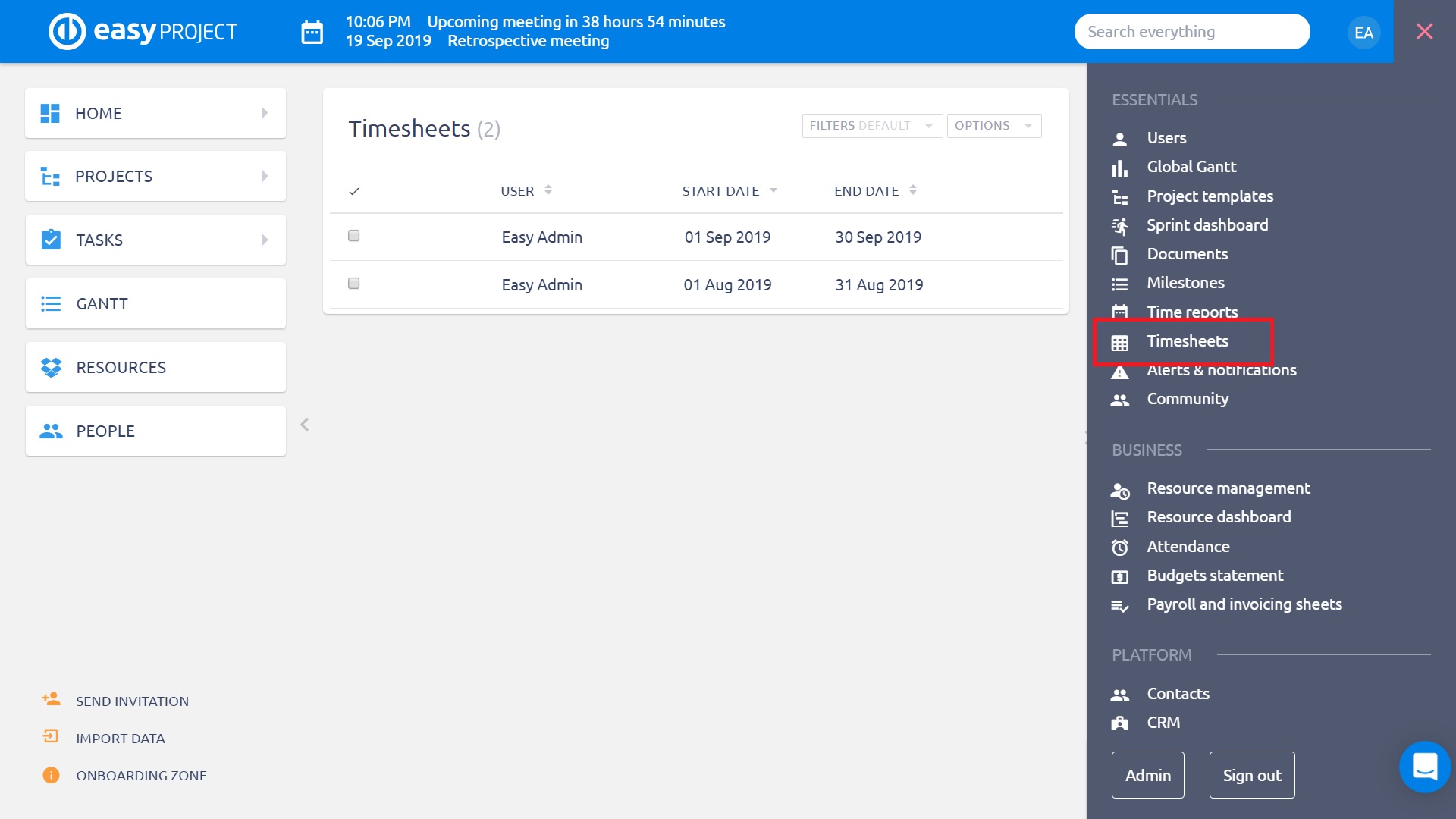
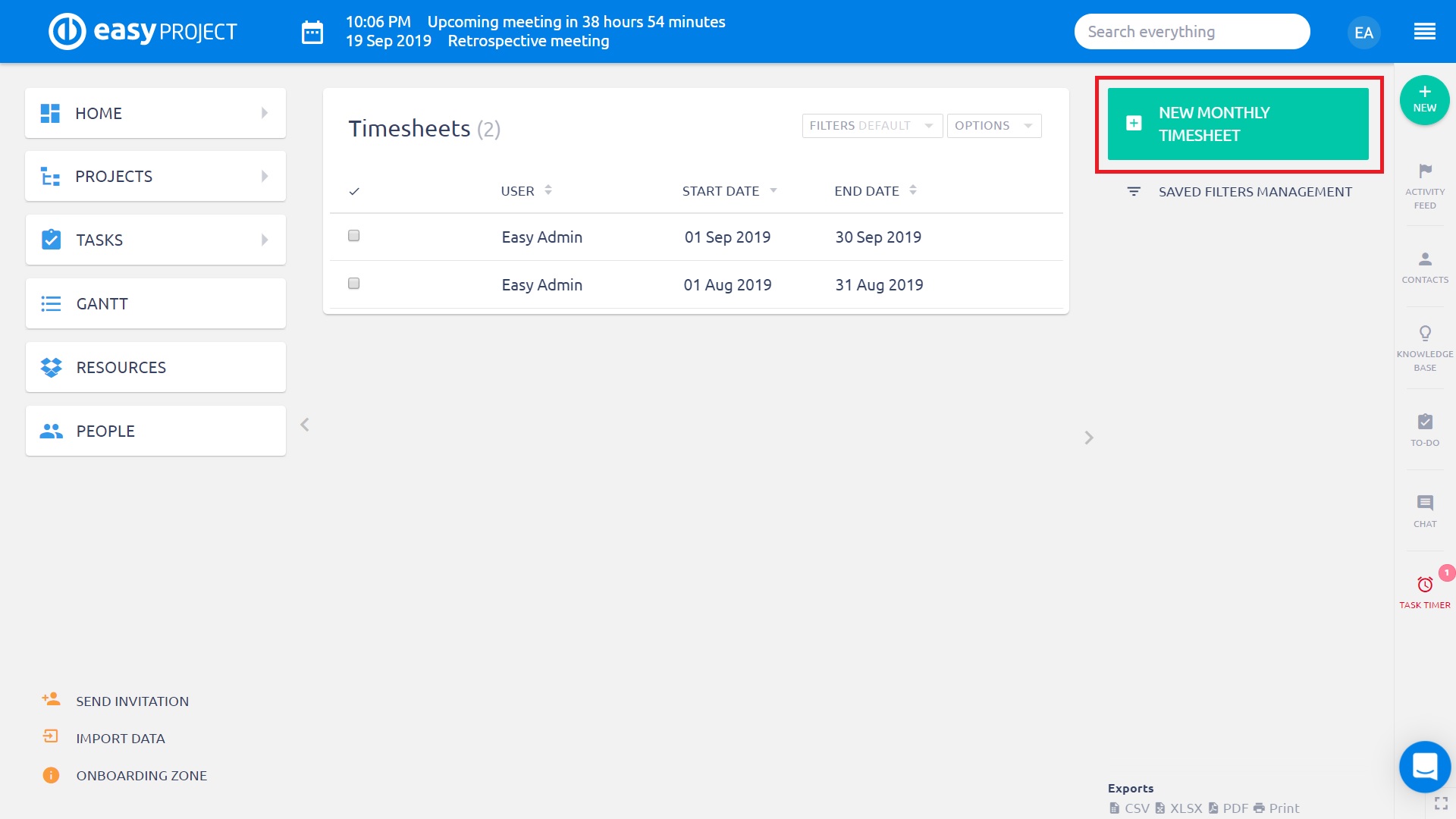
あなたがマネージャーである場合、あなたはあなたの労働者のタイムシートを見ることができます、あなたが労働者であるなら、あなたはあなた自身のタイムシートを見るでしょう。 もちろん、役割と権限で異なる設定をすることができます。 [新しいタイムシート右側の「」ボタンをクリックすると、このようなポップアップが表示されます。
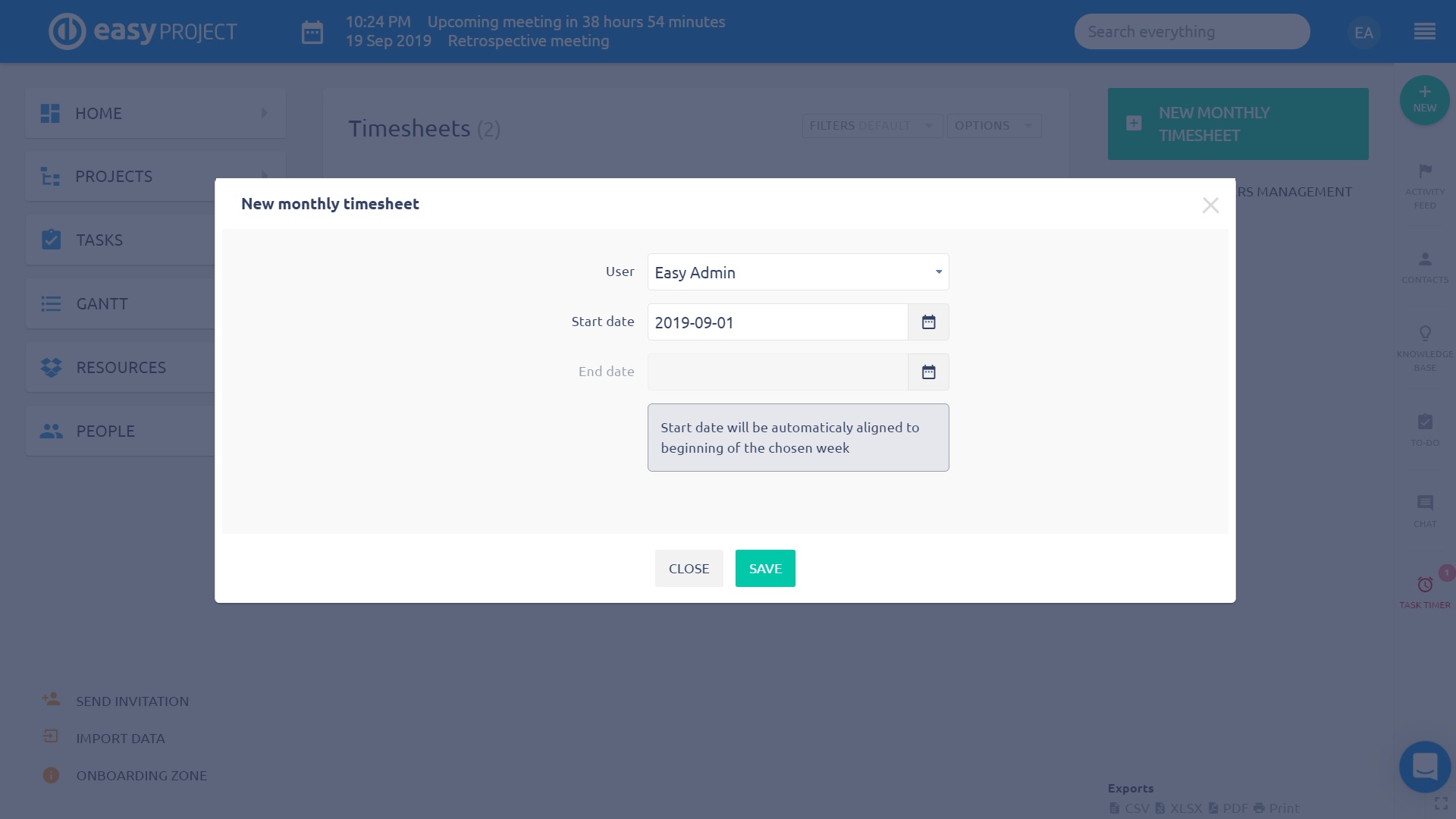
ここで、タイムシートを作成する名前と期間を入力できます。 これは空白のタイムシートです、
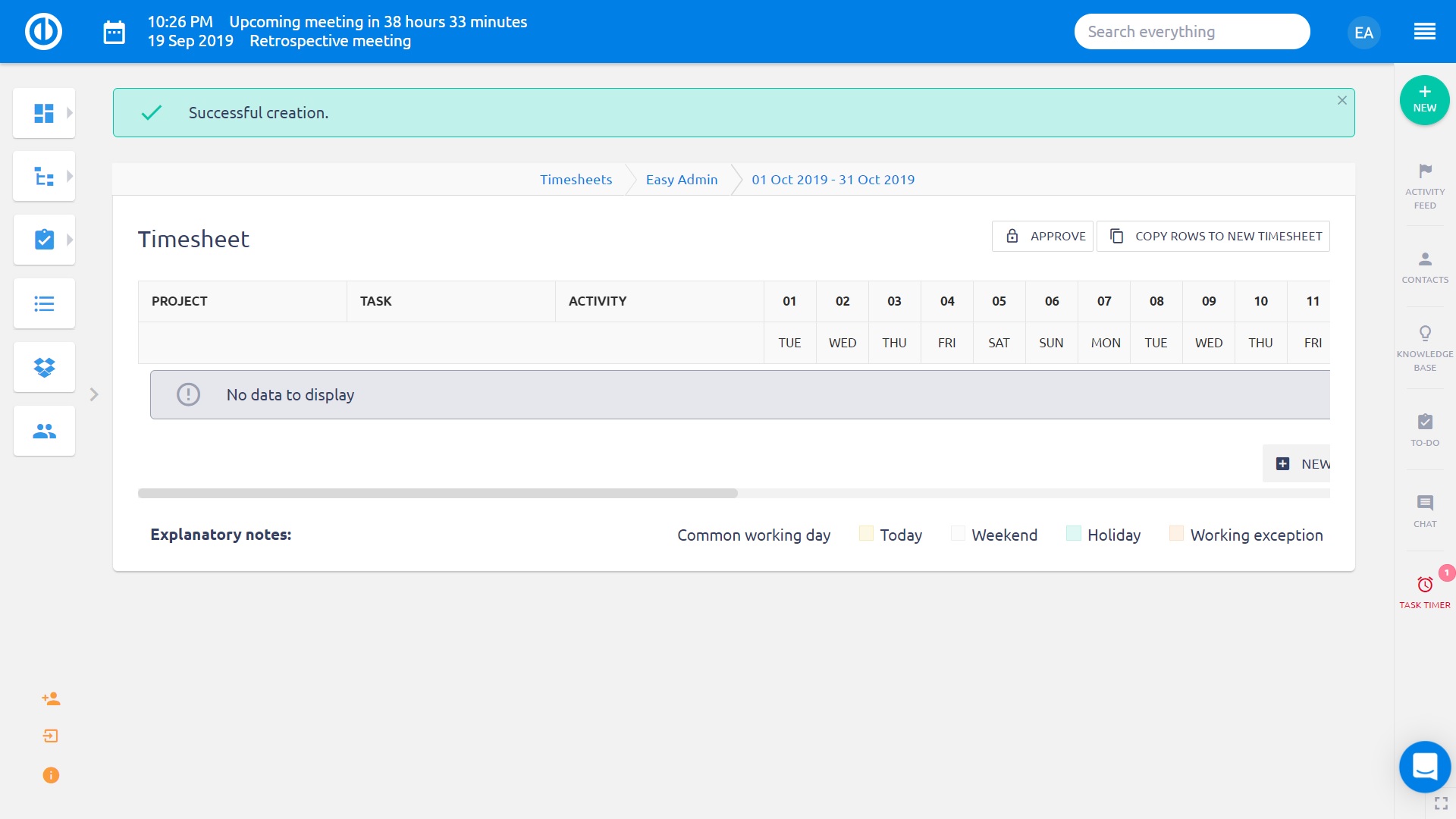
下部にあるプラスボタンをクリックすると、新しい行が追加され、入力できます。
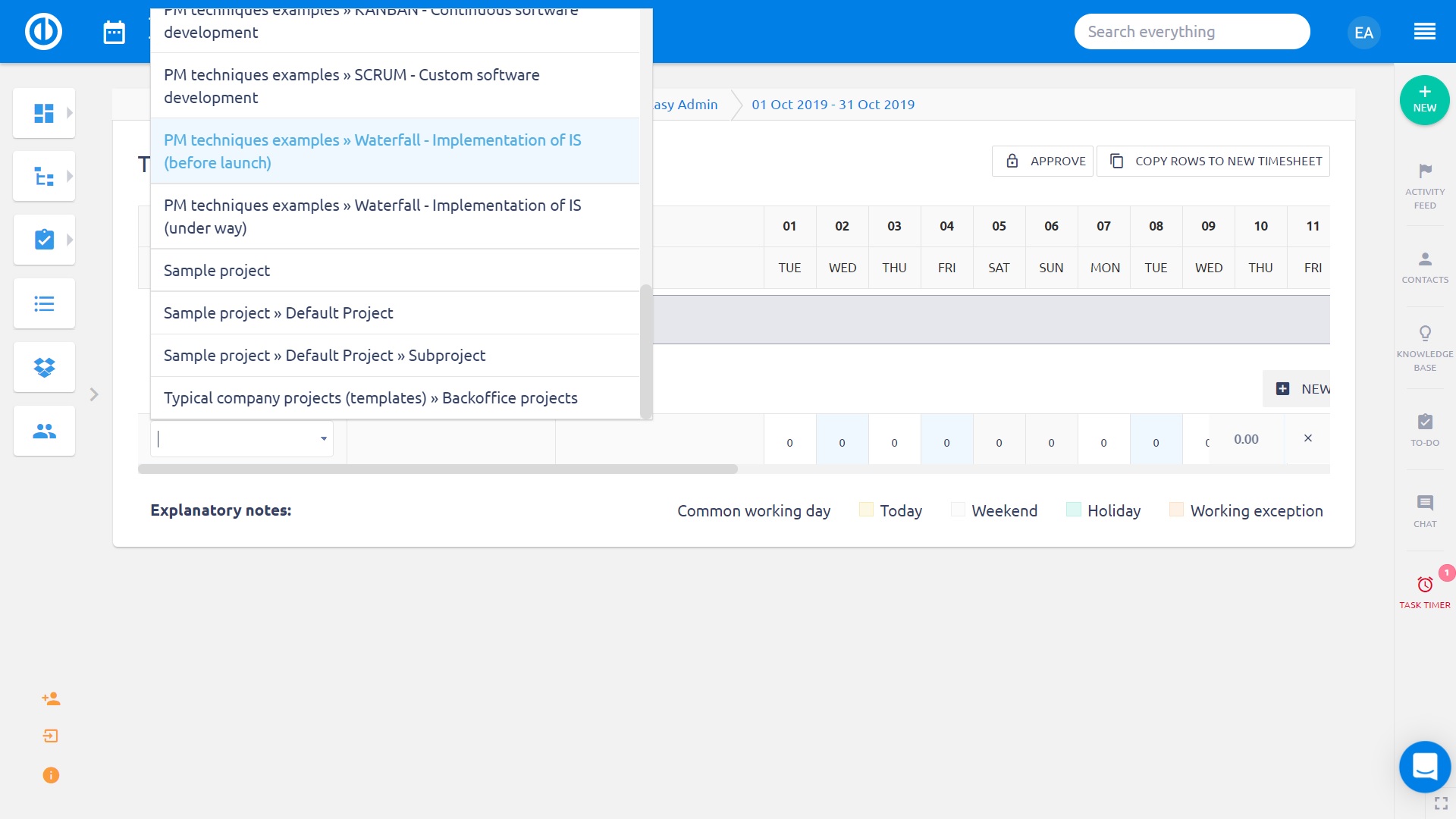
プロジェクト、特定のタスク、およびアクティビティのタイプを入力できます。また、各就業日ごとに、プロジェクトに費やした時間数を入力します。
右側には、1週間の合計額と1日の下部合計額があります。 タイムシートに記入した後、それをロックしてスーパーバイザーに送信できます。 誰がそれを承認できますか?
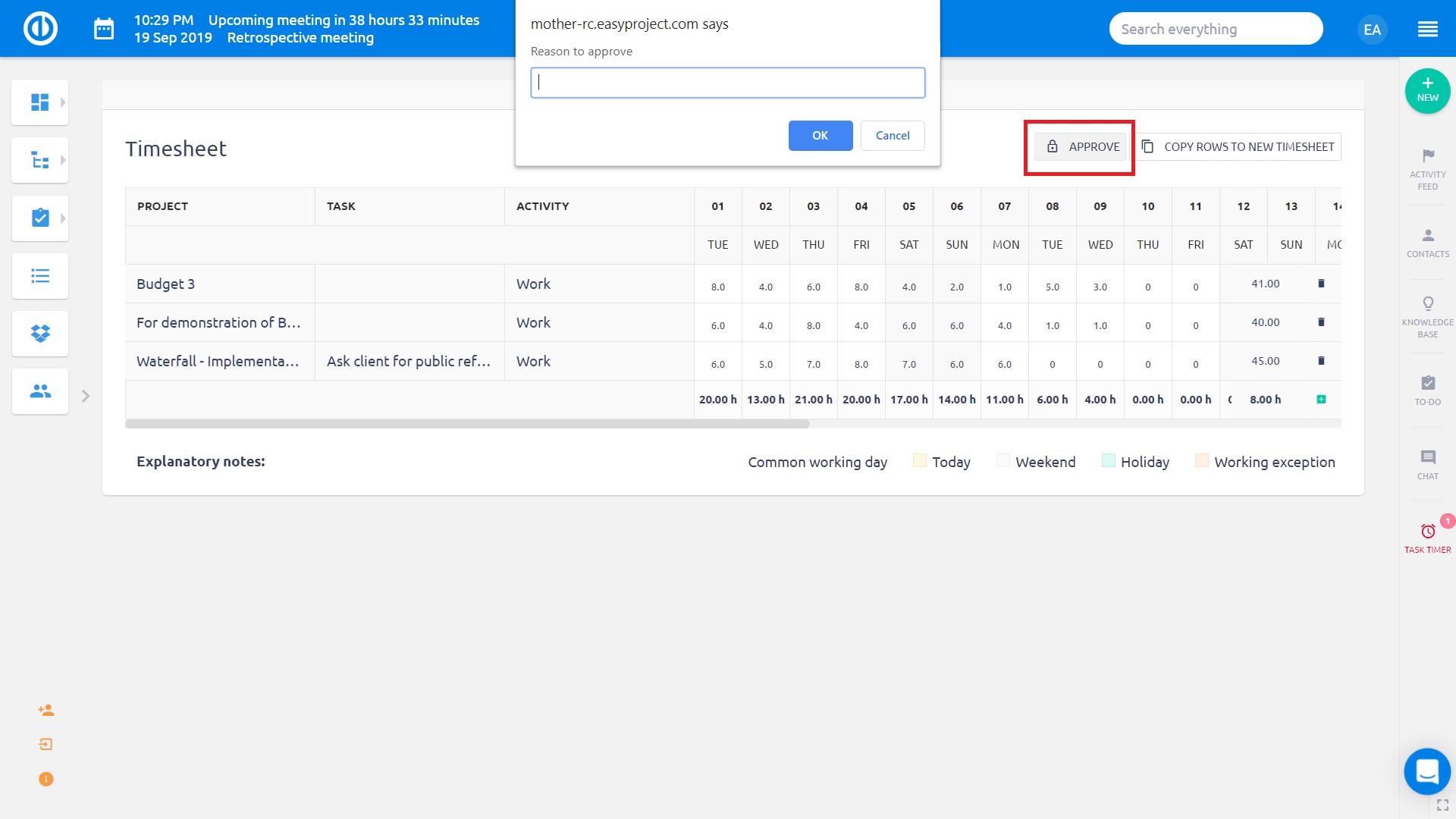
承認されたタイムシートは、ワーカーが編集できなくなりました。
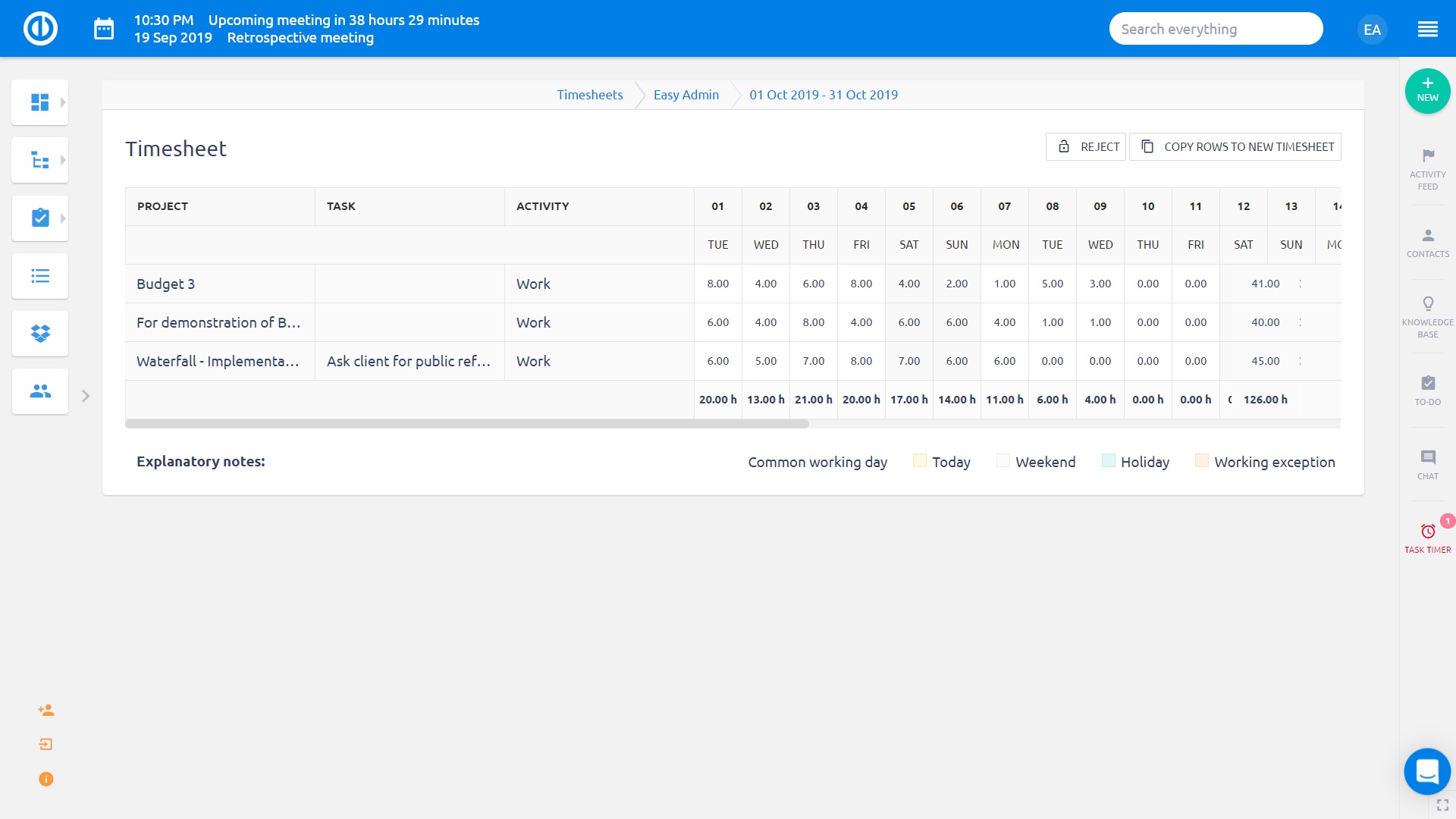
ユーザーは、コンテキスト メニューの [更新] ボタンまたは特定のタイムシートごとに、タイムシート内の経過時間データを再ロードして、実際の経過時間データを反映させることができます。
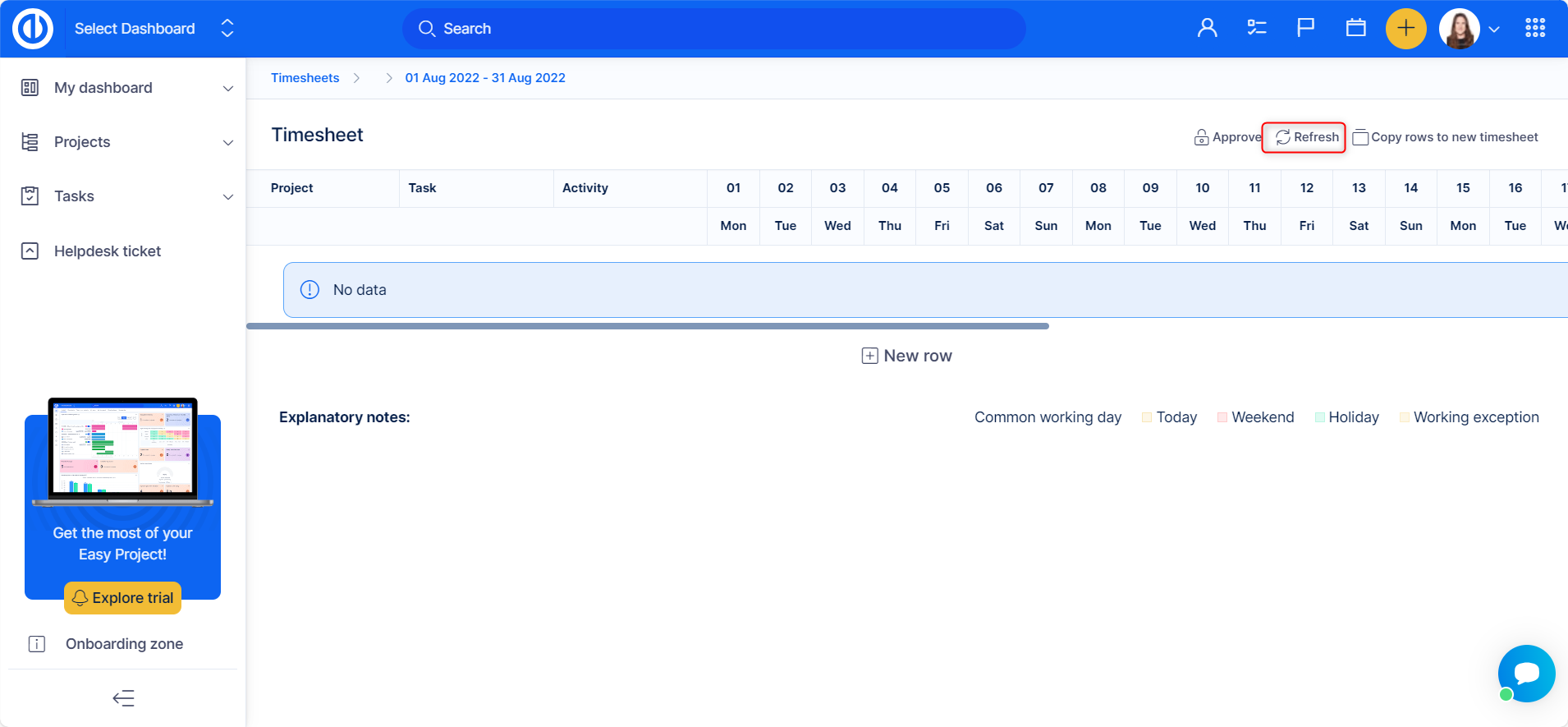
In 管理 >> プラグイン >> タイムシート - 設定 特定のユーザー タイプ、グループ、ユーザーに対してタイムシートの自動作成を設定できます。
毎週および毎月のタイムシート
毎週/毎月のタイムシートを有効にするには、 管理»プラグイン»追加プラグイン»タイムシート»設定»有効期間 (期間を選択)。
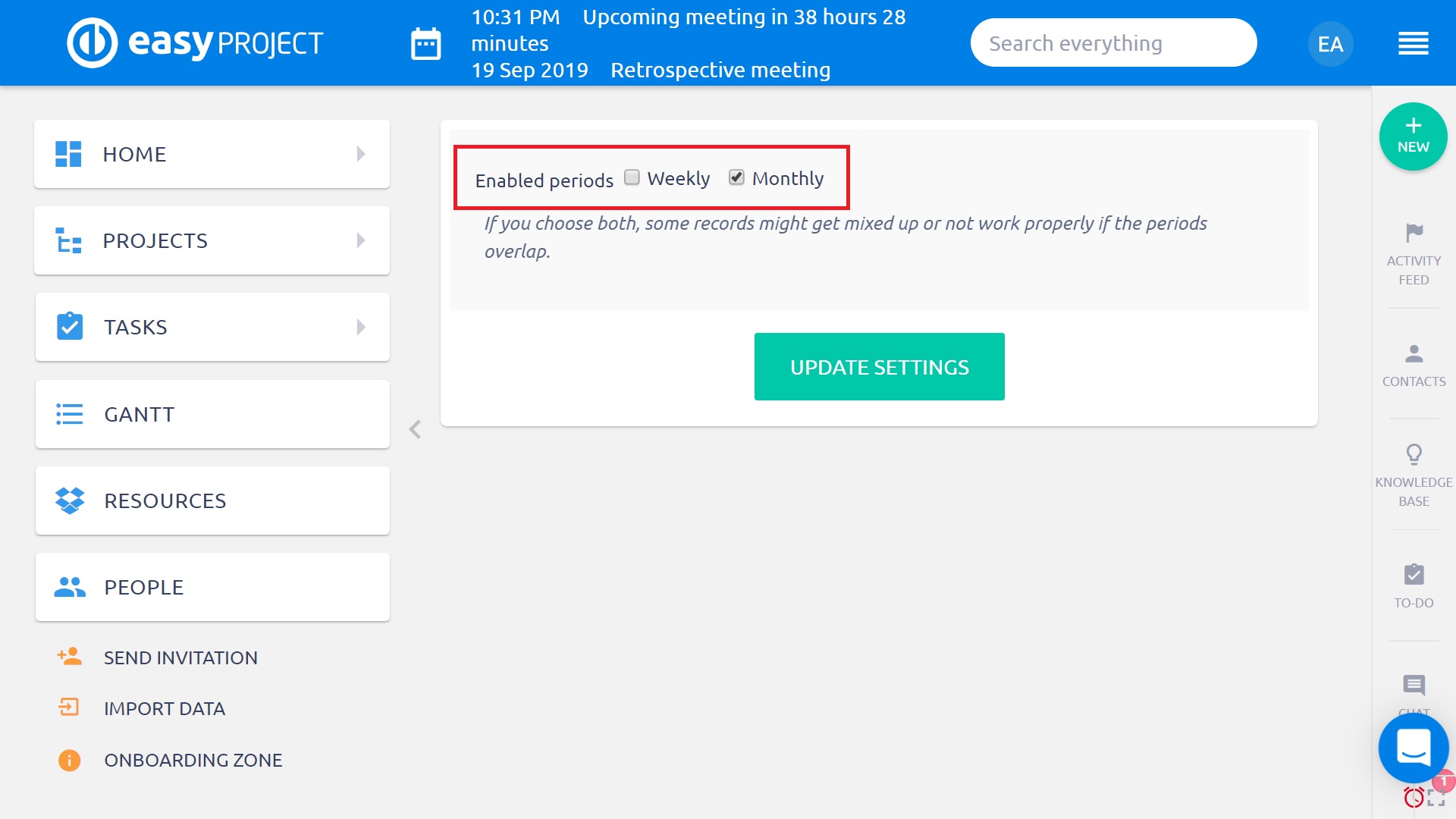
週間タイムシート
タイムシートは、週次レポート用に設計されています(XNUMX週間が表示されます)。 開始日は常に、作業カレンダーに従って週の最初の稼働日(月曜日など)に設定され、終了日は週の最後の曜日(日曜日)に設定されます。
毎週作業するプロジェクト/タスクの同様のセットがある場合、タイムシートは完全に機能します。これは、このタスクのセットをある週から別の週にコピーできるためです(詳細は以下)。 言うまでもなく、タスクのセットが毎週完全に異なる場合、それは大きな問題ではありません。
タイムシートのデータはオンラインで保存され、もちろん、システム内の残りの時間エントリの中でそれらを見つけます。 ユーザーがアプリケーションの他の部分に(タイムシートの)特定の週の消費時間データを追加すると、それらはタイムシートに自動的に表示されます。 週単位のタイムシートについては、以下の例外を参照してください。
使用時間のコメント-週単位のタイムシート
時間数を入力すると、コメントを追加できます。 コメントが必須フィールドとして設定されている場合、タイムシートはユーザーフレンドリーな方法で動作します。 ユーザーがタイムシートに記入するのを妨げないように、コメントフィールドに記号「-」が事前に入力されています。
使用時間のコメント-毎月のタイムシート
テーブルの幅が最適化されているため、費やした時間データにコメントを追加できません。 コメントが必須フィールドとして設定されている場合、タイムシートはユーザーフレンドリーな方法で動作します。 ユーザーがタイムシートに記入するのを妨げないように、記号「-」がコメントとして追加されます。 消費時間データのリストで確認できます。
新しい行を追加して、別の行にすでに存在するまったく同じ時間エントリを入力した場合、ページを更新した直後に、XNUMXつの行と時間エントリがXNUMXつの行にマージされます。
タイムシートからデータを削除するには:
- 時間数をゼロに置き換えます
- 行の右側にあるゴミ箱をクリックして、目的の動作を選択します。
- 行とそれに含まれるすべてのデータを削除する
- 行のみを削除し、アプリケーションで費やした時間データを保持します
毎月のタイムシート
毎月のタイムシートは、稼働日と非稼働日を表示し、ユーザーが任意の日にデータを挿入できるように設計されています(ユーザーの稼働カレンダーの休日設定に関係なく)。
ユーザーの使用時間データの可視性
すべてのユーザー(マネージャーなど)は、自分がメンバーになっているプロジェクトからのみ、費やした時間の可視性の許可に従って、費やした時間のデータを見ることができることに留意してください。 プロジェクトで彼の役割を設定します。 これは、マネージャーがのメンバーでなければならないことを意味します を ユーザーのプロジェクトが承認できるようにする を ユーザーは時間データを費やしました。
場合、マネージャーはすべてのユーザーのプロジェクトのメンバーではなく、タイムシートを承認します。タイムシートのすべての消費時間データ(マネージャーに表示されないものを含む)はロック(承認済み)に設定されます。 組織図の設定は、使用時間データの可視性に影響しません。 そのため、別のユーザーがプロジェクトで費やした時間を確認するには、ユーザーはプロジェクトのメンバーである必要があります。
時間エントリの承認
使用時間承認の可能性は、「管理」->「設定」->「使用時間:時間入力の承認を有効にする」で選択する必要があります。 タイムシートを拒否するオプションについては、以下で説明します。
使用時間データを承認する権限は、ロールのグローバル権限で設定されます。 つまり、1つのプロジェクトのタイムシートを承認できるロールを持つユーザーは、自分に表示されているすべてのプロジェクトのデータを承認できます。 承認のアクション([承認]ボタンをクリックする)は、上司にメールを送信しません。
承認とはどういう意味ですか?
- タイムシートはロックされており、行を追加することはできません。 データを追加または編集することはできません(管理者でさえも)
- タイムシートからのすべての時間データ(上で述べたようにマネージャーが見ることができなかったものも)は属性を「ロック」し、編集できません(管理者でさえも)
だけど! 費やした時間は、タイムシートの外でも記録できます。 たとえば、タスクの更新中など、使用済み時間カレンダーで。
これは、マネージャーが過去の「ロック解除された」データ用に自分のホームページ(または別のダッシュボード)にフィルターを設定することが、アプリケーションの構成と承認プロセスの重要な部分であることを意味します。 彼はこのフィルターを定期的にチェックして、タイムシートの承認後に費やされた時間のエントリが追加されていないことを確認する必要があります。 フィルタオプションで承認に関するデータを追加できるようにするには、[管理]-> [設定]-> [使用時間]で[時間エントリの承認を有効にする]チェックボックスを選択する必要があります。
ロックに費やした時間エントリを編集または削除するには、ロックを解除する必要があります。 これを行うには、データのリストでコンテキストメニューオプションを使用します。
またはタイムシートを拒否します。 タイムシートの拒否は、タイムシート全体だけでなく、タイムシート内のすべての費やされた時間データのロックが解除されることを意味します。 タイムシートを拒否する=タイムシート自体とそれに含まれるすべての費やされた時間エントリのロックを解除します。 したがって、関数「拒否」の名前は誤解を招く可能性があります。
拒否する タイムシート、最初に承認する必要があります。 [承認]ボタンをクリックすると、[拒否]オプションに変換されます。
タイムシートのリストについては、列のデフォルト/保存フィルターを設定できます:タイトル、ユーザー、開始日、終了日、承認者、拒否者、承認/拒否(date)、合計(時間数)。 週単位のタイムシートの場合、[承認/拒否された理由]を選択することもできます。
タイムシートの承認または却下の時点で、ユーザーは自分のアクションのメモ(理由)を追加できます。 このメモは、タイムシートのリストにのみ表示されます。 (デフォルトのフィルター設定でも)。 コメントは編集できません。 タイムシートを承認してメモを追加し、後でタイムシートを拒否してメモを追加した場合、最後のコメントのみがリストに表示されます。
コーナー状況
- 使用時間の設定 (管理 » 設定 » 使用時間) では、そこで設定されている可能性のある制限に留意する必要があります。
- 時間を未来または過去に記録する
- 閉じたタスクのログ時間を許可する
ソリューション: タイムシート ユーザーの時間をログに記録するための十分な時間範囲を確保し、終了したタスクの時間をログに記録できるようにしてください。現在のタイムシートに存在することがよくあります。
- 必須のカスタムフィールドはタイムシートに表示されません-したがって、入力することはできず、タイムシートを介して時間を記録することはできません
ソリューション:タイムシートを使用している場合は、必要に応じて消費時間にカスタムフィールドを設定しないでください。 - アクティビティが事前に選択されていません - 一部のプロジェクトでは、ユーザーがログインするアクティビティを決定する代わりに、事前に選択されたタスク ([プロジェクト] » [設定] » [アクティビティ (費やした時間)]) に関するアクティビティがある場合があります。このような場合、アクティビティが空のままになる可能性があります。既存のタスクについて。 その結果、タイムシートを介してこれらのタスクに時間を記録することはできません
ソリューション:時間を記録できないタスクに移動します。 更新>>アクティビティを選択します。 - [管理]> [設定]> [費やした時間]に移動し、[時間を記録するときはコメントを入力する必要があります]チェックボックスをオンにすると、この設定に注意してください タイムシートには適用されません. タイムシートを使用して時間を記録する場合、コメントを入力できるフィールドがないため、必須のコメントにはダッシュが自動的に事前入力されます。 タスクのコメントを追加/変更する必要がある場合は、標準のタスク編集ボタンを使用して行う必要があり、コメントはタイムシートにも表示されます。
- 時々、「 「Easytimeentries」ページでコメントを追加すると、タイムシート行の「comment」フィールドに「タグ(または他のHTMLタグ)」が表示されます。これは、「タイムロギングのコメントにエディターを使用しますか?」オプションの場合にのみ発生します。グローバル設定([管理]»[設定]»[使用時間])でチェックされ、その後、特定のタスクに関連する時間ログに関するコメントが、最初にCKEditor(HTMLフォーマットタグをサポート)を介して作成され、次に単純なテキストフィールドを使用するタイムシートを介して編集されますCKEditorの代わりに(したがって、HTMLフォーマットタグをサポートしていません)。
- ユーザーのプロファイルの時間形式設定はタイムシートには適用されません。タイムシートはテキストが長い形式と重複しないように常に短い形式を使用するためです。
- タイムシート上の空のコメントフィールドを受け入れないように制限すると、フィールドは自動的にダッシュ(-)で埋められ、ダッシュを削除した後にのみメッセージ(コメントを埋めるため)が表示されます。 この動作は意図的であり、関連する消費時間レコードを保存できるようにするために必要です。
