タスク追跡
タスクトラッキングの使用方法
ビデオチュートリアル, #2
タスク追跡機能の概要
タスク追跡のグローバル設定
添付ファイルの操作方法
クイックタスクエディター
タスクの状態
ワークフロー
タスク関係
親タスクを追加/変更する方法
タスクをコピーする方法
既存のタスクをマージする方法
タスクをお気に入りとしてマークする方法
プライベートコメントの使用方法
分散タスク
繰り返し作業
Magicボタンを使用してタスクテンプレートを作成する方法
マイダッシュボードのタスクリストおよびタスクリストウィジェットにタスクIDを表示する方法
タスクのカテゴリ
コーナー状況
タスク追跡機能の概要
この投稿では、タスクの操作方法を学習します。 タスクには、次のような基本的な属性があります タスクの作成者、 タスクの担当者, 開始日、期日, 予定時刻, 費やした時間, タスクの優先度, トラッカー、およびステータス。
- 費やした時間 =報告されたプロジェクト時間、常にサブプロジェクトなし
- 総使用時間 =報告されたプロジェクト時間、常にサブプロジェクトあり
- 推定時間 =タスクからの推定時間、常にサブプロジェクトなし
- 推定総時間 = タスクからの推定時間。サブプロジェクトは「デフォルトで親プロジェクトにサブプロジェクトのタスクを表示する」設定に応じて考慮されます (管理 >> 設定 >> タスク追跡 >> 表示で変更できます)
![]()
各属性にカーソルを合わせると、鉛筆が表示されます。クリックすると、急いでいる場合は任意の属性を変更できます。
![]()
タスク属性を変更する別の方法は、 "更新" ボタン。 コメントを追加し、一度に変更する必要があるすべての属性を変更できます。
![]()
必要に応じて、追加の属性を変更することもできます。 これらは、タスクまたはカスタムフィールドにあるフィールドの設定によって異なります。
![]()
をクリックした後、右側の列にタスクでできることのオプションがさらにあります "もっと"
![]()
また、ご購読はいつでも停止することが可能です お気に入りとしてタスクを追加し、 これにより、すぐにアクセスできるようになります。 あなたはできる watch 割り当てられていない場合や同僚がいない場合でも更新を取得できるようにするタスク。 あなたはできる コピー タスクをクリックすると、新しいタスクフォームが開き、このタスクに従って事前入力されます。その後、[保存]をクリックするだけでコピーが作成されます。 あなたはできる 移動 プロジェクト間のタスク。
タスクの削除も可能です、しかし、あなたが本当にそれを意味しない限り、それをお勧めしません。 1つのタスクにマージするタスクに到達した場合は、 マージ ボタン。 あなたはできる 関連タスクを追加する、あなたが見つけることができる多くのタスク関係があります タスク関係 役職。 元のタスクの目的とは異なる必要があることを行う必要がある場合は、サブタスクを追加できます。 これらのタスクはリンクされ、ここに表示されます。
![]()
また、ご購読はいつでも停止することが可能です プロジェクトを作成する 特定のタスクに基づいています。 ナレッジベースプラグインがある場合、クリックしてナレッジポストを作成できます。 「知識」アイコン(電球).
そしてもちろん、次のことができます 印刷 Ctrl+Pを押してタスクを実行します。 を使用してさまざまな方法でエクスポートすることもできます 右下隅のエクスポートオプション.
各コメントについて、 「ジャーナルへのリンク」ボタン コンテキストメニュー(スプロケットアイコン)で利用でき、ジャーナル内の特定のコメントへのリンクを直接コピーして貼り付けることができます。 マウスの左ボタンでクリックするだけで、すぐにクリップボードにコピーされます。
![]()
タスク追跡のグローバル設定
タスク追跡のグローバル設定は、[管理] >> [設定] >> [タスク追跡] にあります。
![]()
1)ディスプレイ
タスクIDを表示
タスクIDがタスクタイトルに表示されているかどうかにかかわらず、これが設定されます。
デフォルトでメインプロジェクトのサブプロジェクトタスクを表示する
これにより、親タスクのメインページにサブプロジェクトタスクを表示するかどうかを設定できます。
新しいタスクフォームで関連タスクを選択します
このオプションをオンにすると、新しいタスクを直接作成するときに関連タスクを選択できます。
タスクのプロジェクト選択を表示する
これにより、タスクの行でプロジェクトを選択および変更するオプションがオンになります。
タスクの営業活動を表示する
オンにすると、CRMケースの営業活動がタスクに直接表示されます。
として作成されたディスプレイ
これにより、時間の有無にかかわらず、作成日を表示する方法を設定できます。
配色を使用
ここでは、使用されている配色に基づいて選択します。 タスクの優先度、ステータス、またはタスクタイプに基づいて設定できます。
2)動作
マイルストーン日付の後にタスク期限を設定することを許可する
この設定により、ユーザーはマイルストーン日より後のタスクの期日を設定できます。 たとえば、マイルストーンが1上にある場合。 1。 2016の場合、ユーザーは1の期日でタスクを作成できます。 2。 オプションがチェックされている場合は2016。 これが許可されていない場合、ユーザーは1までの期日のみを設定できます。 1。 2016。 タスクがEasy Ganttのマイルストーンを超えて移動すると、マイルストーンはタスクの期日に自動的に移動します。これは、タスクが実際にマイルストーンの日を超えてはならないためです。
プライベートタスクを有効にする
場合によっては、タスクの作成者、担当者、同僚以外の誰にも表示されない排他的なタスクがある場合があります。この目的のためには、プライベート タスクが便利です。プライベート タスクを作成できるようにするには、タスクでこのオプションをアクティブにする必要があります。これを行うには、管理 >> 設定 >> タスク追跡に移動し、「プライベート タスクを有効にする」オプションをチェックする必要があります。さらに、ユーザーの役割にプライベート タスクの作成を許可するには、「タスクをプライベートとして設定」という権限が必要です。それに加えて、タスク タイプ設定で「プライベート」標準フィールドをチェックする必要があります (管理 >> タスク タイプ >> タスク タイプの選択 >> 標準フィールド)。これらの条件を満たした場合にのみ、プライベート タスクを使用できます。
新しいタスクを作成するとき、「プライベート」チェックボックスが利用可能です。 オンにすると、タスクは作成者、担当者、および同僚のみに表示されます。 他の誰もそれを見ることができません。 プライベートタスクを簡単に認識できるように、タスク名の横にはっきりと見えるラベルとアイコンがあります。 特定のユーザーのみにタスクが表示されるようにする別の方法は、割り当て先、同僚、または作成者であるタスクを表示する権限のみを持つロールを追加することです。
繰り返しタスクを許可する
これにより、ユーザーは繰り返しタスクを作成できます。 繰り返しタスクを作成する方法を見つけることができます ここ.
コピー後のタスクのリンク
この設定では、コピーするタスクをリンクするか、システムが要求するか、システムがこれを自動的に行うことができるかをここで設定できます。
プロジェクト間のサブタスクを許可する
プロジェクト間サブタスクを有効にする場合、およびどのような状況であるかをここで設定できます。 次のオプションがあります。
- 身体障がい者
- すべてのプロジェクトで
- プロジェクトツリー付き
- プロジェクト階層あり
- サブプロジェクトで
プロジェクト間のタスクの関係を許可する
プロジェクト間のタスクリレーションを有効にする場合は、ここで設定できます。 これを無効にすると、プロジェクトAのタスクをプロジェクトBのタスクに関連付けることができません。
グループへのタスクの割り当てを許可する
これをオンにすると、ユーザーのグループにタスクを割り当てることができます。 グループはプロジェクトのメンバーとして設定する必要があります。
現在の日付を新しいタスクの開始日として使用する
この設定により、現在の日付がタスクの開始日として自動的に設定されます。 ボックスには現在の日付が事前に入力されます。 これをオフにすると、開始日ボックスは空になります。
親タスクを閉じることにより、サブタスクも閉じます
このオプションをオンにすると、すべてのサブタスクが親タスクで閉じられます。
タスク完了率を計算する
ここでは、タスクの完了率を計算する方法を選択します。
閉じたタスクで100%を設定する
これをオンにすると、タスクを終了としてマークすると、パーセンテージが自動的に100%を入力します。
タスクに関するコメントはデフォルトで非公開です
追加されたすべてのメモは、デフォルトでプライベートとしてチェックインされます。
管理者のワークフローを無視する
このオプションをオンにすると、管理者は基本的に、所有するロールやそれらのロールに割り当てられているワークフロー設定に関係なく、必要な操作を実行できます。 このオプションは、タスクフィールドの権限またはCRMフィールドの権限ではなく、タスクステータスの移行にのみ適用されます。
タスクのエクスポート制限
タスクをエクスポートするときに、エクスポートできるタスクの最大数を設定できます。 たとえば、500タスクよりも多くを一度にエクスポートする場合は、たとえば、制限が400に設定されていないことを確認してください。
添付ファイルの操作方法
添付ファイルはいつでもタスクに追加できます。添付ファイルを追加するには、次の図のボックスをクリックするか、ファイルをボックスにドラッグします。
![]()
ファイル サイズ制限は、[管理] >> [設定] >> [ファイル] で変更できます。
![]()
テキスト内のコメントに添付画像を表示するには、サーバー上のスペースを節約し、読み込み時間を短縮する次の方法を使用することをお勧めします。
次のテキストとファイル名を追加します。
![]()
![]()
プライベート コメント機能を使用して、ファイルの公開を制限できます。
コメントが非公開としてマークされている場合、その特定の更新に関連付けられている添付ファイルも非公開に保たれ、非公開コメントを表示する権限を持つユーザーのみに表示されます。
警告: コメントを空のままにし、非公開ボックスのみをオンにすると、添付ファイルは非公開としてマークされません。非公開コメントにはテキストが含まれている必要があります。テキストが含まれていない場合、それはコメントではありません。
クイックタスクエディタの使用方法
概要
クイックタスクエディタにアクセスする方法
クイックタスクエディタの外観と機能
クイックタスクエディタの制限
概要
クイックタスクエディターは、Easy Redmine の次の機能で使用できます。
クイックタスクエディタを使用すると、特定のタスクに関連するすべての重要なデータを単一画面のポップアップウィンドウで表示および/または編集できるため、別のタブでタスクを開く必要がありません。 つまり、通常のタスクビューのさまざまなタブ、列、またはボタンの下に通常表示されるすべてのもののコンパクトなビューのようなものです。 最も重要なことは、クイックタスクエディターは非常に高速で使いやすく、その主な目的は標準的なタスク管理を行いながら時間を節約することです。
クイックタスクエディタにアクセスする方法
さまざまな機能でクイックタスクエディタにアクセスする方法は次のとおりです。
- アジャイルボード - スクラム&カンバン:スクラム/かんばんボードから特定のタスクのクイックタスクエディタを開くには、タスク自体をクリックするだけです。
- イージーガントPRO: タイムラインまたは左側のツリー上のタスクをダブルクリックして、クイック タスク エディターを開きます。 Easy Gantt のクイック タスク エディターを使用してタスクを編集する場合、ユーザーがタイムライン ウィンドウの右上隅にある [保存] ボタンをクリックしない限り、変更は保存されません。
- 資源管理:タイムラインまたは左側のツリーでタスクをダブルクリックして、クイックタスクエディターを開きます。 リソース管理のクイックタスクエディタを使用してタスクを編集する場合、ユーザーがタイムラインウィンドウの右上隅にある[保存]ボタンをクリックしない限り、変更は保存されません。
- スケジューラ:スケジューラから特定のタスクのクイックタスクエディタを開くには、タスク自体をクリックするだけです。
- タスクリスト:タスクリストから特定のタスクのクイックタスクエディタを開くには、マウスカーソルをタスクの上に置いたまま、タスクのコンテキストメニューにある[正方形の鉛筆]アイコンをクリックするだけです。
- WBS - 作業詳細構造:WBSから特定のタスクのクイックタスクエディターを開くには、マインドマップ内の任意のタスクをクリックして、鉛筆アイコンを選択します。
クイックタスクエディタの外観と機能
たとえば、これはタスクリストでどのように表示されるかです。 「正方形の鉛筆」アイコンは、クイックタスクエディタをすぐに開きます。 上記の機能から他の機能(タスクリスト以外)内のクイックタスクエディターにアクセスするには、標準の手順を実行してタスクを編集します。通常、クイックタスクエディターは自動的にポップアップするので、問題なく見つけることができます。
![]()
クイックタスクエディタは次のようになります。 ご覧のとおり、サイドバーメニューには、確認または編集する必要なタスク属性、つまり詳細、説明、コメント、添付ファイル、費やした時間、同僚、タグ、サブタスク、親タスク、および関連タスクにすばやく移動するためのボタンが含まれています。
![]()
もちろん、クイックタスクエディタは間違いなくパッシブビューではありませんが、完全にインタラクティブであるため、画面上のそれぞれの領域をクリックするだけで、これらの表示されているタスク属性をすばやく編集したり、不足しているテキストを追加したりできます。
クイックタスクエディタの制限
一般的な制限:
- クイックタスクエディタで図を表示することはできません。
- クイックタスクエディタのコメントテキストに画像を挿入することはできません。
- クイックタスクエディタは、HTMLでのテキストフォーマットのみをサポートします。
- WBSでは、タスクだけでなくプロジェクトもクイックタスクエディタを使用して(鉛筆アイコンをクリックして)表示できます。 ただし、プロジェクトの場合、表示されるデータはすべて読み取り専用です(編集できません)。
- DMSはクイックタスクエディターでは機能しません。 システムに設定されていても、DMSの添付ファイルを保存することはできません。
- クイック タスク エディターでタスク トラッカーを別のタスク トラッカーに変更し、元のトラッカーには新しく選択したトラッカーの一部ではない必須のカスタム フィールドが含まれていた場合、この方法ではトラッカーを変更することはできず、できるのは次のとおりです。タスクの詳細ページでこれを実行し、定期的にタスクを更新します。
- クイックタスクエディタでタスクを開くたびに、ブラウザで特別なURLアドレスが生成され、#modal-issue-123456のようになります。 このアドレスを使用して、クイックタスクエディタでそのタスクを直接開くことができます(つまり、アイコンをクリックする必要はありません)。 ただし、別のページからそのタスクを開こうとした場合(つまり、セクション#modal-issue-123456の前のアドレスを変更した場合)は機能しません。
ガントチャートとリソース管理の制限:
- クイックタスクエディタを使用してタスクを編集する場合、ユーザーがタイムラインウィンドウの右上隅にある[保存]ボタンをクリックしない限り、変更は保存されません。 次のフィールドのみが自動的に保存されます:説明、タスク、コメント、ログ時間、タグ、同僚、カスタムフィールド。
- サブタスク、親タスク、および関連タスクは、クイックタスクエディターを介して追加することはできません(ガントチャートおよびリソース管理でのみ有効)。
カスタムフィールドの制限:
- ブーリアン –クイックタスクエディタのドロップダウンの可能性ではなく、ラジオボタンのみ
- 見上げる –編集できません。クイックタスクエディターにのみ表示されます
- キー/値リスト、マイルストーン、ユーザー+複数の設定を表示 –クイックタスクエディターのドロップダウンボックスとしてのみ表示されます
- 色 -クイックタスクエディタには表示されません
- 依存するカスタムフィールド -クイックタスクエディタにはまだ実装されていません
タスクの状態
管理する タスクのステータス、に行く グローバルメニュー >> 管理 >> タスクステータス
をクリックすると、新しいステータスを作成するオプションが表示されます。 新しいステータス
![]()
このページに移動します:
![]()
ここでステータスの名前を入力し、たとえばそのステータスを何に使用するかを説明し、このステータスによってタスクを終了するかどうかを選択できます。また、配色を設定することもできます。
ステータスごとの配色を機能させるには、設定で選択する必要があります。
![]()
ステータスを削除するには、右側のゴミ箱アイコンをクリックするだけです。
![]()
重要: ステータスを削除したい場合は、ステータスが削除されていることを確認してください。 既存のプロジェクトで使用したり、テンプレートで使用したりすることもできます。 使用済みステータスは削除できません。
ステータス一覧では、左側のアイコンを上下にドラッグすることでステータスの順序を変更することもできます。クローズ済みステータスの順序は、たとえば、次の点に関して重要です。 タスクの結合ここで、最初の終了ステータスは、タスクの 1 つを終了するために使用されます。
ワークフロー
状態遷移
ワークフロー設定には、次の場所からアクセスできます グローバルメニュー >> 管理 >> ワークフロー.
ここで、ロールを選択し、このロールが特定のタイプのタスクにどのような変更を加えることができるかを選択する必要があります。 緑色の「編集「」ボタンをクリックすると、オプションが表示されます。左側の列には、タスクが持つ可能性のあるすべての現在のステータスのリストがあり、右側には「許可される新しいステータス」のチェックボックスがあり、チェックボックスがオンになっている (ステータスが許可されている) か、チェックされていない (ステータスがステータス)現在のステータス、ロール、およびタスク タイプがタスクにすでに設定されている場合は、選択できません)。以下の例によると、タスクのタイプがタスクの場合、プロジェクト マネージャはステータスを「新規」から「実現」に変更することしかできず、何も変更できません。もっと。
![]()
フィールド権限
フィールド権限は、特定の役割が何を入力できるか、またはさまざまなタスクフィールドごとに何を入力する必要があるかを表します。 これらの権限が適用される役割とタスクの種類を選択してください。 標準フィールドとカスタムフィールドの権限を設定できます。 上記の例に示されているように、フィールドの横に赤い星が付いている場合、それはグローバルに必須のフィールドであり、役割に関係なく常に入力する必要があります。 赤い星のないフィールドは、次のように設定できます。
- 必須
- 読み取り専用の
- 空白(フィールドに入力することも入力しないこともできます)
![]()
ヒントとコツ
ステータスをタスクタイプでまったく使用しない場合は、クロスフォーメーションで関連するチェックボックスを選択解除してください。
ユースケース1-承認チェーンを構成する
以下は、一連の承認の仕組みの例です。 各役割(たとえば、代表者、マネージャー、技術者など)は、プロセスが円滑で、内部の競合がないことを保証する特定の方法でのみタスクのステータスを変更できます。 たとえば、プロセス全体が終了し、クライアントに通知されると、顧客と直接連絡している担当者のみがステータスを「完了」に変更できます。 マネージャーのみが、クライアントによって開始された特定のリクエストを承認または拒否できます。
クライアントが新しいリクエスト (タスク) を開始すると、担当者はリクエストがさらなる承認のために転送されたことをクライアントに返信し、そのリクエストに「承認待ち」ステータスをマークします。マネージャーは、「承認待ち」としてマークされているすべてのリクエスト (タスク) のリストを持っています。それぞれのリクエストをさらなるアクションとして承認するかどうかを決定したら、リクエスト (タスク) のステータスを「承認」または「拒否」に変更します。
技術者は、すべての「承認された」リクエストが表示されるリストを持っています。彼は継続的にこれらの作業に取り組み、いずれかの作業が完了すると、ステータスを「確認して請求する」に変更します。この時点で、要求(タスク)は代表者のリストに表示され、担当者は技術者の作業を再確認します。クライアントの要件がすべて満たされている場合、タスクを「完了」としてマークし、その旨をクライアントに通知します。
ユースケース2-ユーザーに重要なデータを入力させる-必須
自分にとって重要な特定のデータを取得するために、特定のフィールドを必須にすることができます。これは、そのようなフィールドを「必須」ステータスに設定することで実行できます。 たとえば、クライアントの生年月日が必要な場合(たとえば、クライアントが法定年齢であるかどうかを確認するため)、「生年月日」フィールドを「必須」に設定して、クライアントが正当な手続きなしに進まないようにすることができますそのようなフィールドを最初に入力します。
ユースケース3-権限のないユーザーが重要なデータを変更できないようにする-読み取り専用
新しいタスクでは件名と説明を有効にする必要があるので注意してください。特定のユーザーは特定のアクションの実行のみを許可されており、重要な情報を編集または削除することはできません。これは、「読み取り専用」モードを有効にすることで実現できます。
たとえば、顧客が自分の生年月日を入力する場合、そのようなデータの偶発的な損失を防ぐために、そのフィールドは読み取り専用モードに設定されることがあります。あるいは、管理者 (または他の適切な人物) のみがこのデータを変更/削除できるようにし、他の人は変更/削除できないようにすることもできます。
ユースケース4-必要のない作業の種類で不要なステータスを無効にします
ステータス「コードレビュー」はIT部門にとって重要ですが、他の部門にとっては重要ではありません。 ITスペシャリストは「コードレビュー」ステータスを使用できますが、他の部門のユーザーはアクセスできません。
タスク関係
Easy Project は複数のタイプのタスク関係を提供します
- に関する - 他のタスクへのリンクを追加するだけです。
- 複製 - タスクをリンクして、一方を閉じるともう一方も閉じます (例: A を閉じると B が閉じます)。
たとえば、タスクBの場合、 複製 A:
- B を閉じると A は開いたままになります
- A を閉じると B も自動的に閉じます
- によって複製されました - の逆数 複製.
たとえば、タスクAが重複している場合 by タスク B: - B を閉じると A は開いたままになります
- A を閉じると B も自動的に閉じます
- ブロック - タスクをリンクして、タスクを閉じると、まだ開いているタスクがブロックされるようにします。タスク B が A をブロックする場合、B がブロックされない限り、A を閉じることはできません。
- によってブロックされました - の逆数 ブロック.
- 先行 - タスクをリンクして「順序」を定義します。A は、B を開始できる x 日前に完了する必要があります。 B が A に続く場合、B に A の終了日以下の開始日を指定することはできません。
- 次 - の逆数 先行.
タスク B が A の後に続く場合 (例 A は 21 年 04 日に終了し、B は 22 年 04 日に開始)、A の終了日に +2 日を追加すると、B の開始日と終了日も +2 になります。
- からコピー - タスクをリンクして、コピーされたかどうか、およびどのタスクからコピーされたかを識別します。
- にコピーされました - の逆数 からコピー.
新しいタスク関係を追加するには、次の手順を実行します。
グローバル メニューの特定のタスクで、[関連タスクの追加] オプションを選択します。ここでは、関係タイプ、タスクを選択します。また、「先行」または「後続」関係タイプの場合は、遅延を日数で選択することもできます。
![]()
関連タスクを追加する別のオプションk は、コメントまたはタスクの説明に #ID を記載することです。
これを機能させるには、グローバル設定 (管理 >> 設定 >> タスク追跡) を有効にする必要があります。予期しない動作を避けるため、この設定はデフォルトでは無効になっています。
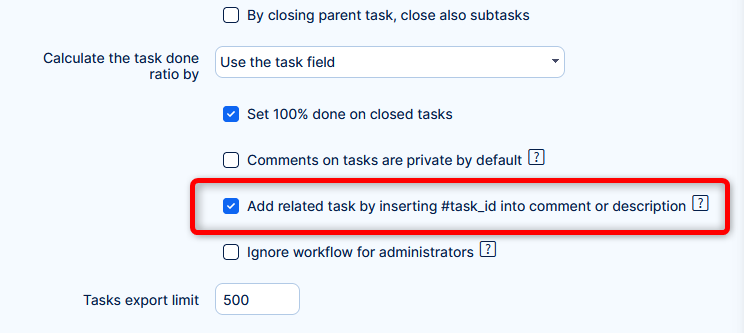
使い方
タスクを作成または編集するときに、コメントまたは説明に # + ID を入力します。 サジェスタからタスクを選択する必要があります。保存後、タスク間の関係が作成されます。
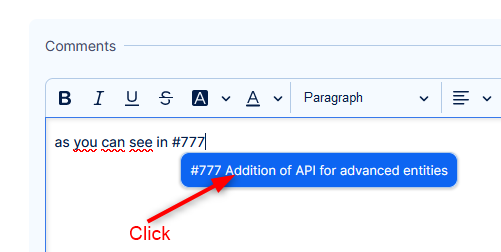
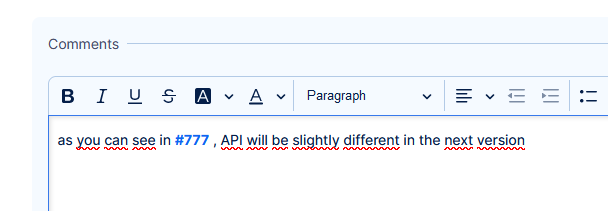
この操作では、現在のユーザーの権限と、関連タスク (プロジェクト間の関係設定など) のその他の検証が尊重されます。
サジェスタから選択する必要があるのはなぜですか?
タスクを作成または編集できる他のチャネル (API タスク、Webhook、ヘルプ デスク) を介してタスクを関連付けるのを避けるため。または、システム (セキュリティ) に負荷をかけようとして、多数のタスク ID を手動で入力することによっても可能です。
親タスクを追加/変更する方法
この投稿では、ユーザーが既存のタスクに親タスクを追加したり、新しいタスクを作成したりできるように、ロール、権限、システムを設定する方法を説明します。まず最初に行くのは、 管理 >> 役割と権限 そして具体的な役割。たとえば、プロジェクトマネージャー。ここでは、このロールがサブタスクを管理できるように設定する必要があります。
![]()
ちょっとしたヒント = Ctrl+F コマンドを使用して探している内容を入力すると、簡単に何かを見つけることができます。次に、もう 1 つ行う必要があります。トラッカー設定で親タスクがチェックされていることを確認してください。
![]()
すべてが正しく設定されていれば、親タスクをタスクに追加できます。タスクを更新し、「» ここをクリックして追加の属性を変更する」をクリックすると、次のようになります。
![]()
プラス記号をクリックすると、ポップアップ ウィンドウが表示されます。
![]()
検索することも、単にタスクを選択して「保存」をクリックすることもできます。
タスクをコピーする方法
単一のタスクをコピーすることも、複数のタスクを一括でコピーすることもできます。その方法は次のとおりです。
単一タスクをコピーする方法
タスクをコピーする前に、タスク リストから 1 つを選択する必要があります。タスク リスト上でタスクをコピーする必要がある場合は、以下に示すように、マウスの右ボタンでタスクをクリックし、コンテキスト メニューから [コピー] を選択します。
![]()
もう 1 つの方法は、特定のタスクの詳細ビューに直接移動し、以下に示すように右側のメニュー リストから [コピー] オプションを選択することです。
![]()
「コピー」をクリックすると、「新規タスク」ウィンドウが開きます。以下に示すように、ほとんどの属性はすでに元のタスクから事前に入力され、事前に選択されています。このようにして、新しい属性に含める必要のない一部の属性を簡単に変更できます。
完全で変更されていないコピーが必要な場合は、ページの下にある [作成] ボタンをクリックするだけで、タスクが元のプロジェクトと同じプロジェクトにコピーされます。
![]()
より多くのタスクを一度にコピーする
手順はかなり似ています。タスク リストで、コピーする必要があるすべてのタスクのチェックボックスをオンにし、タスク領域のどこかを右クリックして、以下に示すようにコンテキスト メニューから [コピー] を選択します。
![]()
次の画面では、すべてのタスクの一部の属性 (プロジェクト、トラッカー、優先度、担当者など) を一括で変更することも、すべてを変更しないままにすることもできます。以下に示すように、ページの下にあるそれぞれのボタンをクリックしてコピーを作成します。
![]()
重要な注意: 以下に示すように、各タスクの詳細ビューの右上隅に、作成日と終了日 (終了または再オープンした場合) が表示されます。この情報もすべて変更せずにコピーされました。
![]()
本来、コピー操作ではデータベースのすべての属性がコピーに使用されます。一部は (タスク編集経由で) 変更できますが、一部はユーザー インターフェイス経由では編集できません。
既存のタスクをマージする方法
あるタスクを別のタスクにマージする必要がありますか? そのためのボタンがあります!
マージしたいタスクを開き、右側にある "もっと" ボタン。 一連のオプションが表示され、「マージ」オプションを選択できます。 このボックスはタスク上に表示され、プラス ボタンをクリックすると、マージ先のタスクを選択して追加できます。
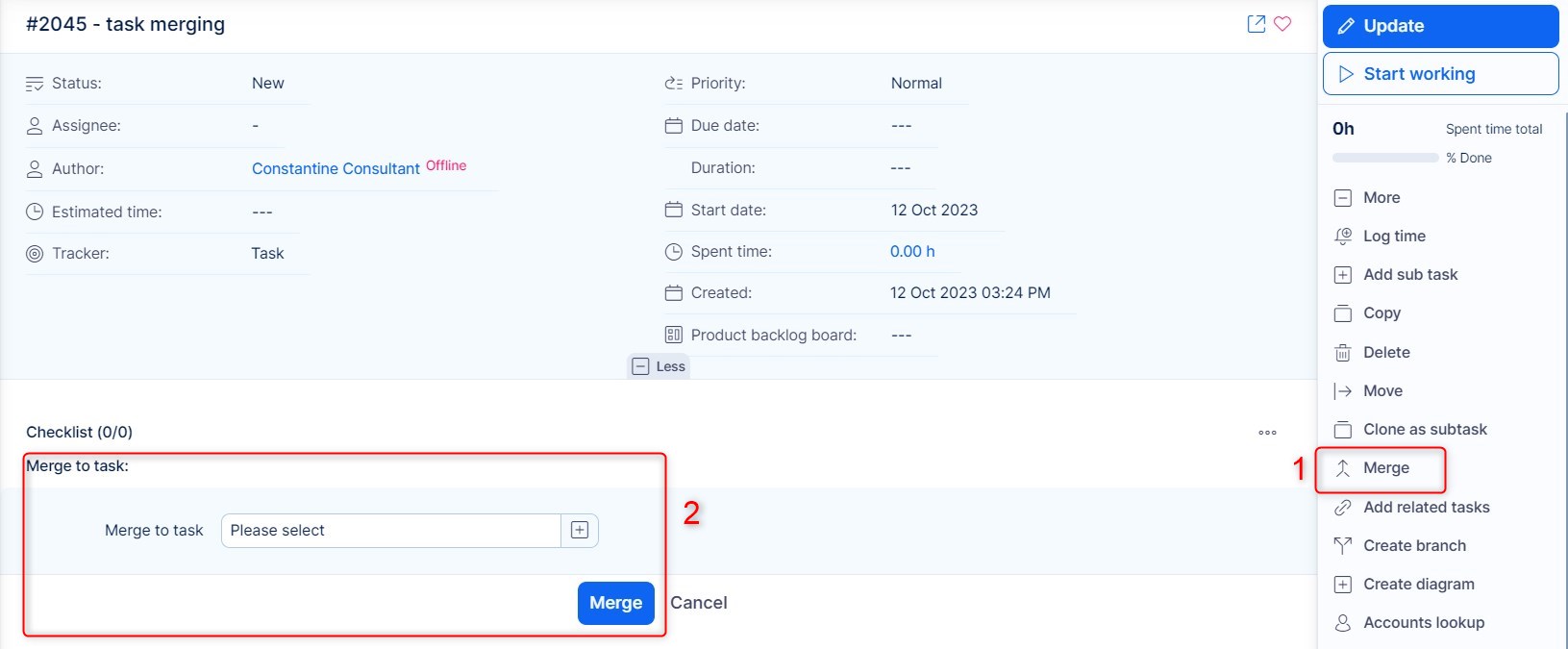
これはポップアップです。タスクを直接検索することも、タスクを選択することもできます。
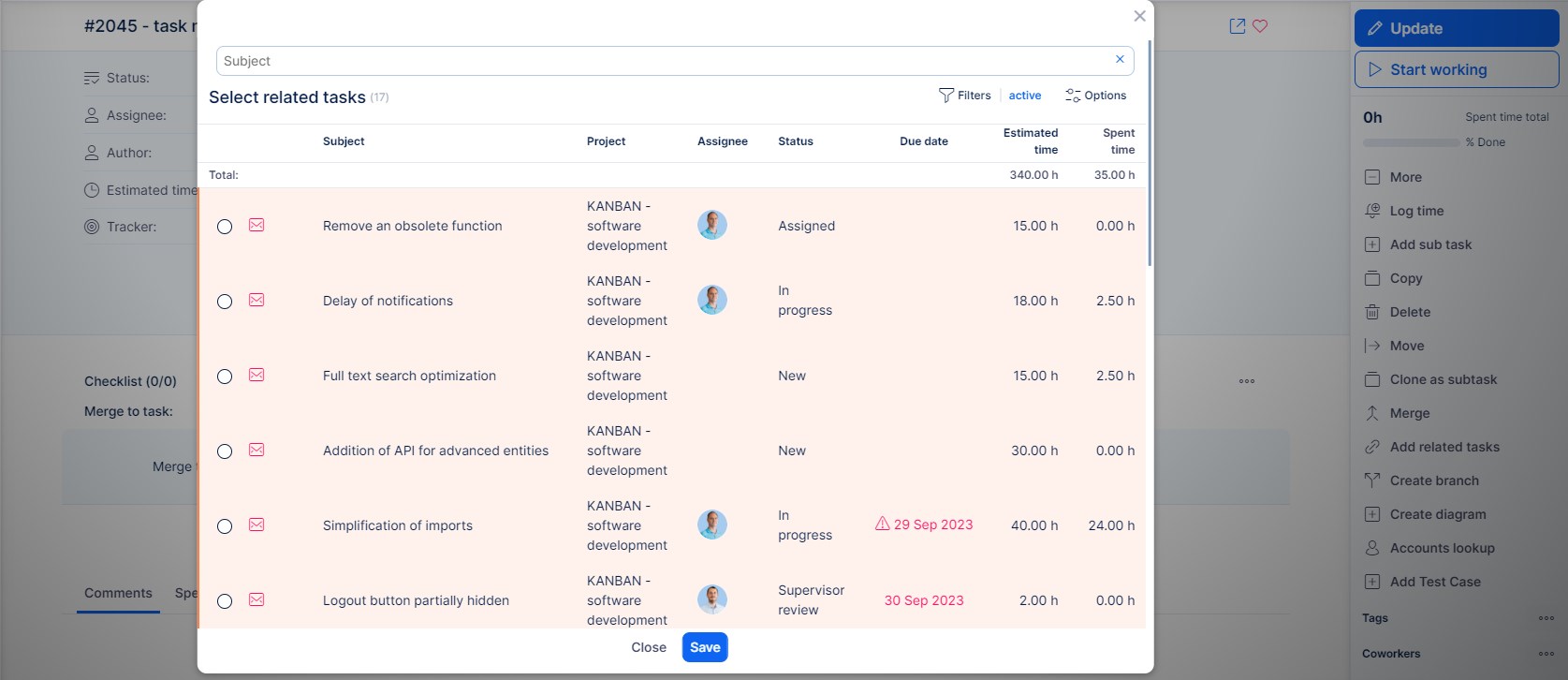
ボックスに入力されるので、あとは押すだけです マージ:
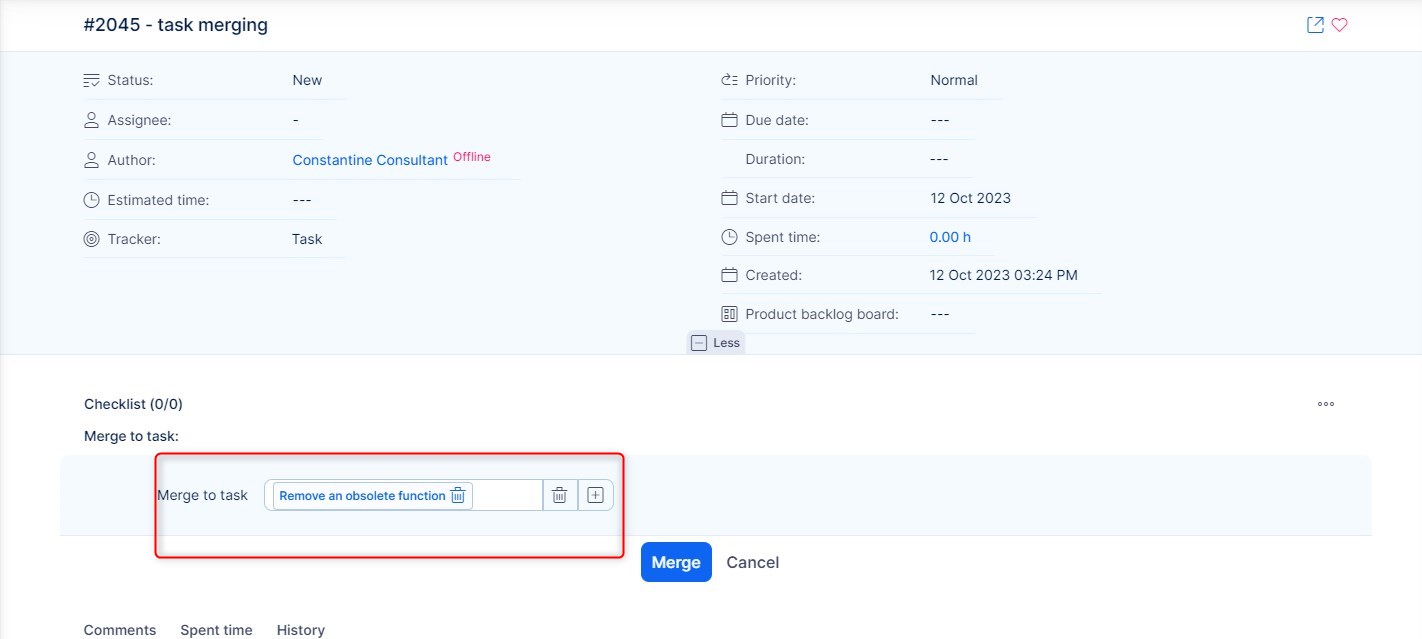
システムはマージを確認し、マージされたタスクは最初の利用可能なクローズステータスでクローズ済みとしてマークされ、すべての更新が XNUMX 番目のタスクにマージされます。
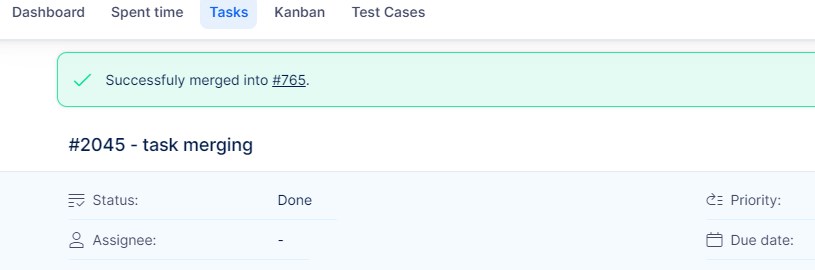
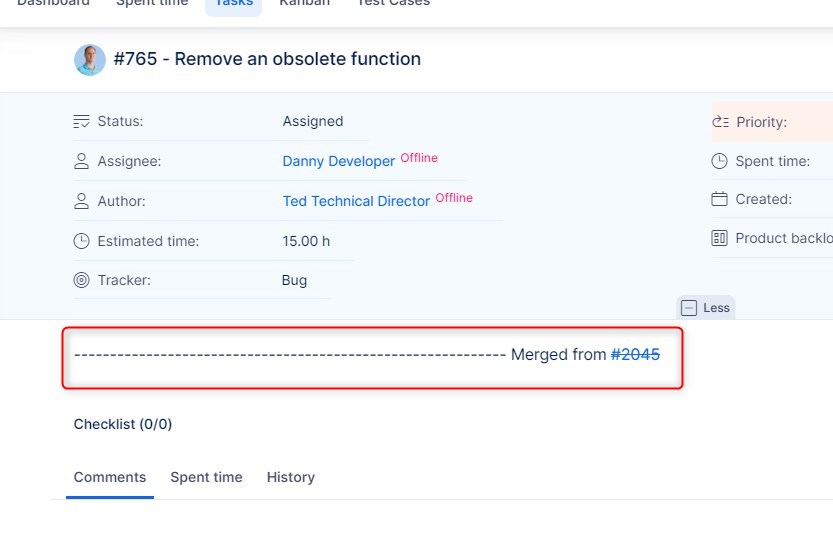
結合可能なフィールド
マージできるフィールドとマージできないフィールドに関しては、いくつかの制限があります。
フィールド できる 統合されるのは次のとおりです。
- カスタムフィールドは次のタイプに制限されます: 電子メール、テキスト、長いテキスト
- 添付ファイル
- 関連タスク
- 雑誌(歴史)
- 同僚
- 説明
タスクをお気に入りとしてマークする方法
問題をお気に入りとしてマークすると、いつでもすぐに見つけることができます。
お気に入りを追加するには、タスクの詳細でハートのアイコンをクリックします。
![]()
個人用ダッシュボードでウィジェットを追加します: リスト >> エンティティ - タスク フィルターでフィルター「お気に入り」を選択し、それを YES に設定してウィジェットを保存します。
プライベートコメントの使用方法
タスク内のどのコメントを誰に表示するかを制御できます。この機能を使用すると、たとえばクライアントが内部通信を閲覧できないようにすることができます。
ユーザーがプライベート コメントを使用できるようにする
非公開コメントを使用および表示するには、まず「役割と権限」でそれを有効にする必要があります。ユーザーがこれらの権限を持っている場合、コメントを非公開に設定できます。
![]()
プライベートコメントをデフォルトとして設定
追加されたすべてのコメントは、デフォルトでプライベートとしてチェックインされます。 これを達成する方法は? に行く 管理 >> 設定 >> タスク追跡。 ここにこのチェックボックスがあります。
![]()
非公開コメント チェックボックスは常に事前にチェックされます。
![]()
分散タスク
分散タスクを使用すると、サブタスクを作成できます。 一度に別の人に割り当てる また、タスクを完了するのにかかった推定時間を各ユーザーに割り当てます。 各サブタスク内のすべての更新は、他のすべてのサブタスクのジャーナルに追加されるため、ある種の共有タスクが作成されますが、異なるユーザーに割り当てられます。
この機能は、複数の人が 1 つのタスクに取り組んでいる場合に最適です。これは親タスクとサブタスクを形成しますが、サブタスクからの更新が親タスクに投影される形式になります。そのため、進捗状況に関するすべての情報を 1 か所で確認できます。この機能はトラッカー レベルでオンにする必要があります。開ける 管理 >> トラッカー >> 特定のトラッカー。 [分散タスク]チェックボックスを見つけます。
理解を深めるために、 分散タスクは、「分散」トラッカーを備えた標準タスクです。、「分散」トラッカー自体以外のトラッカーにサブタスクを作成します。そうしないと、サブタスクにも同じ「分散」トラッカーが含まれることになりますが、無限のタスク分散を防ぐためにはこれは不可能です。したがって、これらのサブタスクは、分散済みとしてマークされているトラッカー内にあってはなりません。この目的のために、管理でソートされたトラッカーのリスト内の最初の非分散トラッカーが自動的に選択されます。プロジェクトで「非分散」トラッカーが有効になっていない場合は、分散タスクを作成できません。
![]()
新しいタスクを作成するときにこのトラッカーを選択すると、すぐにタスクを配布できるようになります。このボックスでは、ユーザーを追加したり、各ユーザーに特定の推定時間を割り当てることもできます。
![]()
このような分散タスクを作成すると、以下に示すように、追加したユーザーの名前でサブタスクが自動的に作成されます。 また、コメントが親タスクにコピーされたときの外観の例も示しています。
![]()
繰り返し作業
何度も実行する必要があるタスクがある場合は、このオプションを使用できます。繰り返しタスクを使用するには、次の前提条件がすべて満たされていることを確認してください。
- で繰り返しタスクを有効にする 管理者>>設定>>タスク追跡
- 管理者>>タスクタイプ–タスクタイプで繰り返しを有効にする
- タスク作成者(ユーザー)には権限があります 「タスクの繰り返し設定を編集する」
次に、新しいタスクを作成し、名前を付けます。今回は「テストタスク」を入れます。
![]()
説明の下で、タスクを繰り返す頻度と終了時刻を選択できます。これはさまざまな方法で決定できます。
![]()
![]()
![]()
詳細オプションはこのように開きます。 ご覧のとおり、デフォルト値はすでに事前定義されています(通常、1日ごと、または月/年の最初の日)が、これらの値は手動で変更できます。
![]()
1、繰り返しの開始と終了の設定
ここでは、繰り返しを開始するタイミングを正確に設定できます。 たとえば、1.1.2016年1.2.2016月XNUMX日から毎月タスクを繰り返す場合は、開始日をXNUMX年XNUMX月XNUMX日に設定します。
設定:
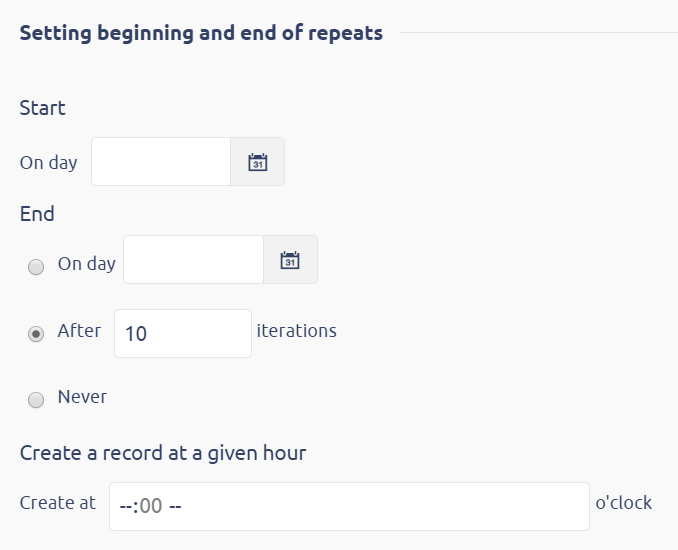
結果:
![]()
次の開始が表示されます。これは、次のタスクが 3 月 1 日に作成されることを意味します。
2、すべてのレコードを今すぐ作成
作成が成功すると、こうなります。繰り返しタスクと、作成したすべての関連タスクが表示されます。
![]()
その後、設定に従ってタスクが繰り返されます。同じ期間と同じ属性を持ちます。タスクを一度に作成しない場合は、設定に従って自動的に作成されます。 (繰り返し) タスクを「非表示」にするには、次のようにフィルターを設定します。
![]()
3、反復に影響を与えずにタスク属性を変更する方法
Easy Projectの現在のバージョンには、さらにオプションがあります 属性を保持する 作成された将来の反復の 繰り返しタスクで行った変更に関係なく 反復はデフォルトで作成されます。 この目的のために、繰り返し行うタスクに変更を加えるたびに、チェックボックス「繰り返しに使用[保存] ボタンの上 (プライベート ノートの横) をクリックします。これをオフにすると (デフォルトのステータスがオンになっています)、今後のすべての反復では、ボックスがオンになっている状態で最後に保存されたときから繰り返されるタスクの元の属性が保持されます。それ以外の場合は、反復タスクの元の属性が保持されます。現在の (変更された) 属性を継承します。この機能は両方の場合に機能します。 タスク & サブタスク.
![]()
このチェックボックスは、特に必要なときに便利です。 繰り返されるタスクが既に閉じられている間、将来のタスクの反復を開いたままにする。 そのため、望ましくない場合に反復が終了ステータスを継承することを心配せずに、繰り返しタスクを終了できます。 これをサブタスクで適切に機能させるには、オプション「親タスクを閉じた後、サブタスクを閉じます「管理 >> 設定 >> タスク追跡」 (下の図を参照)。
![]()
繰り返しのタスクがあり、繰り返しを一時停止する必要がある場合、一定の時間、次のようにします。
繰り返しタスクには実際には一時停止ボタンはありませんが、次のアクションの日付を変更することができます。
1, 繰り返しタスクを更新する
2, 追加の属性を編集し、繰り返しオプションを探します
3, リピートの開始と終了の設定を見つける
4, 開始日を上書きすれば、そこにあります。
次のアクションは、入力した日付に移動されます。 タスクの詳細で次のアクションの日付を確認することもできます。
必要に応じて、このような繰り返しタスクを一時停止できます。 以前の繰り返しについての追跡を失うことなく。
4、繰り返しタスクを削除する方法
必要に応じて、タスクから繰り返しを柔軟に排除できます。
1, 繰り返しのタスクに移動する
2, 更新ボタンをクリックします
3, 「追加の属性を編集」をクリックします
4, 繰り返しオプション
![]()
5, 繰り返しを削除する
![]()
Magicボタンを使用してタスクテンプレートを作成する方法
クライアントから課題テンプレートの機能に関する多くのリクエストを受け取ったため、迅速で便利なソリューションを見つけることにしました。 ワンクリックで事前入力された属性を持つタスクを生成します。
システム管理者およびプロジェクトマネージャー用のマジックボタンの使用方法:
- このリンクをブラウザのブックマークとして保存します。
javascript:try {$('textarea [id = issue_description]')。val(CKEDITOR.instances ["issue_description"]。getData());} catch(e){} s = $。param($('#issue -form * [name!= authentication_token]')。serializeArray()); alert(location.href + "?" + s);
- 新しいタスクフォームに移動して、目的の属性を入力します。 下の画像のように、トラッカー、担当者、優先度、同僚が設定されています
![]()
- 保存したブックマーク-魔法のボタンをクリックすると、属性が事前に入力された新しいタスクフォームへのリンクが表示されます
- このリンクは、プロジェクト ダッシュボードまたはマイ ダッシュボードの掲示板に保存できます。
ワーカーまたは外部ユーザーにマジックボタンを使用する方法:
- 準備されたリンクをクリックして、タスクの名前と説明を入力します:)
マイダッシュボードのタスクリストおよびタスクリストウィジェットにタスクIDを表示する方法
それぞれのタスクには、 ID - 名前を入力せずにタスクをすばやく見つけたり、タスク間を切り替えたりできるようにする識別子。タスク ID は常に次の場所で見つけることができます。 URLアドレス 下の図に示すように、特定のタスクの。
![]()
すべてのタスクを開かなくても、1 つ以上のタスクの ID をまとめて確認する必要がある場合があります。準備が整う前に、次のサイトにアクセスしてください。 詳細 >> 管理 >> 設定 >> タスク追跡、チェックボックスにチェックを入れます タスクIDを表示 下の図に示すように、クリックします Save.
![]()
これで、タスク リストとマイ ダッシュボードのタスク リスト ウィジェットの両方に ID 列を追加できるようになりました。に乗っているとき タスクリスト、 開いた オプション & 「ID」列を左から右に移動します 下の図に示すように、矢印ボタンを使用します。をクリックした後 設定を適用を選択すると、各タスクの ID 番号がリストに直接表示されます。
![]()
また、タスクの詳細を開くとIDが追加されていることがわかります。 タスク名の前に と同様 ヘッダー内.
![]()
あなたと同じようにするには マイダッシュボードのタスクリストウィジェット、に行く このページをカスタマイズします (一番下のボタン 私のダッシュボード) >> フィルターからのタスク (またはウィジェットの名前) >> リストオプション >> 列 >> 「ID」列を左から右に移動 矢印ボタンを使用して 下の写真に示すように。
![]()
後 保存する、結果はこれのようになります。
![]()
タスクのカテゴリ
タスクカテゴリは、タスクを分類できるグループのようなものです。 主な目的は、タスクの構造を緩和し、すばやく見つける能力を向上させることです。 タスク自体と同様に、タスクカテゴリは、親カテゴリと子カテゴリで構成される階層を持つことができます。 その上に、各タスクカテゴリには、そのカテゴリ全体を担当する担当者がいる場合があります。 プロジェクトでタスクカテゴリを使用する場合、最初のステップは、タスクタイプで標準フィールドカテゴリを有効にすることです(グローバル メニュー >> 管理 >> タスク タイプ - 1 つ選択 >> 標準フィールド).
![]()
次に、そのタスク タイプのタスクをいくつか含むプロジェクトを開きます。プロジェクト設定に移動すると、「タスク カテゴリ」という項目が表示されます。ここには、新しいカテゴリを作成するボタンがあります。
![]()
新しいタスク カテゴリ フォームは次のようになります。名前を入力します。必要に応じて、このカテゴリの担当者を追加したり、階層を作成する場合は親カテゴリを選択したりすることもできます。
![]()
タスクカテゴリが作成されると、リストで検索、編集、または削除できます。 さらに多くのカテゴリが作成されたら、矢印アイコンを使用してリスト上のそれらの順序を調整します。 この順序は、タスクのドロップダウンメニューカテゴリに記憶されます。
![]()
最後に、プロジェクトの任意のタスクを開くと、カテゴリが有効になっているタスク タイプの下に、追加の属性の下にカテゴリが表示されます。タスクを編集するときにカテゴリを 1 つ選択して保存します。今後は、カテゴリに基づいてタスクをフィルタリングできるようになります。
![]()
コーナー状況
- 特定のトラッカーを使用してタスクをプロジェクト設定でこのトラッカーを許可しない別のプロジェクトに移動すると、タスクのトラッカーはリストで最初に許可されたトラッカーに自動的に変更されます。
- 「現在のステータスの時間」と呼ばれるタスク属性は、常にすぐに計算されます。 一方、「ステータスXXXの時間」と呼ばれるタスク属性は、デフォルトで1日1回、rakeタスク「Compute tasks report」を介して計算されます。 特定のステータスの値は、ステータスが変更された場合にのみ計算されます。そうでない場合、列にデータは表示されません。
- テキストフィールド(タスクコメントフィールドなど)のHTMLフォーマットは、モバイルビューでは使用できません。 テキスト書式ツールバーが欠落しており、保存後に段落が保持されません。 回避策として、モバイルブラウザーでデスクトップビューに切り替えた後、HTML書式設定が再び使用可能になります。
- 新しい必須カスタムフィールドがタスクエンティティに追加された場合、この必須フィールドに値を入力しなくても既存のタスクを編集できます(このフィールドに値を入力して保存していない限り)。 この動作は、直接またはWBSまたはEasy Ganttを介したタスクの編集に適用されます。
- タスク担当者がプロジェクトのメンバーではない状況は、次の場合に発生する可能性があります。
- 担当者はプロジェクトから削除されましたが、タスクは引き続き担当者に割り当てられています。
- 自動チケット更新プロセスは、 ヘルプデスク いくつかのチケットが元のプロジェクトメンバーに自動的に割り当てられるような方法でモジュール。
- タスク期間フィールド(タスクタイプごとにアクティブ化できます)は、開始日と期日からの値をカウントします。 ただし、この機能は週末にはカウントされません。つまり、1週間= 5日間、1か月= 21日間です。
- サーバーがそのようなワークロードに適応していない可能性があるため、標準のエクスポートツールを使用して、大きな添付ファイルを含む多数のタスクをエクスポートできない場合があります。 問題が発生した場合の解決策は、エクスポートをより小さな部分に分割するか、他のエクスポート方法を使用することです。 必要に応じて、ご要望に応じて、問題なくタスクをエクスポートできるファイルを含むダンプデータベースを準備いたします。 ただし、サーバーのパフォーマンスと現在の負荷に依存するため、標準のエクスポート方法を使用してエクスポートできるタスクの数を正確に示すことはできません。
- タスクの完了率の計算方法が変更された場合 ([管理] >> [設定] >> [タスク追跡] >> [親タスクの属性ごとにタスク完了率を計算する] で変更できます)、完了率によるタスクの並べ替えとグループ化は自動的には行われません。更新され、元の値が維持されます。その理由は、システム内のすべてのタスクの並べ替えとグループ化の再計算に時間がかかるためです。計算方法の変更は、タスクが何らかの方法で更新された場合にのみタスクに表示されます。
- % 完了は XNUMX 単位でのみ入力できます。入力した数値は最も近い XNUMX の倍数に丸められます。
- 分散タスクのトラッカーに、ワークフローの「タスク フィールドの権限」設定で定義されている「必須」フィールドが含まれている場合、分散タスクを作成できません。
- すべての担当者の推定時間が満たされていないと、分散タスクを作成できません。
- 分散タスクは、「分散」トラッカーを備えた標準タスクであり、「分散」トラッカー自体以外のトラッカー内にサブタスクを作成します。そうしないと、サブタスクにも同じ「分散」トラッカーが含まれることになりますが、無限のタスク分散を防ぐためにはこれは不可能です。したがって、これらのサブタスクは、分散済みとしてマークされているトラッカー内にあってはなりません。そのために、管理でソートされたトラッカーのリストの最初の非分散トラッカーが自動的に選択されます (以下を参照)。
- プロジェクトで「非分散」トラッカーが有効になっていない場合は、分散タスクを作成できません。
- 分散タスクは常に新しいタスクとして作成する必要があります。既存のタスクをコピーまたは複製して分散タスクを作成することはできません(発生する可能性のある問題を防ぐため)。
- 分散タスクには譲受人を割り当てないことをお勧めします。これは有益ではなく、譲受人を後で変更することはできないためです。 したがって、分散トラッカーの担当者フィールドを無効にすることをお勧めします。
- 分散タスクはWBSで作成できません。
- タスクの繰り返しは、プロジェクトでタスクを作成/編集するときにのみ設定できます。 タスクを「オフプロジェクト」(たとえば、ホームページから)で作成する場合、繰り返しオプションは表示されません。
- [繰り返しに使用]オプションが有効になっているタスクが何らかの方法で更新されると(タスクフィールドの値が変更されるなど)、この繰り返しタスクの次のレコードは、まだ作成されていない場合にのみ更新が反映されます。 タスクの更新が行われる前にすべてのレコードが作成された場合、繰り返しタスクの次のレコードには反映されません。
- インライン編集(鉛筆アイコン)またはクイックタスクエディター(モーダルビュー)を使用して繰り返されるタスクの名前が変更された場合、タスクの次の繰り返しは、変更に関係なく元の名前を取得します。 ただし、[繰り返しに使用]チェックボックスがオンになっている標準のタスクエディターを使用して繰り返しタスクの名前が変更された場合、タスクの次の繰り返しは、そのタスクの既に作成された繰り返しにさかのぼって影響を与えることなく、新しい名前を取得します。
- 繰り返し機能を分散タスクに適用すると、その繰り返し機能は分散タスクのすべてのサブタスクにも適用されます。
- 親タスクとそのサブタスクの間に関係を追加することは許可されていません
- 2つのタスク間の2リレーション(開始 - 開始、終了 - 終了)を超えない
- タスクの循環シーケンス (ループ) につながる関係の組み合わせは許可されません。
- これには、親を持つタスクとの関係を作成しようとする試みも含まれます。
- タスクのマージ: 一部のデータはプロジェクトに関連しているため、たとえば、同僚が 2 番目のタスクがあるプロジェクトのメンバーではない場合、その同僚はそのタスクにマージされないことに注意してください。
- プロジェクト フィールドが「読み取り専用」に設定されている場合、タスクのプロジェクト フィールドを変更する必要があるため、タスクを移動することはできません。
- 特定のタイプのタスクを、プロジェクト設定でこのタスク タイプが許可されていない別のプロジェクトに移動すると、タスクのタイプはリストで最初に許可されているタイプに自動的に変更されます。
- [管理] >> [設定] >> [タスク追跡] で [親タスクを閉じると、サブタスクも閉じる] オプションを有効にすると、ワークフロー設定でサブタスクのステータスが無効になっている場合でも、親タスクのステータスがサブタスクのステータスにも適用されます。
- プロジェクトが公開されていない場合、プロジェクトのメンバーではない管理者権限を持つユーザーが、そのプロジェクトの他のすべてのロールを「事実上」引き継ぎ、ワークフローがそれらのロールに対して検証されます。
- プロジェクトが公開されておらず、メンバーがいない場合、その場合、管理者権限を持つユーザーに対してワークフローはまったく検証されません。
- XLSX エクスポート - オプション すべての列をエクスポートする は 200 列に制限されています。
