プロジェクトマネジメント
ビデオチュートリアル
新しいプロジェクトを作成します
プロジェクトのメンバーシップと役割
迅速なプロジェクト計画
オプション「プロジェクトの開始日に従ってタスク/マイルストーン/サブプロジェクトの日付を更新する」
テンプレートを既存のプロジェクトにコピーする
プロジェクトの一括編集
近いプロジェクトの可能性
公開プロジェクトと匿名アクセス
プロジェクト統計の使用方法
プロジェクトの電子メール通知と全体的なアクティビティ
コーナー状況
新しいプロジェクトを作成します
Easy Projectで新しいプロジェクトを作成するのは 本当に簡単。この目的のために別のプロジェクトのテンプレートを使用できるため、時間を節約できます。まずは、テンプレートを使用せずにプロジェクトを作成する方法を見てみましょう。トップバーのプラスボタン (「+」アイコン) をクリックして選択するだけです。 プロジェクト.
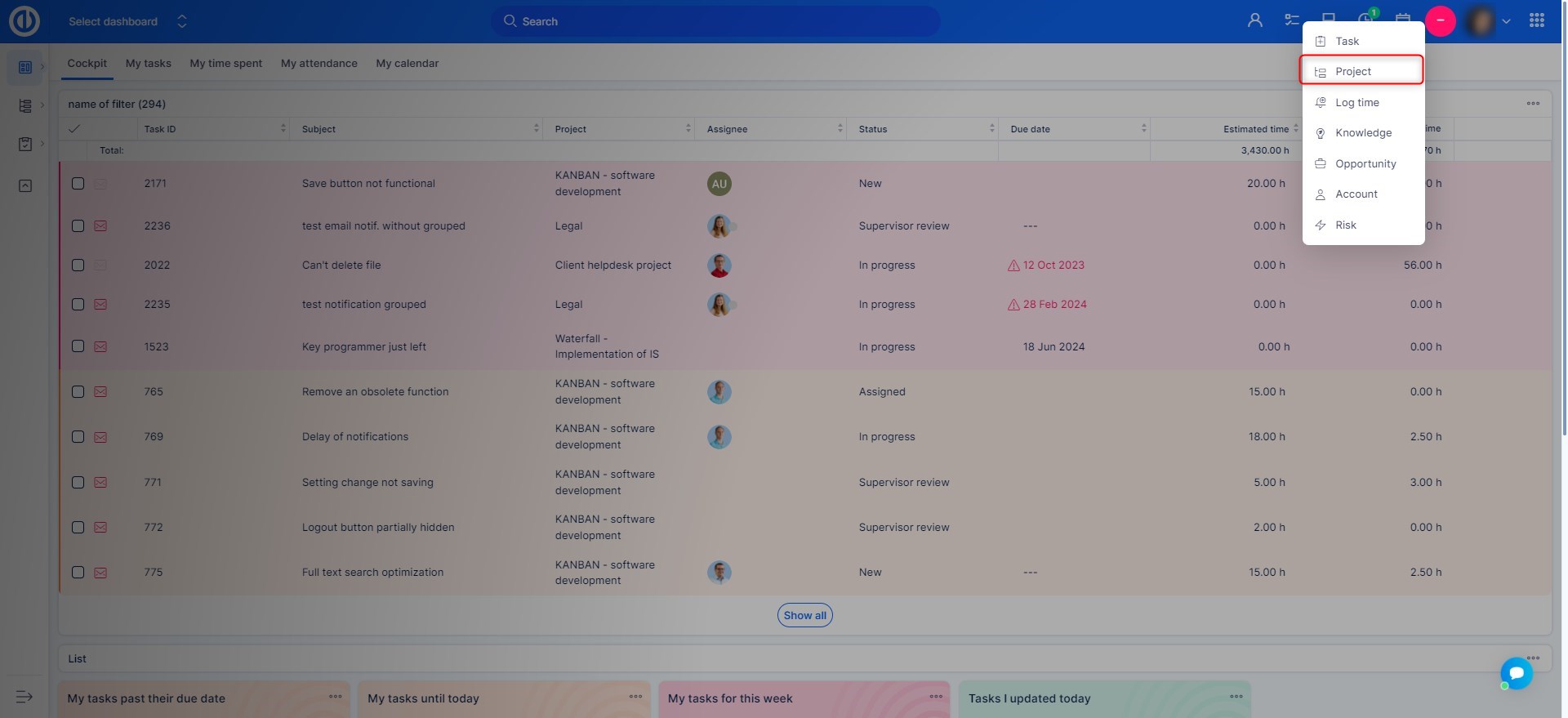
次に記入してください 名 プロジェクトの、それが サブプロジェクト 既存のプロジェクトの。 入力します 説明、作者 (あなたでなければ) , メンバーを継承する (親プロジェクトのメンバーはこのプロジェクトに自動的に割り当てられます)および以下に示す他のオプション。 を選択 通貨 このプロジェクト用(使用者 お金 モジュール)。 さらに、あなたは選ぶことができます プロジェクト段階選択 モジュール、 トラッカー & カスタムフィールド このプロジェクトで有効にします。 すべてを後で編集できます。 完了したら、をクリックします 創造する ボタンダウン。
プロジェクトが作成された後、プロジェクトをさらにマークすることができます。 公共 (誰でも見ることができます) および/または 計画されました (電子メール通知は送信されません)。
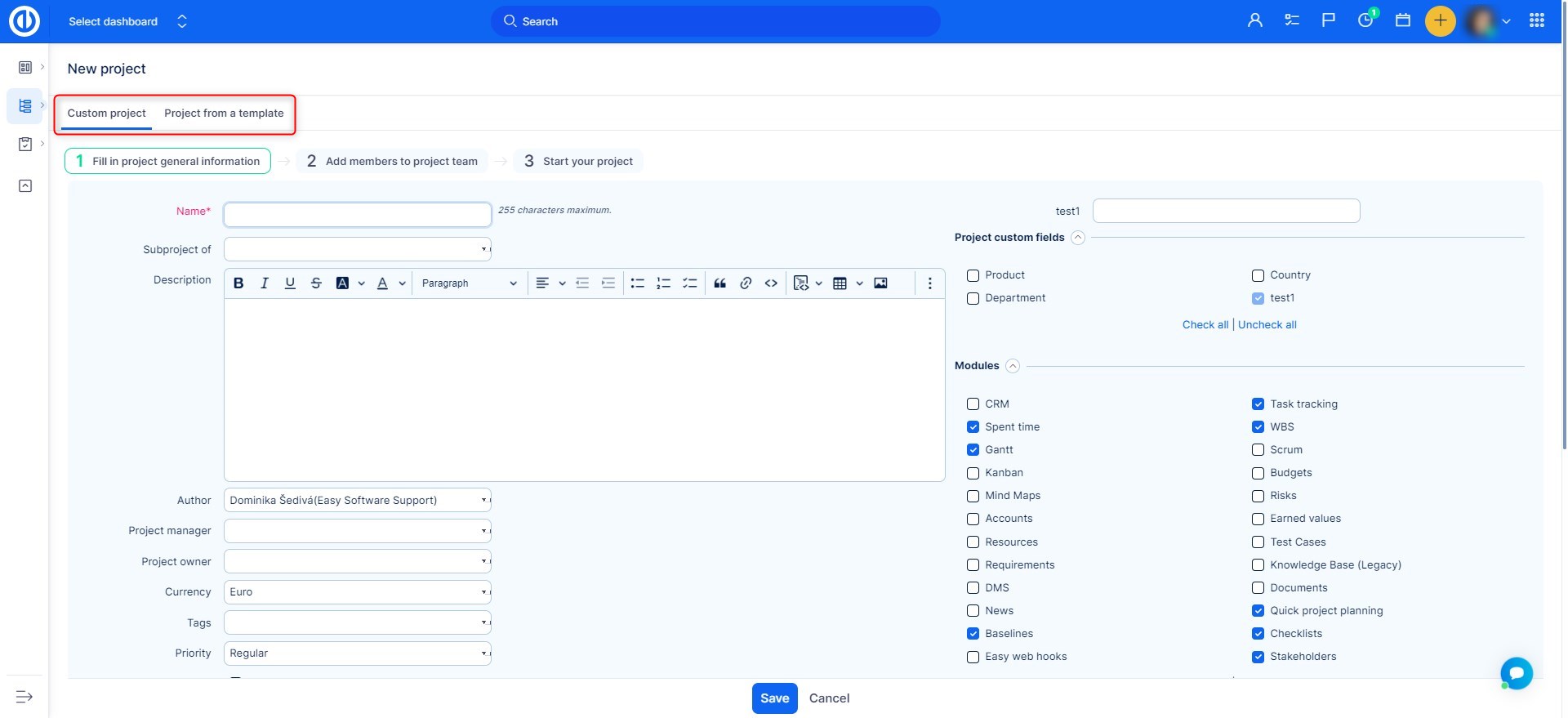
プロジェクトが作成されると、プロジェクトの設定ページが表示され、いつでも設定を編集できます。 プロジェクトのほかに トップメニュー(モジュール) & プロジェクト設定カテゴリ 以下では、いくつかを見つけることができます 右側のオプション.
- Archive:後で復元できるようにプロジェクトをアーカイブします。 アーカイブされたプロジェクトは次の場所にあります。 グローバルメニュー >> 管理 >> プロジェクト.
- 閉じる:プロジェクトを閉じます。誰もタスクを追加できません。
- コピー:プロジェクトの同一のコピーを作成します。
- 新しいサブプロジェクト:サブプロジェクトを直接作成できます。
- このプロジェクトからテンプレートを作成する:本当に時間を節約したい場合は、この機能を使用してください。 プロジェクト全体をすべてのタスクで設定した方法でテンプレートとして保存し、そこから数回クリックするだけで新しいプロジェクトを作成できます。 プロジェクトテンプレートは次の場所にあります。 グローバルメニュー >> 管理 >> プロジェクトテンプレート.
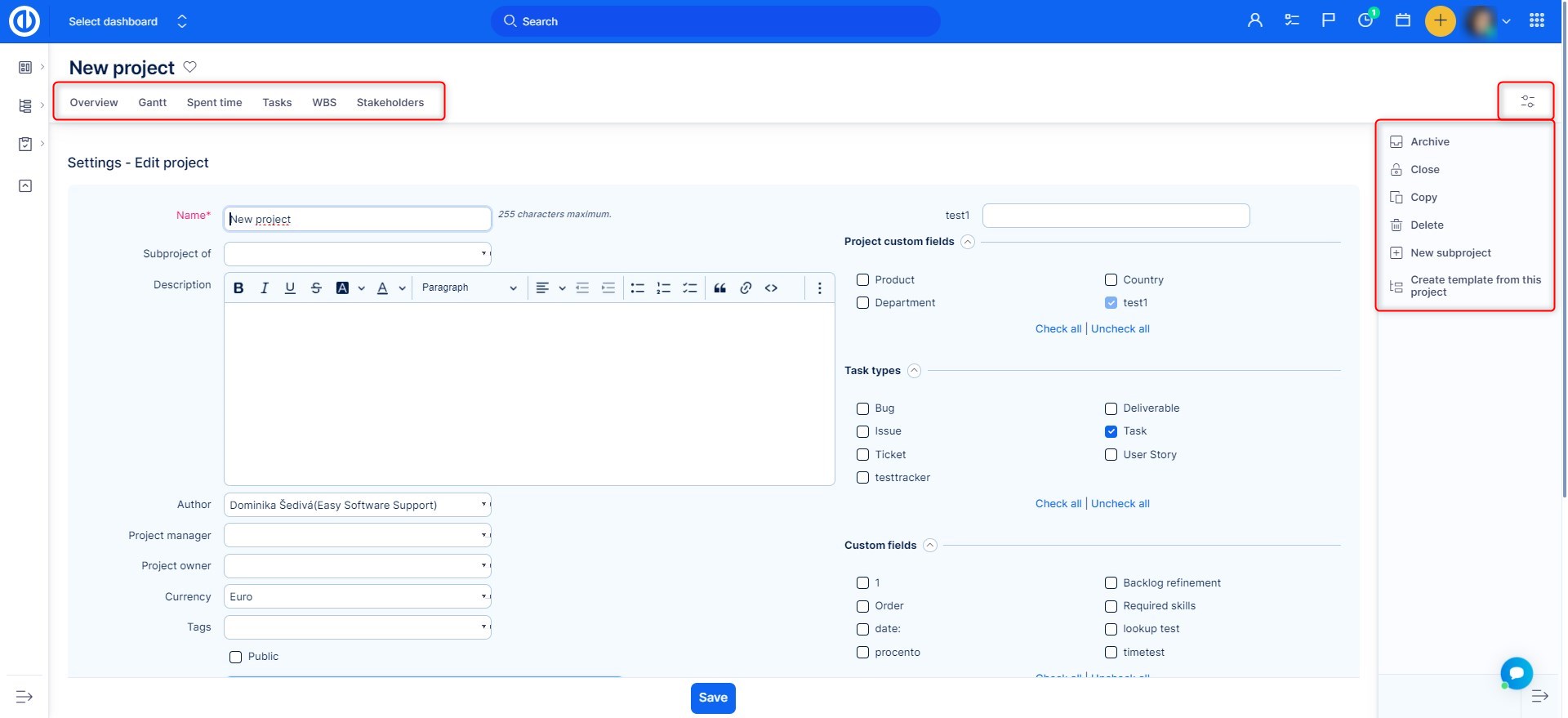
あなたが作成したい場合 テンプレートからの新しいプロジェクト、 クリックしてください "テンプレートからの新しいプロジェクトプロジェクト一覧の「」ボタンをクリックし、希望のテンプレートを選択します。右側のボタンを使用して、 テンプレートから新しいプロジェクトを作成するか、テンプレートを既存のプロジェクトにコピーして、テンプレートを編集または削除できます。
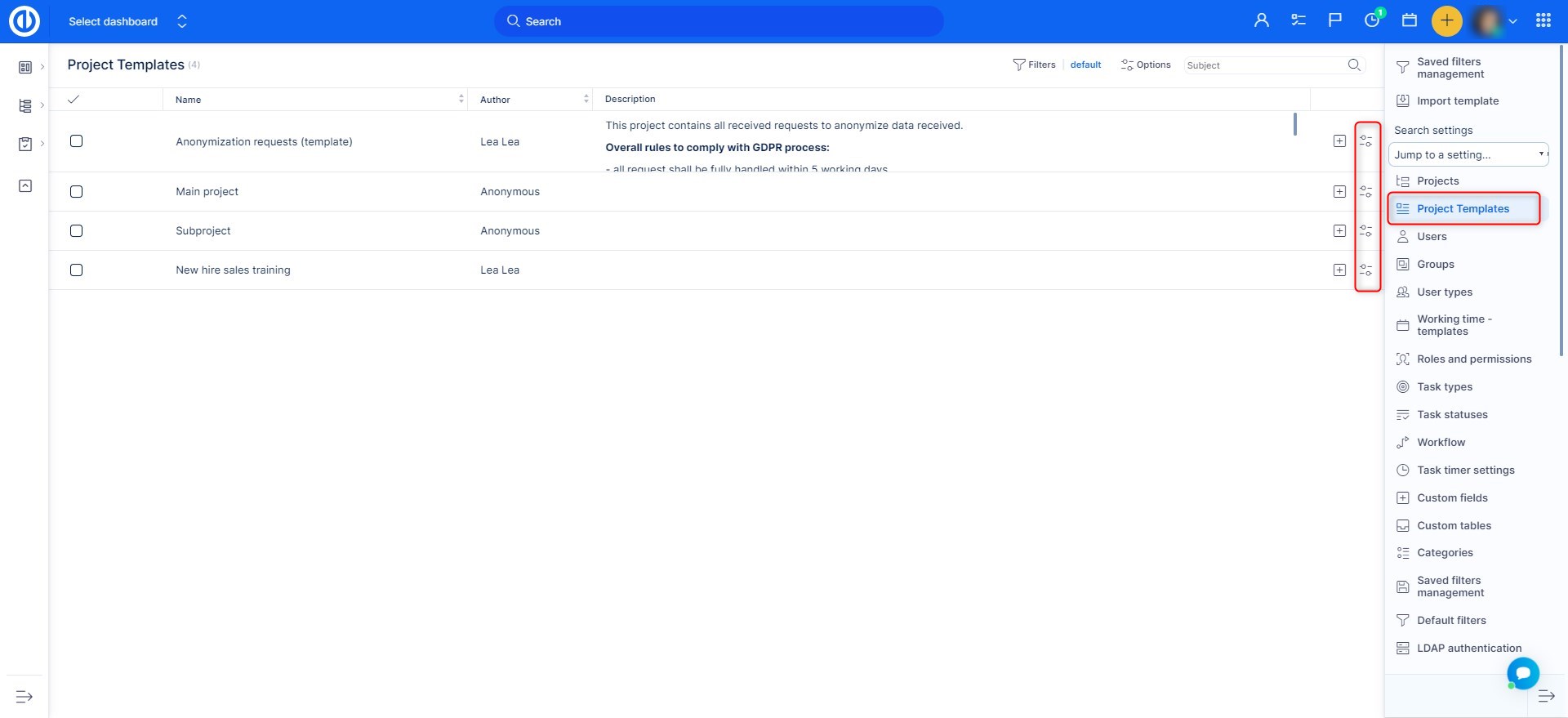
あなたはこのようなページにたどり着きます。 ここで編集できます 名前、サブプロジェクト、開始日、作成者、継承 あなたの好みのオプション。 次にクリックするだけ 創造する ボタン。 ここで使用できるよりも多くのオプションを編集する必要がある場合は、最初にプロジェクトを作成してから、前に説明したようにプロジェクトの設定からそれらを編集します。
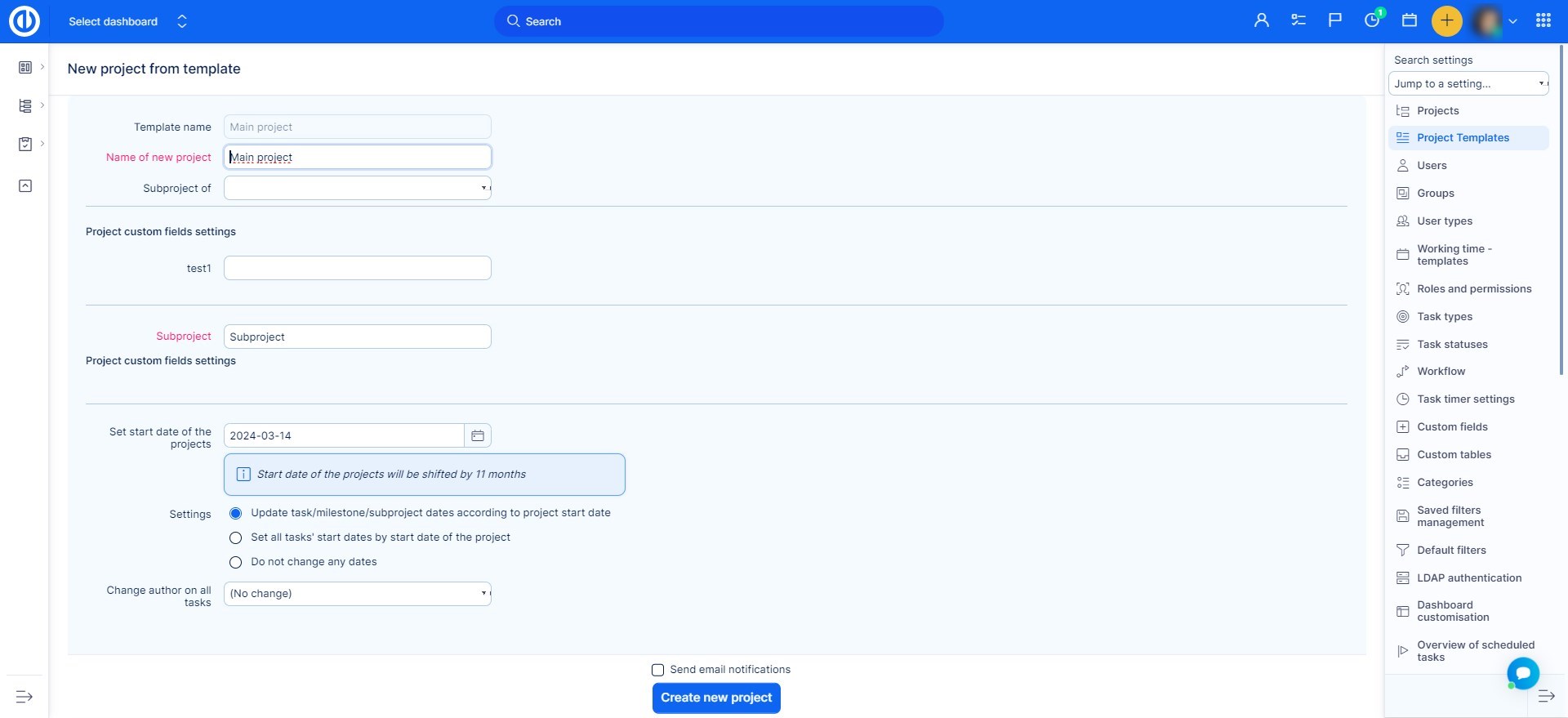
プロジェクトのメンバーシップと役割
必要な権限を持つ管理者またはユーザーが新しいプロジェクトまたはサブプロジェクトを作成する場合、プロジェクトにおけるその役割は次の例によって決定されます。管理者ではない場合は、プロジェクトやサブプロジェクトを作成するための権限が必要です。これは、 グローバルメニュー >> 管理 >> 役割と権限 以下に示すように。
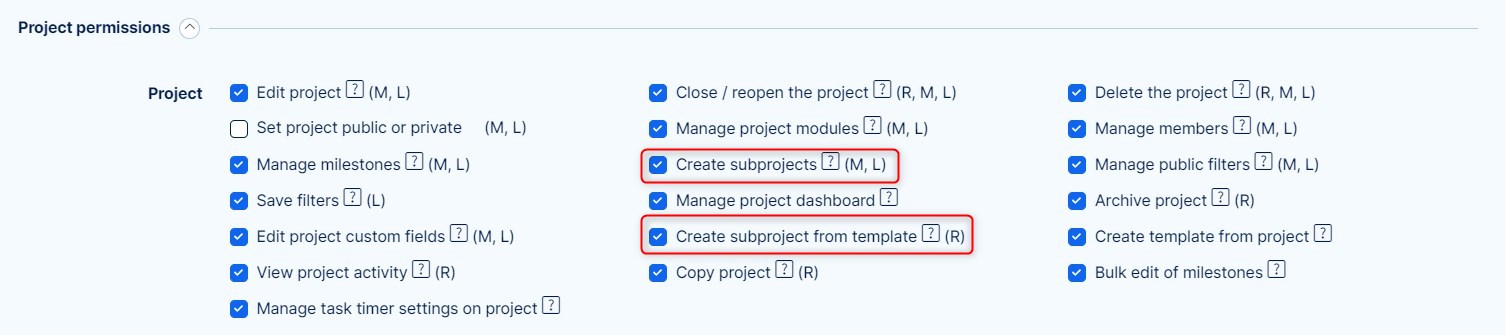

新しいプロジェクトの作成 - デフォルトの役割設定
[新しいプロジェクト] ボタンをクリックして新しいプロジェクトを作成するだけでは、プロジェクトの作成者の役割は主にユーザー タイプの設定 (管理 >> ユーザー タイプ >> デフォルトのロール).
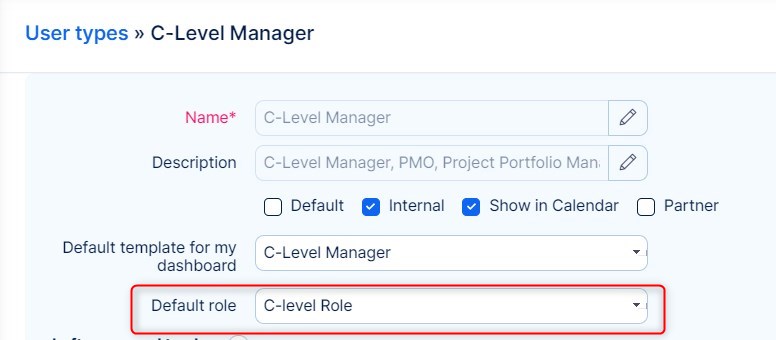
デフォルトの役割が選択されていない場合、グローバル設定が使用されます。 グローバルメニュー >> 管理 >> 設定 >> プロジェクト - プロジェクトを作成するユーザーに与えられる役割 / サブプロジェクトを作成するユーザーに与えられる役割。ご覧のとおり、プロジェクトが作成されるかサブプロジェクトが作成されるかによって、デフォルトのロールを区別することができます。このドロップダウン メニューでは、既存のすべてのユーザー ロールを選択できます。

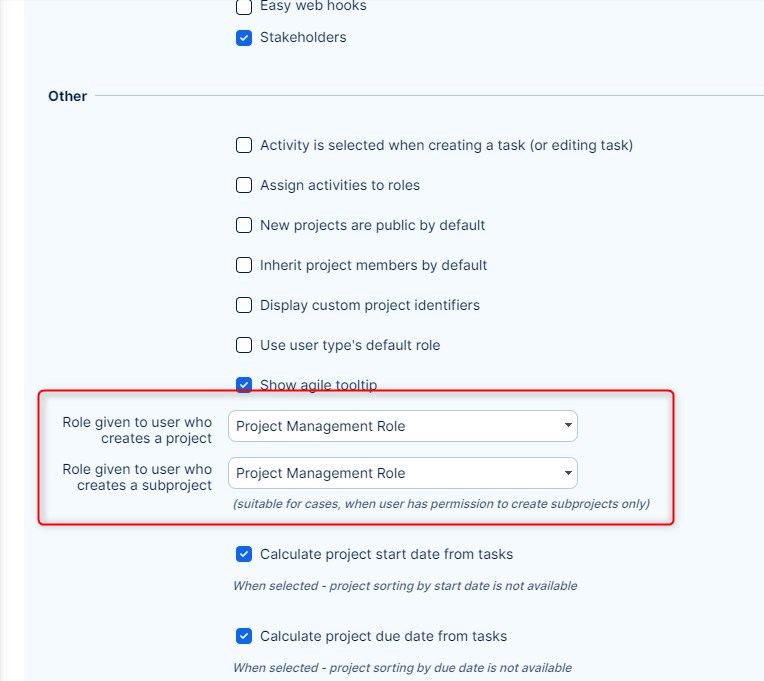
ユーザーのプロジェクト メンバーシップおよびプロジェクト メンバーの役割は、管理者が後で特定の環境で変更できます。 プロジェクトの設定 >> メンバー.
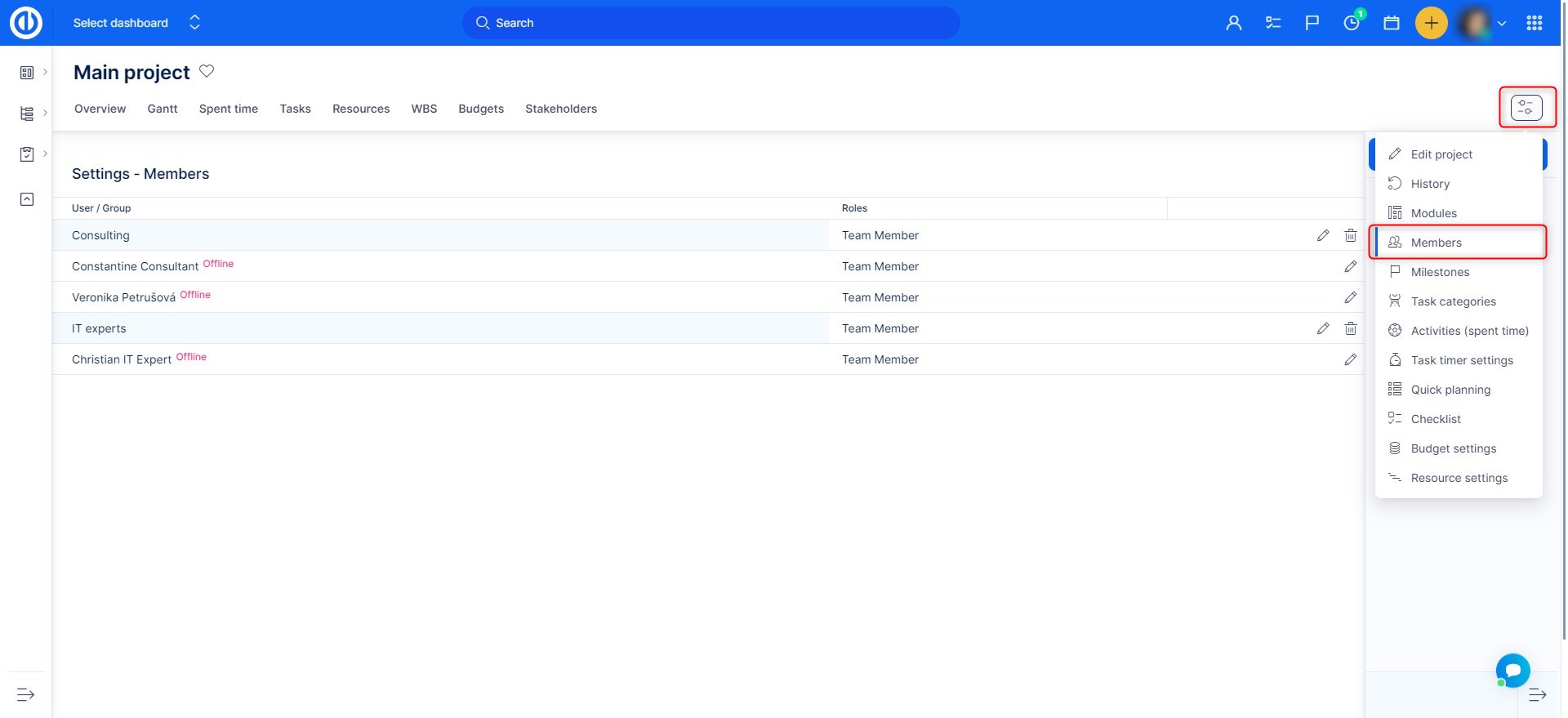
デフォルトとは異なる役割を担っているテンプレートからプロジェクトを作成する
デフォルトのロールとは異なるロールを持つテンプレートからプロジェクトを作成すると、デフォルトのロールではなく、テンプレートからのロールが与えられます。テンプレート内のロールは、そこからテンプレートが作成された時点までにプロジェクトで持っていたロールです。
自分がメンバーではないテンプレートからプロジェクトを作成する
自分がメンバーではないために役割がまったくないテンプレートからプロジェクトを作成する場合も、同様のロジックが適用されます。 したがって、あなたもこのテンプレートから作成されたプロジェクトのメンバーではありません。 つまり、自分がメンバーではないプロジェクトに対して自分のプロジェクト権限を使用することはできません。
メンバーが継承され、親プロジェクトでデフォルトとは異なる役割を持つ新しいサブプロジェクトを作成します。
継承されたメンバーで新しいサブプロジェクトを作成し、親プロジェクトでデフォルトのロール以外のロールを持っている場合、現在のロールも継承されるため、親プロジェクトとサブプロジェクトの両方で同じままになります。
メンバーが継承され、親プロジェクトのメンバーではない、新しいサブプロジェクトを作成します。
これは一種のハイブリッドな状況です。 あなたが親プロジェクトのメンバーではない場合、あなたはサブプロジェクトに継承されません。 ただし、新しいプロジェクトを作成しているため、グローバル設定に従って上記のデフォルトロールが割り当てられます(上記を参照)。
メンバーが継承しない新しいサブプロジェクトを作成する
この場合、現在のグローバル設定に従って上記のデフォルトロールが与えられます(上記参照)。
部門とプロジェクトの組織構造
部門の組織構造では、ユーザー A は常に、たとえば会計士として働いています。プロジェクトの組織構造では、ユーザー A はプロジェクト 1 のプロジェクト マネージャー (ロール) ですが、同時にプロジェクト 2 のチーム メンバー (ロール) になることができます。例:
| プロジェクト1 | プロジェクト2 | プロジェクト3 |
| プロジェクトマネージャー(役割) | チームメンバー(役割) | 非会員(ロール) |
同じユーザーはプロジェクト1とプロジェクト2で異なる権限を持っています。プロジェクト3はメンバーではないため表示されません(技術的には非メンバーロールが割り当てられています。権限を持たないことを強くお勧めします。 -memberロールはオフになっています)。 これにより、ユーザーAはプロジェクト1とプロジェクト2で異なることを実行および表示できる場合があります。これは、アプリケーションが使用しているロジックです。
このルールの唯一の例外は、パブリック プロジェクトと管理者です (当然、管理者はプロジェクト メンバーシップに関係なく、すべてのプロジェクトを参照できます)。
迅速なプロジェクト計画
このモジュールを使用すると、多くの時間を節約できます! 迅速なプロジェクト計画は、基本的なEasy Projectパッケージの一部であり、プラグインは不要です。 モジュールタブのプロジェクト設定で有効化する必要があります。
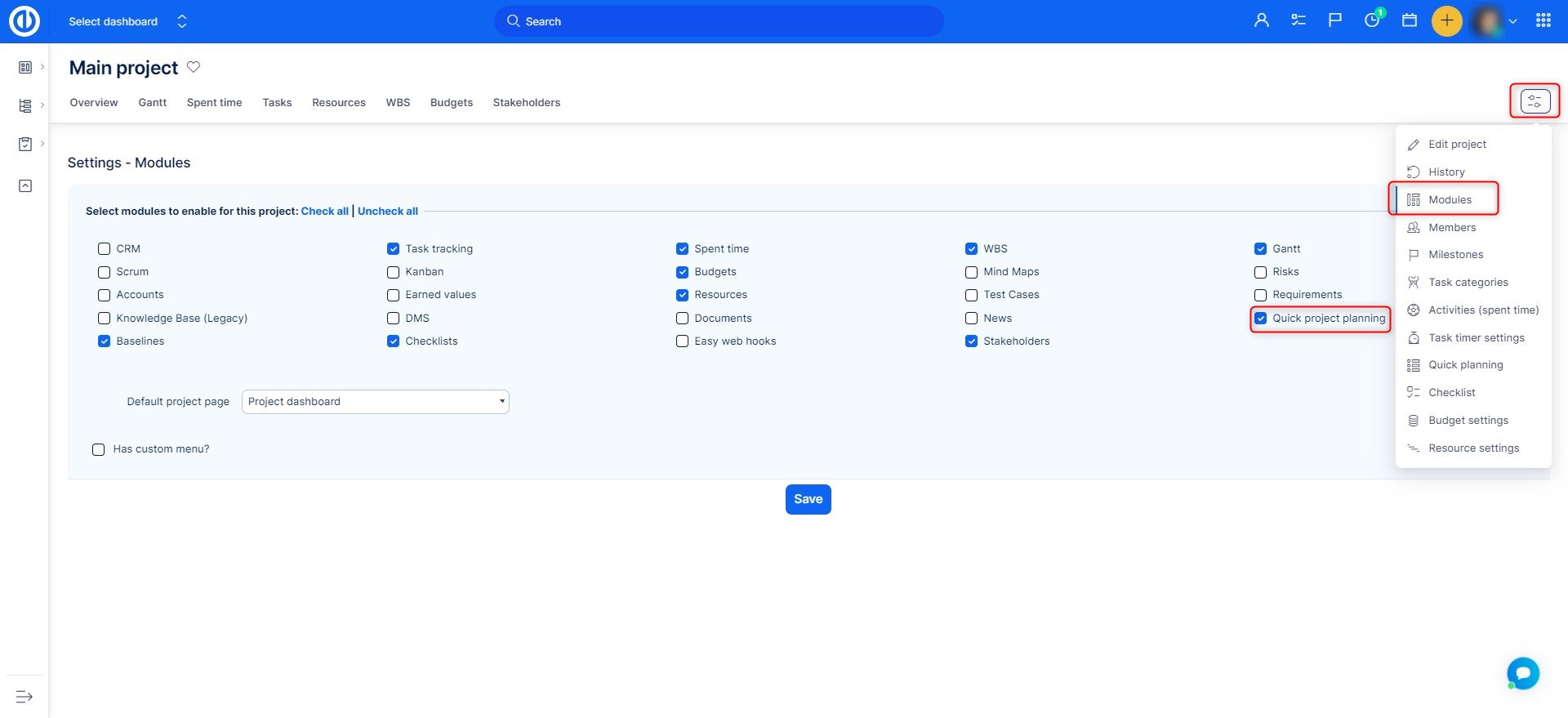
クイックプロジェクト計画を有効にするには、右側の緑色のボタンをクリックします。
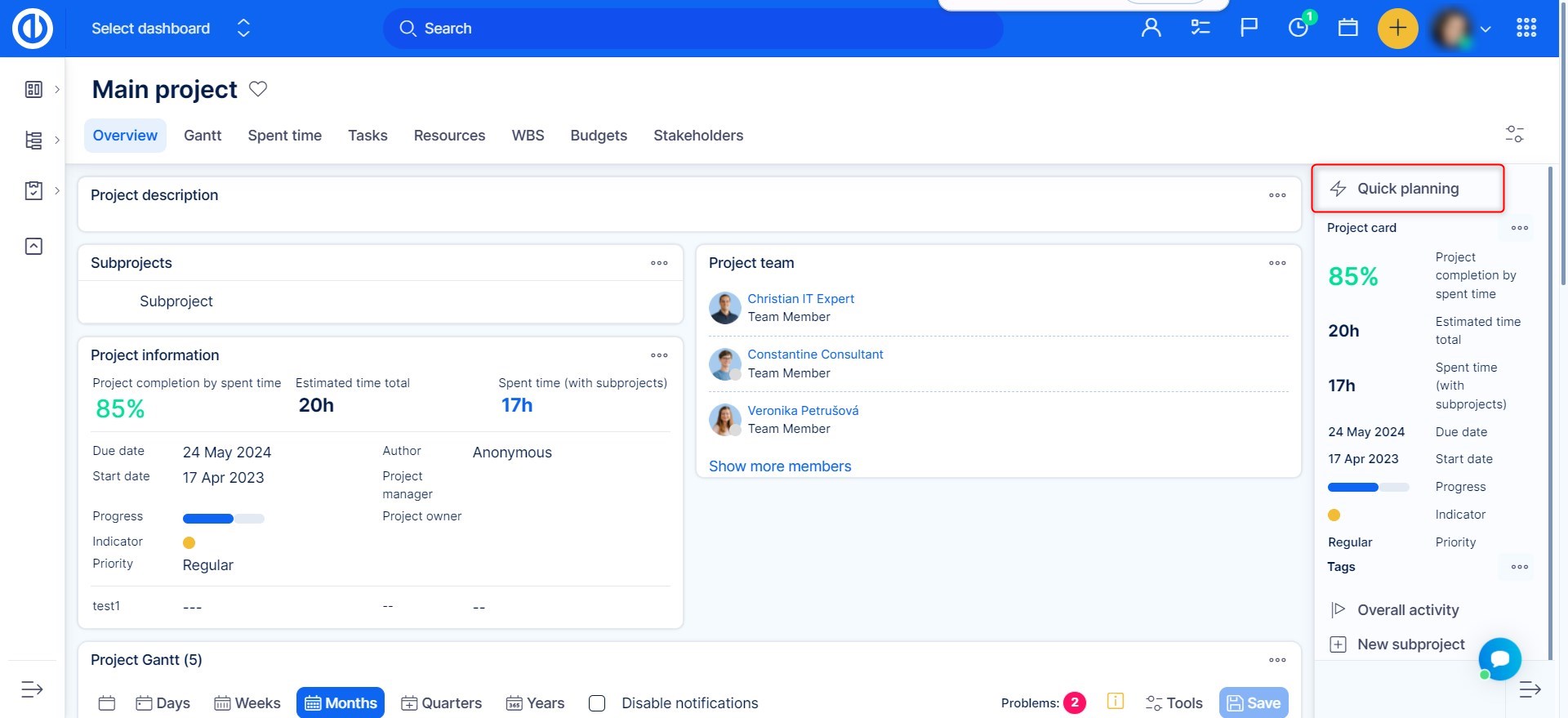
どのタスクが既に作成されているかを完全に把握しながら、タスクをすばやく削除または作成できます。 タスクを追加するには、上部のフィールドに入力するだけです。
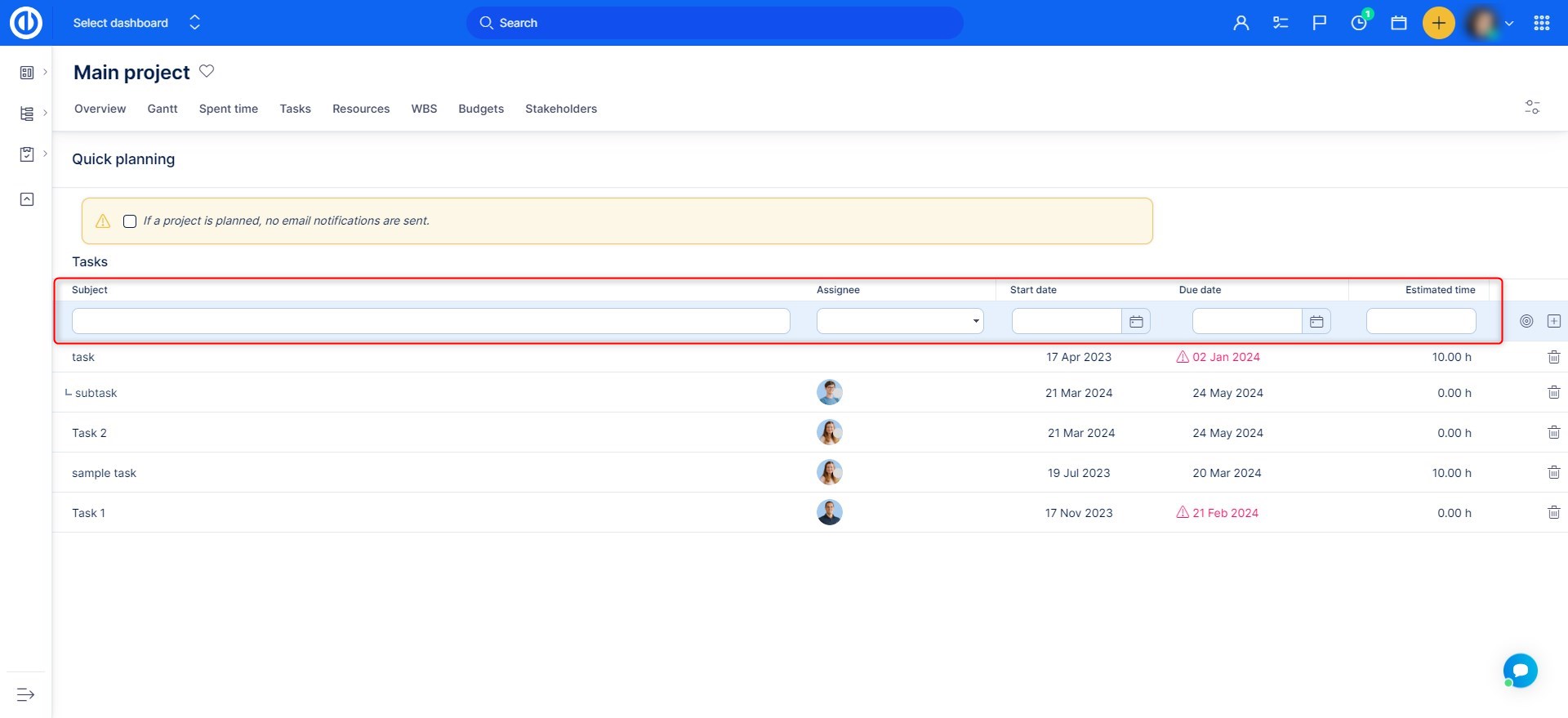
クイックプロジェクト計画であっても、新しいタスクを作成するたびに、必要なすべてのカスタムフィールドと標準フィールドに入力する必要があることに注意してください。 記入されていない場合は、エラーメッセージが表示されます。 以下に示すように、プロジェクトの[設定]> [アクティビティ(時間追跡)]にアクティブなオプション[タスクの作成時にアクティビティが事前に選択されている]がある場合は、特に注意が必要です。 このような場合、新しいタスクを作成するときは、アクティビティフィールドは常に必須フィールドです。
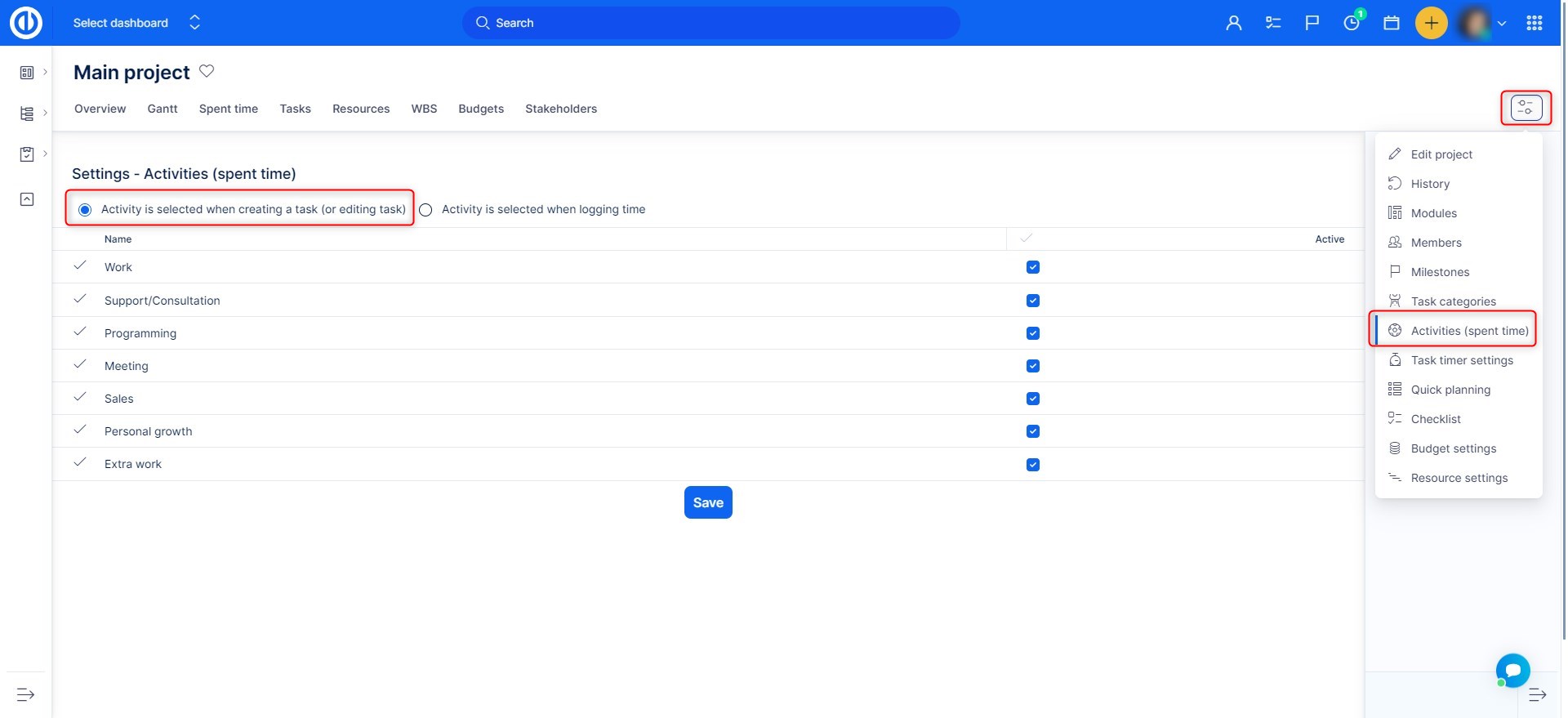
クイックプランニングを使用するときに入力する必要がある列を選択するには、プロジェクトの 設定 >> クイック プランニング >> クイック プランニングに表示されるフィールドで、標準フィールドとカスタムフィールドの両方から選択できます。 クイックとシンプルさを維持するために、クイック計画が実際にその目的を達成するように、約3つの列を選択することをお勧めします。
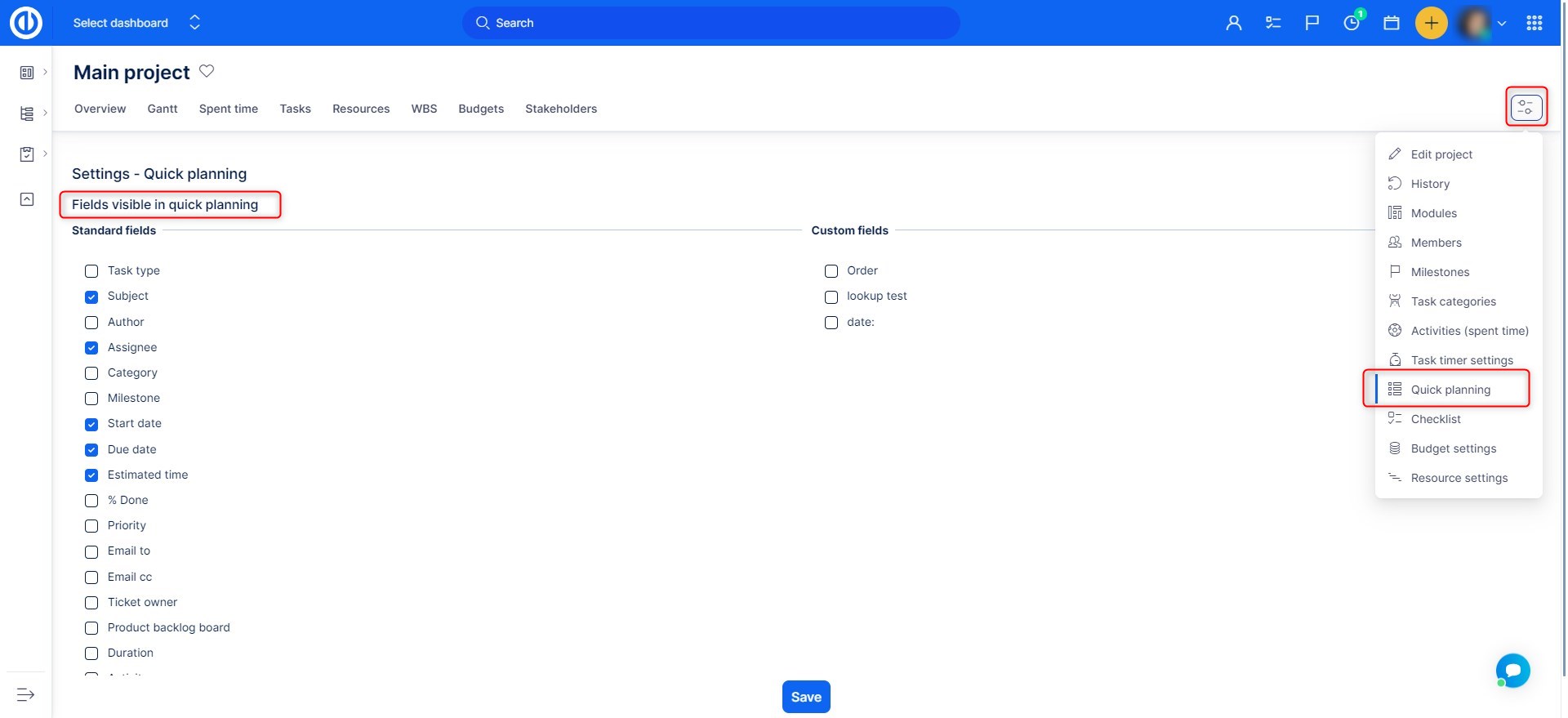
オプション「プロジェクトの開始日に従ってタスク/マイルストーン/サブプロジェクトの日付を更新する」
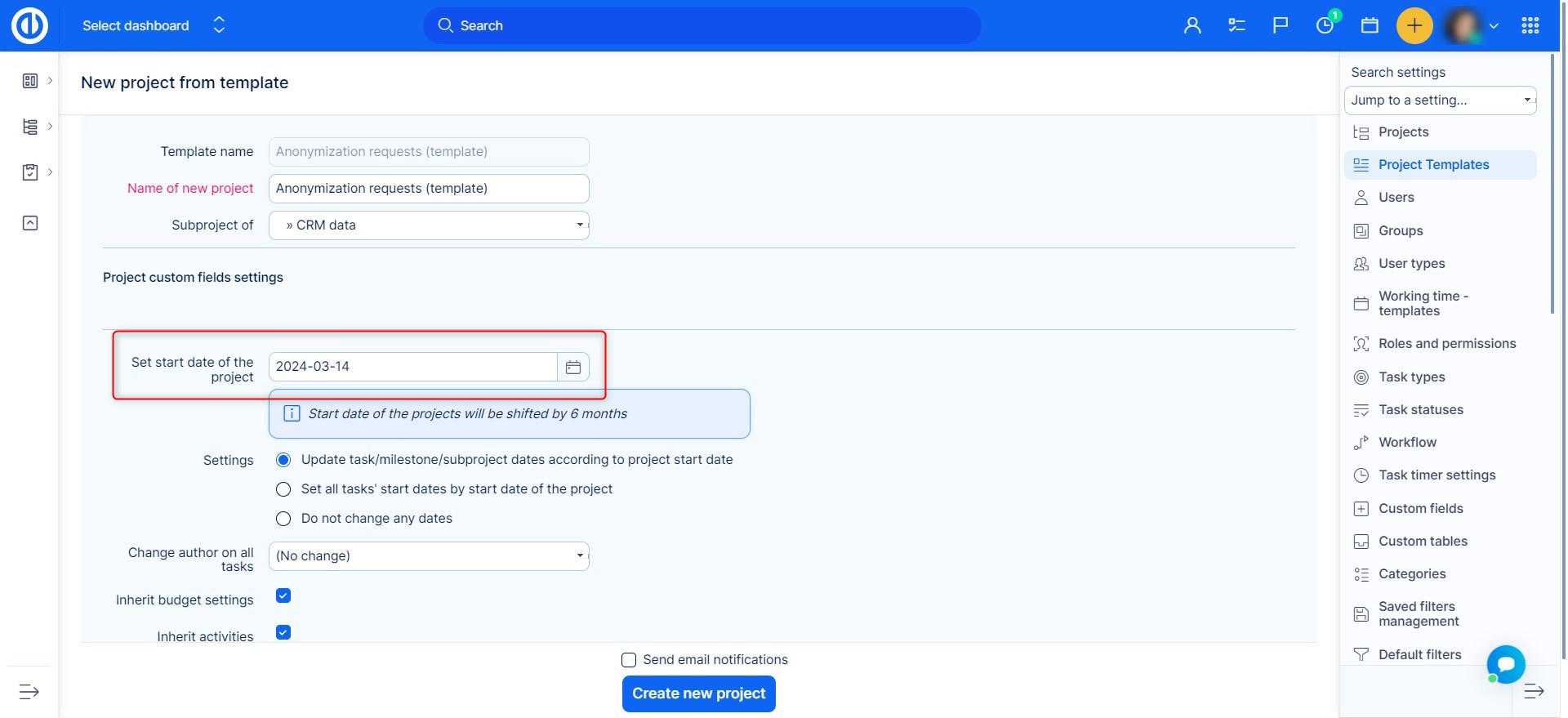
オプションの場合 プロジェクトの開始日に従ってタスク/マイルストーン/サブプロジェクトの日付を更新する テンプレートから新しいプロジェクトを作成するときに選択する場合、プロジェクトで開始日と期日を指定するか(フィールドに日付を入力する必要があります)または開始日と期日をタスクから計算する必要があります。 プロジェクトテンプレート内のすべてのタスクが開始され、 期日 同様に、特に後者の場合。
管理でプロジェクトの開始日と期日の設定を変更した場合、テンプレートが開始日と期日を失う可能性があることに注意してください。 ケース:[タスクからプロジェクトの開始/期日を計算する]チェックボックスが最初に選択され、プロジェクトテンプレートが保存されます。 後で、プロジェクトの開始/期日に関する上記のオプションはオフになります。 それは状況につながります テンプレートのプロジェクト開始日と期日がありません.
のさらなる説明 プロジェクトの開始日に従ってタスク/マイルストーン/サブプロジェクトの日付を更新する 動作:
このチェックボックス
- テンプレート内の元のプロジェクト開始日と、テンプレートから新しいプロジェクトを作成するためにフォーム上で手動で設定/事前入力された開始日との日付の差をカウントします
- この違いに応じて、関連するすべての日付が移動されます(マイルストーン、開始/期日、タスクの作成日など)
例:
テンプレートの開始日プロジェクト:1月1
テンプレートからのプロジェクトの開始日は5月1に設定されます
テンプレートのタスクは、2月1から始まります
テンプレート開始からの新しいプロジェクトの同じタスク:June 1
つまり、テンプレートにプロジェクトの開始日がない場合、プロジェクトの開始日は、予想どおり、テンプレートから新しいプロジェクトに設定した開始日に従って移動しません。
コンサルタントの経験に基づくプロジェクトテンプレートのデータ設定に関する推奨事項:
時々、プロジェクトマネージャーは、プロジェクトテンプレート内のタスク間で考えられるすべての関係を作成して、現実を最高にコピーすることを目指します。 それにもかかわらず、すべてが論理的に見えるかもしれませんが、テンプレート内のタスク間にあまり多くのリレーションを作成しないことをお勧めします。 不可欠なものだけに固執する方が良いです。 まず、プロジェクトのガントビューは明確ではありません。 第二に、実際のプロジェクトでガントのタスクを移動するのに問題が生じる可能性があります。
テンプレートを既存のプロジェクトにコピーする
プロジェクト テンプレートを既存のプロジェクトにコピーするオプションがあります。このオプションは、プロジェクト設定を除き、「テンプレートから作成」オプションと同じデータをコピーして転送します。たとえば、プロジェクト ダッシュボード上のすべてのカスタマイズ可能なウィジェットと、プロジェクトまたはそのモジュールに直接リンクされているすべてのデータが上書きされます。さらに、 プロジェクト テンプレートに存在するすべてのデータ (タスク、時間エントリ、アクティビティ、請求書、金額など) がターゲット プロジェクトに追加されます (ターゲット プロジェクトの既存のデータは削除されません)。。 プロセスを開始するには、 グローバルメニュー >> 管理 >> プロジェクトテンプレート。 テンプレートのリストで、必要なものまでマウスの右ボタンをクリックしてから、「プロジェクトにコピー次の画面に示すように。
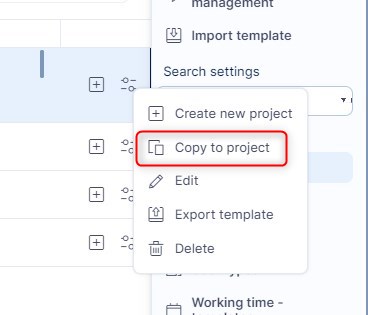
これで、入力する必要があるフォームがあります。プロジェクトテンプレートは既に選択されていますが、ターゲットプロジェクトはまだ選択されていません。 ドロップダウンメニューから選択します。 プロジェクトの開始日を設定する (今日は事前入力済みです)。 チェックボックスがありますプロジェクトの開始日に従ってタスク/マイルストーン/サブプロジェクトの日付を更新する"、これはタスク、マイルストーン、サブプロジェクトにのみ関連し、他には何も関係ありません。次のチェックボックスは それに応じてタスクの開始日を変更する。 また、可能性があります すべてのタスクで作成者を変更する ドロップダウンメニューから彼を選択します。 アクティビティ、請求書発行設定、金額設定の継承 は、ターゲットプロジェクトが、親プロジェクト(存在する場合)からこのデータをすべて継承することを意味します。 すべてが正しく設定されたら、緑色のボタン「プロジェクトにコピー".
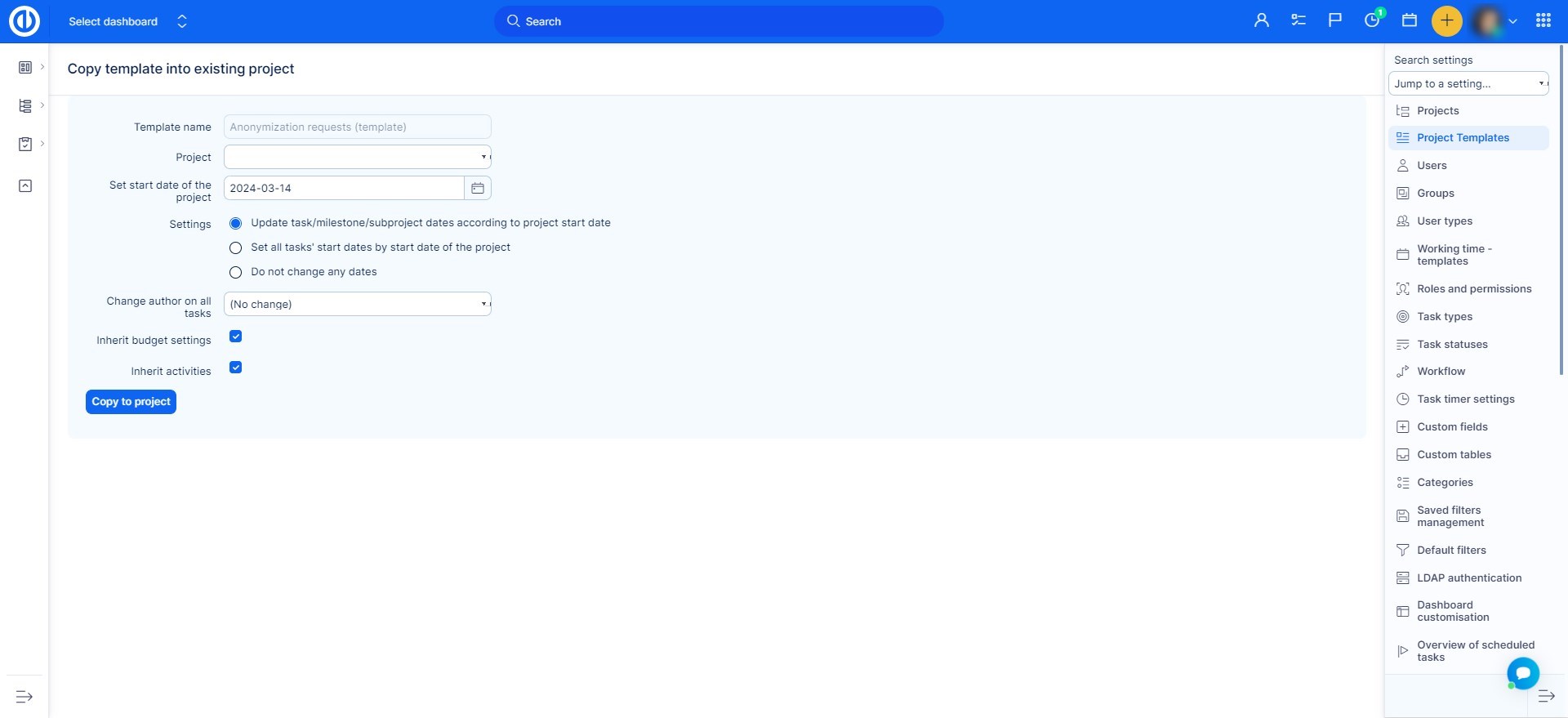
それがどのように機能するかを要約すると:
- テンプレートから完全に書き直されました - プロジェクト ダッシュボード
- 変更された設定- タスクに関するコメントはデフォルトで非公開です & タスクコメントの親タスクへのコピーを有効にする
- 新しく作成されたデータ - 保存されたフィルター、Wiki、マイルストーン、タスク カテゴリ、タスク、メンバー、ドキュメント、費やした時間、ニュース、プロジェクト ステータス、カスタム プロジェクト メニュー (ウィジェット)、計算、チェックリスト、連絡先、知識、予算、予算率の優先順位、テストケース。
プロジェクト上のこれらのタイプの既存のデータはすべて保持されます。
プロジェクトの一括編集
プロジェクトリストで、CTRL +マウスの左ボタンを使用してさらにプロジェクトをマークします。 次に、マウスの右ボタンをクリックして、コンテキストメニューを表示します。 ここでは、プロジェクトのアーカイブ/クローズやモジュールの追加/削除など、選択したすべてのプロジェクトに一度に適用される変更を加えることができます。
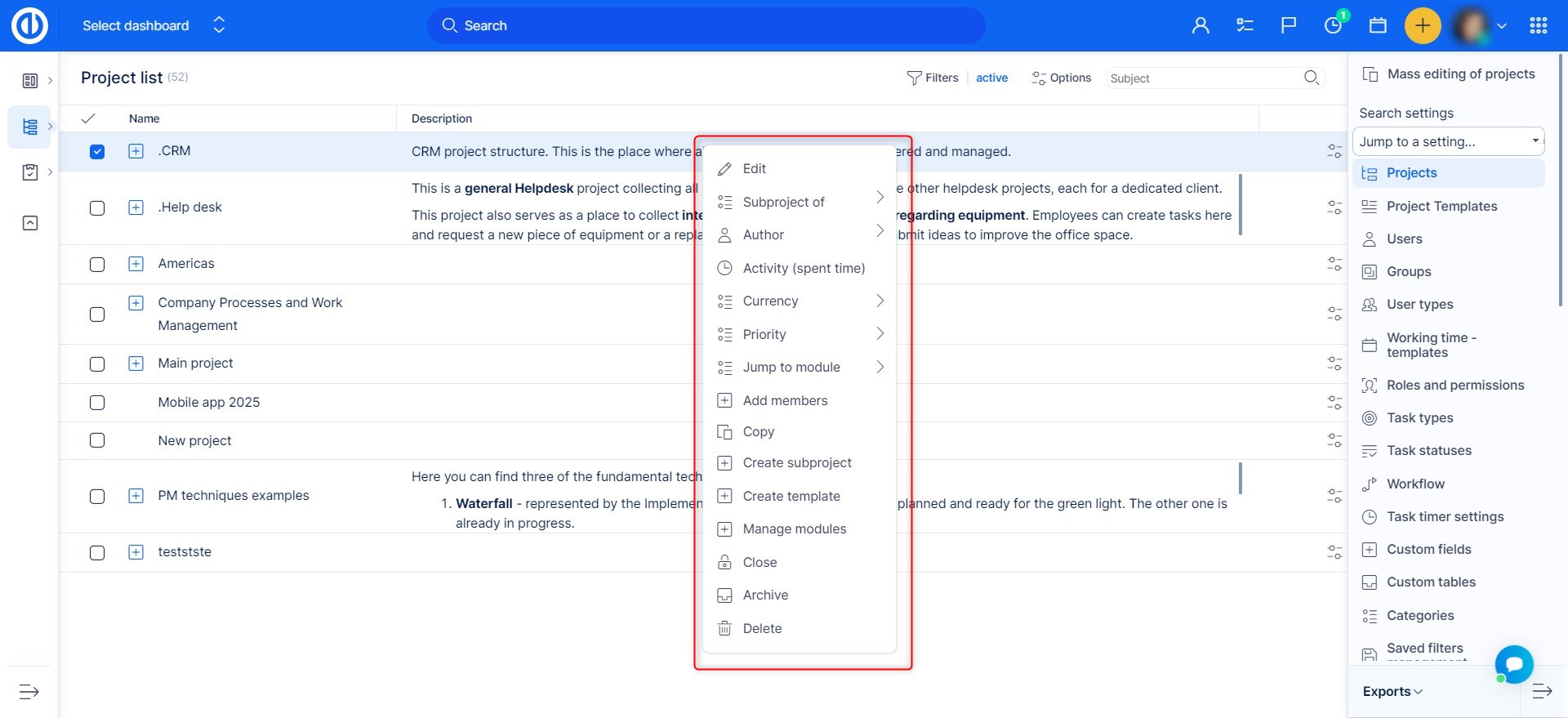
近いプロジェクトの可能性
プロジェクトを終了すると、プロジェクトのコンテキスト メニューで次のオプションが利用可能になります。 管理 >> プロジェクト:
1)プロジェクトを閉じます
閉じたプロジェクトは読み取り専用であり、プロジェクト内の誰も変更できません。 「プロジェクトを閉じる/再開する」権限を持つユーザーのみが再開できます。 プロジェクトは、メニューのプロジェクトリストに表示されます(以前のすべてのプロジェクトメンバー)。 使用時間レポートには、このプロジェクトに費やされた時間が含まれています。 いつ使用しますか? 学んだ教訓のためにプロジェクトに簡単にアクセスする必要がある場合。 使用時間レポートのため
2)プロジェクトをアーカイブする
アーカイブされたプロジェクトには管理者のみがアクセスできます。管理者はプロジェクトをアーカイブ解除できます。プロジェクトはプロジェクト リストには表示されませんが、次の場所にあります。 管理 >> プロジェクト - アーカイブ用のフィルター。このプロジェクトでは費やした時間のエントリのみが表示され、その他の情報は非表示になります。いつ使用しますか?アクセスする必要がなくなったが、データを完全に失いたくないプロジェクトの場合
プロジェクトを削除する方法
プロジェクトの削除は元に戻せないプロセスであり、元に戻したり復元したりすることはできないことに注意してください。
プロジェクトを削除する権限があるのは管理者だけです。
プロジェクトを削除するには、admin-projects セクション内でプロジェクトを右クリックし、指示に従ってください (プロジェクト名は、その名前に含まれるすべてのスペースと一致する必要があります)。
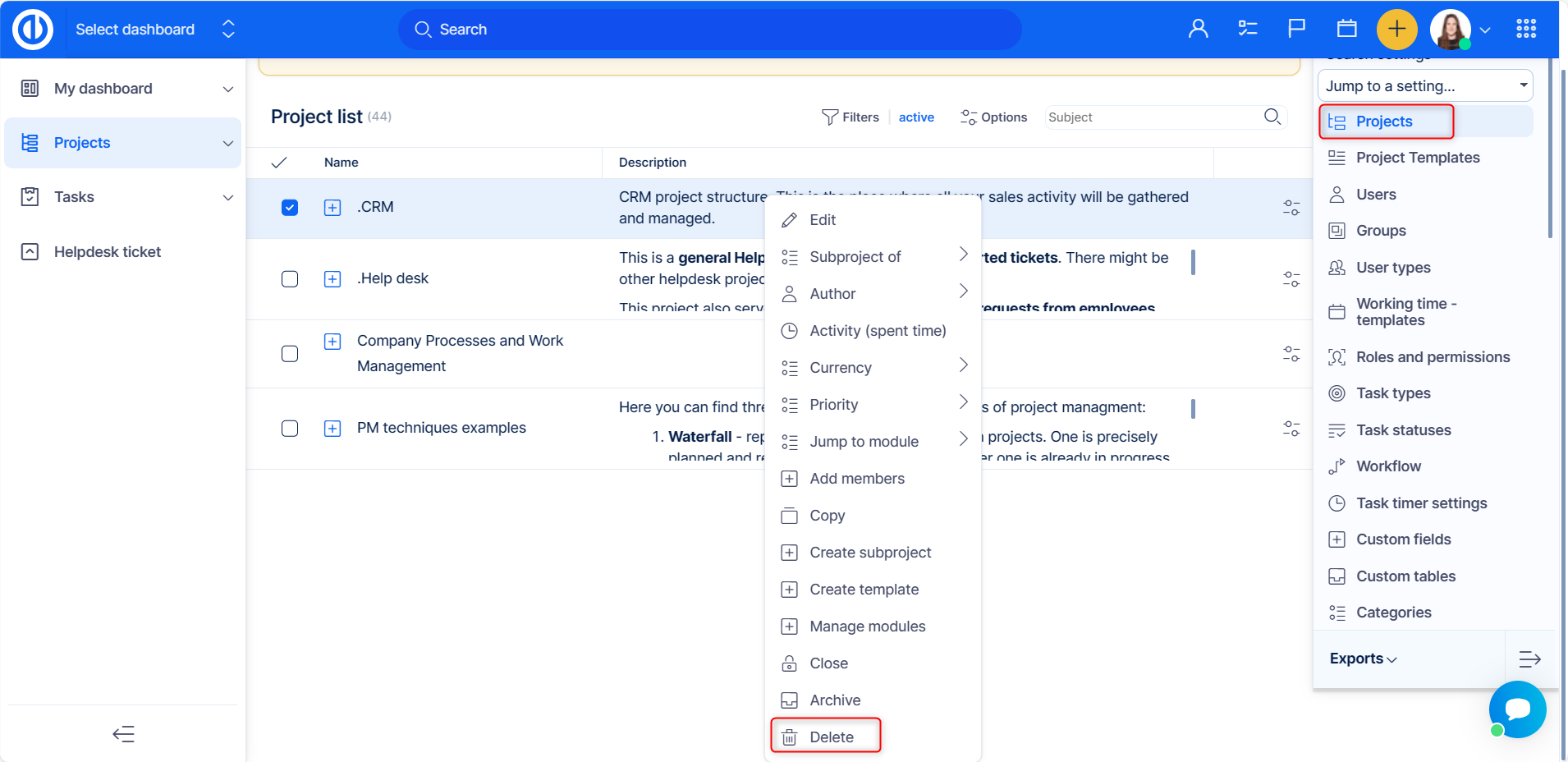
公開プロジェクトと匿名アクセス
公共事業とは何ですか
パブリック プロジェクトはシステム内のすべてのユーザーに表示され、プロジェクトのメンバーでなくても表示およびアクセスできます。 Easy Project システムでユーザーがログインする必要がない場合、このプロジェクトはログインしていない訪問者 (匿名ユーザー) にも表示されます。
匿名アクセスは、ログインせずにユーザーがシステム内の特定の情報にアクセスできるようにする場合に便利です。アクセスを許可する情報が機密情報ではないことを確認することをお勧めします。アプリへのリンクを知っている人は誰でもこの情報にアクセスできます。
プロジェクトを公開する方法
プロジェクトをパブリックとして設定する場合は、次の手順に従います。
- アクセスを許可したい特定のプロジェクトに移動します。 プロジェクト設定を開き、パブリックとしてマークします
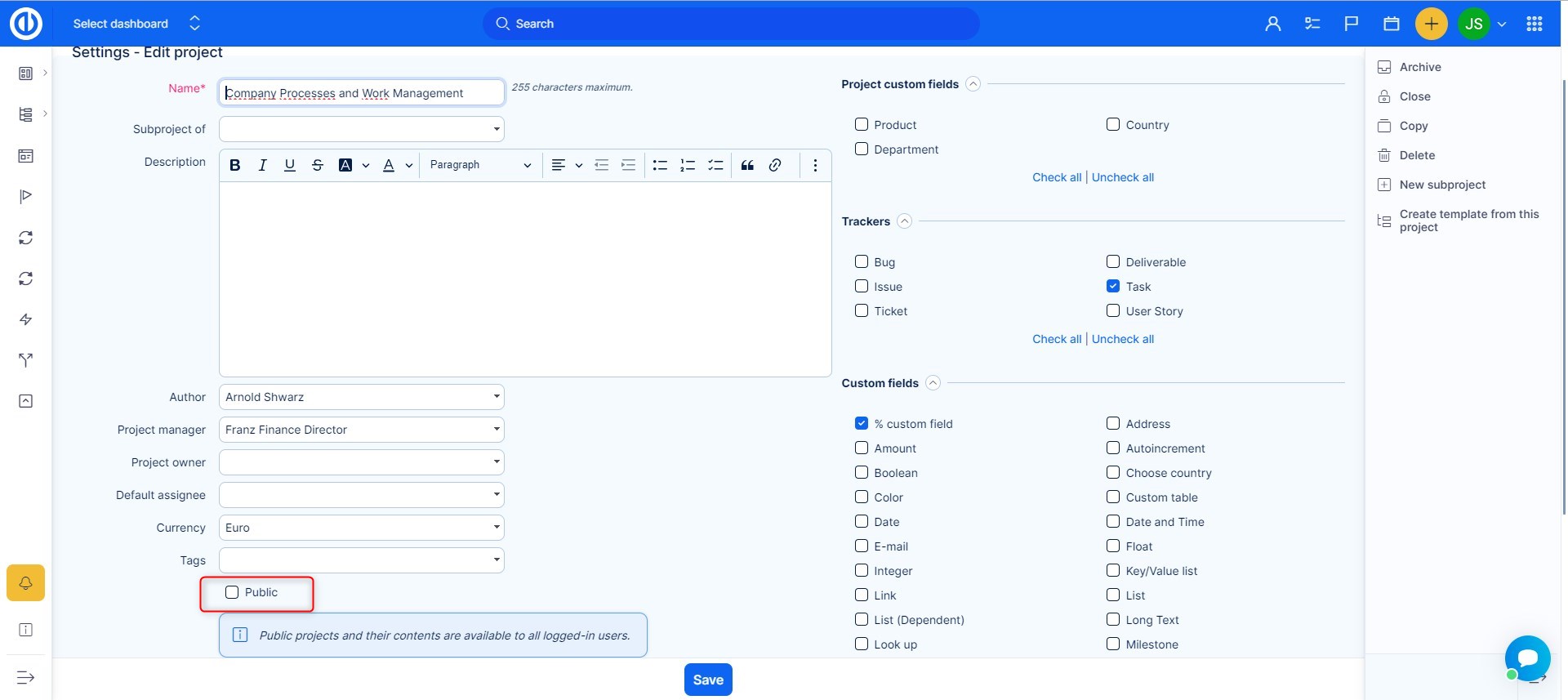
- あなたのプロジェクトへのリンクをその人に渡すと、その人はログインせずにこのように見ることができるようになります。
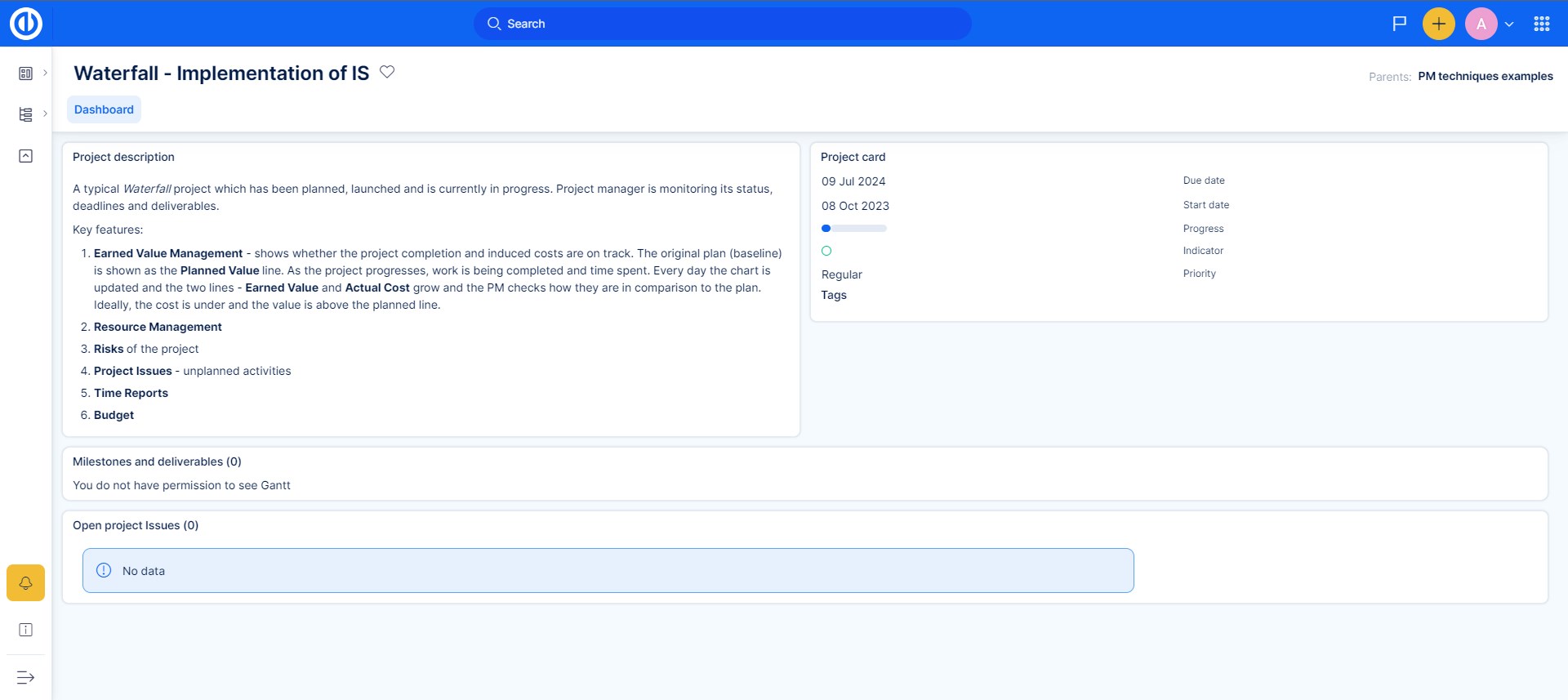
匿名アクセスを有効にする方法
に行く 管理>>設定>>認証
ここで、 認証が必要です フィールドにチェックが入っていないことを確認します。
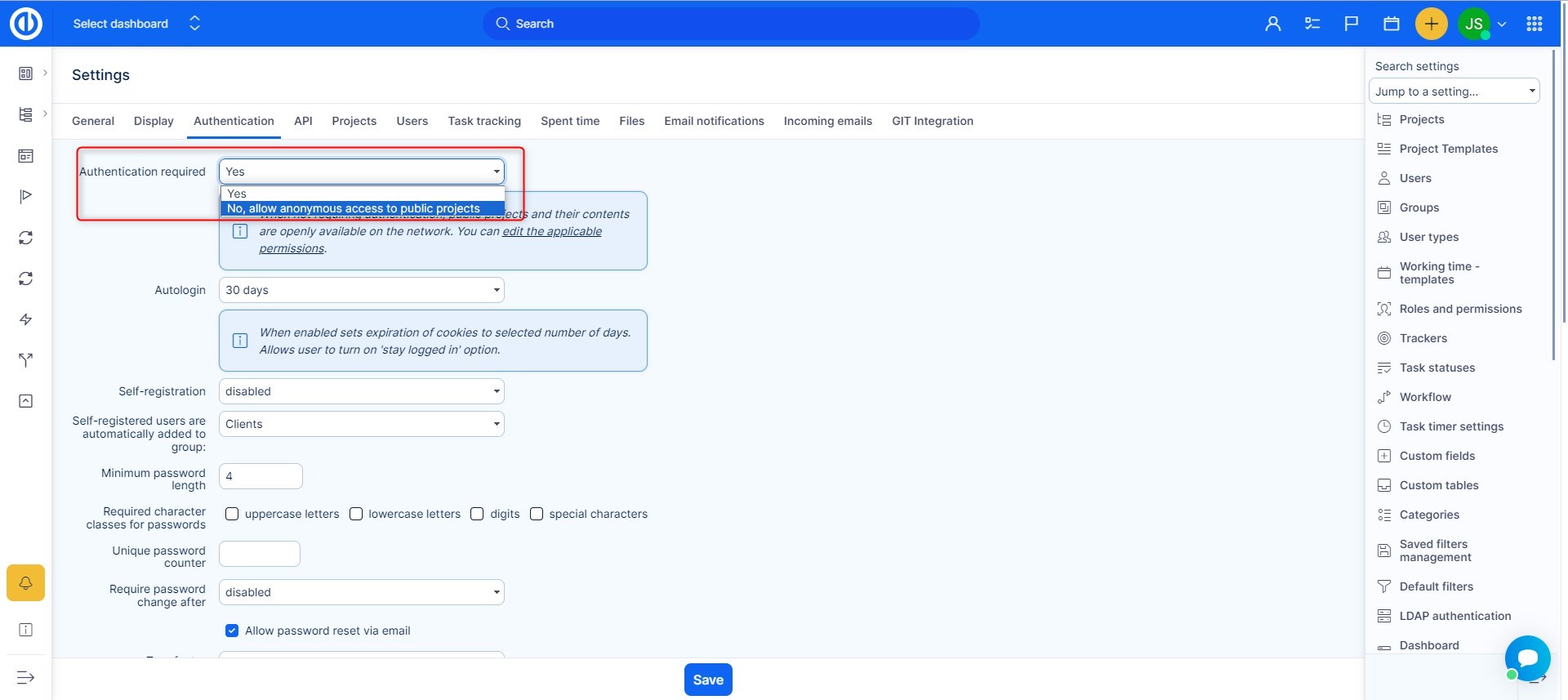
匿名ユーザーへの権限の設定
に行く 管理 >> 役割と権限 そして見つける 匿名の 役割。
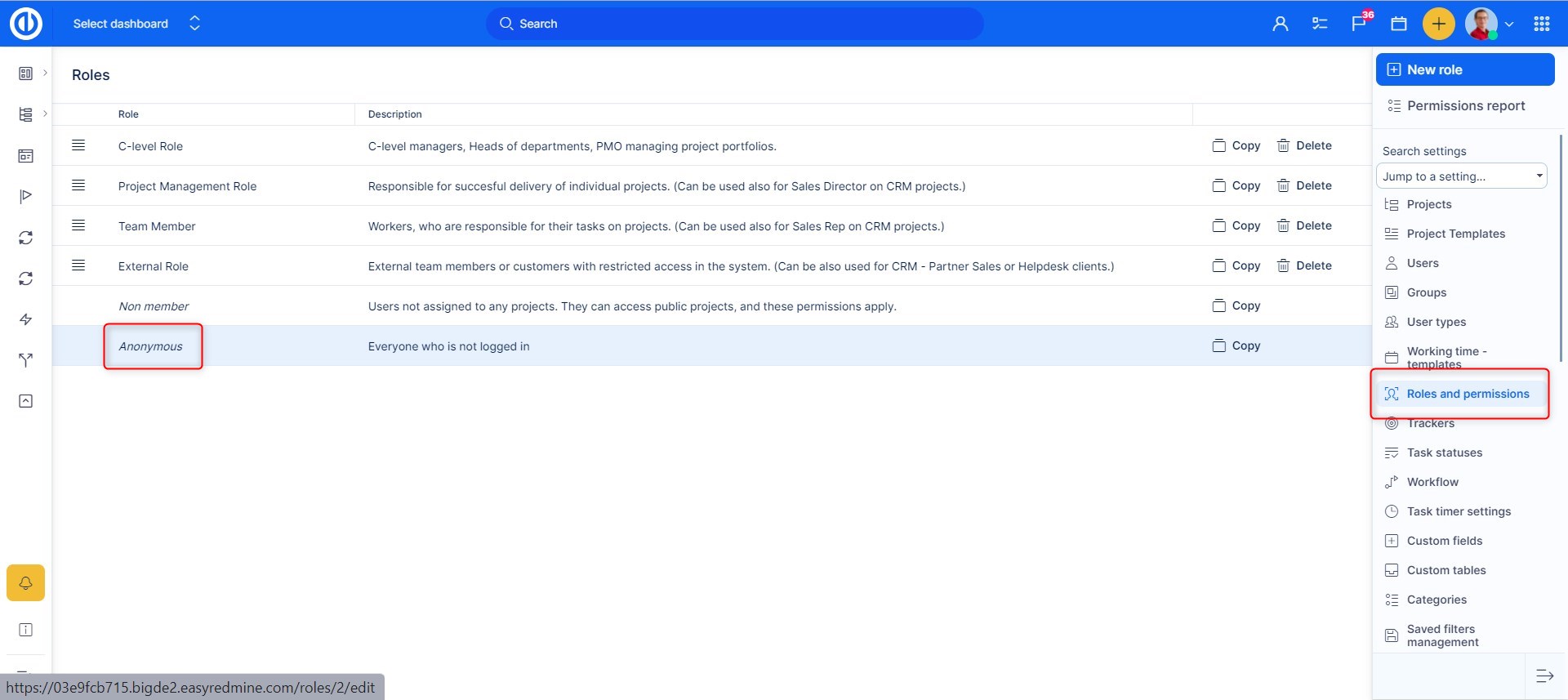
役割の中で、希望するものにチェックを入れてください 匿名の ユーザーが行うべきこと - 通常、ユーザーはプロジェクトとタスクを表示する必要があります (パブリック プロジェクトとパブリック タスクのみが表示され、その中にはパブリック コメントと更新のみが表示されます)。
匿名ユーザー用にダッシュボードを設定する方法
これは、他のユーザーのプロフィール編集と同様に、[マイ ダッシュボード] タブから行うことができます。
まず実際のユーザーを見つける必要があります。これは次の方法で行うことができます。
- に行く 管理 >> ユーザー
- フィルターを開いて次のフィルターを追加します: ステータスはアクティブではありません、姓は匿名です
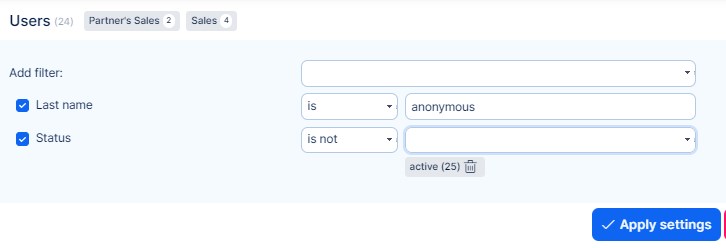
- 結果に表示されるユーザーを編集します。
- 「マイダッシュボード」タブを開きます
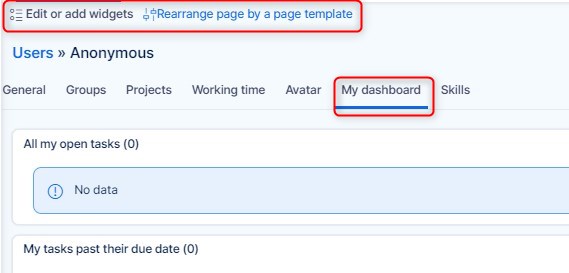
- 必要に応じてダッシュボードをセットアップします。
さらに、ユーザーに特定の権限を与えることで、ユーザーの左側のメニューを編集できます。 ユーザータイプ ユーザー編集で。
ユーザー タイプの管理方法の詳細については、次の記事を参照してください。 ユーザーの種類
プロジェクト統計の使用方法
プロジェクトをさらに細かく制御したい場合は、プロジェクト統計があります。プロジェクト ダッシュボードでは、いくつかの基本的な統計を含むパネルを設定できます。
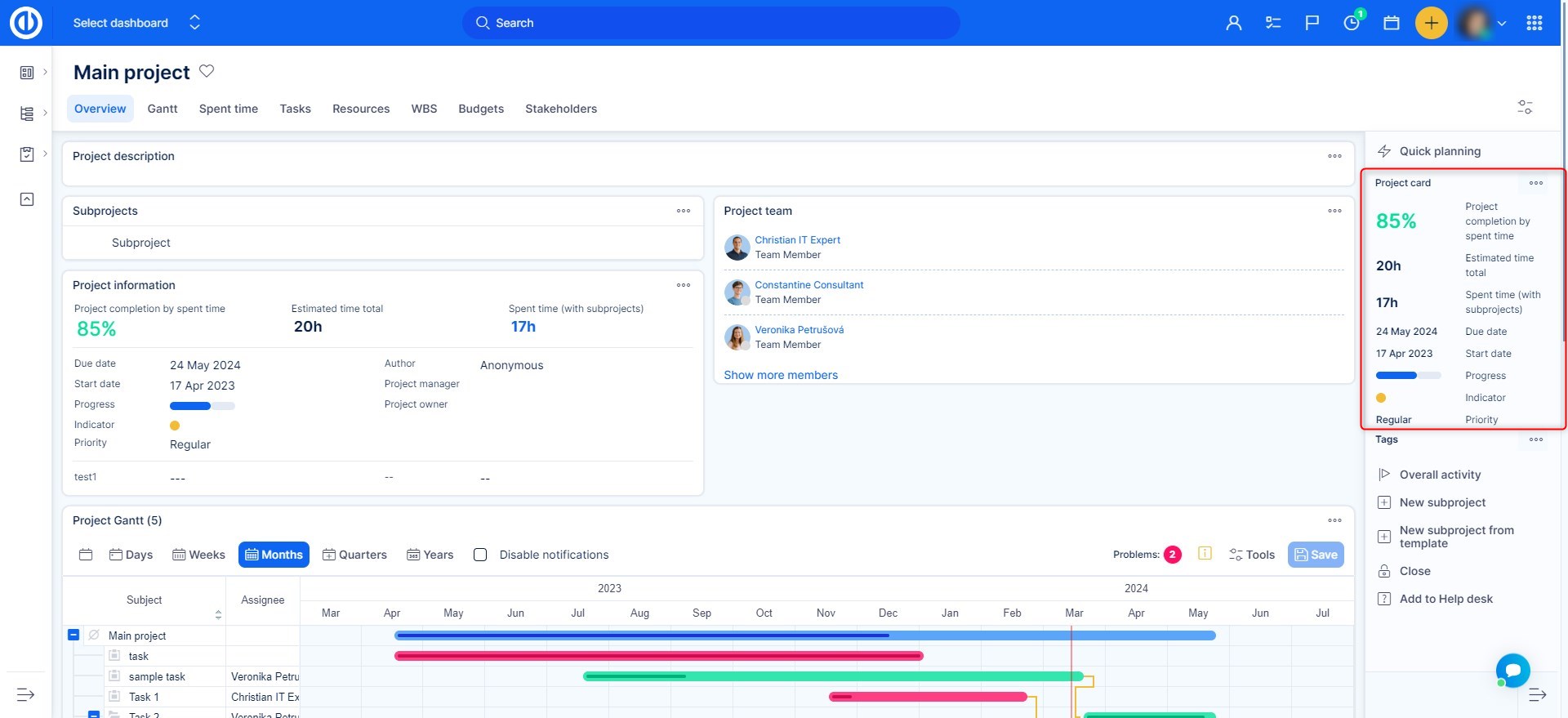
このパネルを表示するには、まず [このページをカスタマイズ] ボタンを見つける必要があります。通常、このボタンはプロジェクト ダッシュボードの左下にあります。パーソナライゼーションでは、見たいものを選択できる一連のボックスが表示されます。オプションは分類されているため、すぐに見つけることができます。
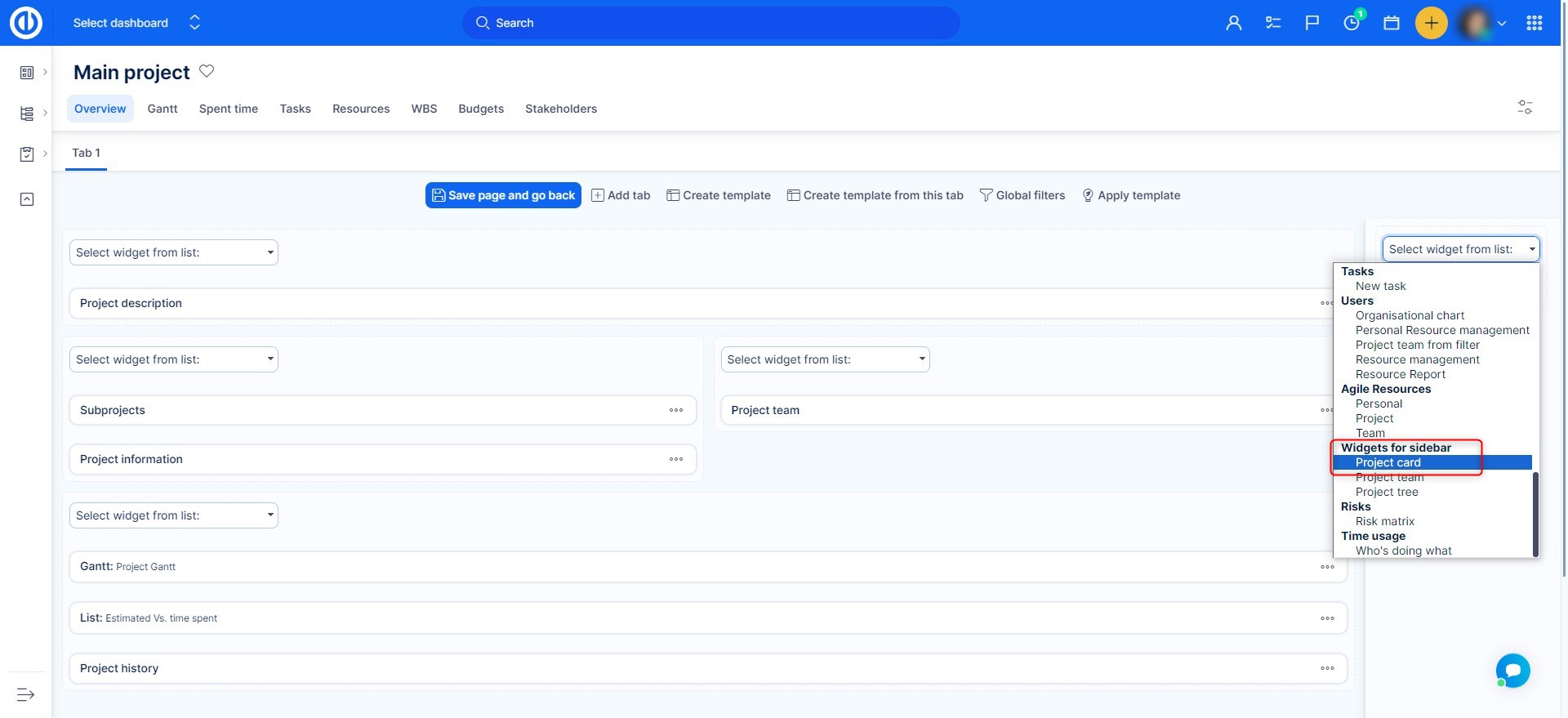
その後、左上の「ページを保存して戻る」をクリックするだけです。上のサイドバーには、この特定のプロジェクトに関するすべての基本情報が表示されます。このサイドバーの内容に戻りましょう。
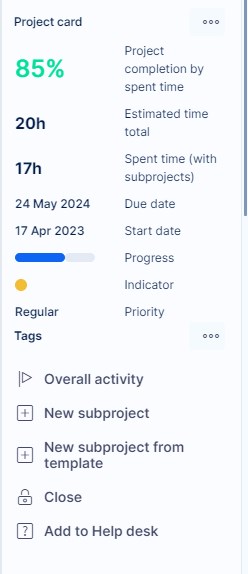
期日、予定時間、所要時間 - 説明は別のナレッジ ベースの投稿で見つけることができます。インジケーター = これにより、このプロジェクトに期限を過ぎたタスクがあるかどうかを確認できます。期限を過ぎると、インジケーターがオレンジ色に変わります。すべてが計画通りに進むと、ここに見られるように緑色になります。プロジェクトが独自の期日を過ぎると、インジケーターが赤に変わります。計画通りにプロジェクトを進めれば、状況に関係なく、インジケーターは常に緑色になります。全体的なアクティビティ = このプロジェクトで行われたすべてのアクティビティが 1 つのリストに表示されます。
プロジェクト完了完了率
確認するには プロジェクト完了(%完了率) 特定のプロジェクトのダッシュボード内で、最初に追加する必要があります プロジェクトカード 「」を使用したウィジェットこのページをカスタマイズプロジェクト ダッシュボードの「」ボタンを押します。
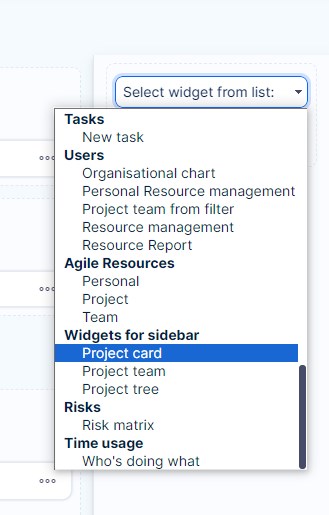
追加したら、緑色のボタン「ページを保存して戻る「。 プロジェクトカード その後、ボックスが表示されます プロジェクト ダッシュボードのサイドバーで、 以下に示すように。
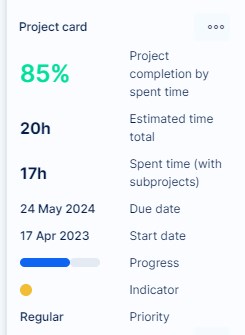
プロジェクトの完了(%完了率)は 3のさまざまな方法を使用して計算 以下に示すように。 次のいずれかを選択できます グローバルメニュー >> 管理 >> 設定 >> プロジェクト - プロジェクト完了計算式.
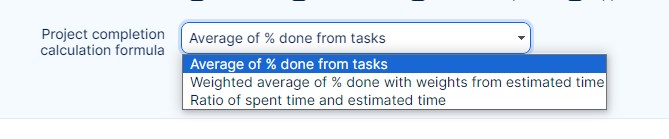
プロジェクトの電子メール通知と全体的なアクティビティ
プロジェクトの通知と全体的なアクティビティを設定する方法
送信される通知を制御できます。 デフォルトの通知を設定するには、に移動します 管理 >> 設定 >> 電子メール通知。 ここで設定できます 通知メールアドレス(FROM)。このアドレスは存在する必要はなく、入力したアドレスが電子メール送信者として表示されます。ただし、電子メール フォームが正しいことを確認してください。 何か@somewhere.com。標準の HTML 形式の電子メールではなく、プレーンテキストの通知電子メールを希望する場合は、チェックボックスをオンにします。プレーンテキストメール(HTMLなし)".
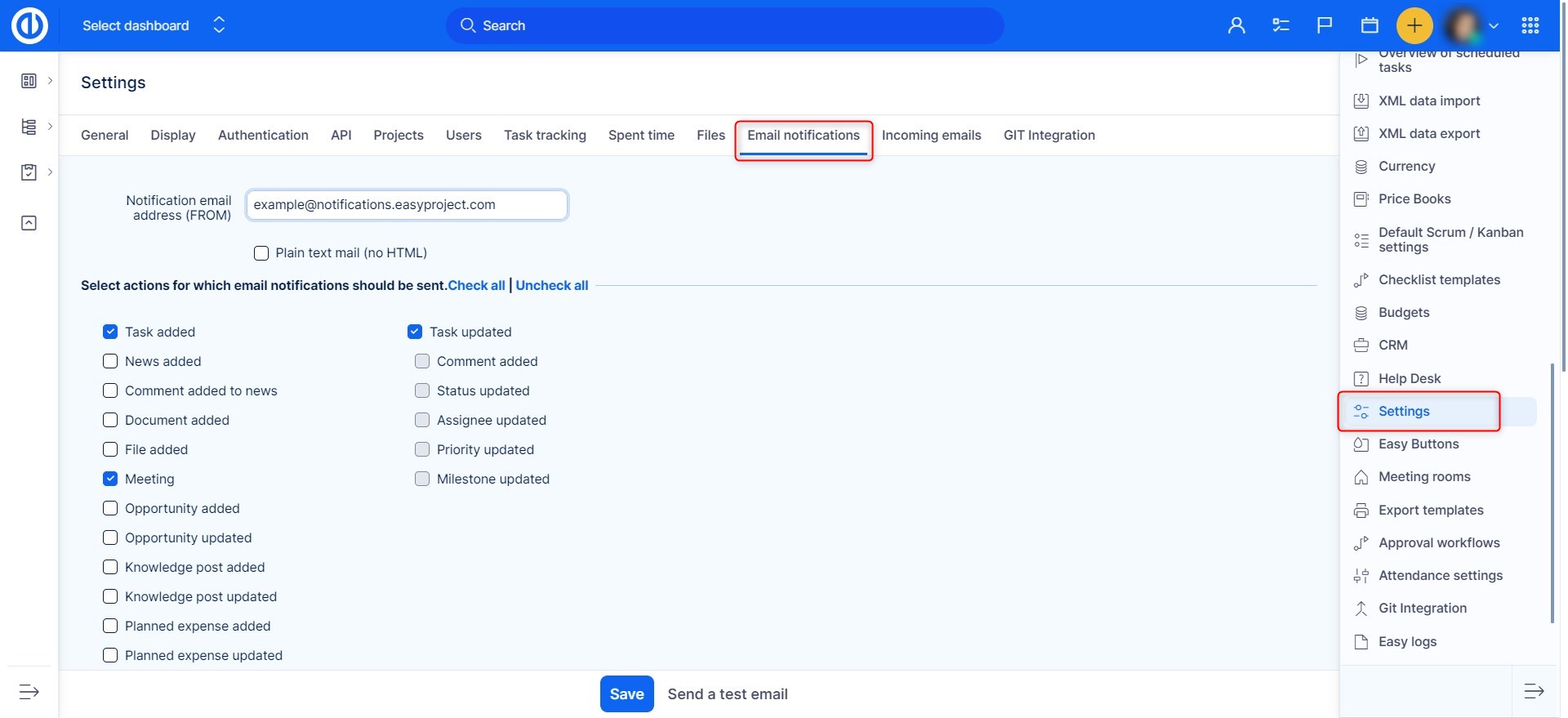
電子メール通知を送信するアクションを選択します。
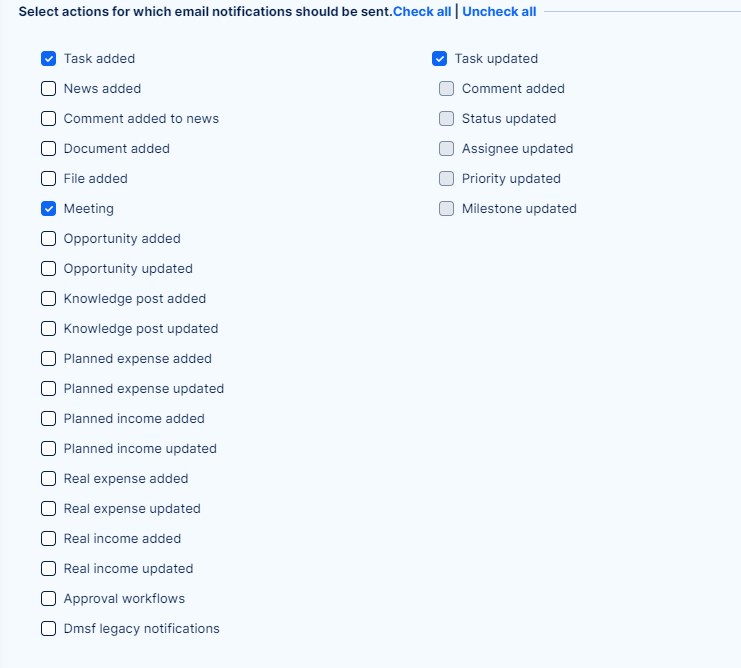
ヘッダーとフッターを追加することで、電子メールを少しパーソナライズすることもできます。
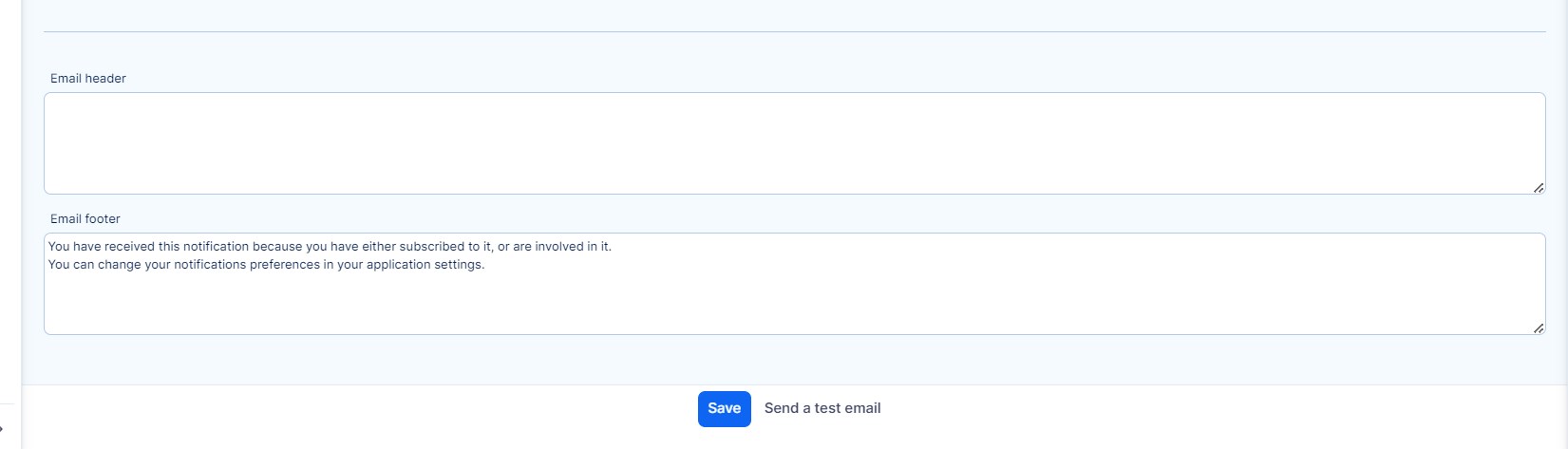
ユーザーは、自分のプロフィールを編集する権限を持っている場合、自分のユーザー プロフィールで通知設定を自分で変更することもできます。 (詳細は次のセクションで説明します) ユーザーのEメール通知)
プロジェクトのアクティビティ全体のデフォルトイベント
どのタイプのアクティビティを「」に表示するかを設定するには全体的な活動" デフォルトでプロジェクトのビューを表示するには、次の場所に移動します 管理 >> 設定 >> プロジェクト - アクティビティ全体のデフォルトのイベント。ここで、要求されたアクティビティ タイプを確認し、保存します。
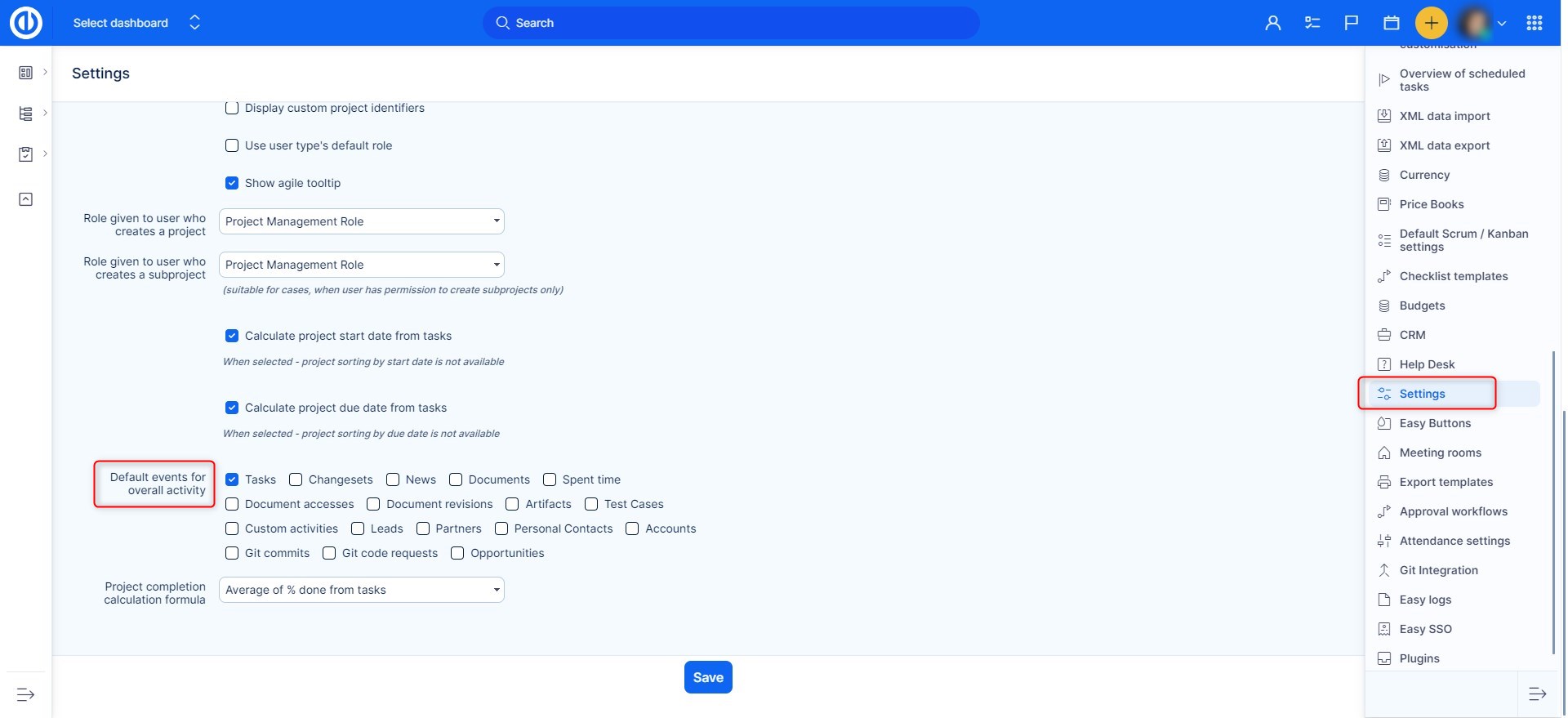
プロジェクトの「全体的なアクティビティ」ビューを表示するには、プロジェクトのメイン ページに移動し、「」をクリックします。全体的な活動サイドバーの「」ボタン。
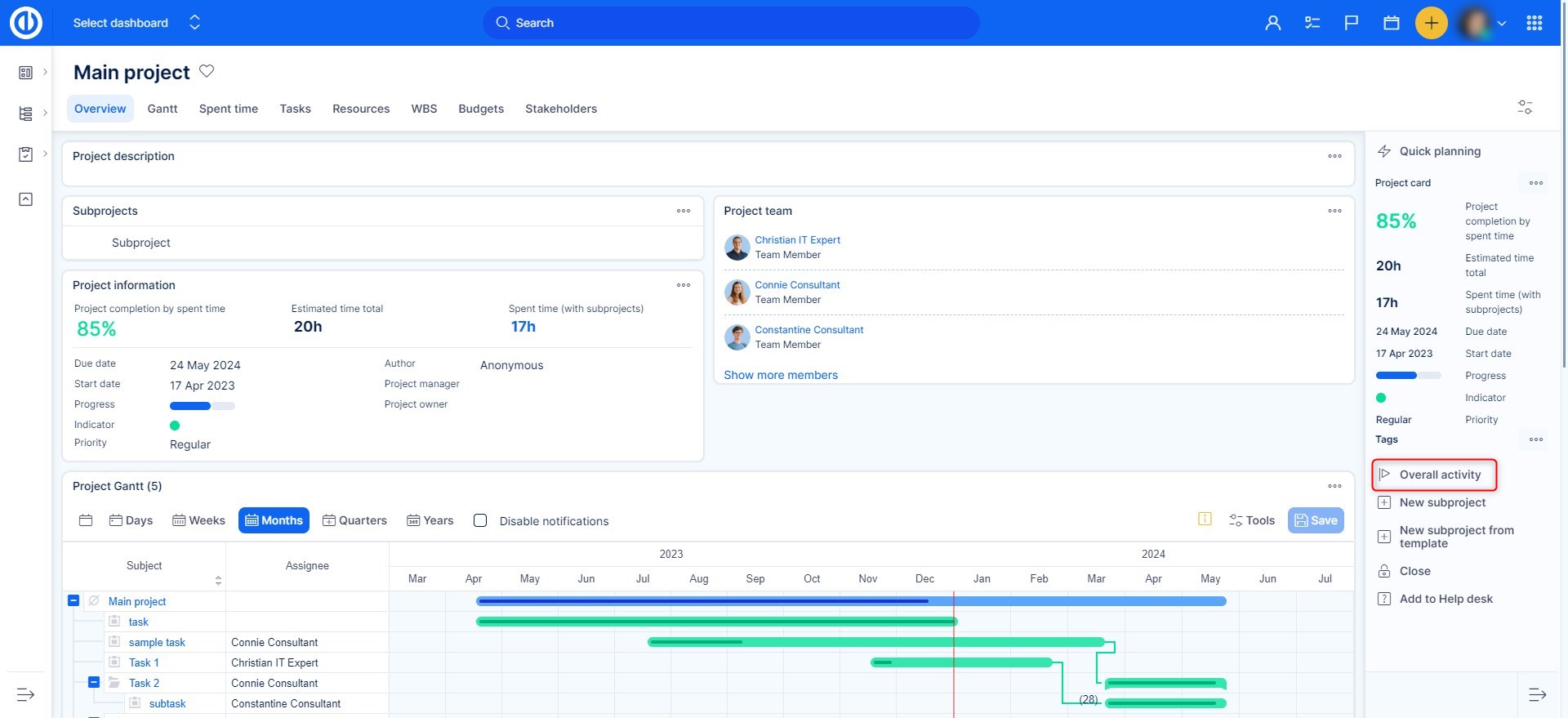
アクティビティ タイプはデフォルト設定に従って事前に選択されていますが、特定のプロジェクトに対していつでもこれらのデフォルト設定を手動で無効にすることができます。
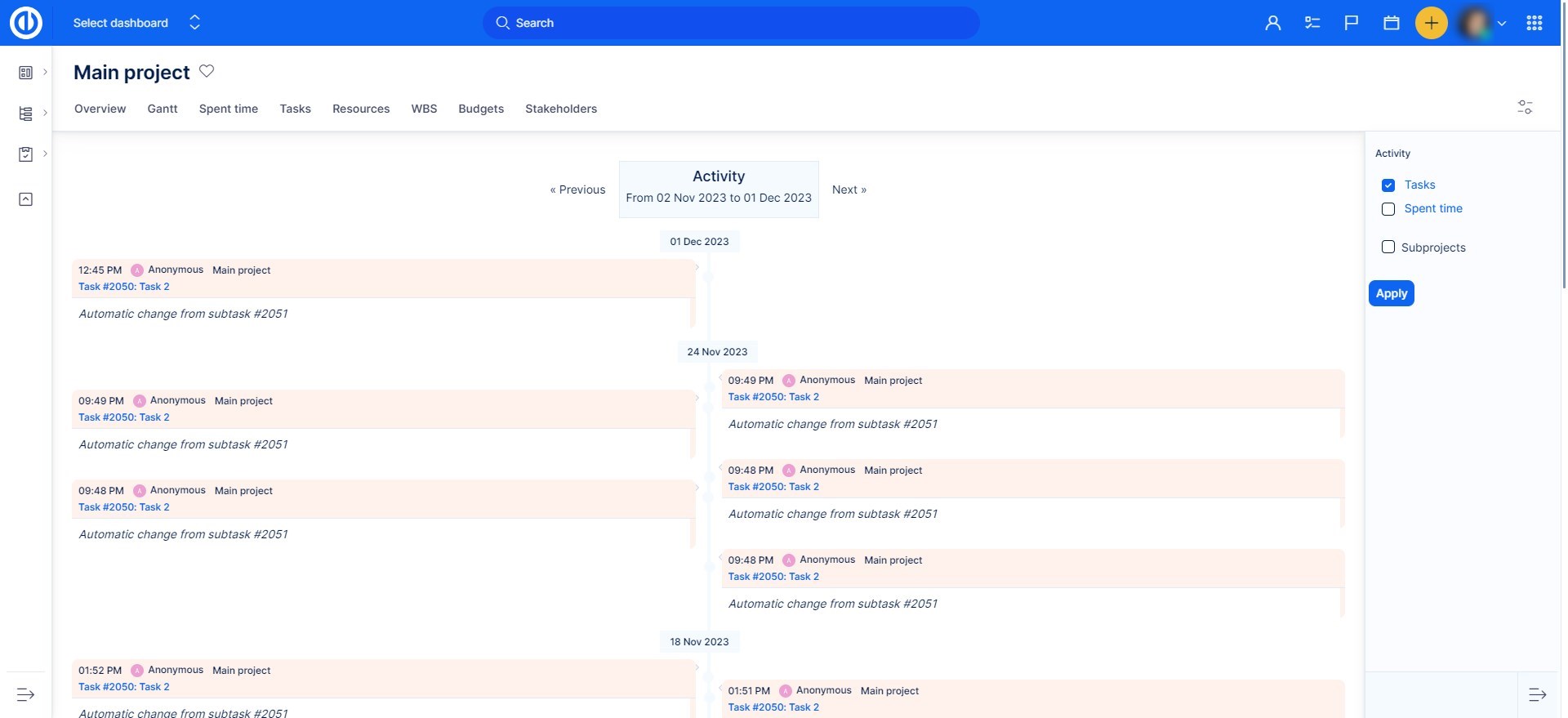
ユーザーのEメール通知
このセクションでは、各設定で何ができるのか、どのような通知が届くのかを説明します。このデフォルト設定を使用して、電子メールで通知したいイベントを指定できます。 管理>>設定>>電子メール通知.
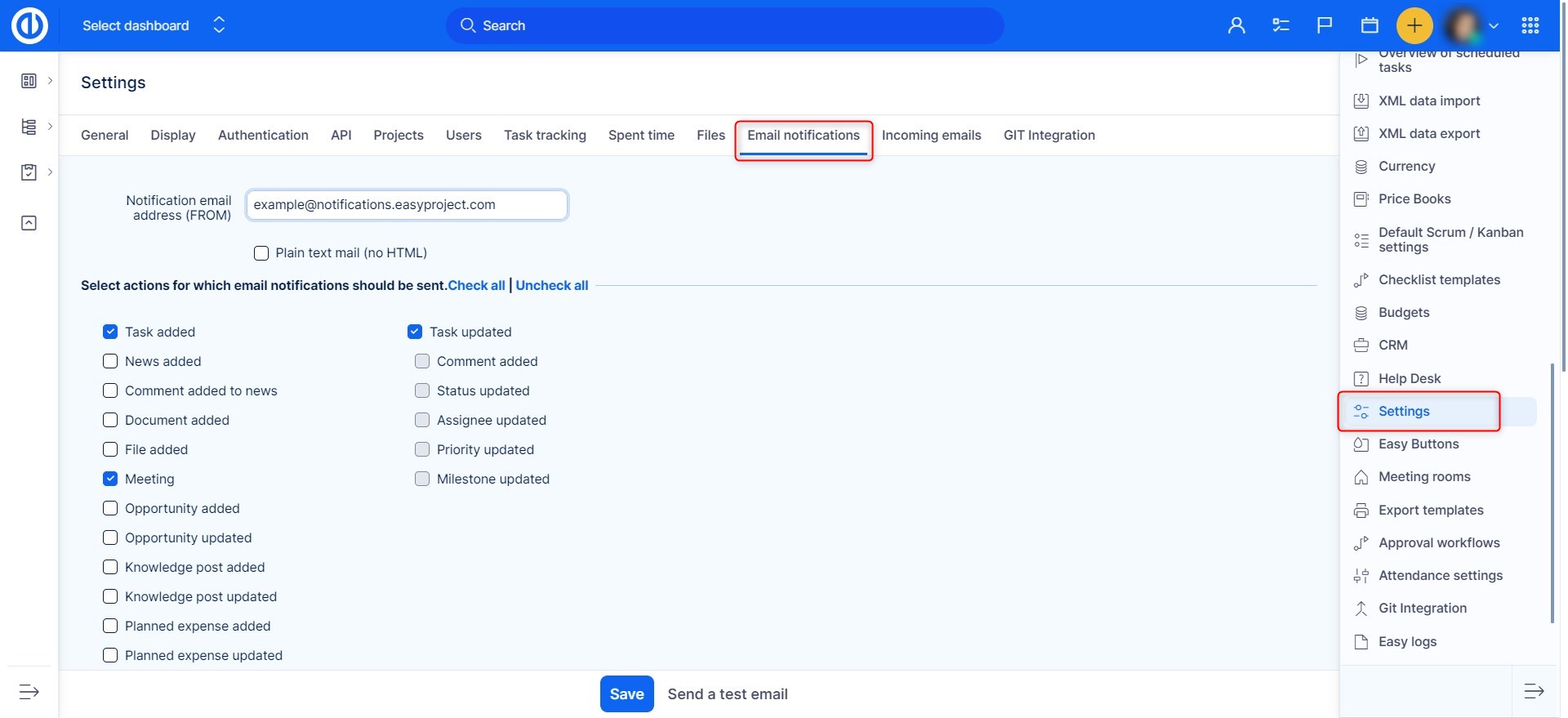
- すべてのプロジェクトのイベント =すべてのプロジェクトで発生するすべてのイベントに関する通知を受け取ります。
- 選択したプロジェクトのイベントのみ = これは最初のオプションと同じですが、通知を受け取りたい特定のプロジェクトを選択できる点が異なります。選択されていないプロジェクトの場合は、視聴しているもの、または参加しているもの (作成者、担当者、または同僚であるタスクなど) に関する通知のみを受け取ります。
- 私が譲受人、同僚、または著者である場合 =自分が担当者、同僚、または作成者であるタスクについてのみ通知を受け取ります。
- ものだけのために、私はに割り当てられています =割り当てられているタスクについてのみ通知を受け取ります。
- 物事だけのために、私はの著者です =自分が作成者であるタスクについてのみ通知を受け取ります。
- イベントはありません =通知を受け取りません。
ユーザープロファイルの設定
特定のユーザーの設定は、デフォルト設定よりも優先される場合があります。 これを行うには、ユーザープロファイルの編集に進みます。
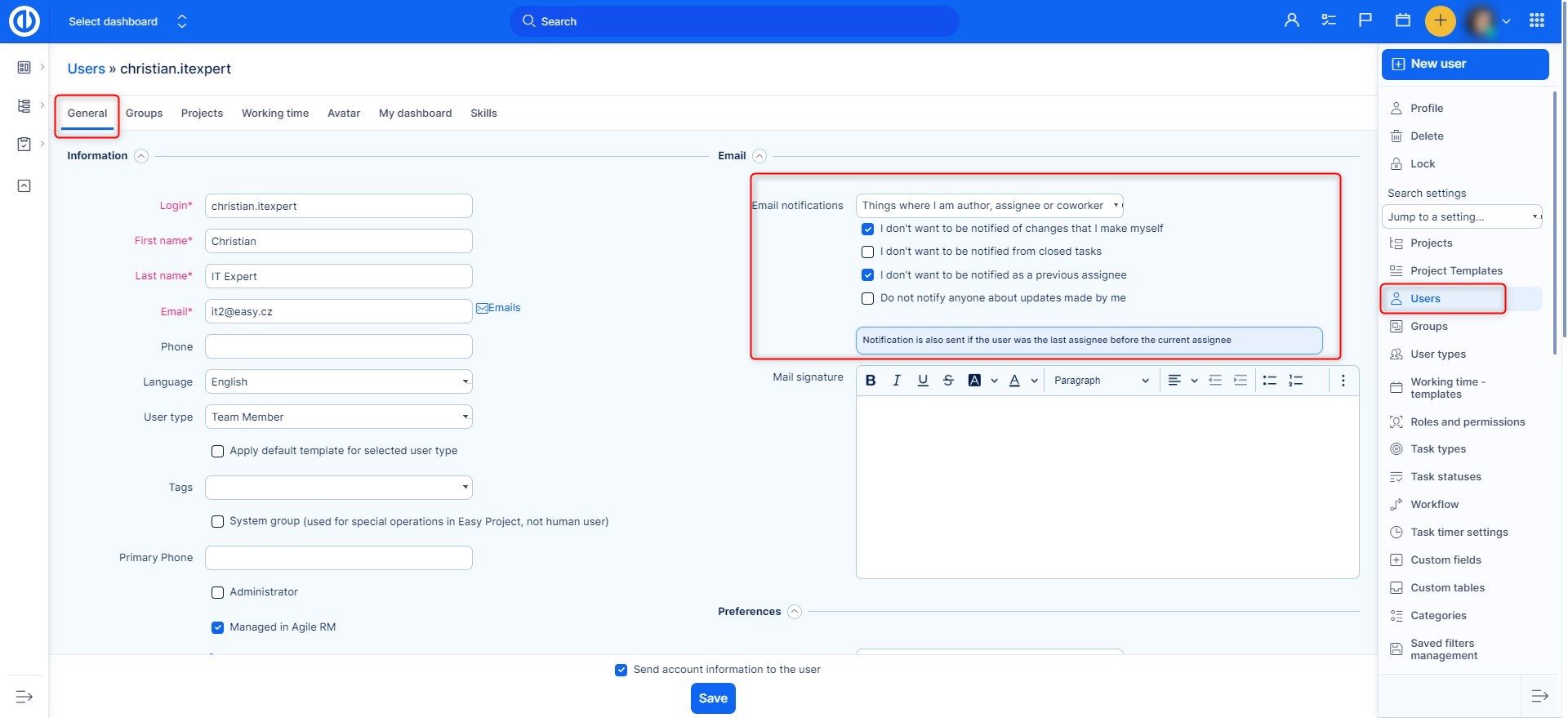
- 自分で行った変更の通知を受け取りたくない =自分で行った変更に関する通知は受け取りません。
- 終了したタスクから通知を受けたくない =タスクが閉じられて更新されたときに、このボックスをオンにした場合、そのことに関する通知は表示されません。
- 私が行った更新について誰にも通知しないでください =更新すると、誰にも通知されません。
コーナー状況
- 2タスクと0日遅延の間の「フォロー」関係を使用してテンプレートを作成します。 最初のタスクは金曜日に終了し、そのため、次のタスクは月曜日に開始されます。 次に、そのテンプレートから新しいプロジェクトを作成します。時間枠が異なるため、最初のタスクは火曜日に終了します。 これで、2番目のタスクは次の稼働日(水曜日)に再び開始されますが、テンプレートの2つのタスクの間に週末があったため、金曜日に開始されます。
残念ながら、元の遅延が週末に発生したかどうかを判断でき、新しいプロジェクトの作成時に変更されるアルゴリズムはありません。 - 「カスタムメニューはありますか?」というオプションがある場合有効になっていて、プロジェクトのモジュールをアクティブ化または非アクティブ化する場合は、最初にカスタムメニューのチェックを外す必要があります。 次に、必要なモジュールをセットアップして保存します。 最後に、カスタムメニューをもう一度有効にすることができます(以下を参照)。
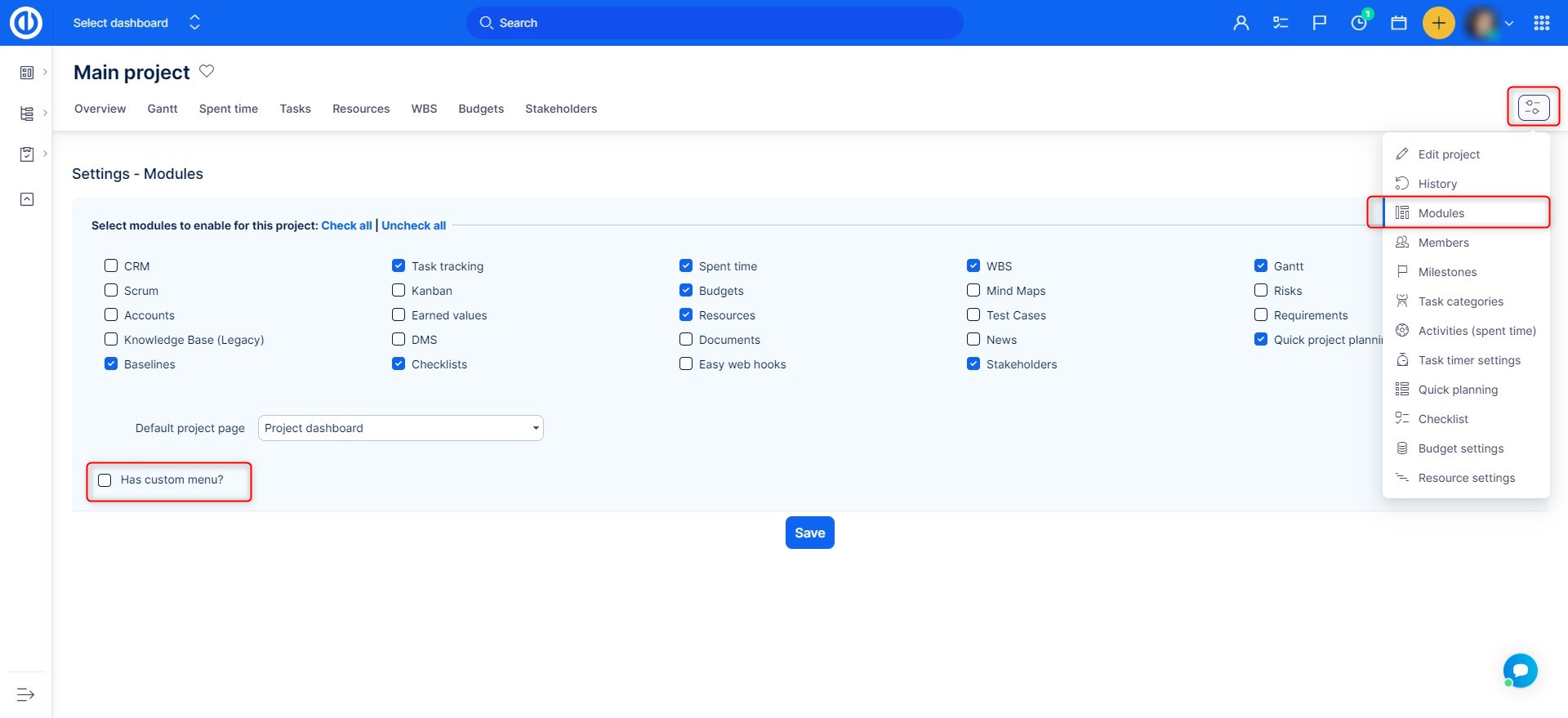
- プロジェクト ウィジェット (ニュース、ドキュメント、ガント、カンバンなど) が [このページをカスタマイズ] ボタンを使用してプロジェクト ダッシュボード ページに追加され、プロジェクト メンバーがプロジェクト ウィジェット設定でそれらを無効に設定した場合、これらのウィジェットは表示されなくなります。プロジェクト ダッシュボードを表示するか、データを表示しません。
-
プロジェクトの開始日がタスクから計算される場合 (これは、[管理] >> [設定] >> [プロジェクト] で構成できます。[タスクから開始日を計算する] チェックボックスにチェックを入れます)...
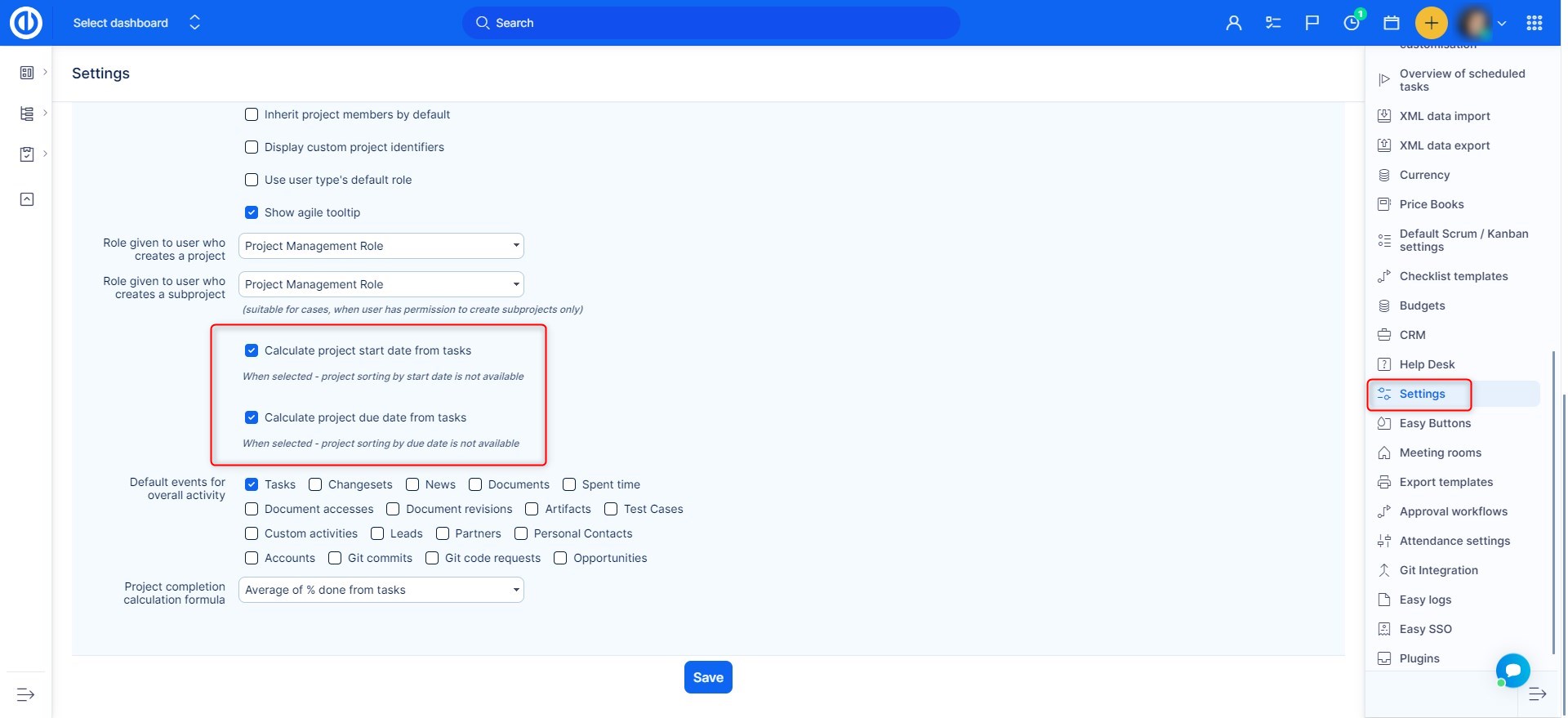
...既存のプロジェクトテンプレートの開始日は、次によって定義されます。
1)テンプレート内のタスクの最も早い開始日
2)すべてのプロジェクトで共有されるマイルストーンのタスクの最も早い開始日たとえば、5月1stから5月31stまでのタスクを含むプロジェクトテンプレートがあります。 テンプレートの計算された開始日は1st 5月だと思います。 ただし、アプリケーションには すべてのプロジェクトで共有されるマイルストーン そのマイルストーンには、開始日が1st 1月の別のプロジェクトのタスクが含まれます。 これがテンプレートの実際の開始日です。 このテンプレートから実際のプロジェクトを作成する場合、新しい開始日を設定し、新しい開始日に従ってすべての日付を計算します。
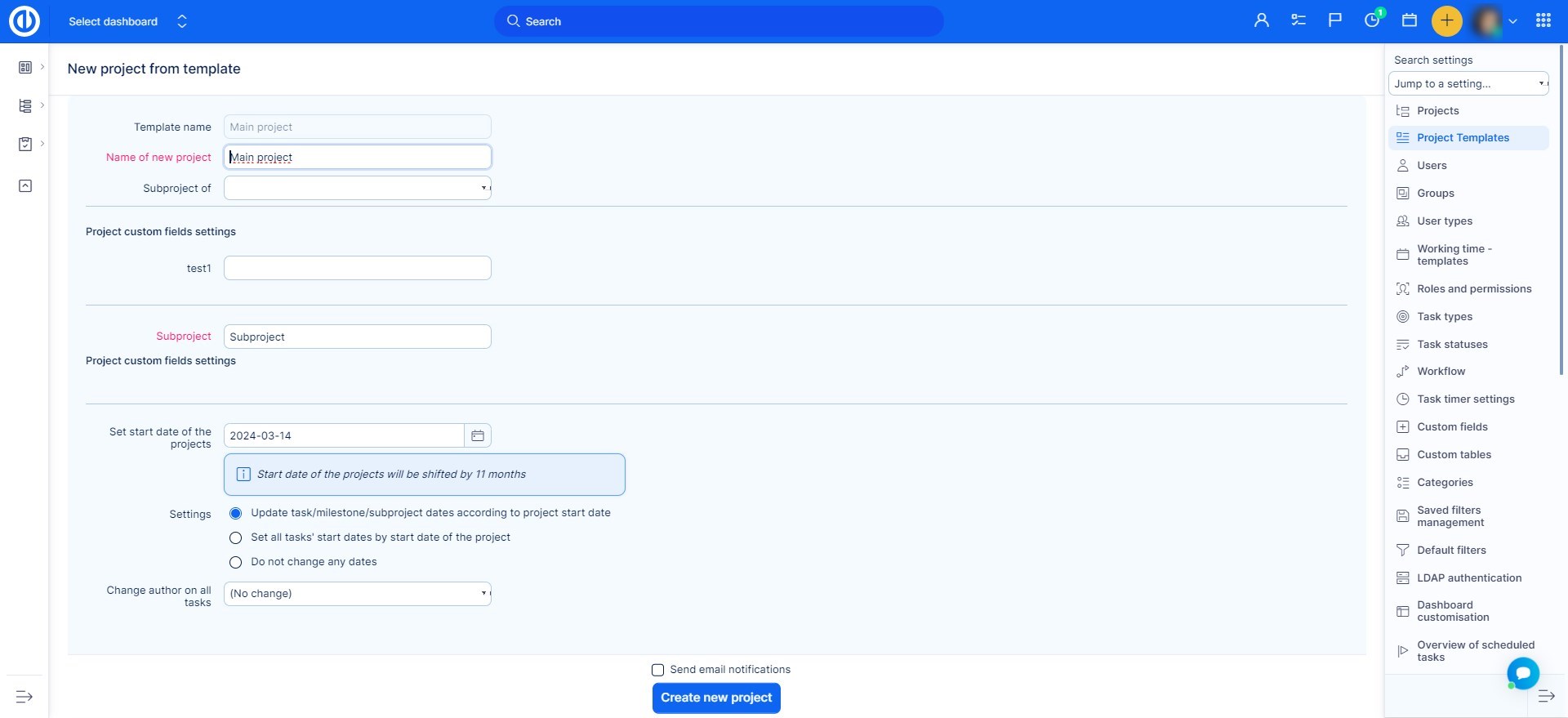
この例では、テンプレートからのすべてのデータは、「11th May-1st January」の差ではなく、「11th May-1st May」で移動します。 この動作に照らして、この方法でプロジェクトテンプレートを使用している場合は、すべてのプロジェクトで共有されるマイルストーンを使用しないでください。 作成されたプロジェクトのタスクの日付が非常に劇的にシフトします。
-
プロジェクトテンプレートを作成するときは、テンプレートにタスク割り当て(つまり、特定のユーザーに割り当てられたタスク)を含めないことを強くお勧めします。 テンプレートにタスクの割り当てが含まれている場合、これらのタスクは実際のプロジェクトのリソース管理でユーザーに自動的に割り当てられます。 ユーザーの過負荷、およびリソース管理でのそのようなユーザーごとの毎日のワークロードの誤った表示に関する問題が発生する場合があります。
-
テンプレートからプロジェクトが作成され、「プロジェクトの開始日に応じてタスク/マイルストーン/サブプロジェクトの日付を更新する」および「プロジェクトの開始日にすべてのタスクの開始日を設定する」オプションのいずれかが選択されている場合、次のことが起こります。タスクは、週末または休日の開始日または期限付きで作成されます。 また、テンプレート自体に開始日が入力されていない場合、これらのオプションは何もしません。
-
テンプレートからプロジェクトに特定の開始日を設定しても、親プロジェクトを基準にしたサブプロジェクトの時間シフトは発生せず、タスク自体のみが時間シフトされます。 したがって、フォームにプロジェクトの開始日を設定すると、テンプレートに含まれるすべてのプロジェクト(親プロジェクト+サブプロジェクト)にこの日付が設定されます。 したがって、サブプロジェクトが適切に飛び降りるようにしたい場合は、この方法では実行できません。 この状況を解決するには、[プロジェクトの開始日に応じてタスク/マイルストーン/サブプロジェクトの日付を更新する]オプションをオフにすると、プロジェクトが必要な順序で作成されます。 次に、グローバルガントチャートのプロジェクトを開始する日付に移動します。 これにより、すべてのサブプロジェクトもそれに応じてシフトします。
-
標準テンプレート編集モードを使用して、プロジェクトテンプレート内で親タスクを変更することはできません。 変更するには、テンプレートを使用して新しいプロジェクトを作成し、そのプロジェクトで必要な親タスクを変更してから、プロジェクトをテンプレートとして再度保存します。
-
そのプロジェクトに属する(またはプロジェクトと共有される)マイルストーンにリンクされたタスクを含む既存のプロジェクトのコピーから新しいプロジェクトが作成されると、新しいプロジェクトはマイルストーンの同一のコピーを取得しますが、タスクとマイルストーン間のリンクはコピーできないため、手動で再作成する必要があります。
-
ユーザーがサブプロジェクトのメンバーのみである場合、ユーザーはこの親プロジェクトのメンバーではないため、親プロジェクトで作成されたタスクのスクラム/かんばんスプリントを編集することはできません。
