ガントチャート
ビデオチュートリアル, 2019, 2019, ポートフォリオガント(2017), 2017
概要
ガントチャートの世界レベルとは
複数のプロジェクトで作業する方法(Gantt over Projects)
ガントチャートのプロジェクトレベルは?
ガントチャートの権限を設定する方法
ガントチャートにマイルストーンがどのように表示されるか
プロジェクトベースラインを操作する方法
プロジェクトのクリティカルパスで作業する方法
親子タスクの視覚化を操作する方法
遅れて仕事関係を作成する方法
ガントチャート内のタスク関係(リンク)の種類
ガントから新しいタスクとマイルストーンを作成する方法
タスクのタイミング(開始日、期限、期間、完了)を更新する方法
マイルストーンのタイミングを更新する方法
タスクをマイルストーンに分類する方法
プロジェクトタイムライン(日、週、月)のズームを操作する方法
後退ボタンの操作方法(元に戻す)
Ganttの上のタスクフィルターとオプションを操作する方法
エクスポートオプションを使用する方法
ガントチャートに休日を表示する方法
ガントチャートでリソース割り当てを表示する方法
ツールの使い方
ガントチャートにキャッシュフローを表示する方法
問題ボタンの使い方
ガントチャートでのタスクの並べ替え方法
ガントチャートの凡例
ガントチャートで希望の納期を守る方法
個人ホームページのガントチャート
コーナー状況
概要
ガントチャートは専門的です 棒グラフ を提供するために使用 すべてのタスク(問題)のグラフィカルな概要とスケジュール、またはプロジェクトの作業要素と依存関係を示す。 これは長方形の棒を持つチャートです。 各バーの長さは、各タスクに必要な時間の値に比例します。 作業分解図 (WBS) あなたはできる 複数のタスク期間を比較する ガントチャートで非常に簡単に。 最終製品は、プロジェクトのスケジュールを示しています。 ガントチャートは完全に準拠しています IPMA&PMIプロジェクト管理 方法論の標準
ガントチャートは主に以下のものによって使用されることを意図しています。
- プロジェクトマネージャ
- ラインマネージャー
- ITマネージャ
- スモールビジネスオーナー
- プロジェクトポートフォリオ管理者
ガントチャートが重要な理由
プロジェクトのサマリー要素と端末要素は、組み合わされてプロジェクトの内部構造を形成し、ガントチャートに表示されます。 それはまた描写します さまざまなタスクの依存関係 プロジェクト内の(問題)。 このチャートは、プロジェクト管理の開始および終了プロジェクト端末要素を示すことができます。 それはまた示すことができます 要約要素と端末の依存関係。 プロジェクトの取り組みの一部として追跡される最小の作業は、端末要素と呼ばれます。 ガントチャートは、最新のプロジェクトスケジュールパッケージのほとんどのタスクを表します。
このチャートを作成する方法は、必要な活動を決定してリストすることから始まります。 (タスク、問題)。 次のステップでは、特定のチャートをカスタマイズします 列、タイムライン単位、フィルタ 次に、どのアイテムが他のアイテムに依存しているか、どのアクティビティがいつ行われるかをリストします。 アクティビティごとに、必要な工数をリストします(予定時刻)責任者は誰か譲受人) 最後に、スループット時間(開始日、期日) この手法の主な利点は、ほぼすべてのプロジェクト参加者と利害関係者にとって理解しやすい、優れたグラフィカル概要です。 プロジェクトがこのチャートで効果的に伝えられる(視覚化される)ことができるより複雑であることが多いので、その主な不利な点は多くのプロジェクトに対するその限られた適用性です。
ガントチャートの主な利点は何ですか
- すべての関連タスク、マイルストーン、関係、遅延などを含むプロジェクトを計画するための最も簡単な方法
- プロジェクト全体または複数プロジェクト管理の最も良い視覚化
- プロジェクト計画段階での大幅な時間節約
- プロジェクト実行段階における進捗状況の概要
- 幅広いカスタマイズ機能(フィルター、列、タイムライン、デフォルト、ベースライン、クリティカルパス、リソース管理などのカスタムビュー-個別のプラグインが必要)
- ドラッグアンドドロップ機能の大規模な関与により、キーボード制御の必要性が減少します(タスク、プロジェクト、マイルストーンをタイムライン上で移動して計画することができ、マウスだけでエンティティ間の関係を作成することもできます)
ガントチャートを適切に操作するには、プロジェクトの日付がタスクからカウントされない限り、タスクとプロジェクトの両方に開始日と期日を入力する必要があります。
ニーズに適応するソフトウェア? 簡単。
XNUMX つの適応可能なツールでプロジェクト管理に調和をもたらし、すべてを管理下に置きます。
ガントチャートのグローバルレベル
ガントチャートは グローバルレベル と プロジェクトレベル。 グローバルレベルからアクセスするには、にアクセスしてください。 詳細>ガントチャート 下の画像に示すように。
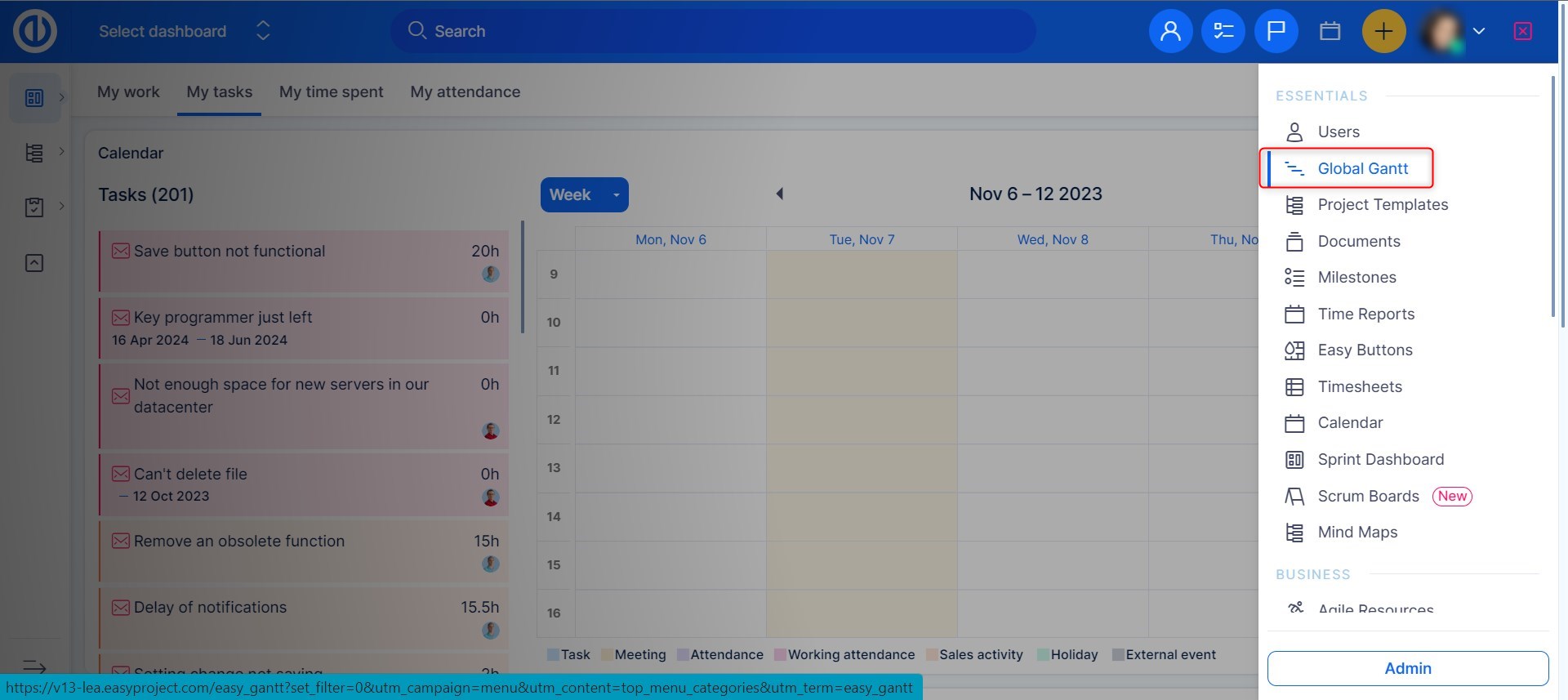
上のガントチャート グローバルレベル すべての関連タスク、マイルストーン、関係、遅延などを含むEasy Projectのプロジェクトツリー全体を操作する必要があるユーザーに最も適しています。 シングルスクリーン。 したがって、主な利点は 個々のプロジェクトを切り替える必要がない 同時に複数の作業を行う(またはその概要を把握する)必要がある場合。 その一方で、ある不利な点は 複雑さ それは明快さとスピードの害になるかもしれないので、必要なときだけグローバルビューを使うことが推奨されます。
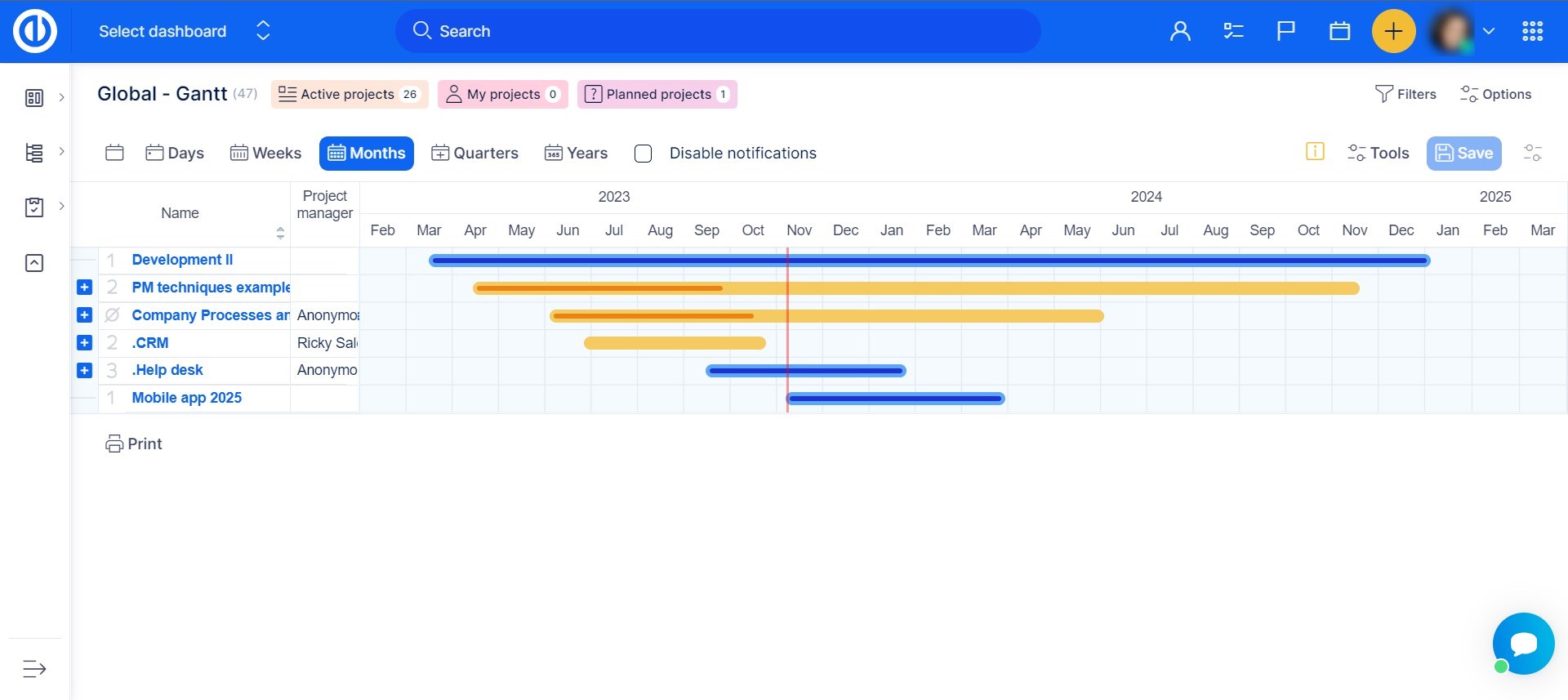
複数のプロジェクトで作業する(Gantt over Projects)
世界レベルのガントチャートでは、次のことが可能になります。 プロジェクトポートフォリオ全体を管理する 一画面から。 ガントオーバープロジェクトショー 個々のバーとしてのプロジェクト全体 そのため、ドラッグアンドドロップしてプロジェクトのタイミングを変更できます。 当然、 各プロジェクトバーの開始日と終了は、特定のプロジェクトの開始日と期日を表します 親プロジェクトとそのサブプロジェクトで構成されるプロジェクトツリー全体から計算されるガントチャート。 ここからプロジェクトを詳細にドリルダウンすることもできます。 クリックするだけ "+" プロジェクト名の横にあるアイコンをクリックすると、すべての タスク (問題)と マイルストーン (バージョン)-これらもドラッグアンドドロップできます。 Gantt overProjectsもあなたを示しています 加重プロジェクト完了 (色付きの小片として)タスク(課題)の実際の重さ(推定所要時間)とその完了率に基づきます。 ご覧のように、いくつかのプロジェクトバーは他より暗いです。 濃い色はプロジェクトテンプレートを表します一方、 軽いものは標準的なプロジェクトです. プロジェクトとタスクの可視性の設定 で変更できます ガント設定 (右上のボタン) 下図のように。 グローバル レベルでのガント チャートのタイムライン上のプロジェクト バーの長さは、プロジェクト自体の開始日と期限に関係なく、そのプロジェクトに属するオープン (表示されている) タスクの開始日と期限によって決まります。
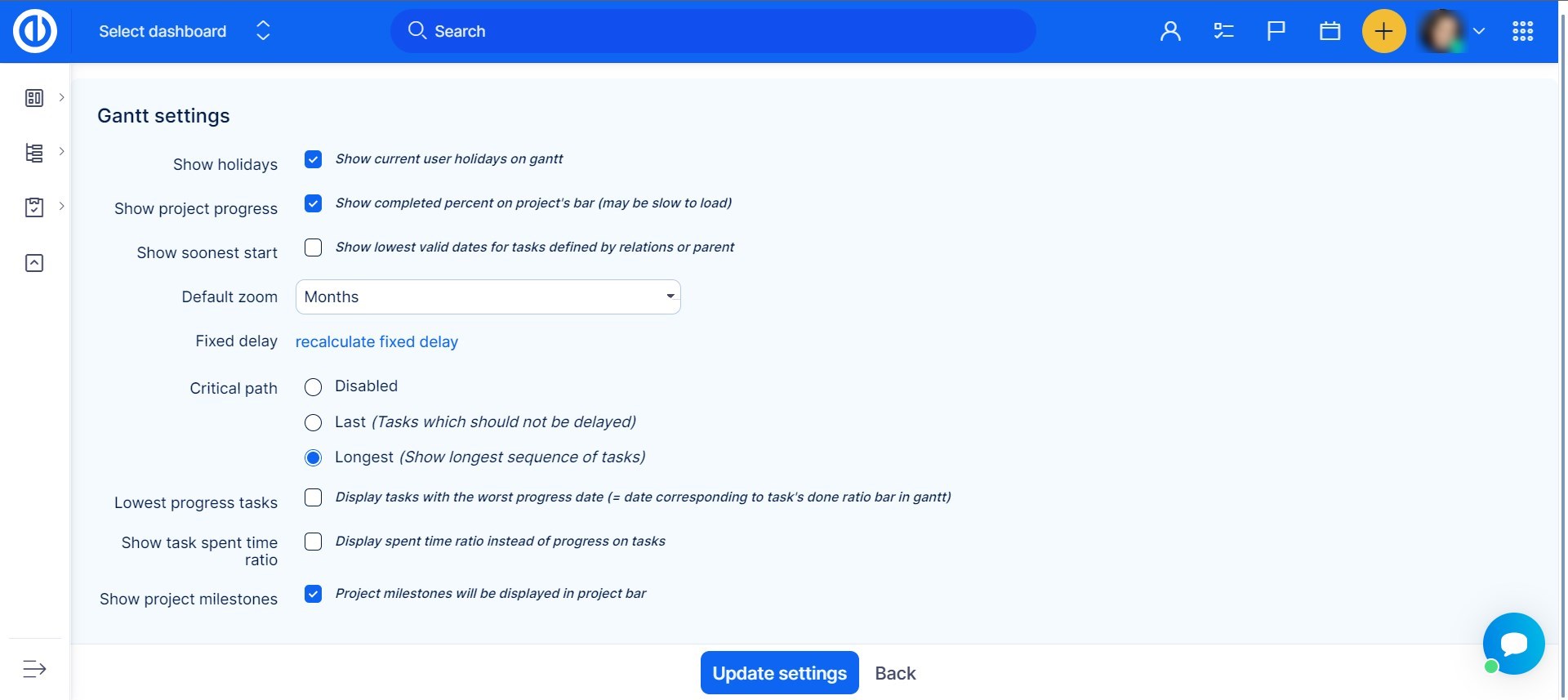
グローバル ガントでのプロジェクト完了率
なぜそうしないのか %完了 グローバル ガントの左の列に表示される比率は、タイムラインのプロジェクトの水平バーに表示される完了率と一致していますか?
2 つのタスクがあるプロジェクトの場合: プロジェクト完了率 = ((T1 の完了率 * T1 の推定時間) + (T2 の完了率 * T2 の推定時間)) / 推定時間の合計.
例: タスク 1 は、10% から 20 時間で完了したと見積もられています。 タスク 2 には 1 時間の見積もりがあり、完了 = 100% から完了します。 グローバル ガントのバーは、より大きな (より重要な) タスクが完了の初期段階にあるため、プロジェクトの完了が 27% であることを示します。
これは、グローバル ガントの水平バーに達成率を表示する唯一の方法です。 アプリケーションの残りの部分に顕著な影響を与えるパフォーマンスと安定性の障害のため、この動作の設定はありません。
一方、グローバル ガントの横にあるプロジェクト テーブルの [% Done] 列は、[管理] » [設定] » [プロジェクト] – [プロジェクト完了計算式] の設定に基づいて計算されます。 テーブルとグローバル ガント バーで一貫した値を表示するには、次のように設定する必要があります。 推定時間の重みで完了した % の加重平均.
このオプションは、何を次のように表示するかも定義します。 % 完了/進行状況 プロジェクト概要ページ (モジュール プロジェクト コントロール) とプロジェクト リストの列にあります。
タスクがまだ完了していないのに、プロジェクトの水平バーに表示される完了率が 100% になるのはなぜですか?
がある場合 開いている (残りの) すべてのタスクの推定時間は 0 です プロジェクトでは、実際には、プロジェクトで実行する作業が残っていないことを意味します (作業 = 作業者の時間)。 グローバル ガントを使用してプロジェクトの完了を監視している場合は、タスクの推定時間を使用することが不可欠です。 プロジェクトにタスクがまったくない場合は、作業が残っていない (= 100% 完了) ことも意味します。
注意:
- グローバルガント設定には、オプションがあります タスクに費やされた時間の割合を表示する. この設定は、水平バーで示される進行状況を定義します。 タスク、プロジェクト バーではありません。
- グローバル ガントのプロジェクト バーの赤色: プロジェクト バーに表示される完了率が実際の日付 (赤い線) に到達するのに十分な長さでない場合、プロジェクトは赤色で表示されます。 進捗が 100% 未満で、期日が過ぎているプロジェクトにも同じことが当てはまります。
[すぐに開始を表示]チェックボックスの機能
このオプションにチェックを入れると、リレーションまたは親によって定義されたタスクの最も有効な日付が表示されます。以下に示すように、角括弧はタスクを移動できる最低の日付を示しますが、その日付はその先行する別のタスクに関連しているため、それ以降は移動できません。この機能は、グローバル ガント ビューでのみ表示されます。プロジェクト ガントには括弧は表示されません。
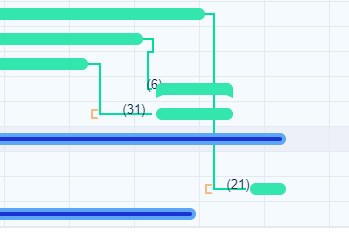
「タスクに費やした時間の比率を表示」チェックボックスの機能
これを有効にすると、ガントのタスクバーに使用時間/推定時間の比率が表示されます。 この値は、時間を記録するか、タスクの推定時間を編集することによってのみ変更できます。 したがって、%doneを表示するときにできるように、ガントで直接変更することはできません。
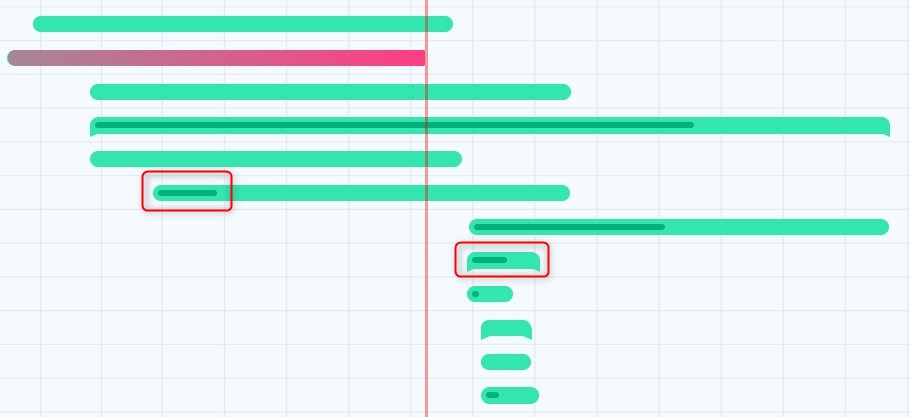
プロジェクトがグローバルガントチャートで移動されるとどうなりますか
グローバルガントチャートでプロジェクト全体を移動すると、関連するすべてのタスク、マイルストーン、およびサブプロジェクトが発生します。 それに応じて日付を変更する。 タスクは関連するマイルストーンの最後に移動します。 プロジェクト間の関係は影響を受けません先行または後続、親子など。 共有マイルストーンも影響を受けないため、移動したプロジェクトの範囲外にあると無効になる可能性があります。 システム通知は作成されず、ジャーナルに変更はありません。
ガントチャートのプロジェクトレベル
それでは、ガントチャートを見てみましょう。 プロジェクトレベル。 プロジェクトからアクセスする前に、次のものが必要です。 特定のモジュールを起動する 下の画像に示すように、プロジェクトの設定で。
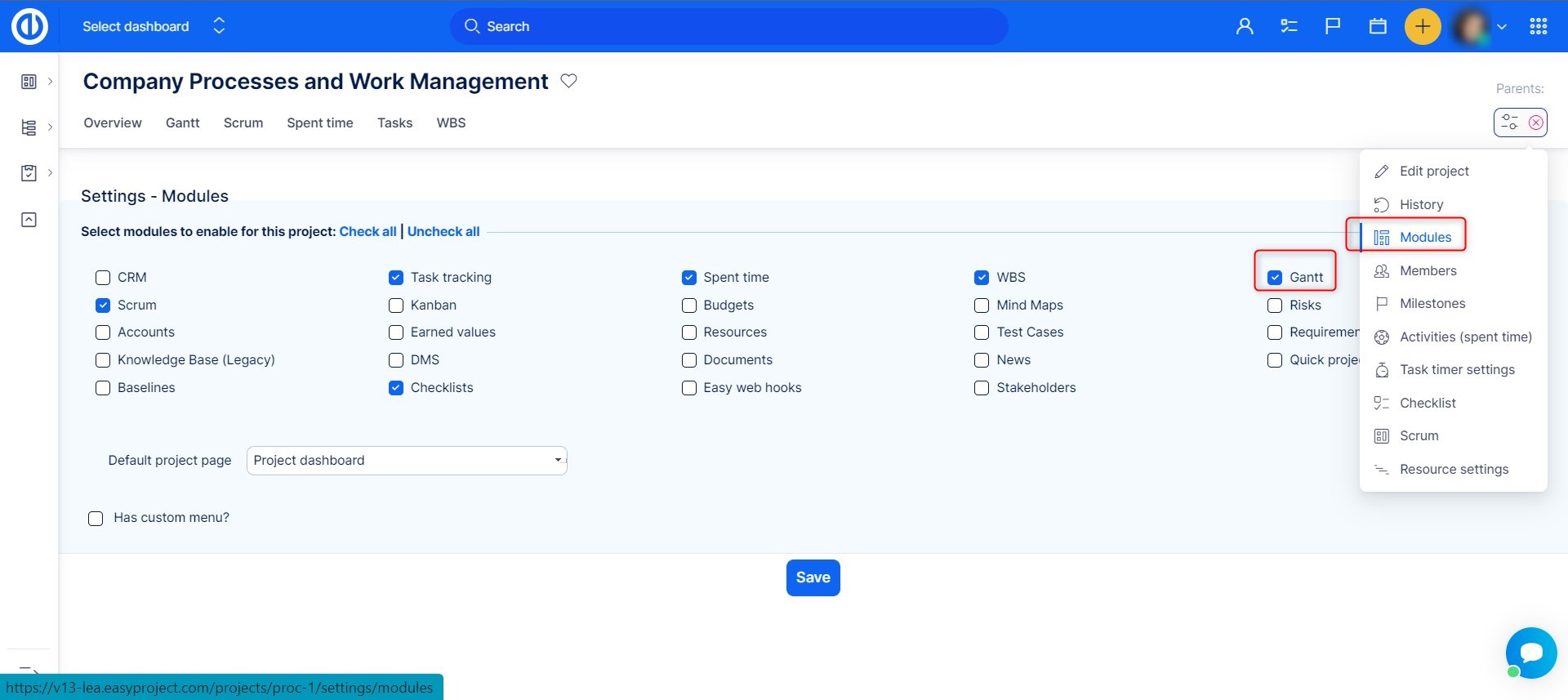
モジュールを起動した直後に、ガントチャートタブが表示されます。 特定プロジェクトのトップメニュー。 クリックするとガントチャートが開きます。 の機能を使用する プロジェクトレベル に取り組む必要があるユーザーにとってはより良い選択です。 特定のプロジェクトのみ そのため、グローバルレベルのようにプロジェクトツリー全体を見る必要はありません。 もう1つの違いは、プロジェクトレベルでのガントチャートが よりカスタマイズ可能 次のようなさまざまな種類のビューを簡単に切り替えることができます。 デフォルト、ベースライン、クリティカルパスこれはグローバルレベルでは不可能です。 ガントチャートで親プロジェクトを開くと、選択したプロジェクトに加えてそのサブプロジェクトとそのタスクも表示されます。
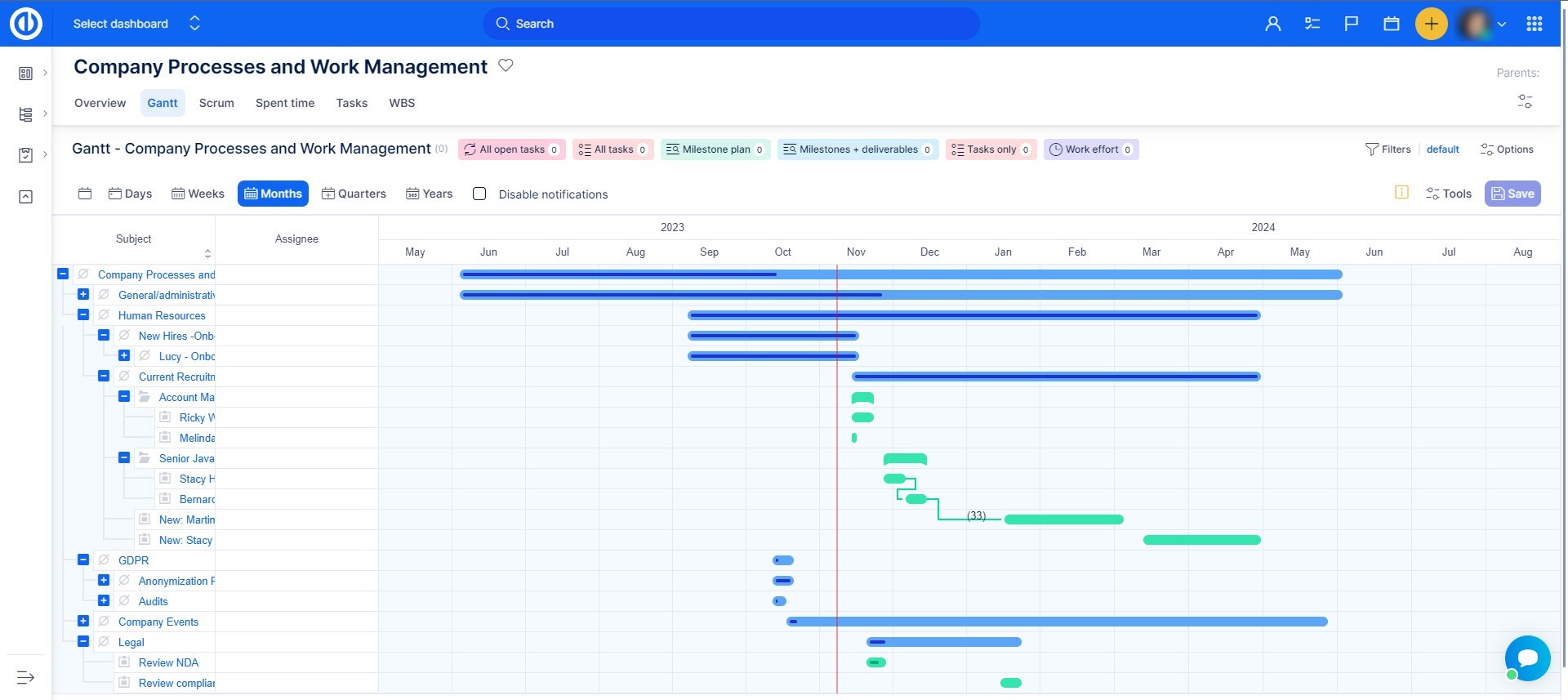
プロジェクトレベルでのガントチャートのタイムライン上のプロジェクトバーの長さは、そのプロジェクトに属するタスクの開始日と期日に関係なく、プロジェクト自体の開始日と期日によって決定されます。
ガントチャートの権限を設定する方法
Easy Ganttの権限は、で設定できます。 詳細 >> 管理 >> 役割と権限 >> ガント (グローバル権限とプロジェクト権限の両方)。 また、 [編集]ボタン (ガントでの作業を可能にする)は、許可が「タスク関係を管理する" が有効になっています ([役割と権限] >> [プロジェクト権限] >> [タスク追跡 - タスクの関係の管理] にあります)。
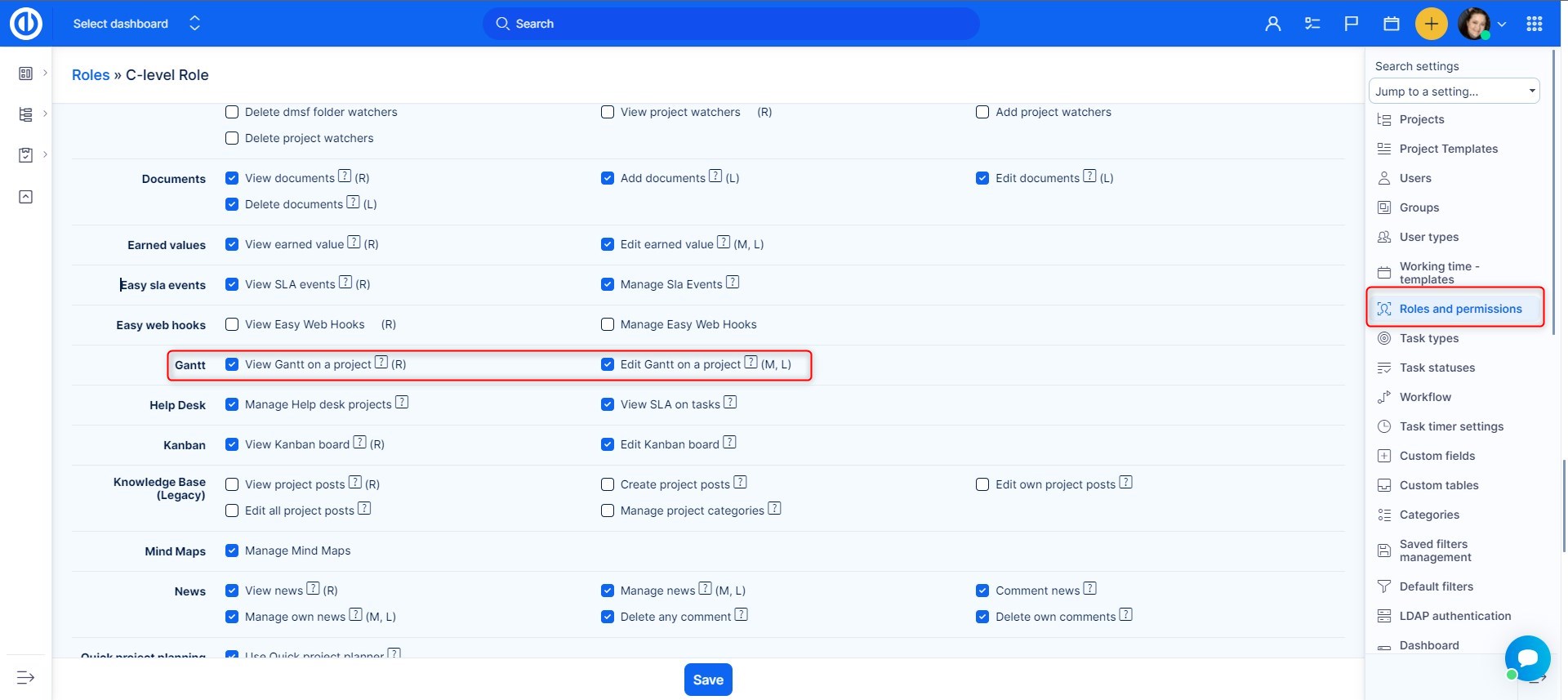
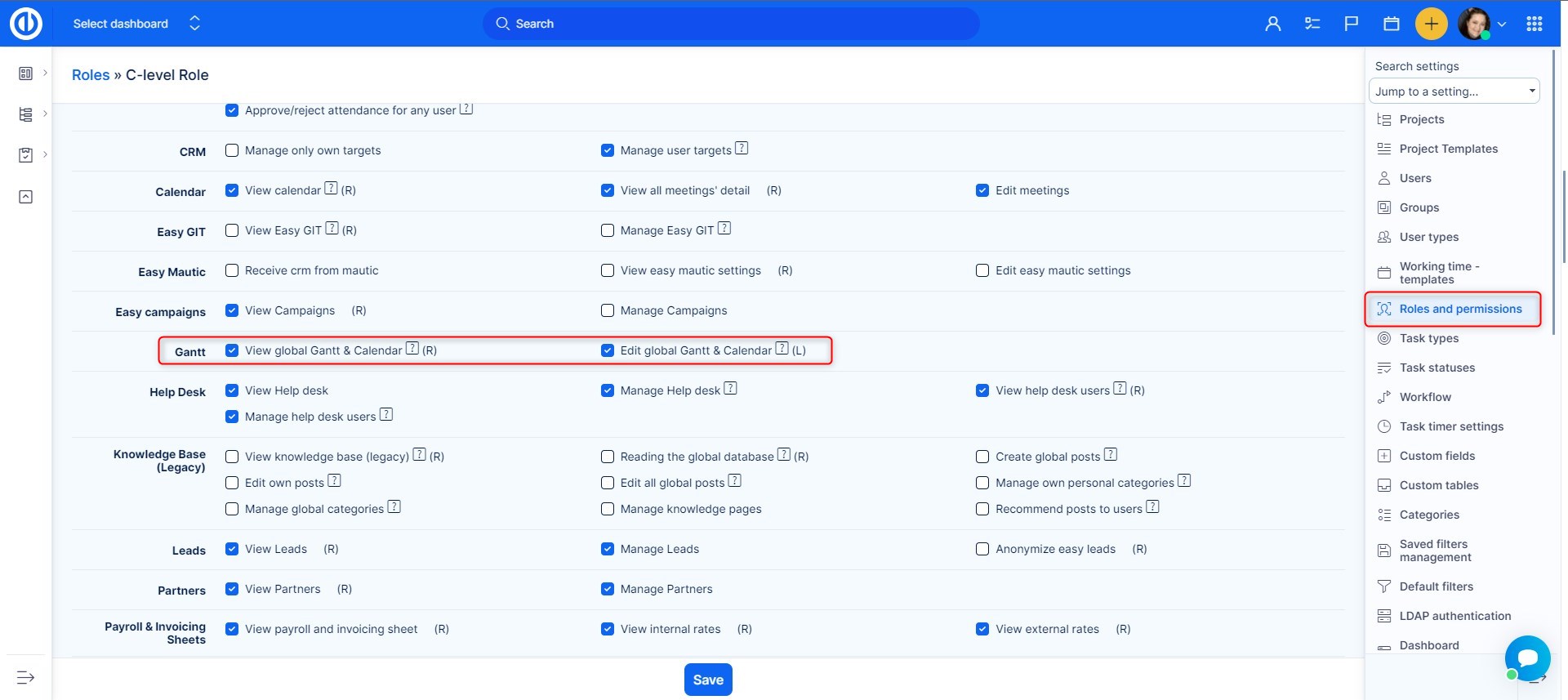
ガントチャートにマイルストーンがどのように表示されるか
オープンマイルストーン 定義されている特定のプロジェクトの下に常に表示されます。 さらに、マイルストーンにリンクされている目に見えるタスクの上に、開いているマイルストーンが表示されます。 これはまた、マイルストーンが他のプロジェクトのマイルストーンにリンクされたタスクを含むより多くのプロジェクトと共有されるときの状況にも関係します。 クローズドマイルストーン プロジェクトの [設定] >> [マイルストーン] でのみ見つかります。
日時 共有マイルストーンが非ホームプロジェクトに表示される ガント チャートでは、標準のマイルストーンとは少し異なる色で XNUMX 回表示されます。タスク リストの下には、元の共有マイルストーン (ドラッグ アンド ドロップで移動できます) があり、プロジェクト名の下には、特定のタスクにリンクされたミラーがあります。プロジェクトの (ドラッグ アンド ドロップによる移動はできません)。
ユーザーを許可または禁止することができます 関連するマイルストーンを超えてタスクを移動する。 この設定を構成するには、[詳細]:[管理]:[設定]:[タスクの追跡]にチェックマークを付けます([マイルストーンの日付以降にタスクの期日を設定できます])。 マイルストーンを超えてタスクを移動して変更を保存すると、マイルストーンはタスクの新しい期日に移動します。
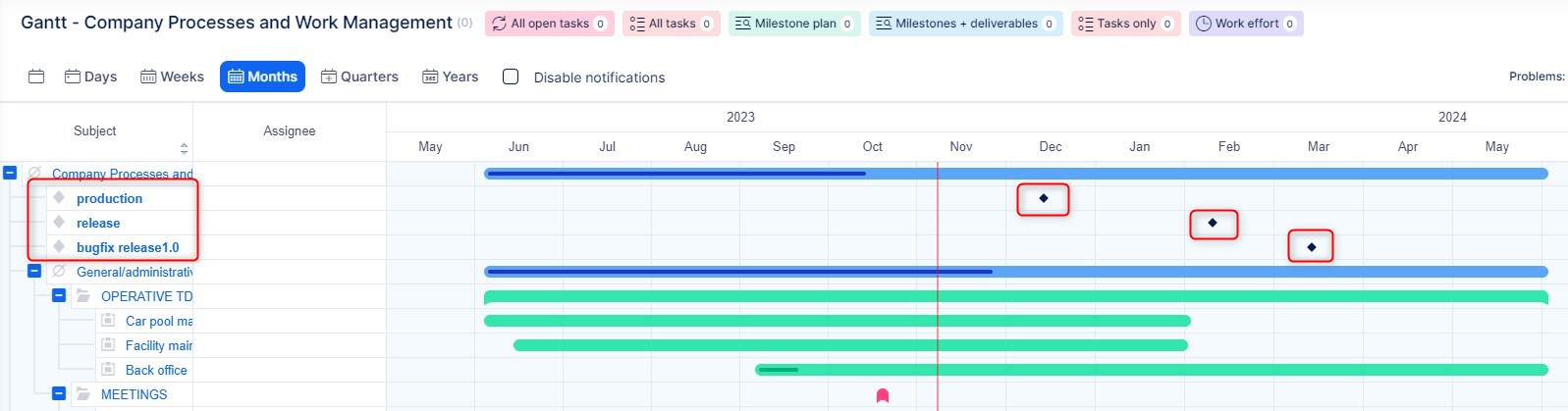
プロジェクトベースライン
プロジェクト管理では、ベースラインは プロジェクトの当初計画。 この元の計画は現在のプロジェクト計画と比較するために視覚化されます。 ガントチャートには、ベースライン計画を強調表示するというこの機能があります。 スケジュールが編集されてもベースライン計画は変わりません。 ガントチャートチャートでは、 より多くのベースラインを作成する これは、プロジェクト計画のスナップショットとして機能します。 ベースラインを使い始める前に、 モジュール有効 下の図に示すように、プロジェクト設定で
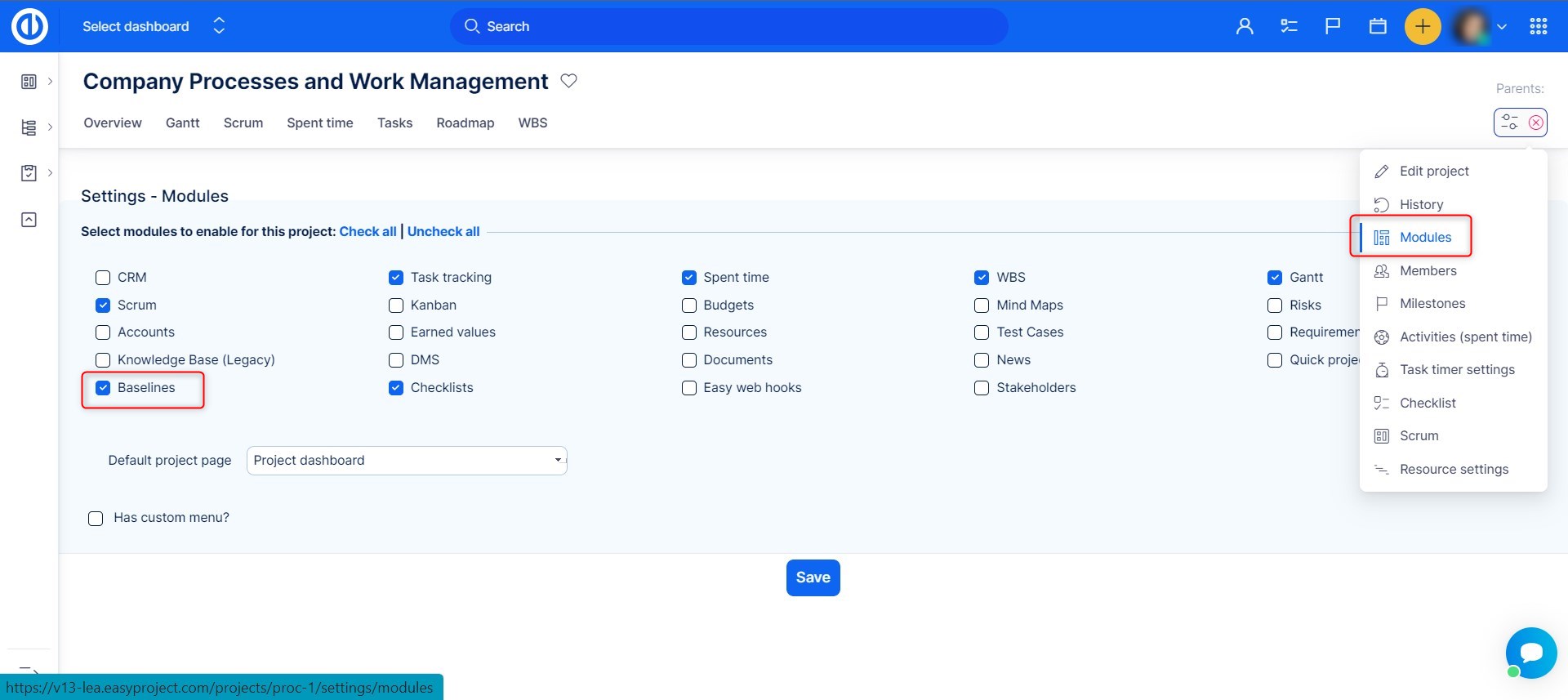
次に、Easy Gantt に戻り、ツールでベースラインを切り替えます。有効にすると、チャートの右上隅に「ベースラインの作成」ボタンが表示されます。それをクリックするとポップアップが表示され、ベースラインの名前を入力できます。ベースラインが存在する場合は、ベースラインのリストを含むボックスと、選択したベースラインを削除するボタンが表示されます。
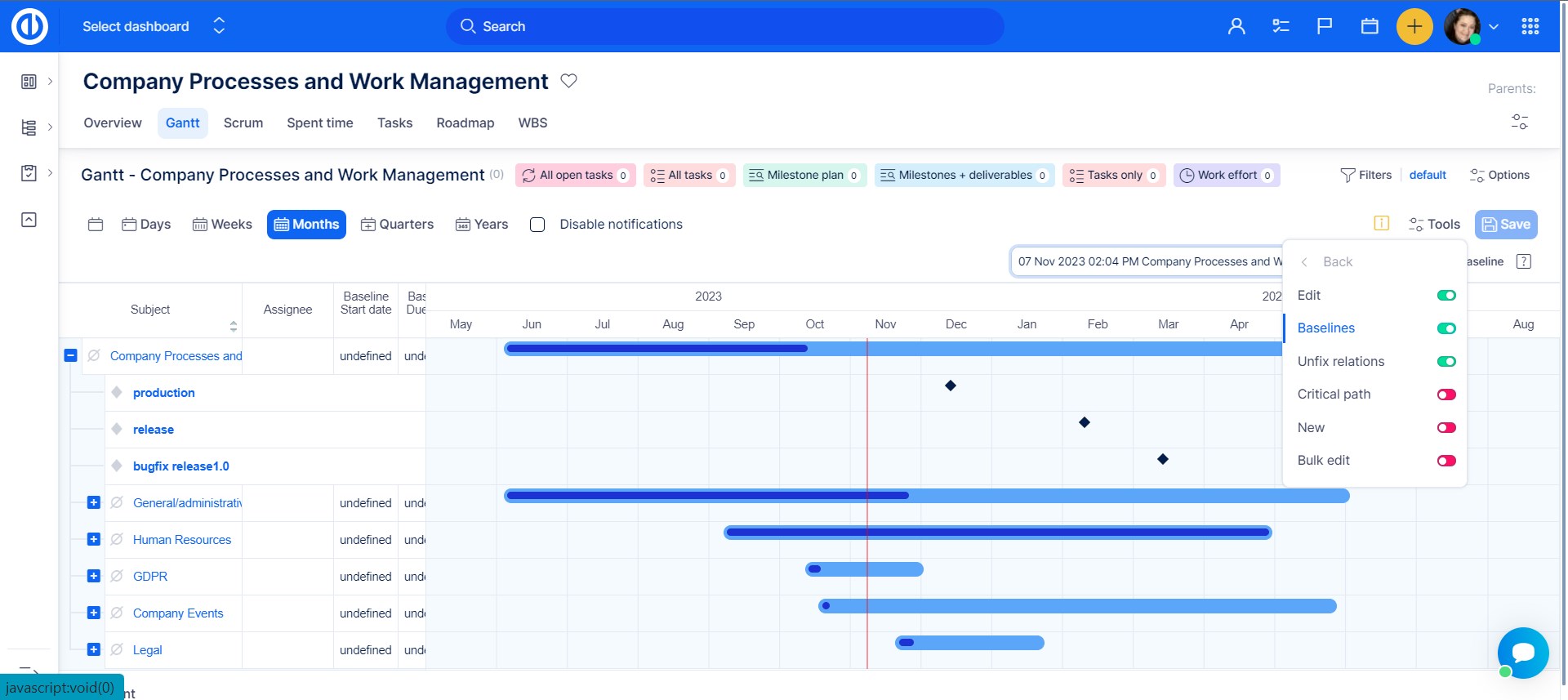
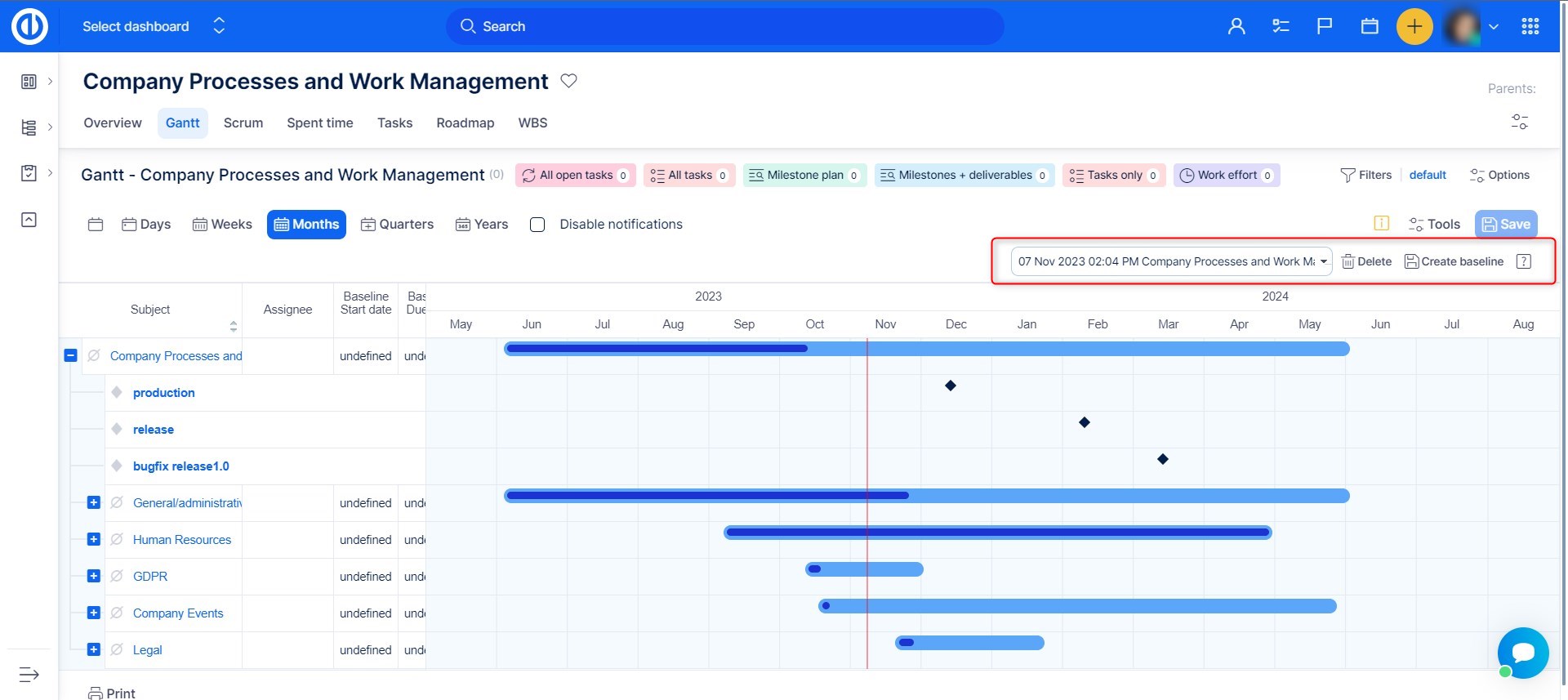
ベースラインが作成されると、ガント チャート上のすべてのタスク (課題) が 2 つに分割されていることがわかります。上が現在のタスクで、下がベースライン作成時の元のタスクです。こうすることで、任意の時点で行ったすべてのタイムシフトの概要を把握できます。ベースラインを削除するには、「作成」ボタンの横にある「削除」ボタンをクリックします。
タイムライン上のベースラインのグラフィック表示に加えて、タイムラインの左側の特定の情報列で、ベースラインの開始日と期日に関する情報も確認できます (下図を参照)。この追加情報は、現在の開始日と期日を元の計画 (ベースライン) と比較する必要がある場合に役立ちます。
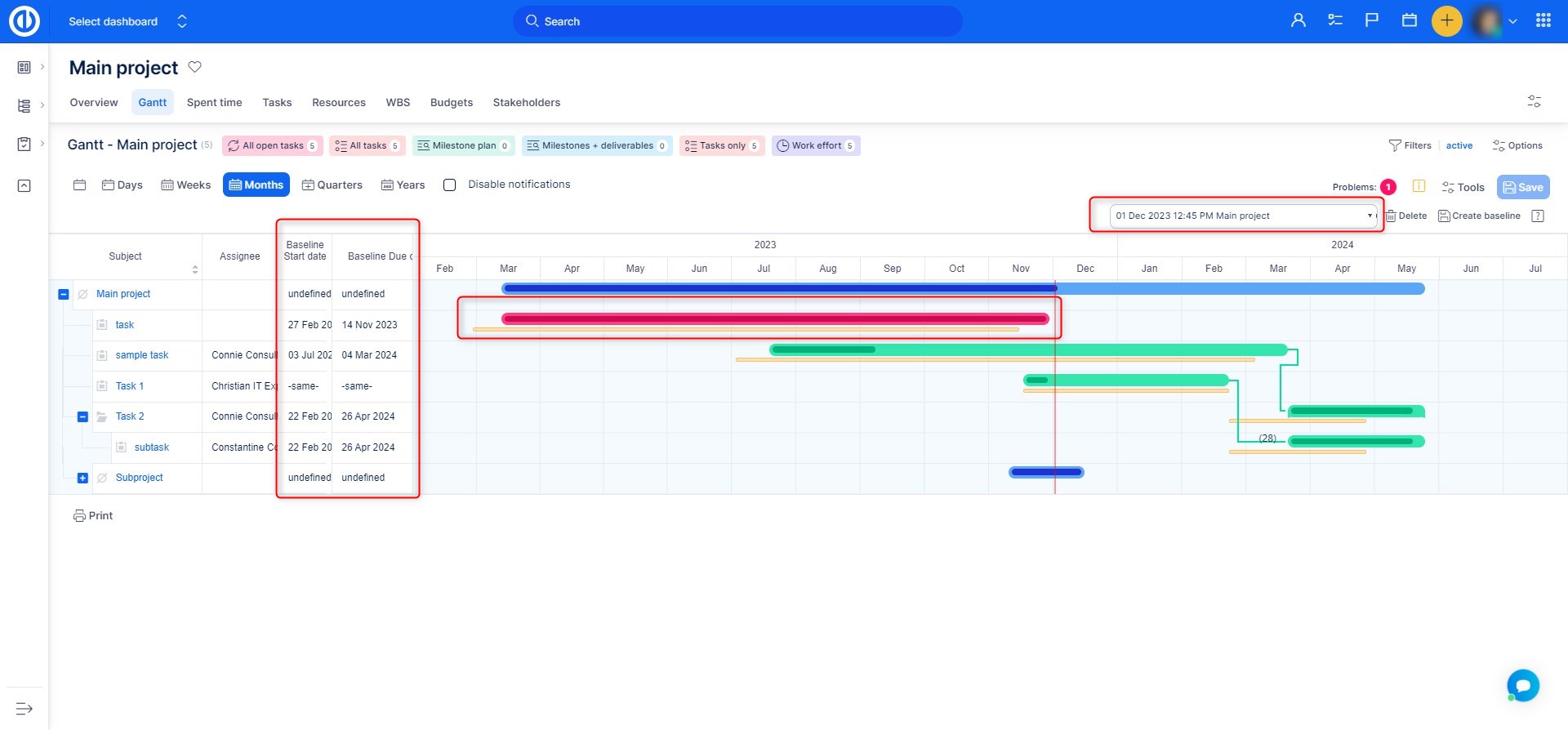
プロジェクトのクリティカルパス
クリティカル パスとは、遅延できない一連のタスク (問題) であり、遅延しないとプロジェクト全体が遅延します。また、プロジェクトが完了するまでの最短時間を示します。プロジェクト内のタスクは、プロジェクトの完了日に直接影響するため、期日を遅らせることができない場合、重要であるとみなされます。 Easy Gantt では、「クリティカル パス」ボタンをクリックすると、このシーケンスが表示されます。このボタンは、ツールでそれぞれのトグルが有効になっている場合に表示されます。
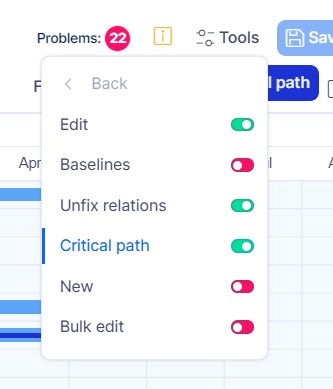
クリティカルパスのアクティビティは、その前のアクティビティが完了するまで開始できません。 1日遅れると、遅れたアクティビティに続くアクティビティが1日早く完了しない限り、プロジェクト全体が1日遅れます。 クリティカルパスが適切に機能するためには、プロジェクトに1開始タスクと1終了タスクのみがあり、タスク(問題)がリレーションに関連付けられている必要があります。
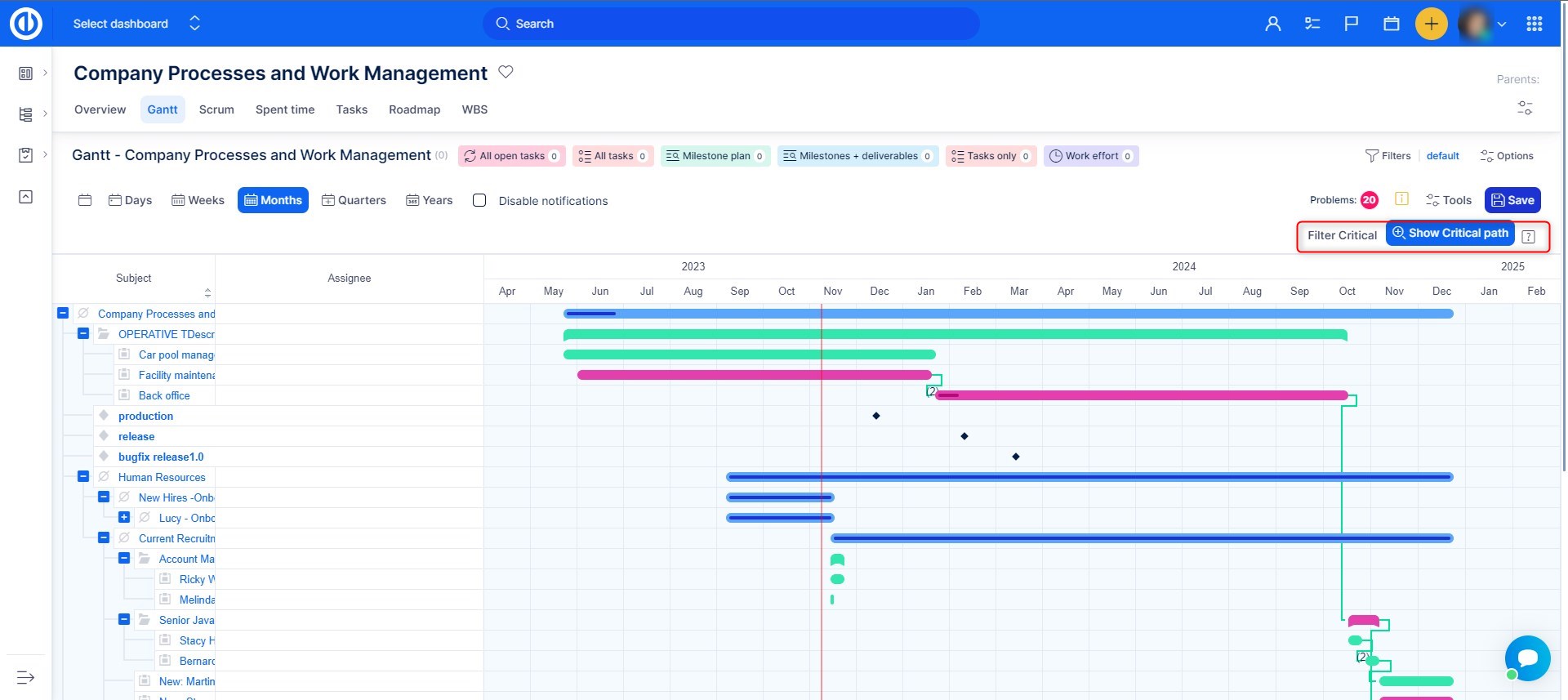
クリティカル パスの設定は、右上の小さな歯車からアクセスできるグローバル ガント設定で変更できます。以下のオプションが利用可能です。
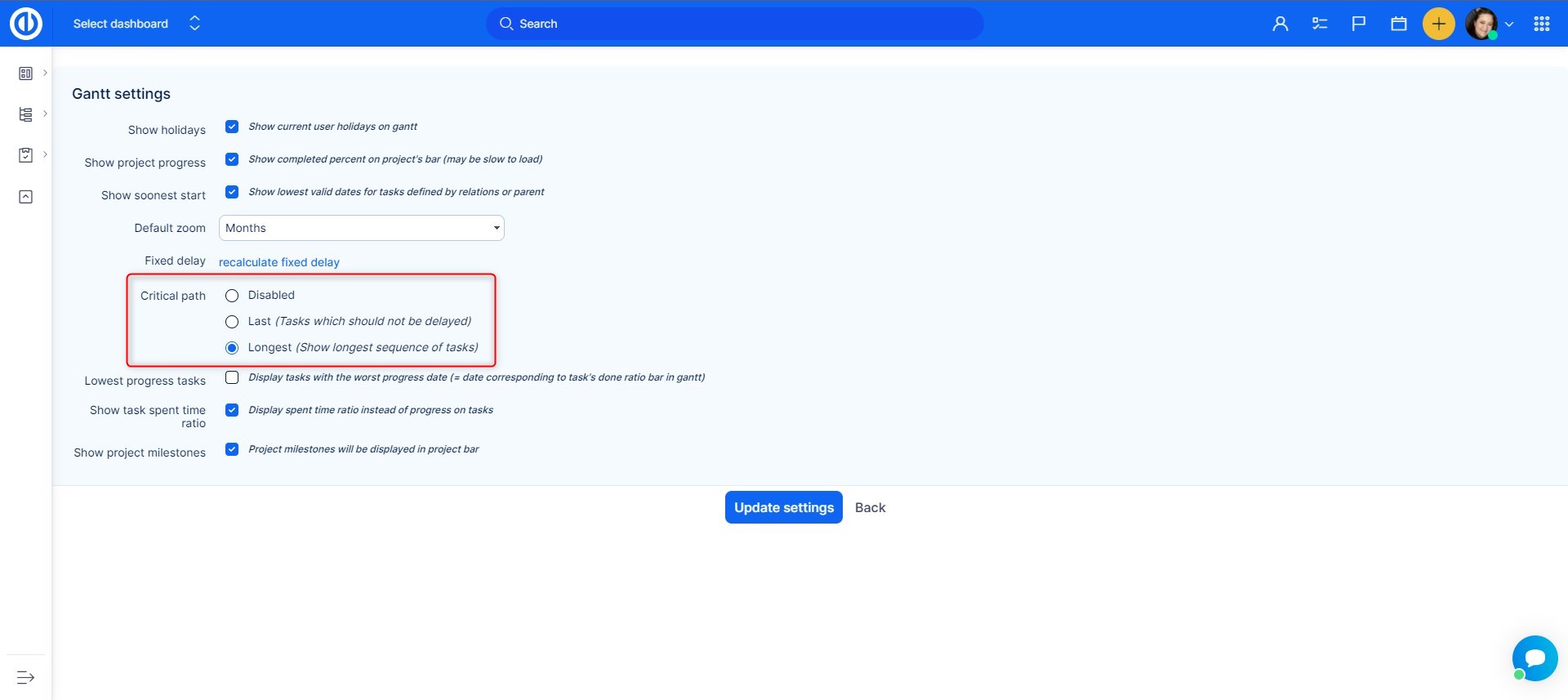
ガントチャートのクリティカルパスの設定の2つのオプションの違いを説明しましょう。
Option Last(遅延しないタスク)
- プロジェクト管理方法論に従ったクリティカルパスの定義に基づいています
- アプリケーションは最後のタスクを識別し、過去との関係を追跡します。 見つかったタスクのシーケンスがクリティカルパスとして表示されます
Option Longest(タスクの最長シーケンスを表示)
- このオプションは、プロジェクトマネージャーに役立つ情報を提供し、PM方法論に基づいていません
- 関係とタスクの長さ(期間)が合計され、関連するタスクの最も長いシーケンスが表示されます
結果として、比較できるように、同じプロジェクトに対して、2つのオプションは完全に異なるクリティカルパスを示します。
親子タスクの視覚化
親子関係を作ることはそれほど簡単ではありませんでした。 タスクをクリックしてタスクをドラッグするだけです 矢印記号 他のタスクにドロップして、すぐに サブタスク 選択したタスクの。 さらに、このようにして、タスク(問題)をあるプロジェクトまたはマイルストーン(バージョン)から別のプロジェクトにすばやく移動できます。 親タスクは、特徴的なブレークポイントとともにガントチャートに視覚化されます。
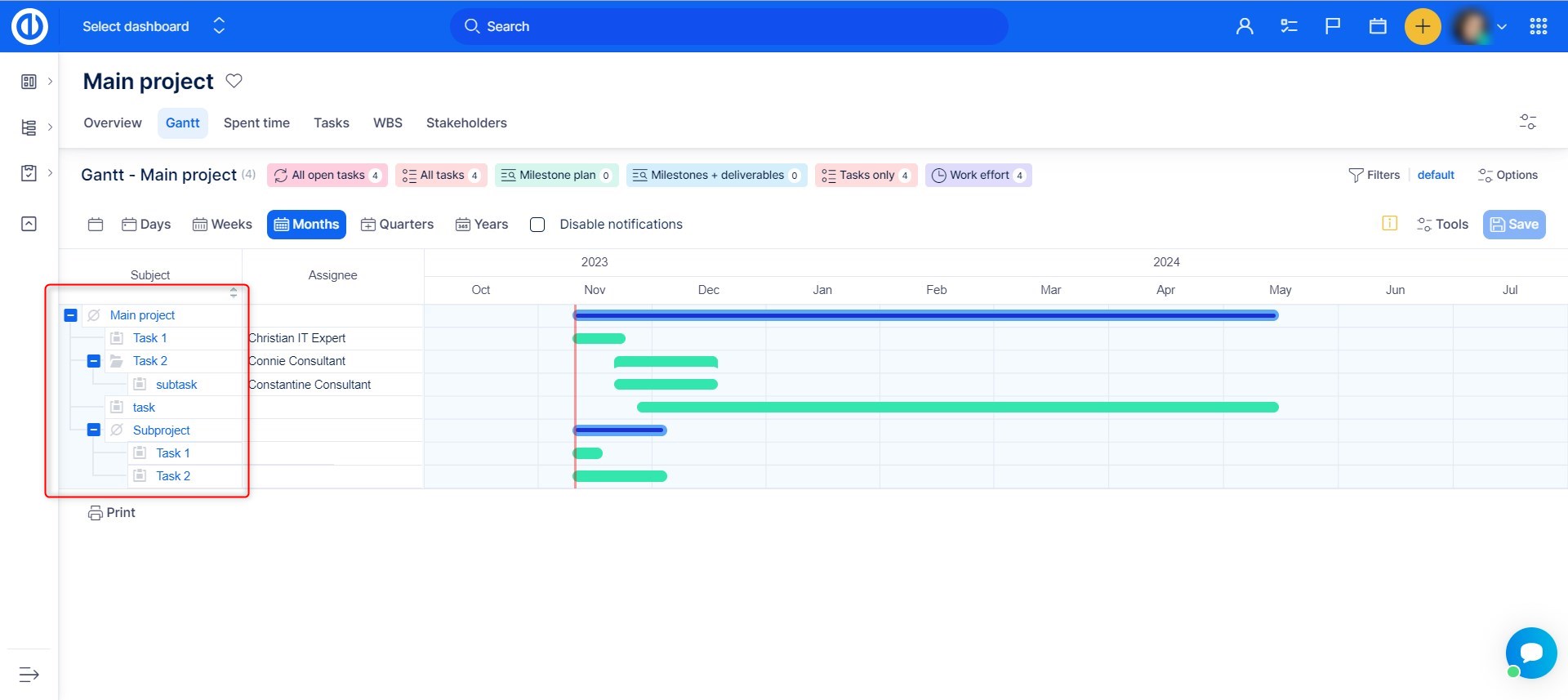
サブタスクあり/なしの親タスクの移動
Easy Ganttでのタスクとサブタスクの移動(タイムラインでのドラッグアンドドロップ)は、親タスクのツリー構造全体に対して一度に実行できます(つまり、親タスクとそのサブタスク)。または、親をそのサブタスクで個別に移動できます。 最初のケースは、親タスクのツリー構造(または関連するタスクを含むマイルストーン)が折りたたまれているため、そのサブタスクのリストが表示されない場合に発生します。 折りたたまれた親タスク(または関連するタスクを含むマイルストーン)を移動すると、それに応じてそのサブタスクも移動されます。 XNUMX番目のケースは、親タスク(または関連するタスクを含むマイルストーン)が展開されたときに発生します。これにより、サブタスクのリストを表示し、サブタスクとは独立して親を移動できます。 このケースは、親タスクの開始日/期日がサブタスクから計算される場合には適用されません。サブタスクは、で構成できます。 管理部門 >> 設定 >> タスク追跡 >> 親タスク属性。 親タスクをサブタスク、サブタスクにリンクされたマイルストーン、またはサブタスクリンクの遅延を超えて移動する場合、それ以上の移動は許可されません。
遅延のあるドラッグアンドドロップタスクの関係
関連するタスク(問題)は、ドラッグアンドドロップ機能を使用して簡単にリンクできます。 に切り替えるだけ 編集モード タスクの上にカーソルを移動すると、 調整機能 現れる。 タスクの最後にマウスを動かしてください。 緑丸 そして待ってください。 今すぐ別のタスクにドラッグアンドドロップします。 2つの異なるタスクは 先行/従属タイプの関連タスク 関係の。 遅延は通常、タスク間の日数としてGanttによって保持されます。 後継者を将来に移動すると、遅延が増加します。 遅延を減らす(そして同時に次のタスクを前のタスクに近づける)には、リレーションをクリックして「ロックを解除」し、フォロワーをドラッグするか、リレーションを右クリックして、遅延を直接設定できます。 前任者を未来に移動し、遅延の予備を利用したい場合は、関係のロックを再度解除すると、フォロワーは移動しません。 括弧なしの関係の上の数字は、ガントがモーション中に保持する遅延です。 関係の実際の長さに対応する番号が括弧内にある可能性もあります。
タスク関係におけるロック(固定)およびロック解除(柔軟)の遅延
遅延のあるリレーションを介してタスクが接続されている場合、このリレーションはロック (固定) またはロック解除 (柔軟) のいずれかにすることができ、これはリレーション チェーン内のタスクのドラッグに影響します。現在のステータスはタスク間の関係線の色で示されます。関係線自体をマウスの左ボタンをクリックするだけで、2 つのステータスを切り替えることができます。このアクションにより、関係線の色が黄色 (ロック) から緑色 (ロック解除) に、またはその逆に変わります。
- 黄色(ロック済み) - タスク間の新規関係が作成されると、デフォルトではロック (固定) されており、黄色で示されます。このステータスは、リレーション チェーン内の先行タスクをドラッグすると、タスク間の元の遅延を維持するために後続のすべての関連タスクが自動的に移動され、タスクの開始日と期限もそれに応じて移動することを意味します。ただし、リレーション チェーンで次のタスクを移動する場合、リレーションは逆方向ではロック (固定) されたままですが、順方向ではロックが解除され (柔軟) になります。つまり、遅延 (黄色の線) を自由に延長できますが、短縮することはできません。彼ら。
- 緑色(ロック解除) - ロック解除された(柔軟な)遅延は緑色で表示され、タスクを移動してもガントチャート内の関連タスクの位置には影響しません。つまり、開始日と期日は変更されません。 ロック解除された(柔軟な)リレーションの遅延を変更すると、自動的に再びロック(固定)されます。つまり、ロック解除(柔軟)するにはもう一度クリックする必要があります。
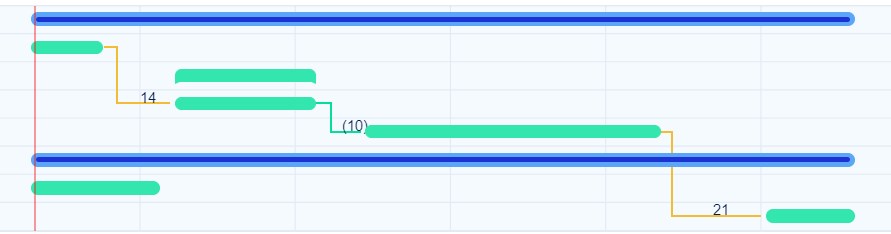
タスク間に多くの関係がある大規模で複雑なプロジェクトでは、Easy Ganttで作業しているときに、タスクをXNUMX回移動するだけで、プロジェクトの残りの部分に一連のシフトが発生する可能性があります。 これは、エラーとして報告されるさまざまな禁止操作で終了する可能性があります(タスクがマイルストーンを超えて移動した、タスクの日付が関係に基づいて最も早い/最も遅い期日/開始日に違反する)。
これらの状況の原因は、ガント編集中に、タスク関係の遅延が修正されることです(遅延は、最初のタスクの終了から2番目のタスクの開始までの時間、たとえば3日です)。 遅延が短くなることは許可されないため、すべてのタスクが前方に移動します。
この問題を解決するために、ガントには「ツール」ボタンの下に「関係の修正」という新しいオプションがあります。 このオプションを有効にすると、編集中にタスク間のすべての関係が「柔軟」になります。 その結果、1つのタスクを移動しても、次の一連のタスク全体が移動することはありません。 変更を保存すると、関係遅延は新規として保存され、以前に設定された固定遅延を満たしているかどうかは検証されません。
スイッチがオンになっている限り、ロックされていない(緑色の)関係など、すべての関係を操作できます。 スイッチをオフに切り替えると、すべての関係はすぐに元の状態に戻ります。 これは、タスク関係のロックされた遅延をさらに短縮または延長する必要がある場合に役立ちます。
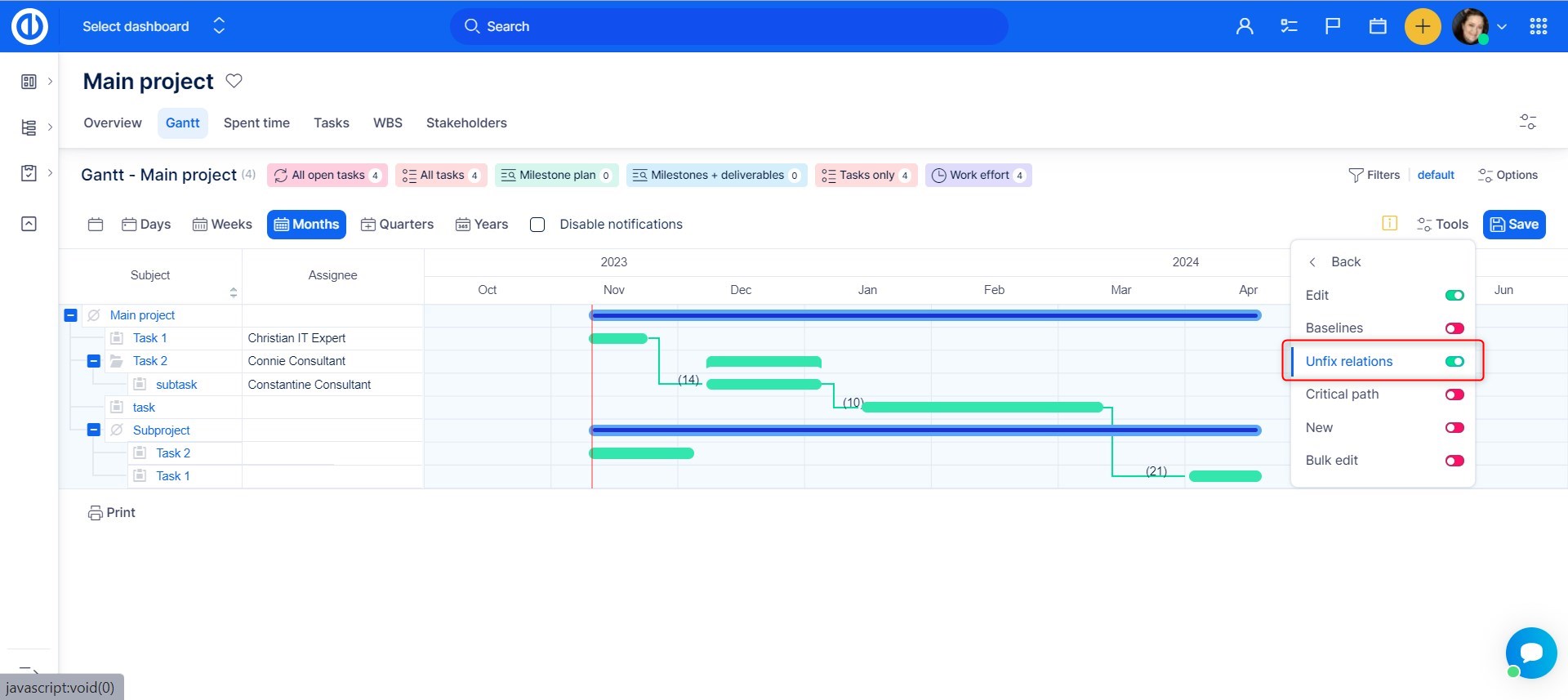
ガントチャート内のタスク関係(リンク)の種類
ガントチャートでは、作成して視覚化できます タスク間の4標準タイプの関係(リンク) ドラッグアンドドロップ機能を使用する(以前と同じ手順)。 それらは以下のとおりです。
|
|
スタートツースタート(SS) 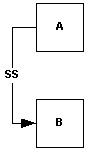 従属タスク(B)は、それが従属するタスク(A)が開始されるまで開始できません。 SSリンクタイプでは、両方のタスクが同時に開始される必要はありません。 たとえば、 "コンクリートの注入"と "コンクリートのレベル調整"の2つのタスクがある場合、 "コンクリートの注入"タスクが開始されるまで "レベルのコンクリート"タスクは開始できません。 |
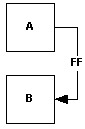 仕上げ(FF) 仕上げ(FF)従属タスク(B)は、従属タスク(A)が完了するまで完了できません。 FFリンクタイプでは、両方のタスクを同時に完了する必要はありません。 たとえば、「配線の追加」と「電気の検査」の2つのタスクがある場合、「電気の検査」タスクは「配線の追加」タスクが完了するまで完了できません。 |
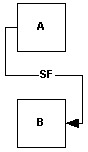 開始から終了まで(SF) 開始から終了まで(SF)従属タスク(B)は、それが従属するタスク(A)が始まるまで完了できません。 SFリンク・タイプは、従属タスクがそれが従属するタスクの開始と同時に完了することを必要としません。 たとえば、建設プロジェクトの屋根トラスはオフサイトで建設されています。 プロジェクトの2つのタスクは、「トラス配信」と「屋根の組み立て」です。 「屋根の組み立て」作業は、「トラス配達」作業が始まるまでは完了できません。 |
タスク関係のコーナー状況
-
プロジェクト間の関係は視覚化できません。
-
視覚化できる関係の唯一の種類は、前任者/フォロワー(緑色の線)と関連/ブロック(青線)です。
-
開始 - 開始(SS)関係は、関係がガントチャートで作成または変更されたときにのみ正しく保存され、タスク更新ウィンドウからは正しく保存されません。
-
親タスクとそのサブタスクの間に関係を追加することは許可されていません
-
2つのタスク間の2リレーション(開始 - 開始、終了 - 終了)を超えない
-
タスクの循環シーケンス(ループ)につながる関係の組み合わせは許可されていません。 これには、親を持つタスクとの関係を作成する試みが含まれます。
-
タイムライン上でタスクを移動する場合、開始-開始および終了-終了の関係タイプは、他のツールを使用してタスクを編集するのではなく、Easy Gantt で移動する場合にのみ、関連タスクの開始日/期限を適切に変更できます。
-
ガントチャートの負の(逆の)タイプのタスク関係(リンク)を設定することはできません。 このような必要がある場合、正しい方法は、異なる(より適切な)タイプのタスク関係を設定することです。
-
タスクリレーションのロック解除された(柔軟な)遅延の未保存の変更を含むベースラインがガントチャートから作成される場合、それらの変更はベースラインの一部ではありません(変更前の状態で作成されます)。 対照的に、タスク関係のロックされた(固定された)遅延の未保存の変更を使用してガントチャートからベースラインが作成される場合、それらの変更はベースラインの一部です(変更後の状態で作成されます)。
ガントからの新しいタスクとマイルストーン
新しいタスク(課題)やマイルストーン(バージョン)は以下の方法で作成できます。ツールで、新しいトグルをオンにします。新しいタスクとマイルストーンを作成するボタンが表示されます。 [新しいタスク] ボタンをクリックすると、ポップアップが表示され、必要な情報をすべて入力します。新しいマイルストーンを作成するには、[新しいマイルストーン] ボタンをクリックし、マイルストーンを配置するタイムラインをクリックします。ポップアップが表示されるので、詳細を入力します。さらに、[新しいタスク] ボタンは常に画面の右上隅に表示されます。マイルストーンの概要をわかりやすく保つために、Easy Gantt では、現在開いているプロジェクト内で定義されているマイルストーンと、タスクで使用される共有マイルストーンのみがタイムラインに表示されます。未使用の共有マイルストーンはガント チャートでは視覚化されません。
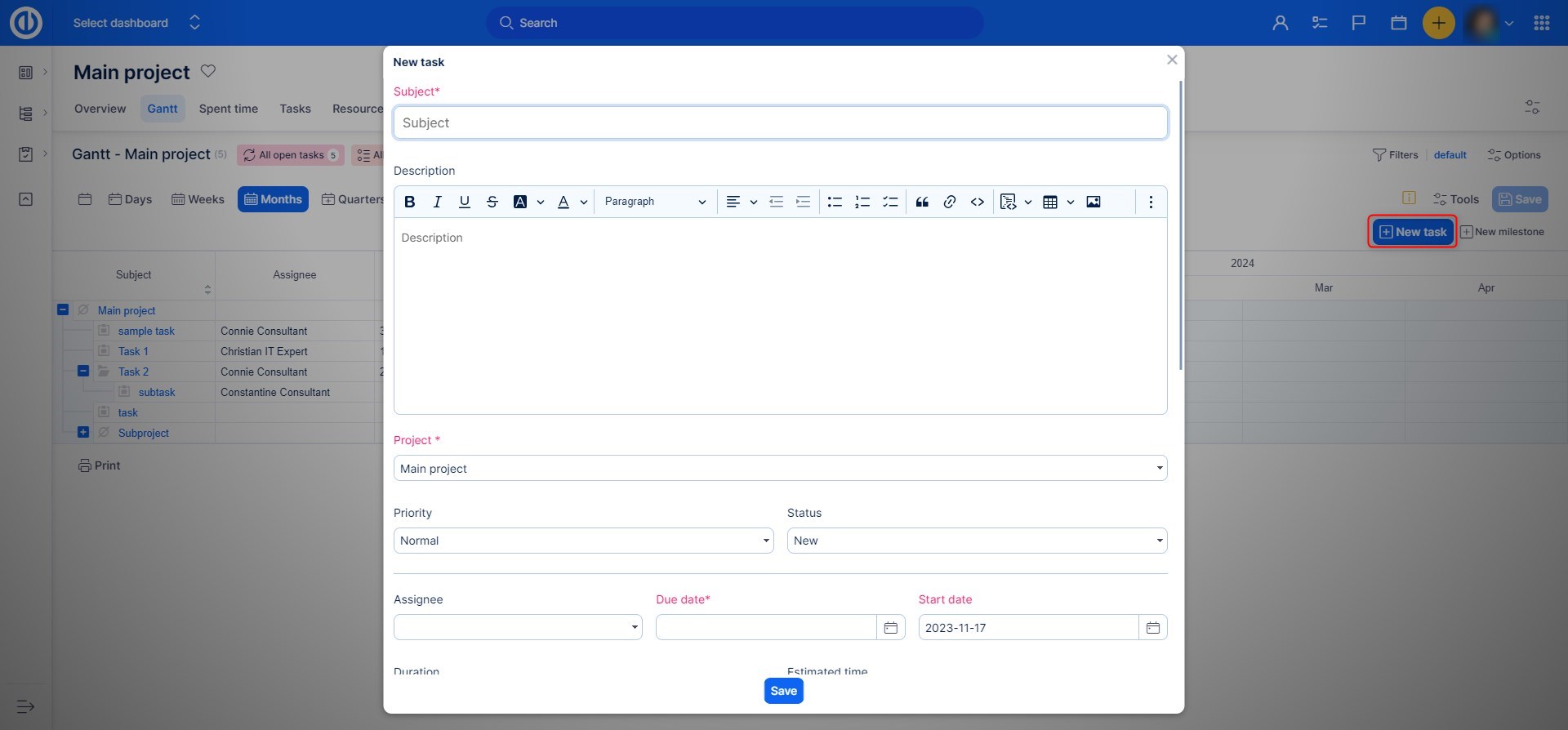
タスクのタイミングのドラッグアンドドロップ更新(開始日、期日、期間、完了)
タスク(課題)のタイミング属性もドラッグ&ドロップ機能を使用するだけで編集できます。編集モードに切り替え、タスクの上にカーソルを移動すると、いくつかの選択肢があります: 1) タスクを水平線上で移動して開始日と期限を変更する、2) タスクを伸縮して期間を変更する、または 3)タスクのライダーを移動して、完了率を変更します。開始日、期日、進捗状況、関係作成などの運用要素を簡単に把握できます。短いタスクでも、変更を行うために必要な要素を把握できます。また、ガント チャートのエッジは丸みを帯びており、特に期間が同じ場合にタスクを互いに分離しやすくなっています。
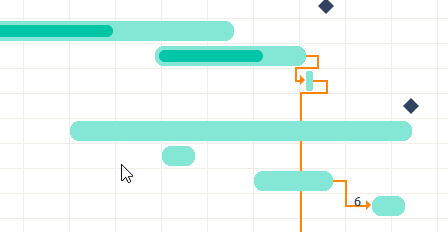
開始日/期日が欠落しているタスク
ユーザーが開始日または期日を逃して手動でタスクを作成することは非常に一般的な状況です。 ガントでは、これらのタスクに一目で気付くでしょう。 当然、ガントにドラッグアンドドロップすると、両方の日付がそれに応じて設定されます。
- 期日がないタスクには、タイムラインに明確な期日がありません。
- 開始日がないタスクには、タイムラインに明確な開始日がありません。
- 開始日と期日がないタスクには、タイムラインに明確な開始日も期日もありません。
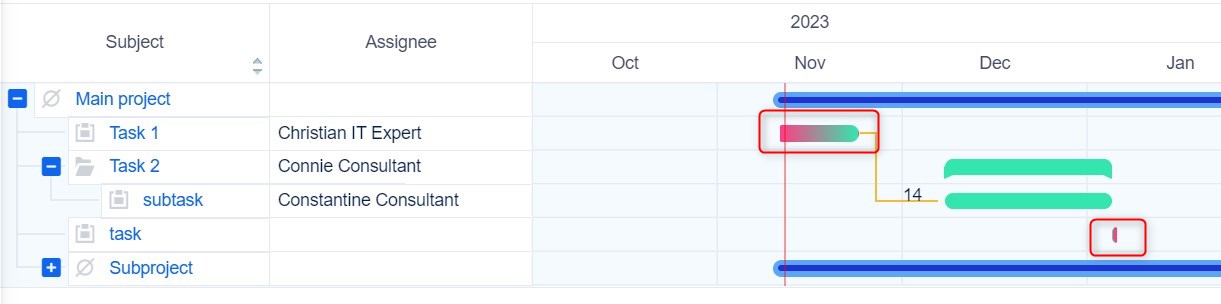
マイルストーンのタイミングのドラッグアンドドロップ更新
同じくらい簡単です マイルストーンのタイミングを変更する。 マイルストーンをドラッグしてタイムライン上で移動し、必要な期日にドロップするだけです。
タスクの並べ替えをマイルストーンにドラッグアンドドロップします
ガントチャートでできること リンクタスク (問題) マイルストーン付き 数回クリックするだけで(バージョン)。 リストからタスクをドラッグしてリンク先のマイルストーンにドロップするだけです。 オプションのチェックを外します」マイルストーン日付の後にタスク期限を設定することを許可する"で 詳細 >> 管理 >> 設定 >> タスク追跡 タスクが マイルストーンに関連付けられている、あなたは タイムライン上でマイルストーンを超えてタスクを移動できない。 タスクをさらに進める必要がある場合は、最初にマイルストーンを移動する必要があります。 このオプションをオンにすると、マイルストーンに関係なくタスクを移動できます。
マイルストーンのあるタスクを移動するためのすべてのユースケースは次のとおりです。
- タスクは独自の行に移動されます(親なし、マイルストーンなし) - マイルストーンは削除されました
- タスクは新しいプロジェクトに移動されます - マイルストーンは削除されます
- タスクは別のマイルストーンの下に直接移動されます - マイルストーンは変更されます
- タスクは親タスクの下に移動されます - 親タスクのマイルストーンが使用されます
プロジェクトのタイムラインの拡大 (日、週、月など)
タイムラインには、日、週、月、四半期、年など、さまざまなタイプのビューが用意されています。に基づく プロジェクト期間と必要な詳細レベル、トップメニューから切り替えることができます。

プロジェクトタイムラインのデフォルトズーム で変更できます ガント設定 (グローバルガントからアクセス可能)。
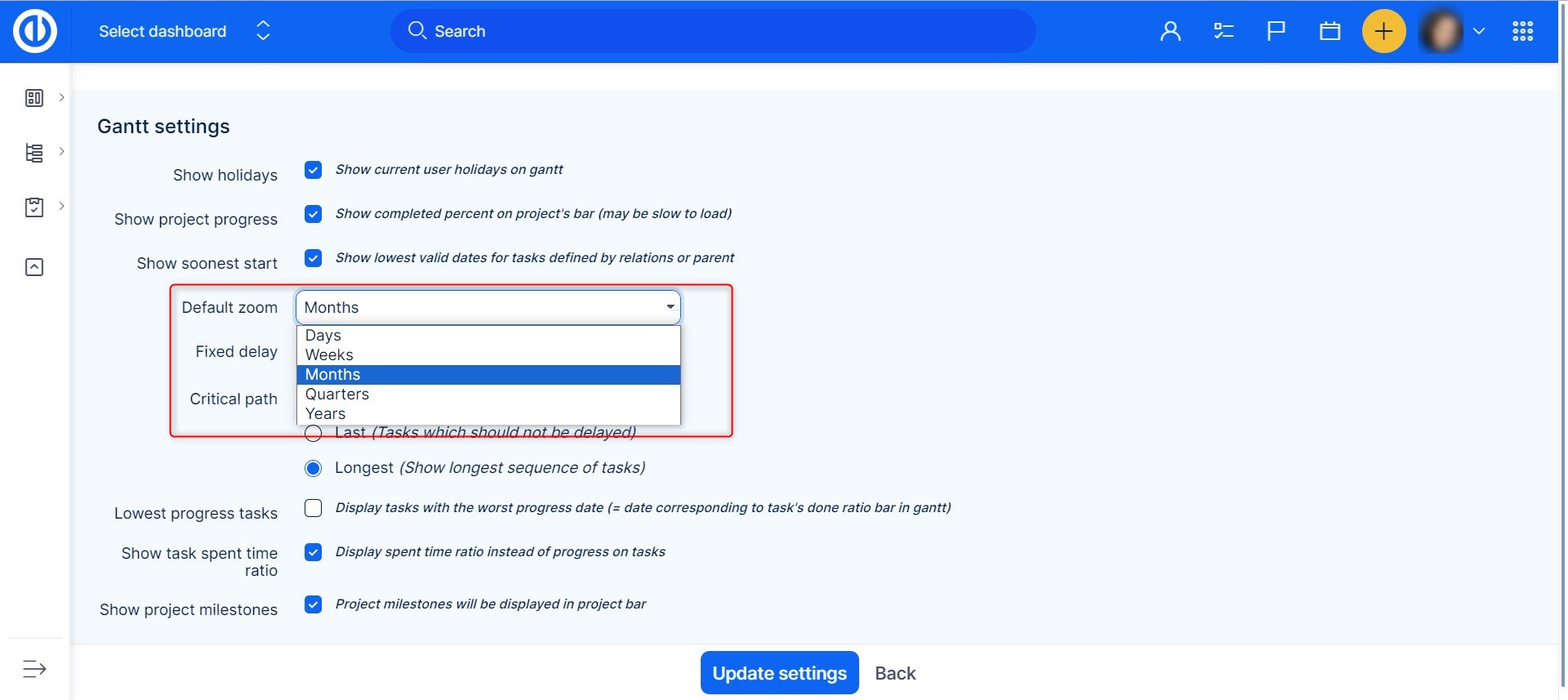
ステップバックボタン(元に戻す)
誤って何か間違ったことをしてしまった場合は、上部のツールリストにある「戻る」ボタンをクリックするだけで、行った手順を無制限に元に戻すことができます。
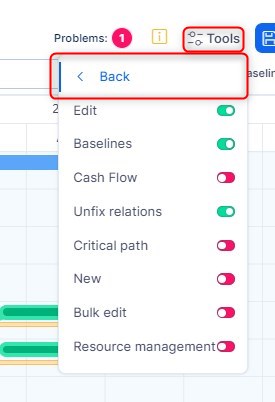
ガントの上のタスクフィルターとオプション
カスタマイズ フィルタ設定と表示されている列をすぐに。 プロジェクトレベルのガントチャートはタスクフィルタとプロジェクトフィルタの両方をサポートしますが、グローバルレベルのガントチャートはプロジェクトフィルタのみをサポートします。 グローバルガントチャートは、タスクではなくプロジェクトで作業するときにのみ使用されることになっているからです。
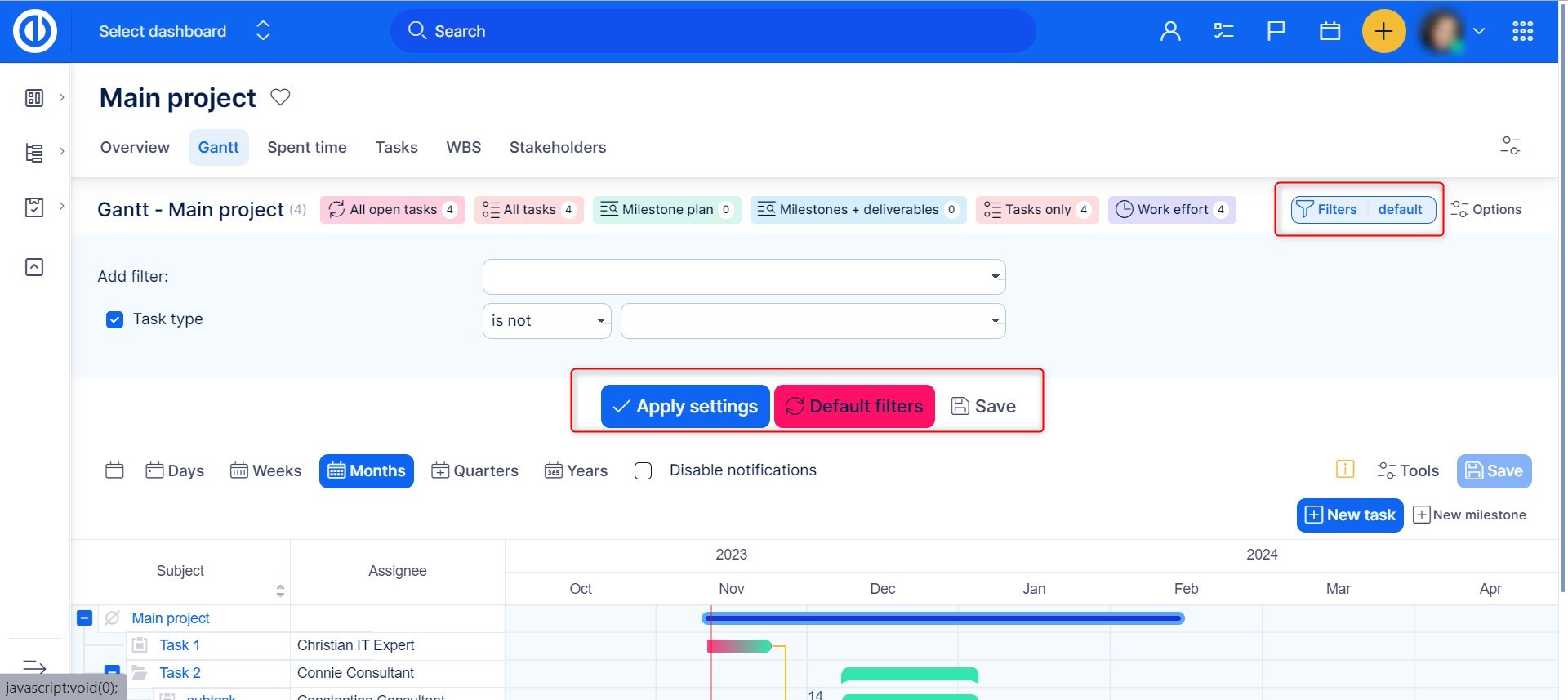
推定時間に関する注意:プロジェクトレベルのガントチャートで、「推定時間」列はタスクの推定時間を示し、「推定時間(プロジェクト)」列はプロジェクトの推定時間を示します。 同じロジックが「合計推定時間」と「合計推定時間(プロジェクト)」にも適用され、それぞれサブタスクが含まれます。 合計(合計)のサブプロジェクト。 グローバルレベルのガントチャートでは、「推定時間」列と「合計推定時間」列のみが使用可能であり、それぞれプロジェクトの推定時間を示します。 タスク用ではなく、サブプロジェクト(合計)を含むプロジェクト。
エクスポートオプション
また、ご購読はいつでも停止することが可能です 印刷 ガントチャートまたは PDFとして保存 クリックするだけで 印刷物 一番下の行にあるボタンをクリックするか、CTRL + Pを押すと、どちらもブラウザの印刷ダイアログが開きます。 エクスポートサイズの形式の変更または調整は、印刷オプションでいつでも可能です。 または、次のような外部PDFクリエーターツールを使用することもできます。 Foxitの読者 or PDFCreator.
ガントチャートに休日を表示する方法
ガントチャートを有効にする 休日を表示 と同じように 休業日ビア タイムライン上の灰色の列。 ガントチャートに休日が表示されると、 タスクはこれらの日に時間を割り当てない 彼らが週末にしないように。 この機能をオンまたはオフにすることができます ガント設定 あなたはそれを右上隅に見つけることができます。
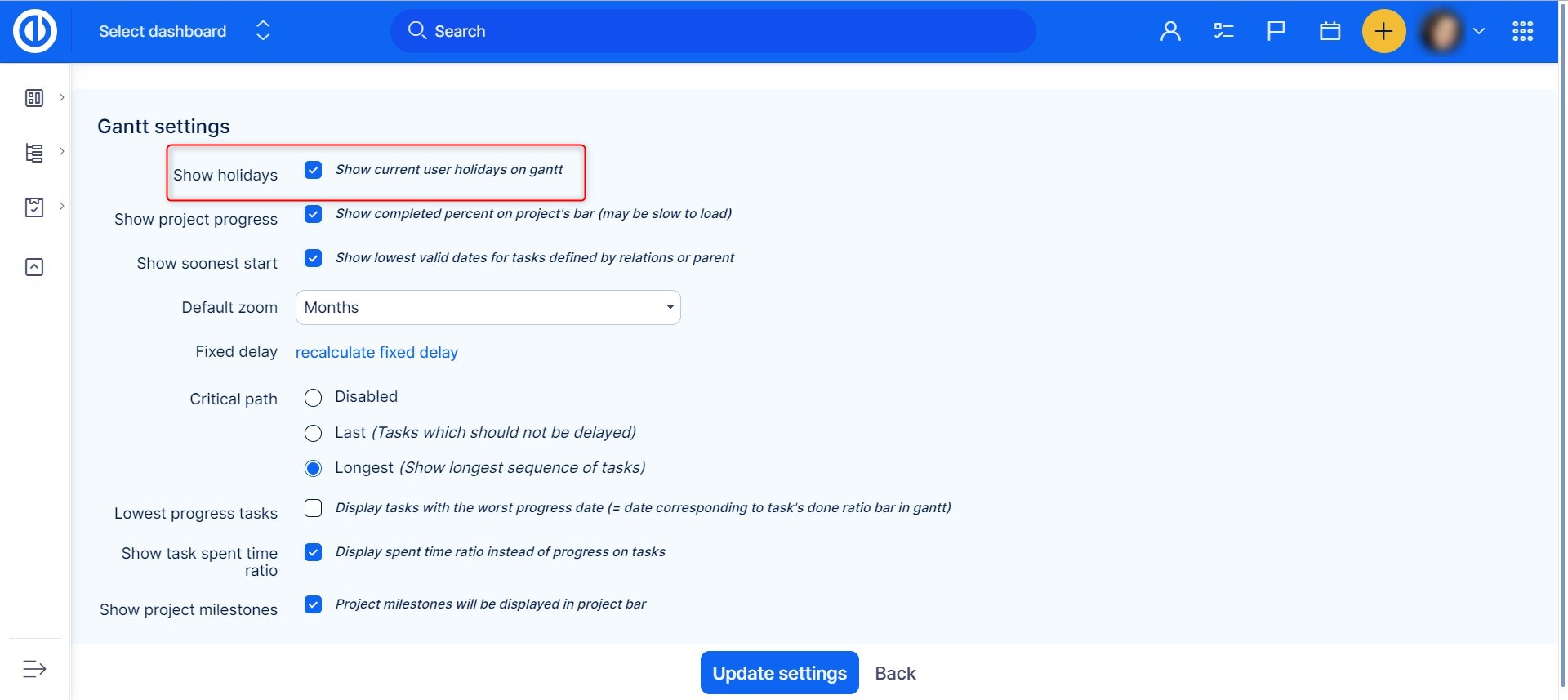
チェックボックスをチェックしてから保存した直後 「簡単設定を更新」 (Comma Separated Values) ボタンをクリックして、各々のジョブ実行の詳細(開始/停止時間、変数値など)のCSVファイルをダウンロードします。, 以下に示すように、ガント チャートでは祝日が灰色で表示されます。週末は常に表示され、休日は設定に従って表示されます。
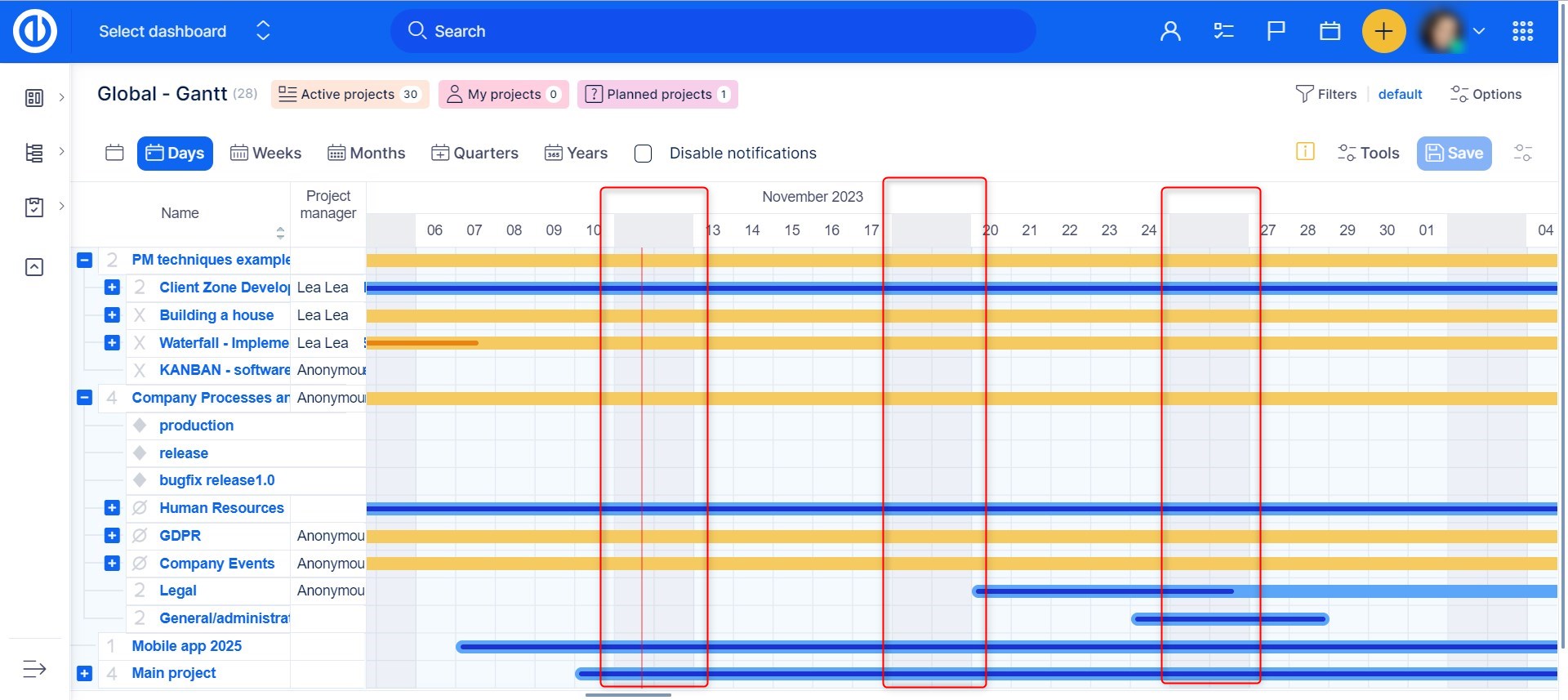
ガントチャートの営業日と休日に関するデータは、 特定のログインユーザーの勤務時間カレンダー、使用できるタスク担当者ではありません 異なる勤務時間カレンダー. 各ユーザーの勤務時間カレンダーは、ユーザープロファイルの[勤務時間]タブで変更できます。
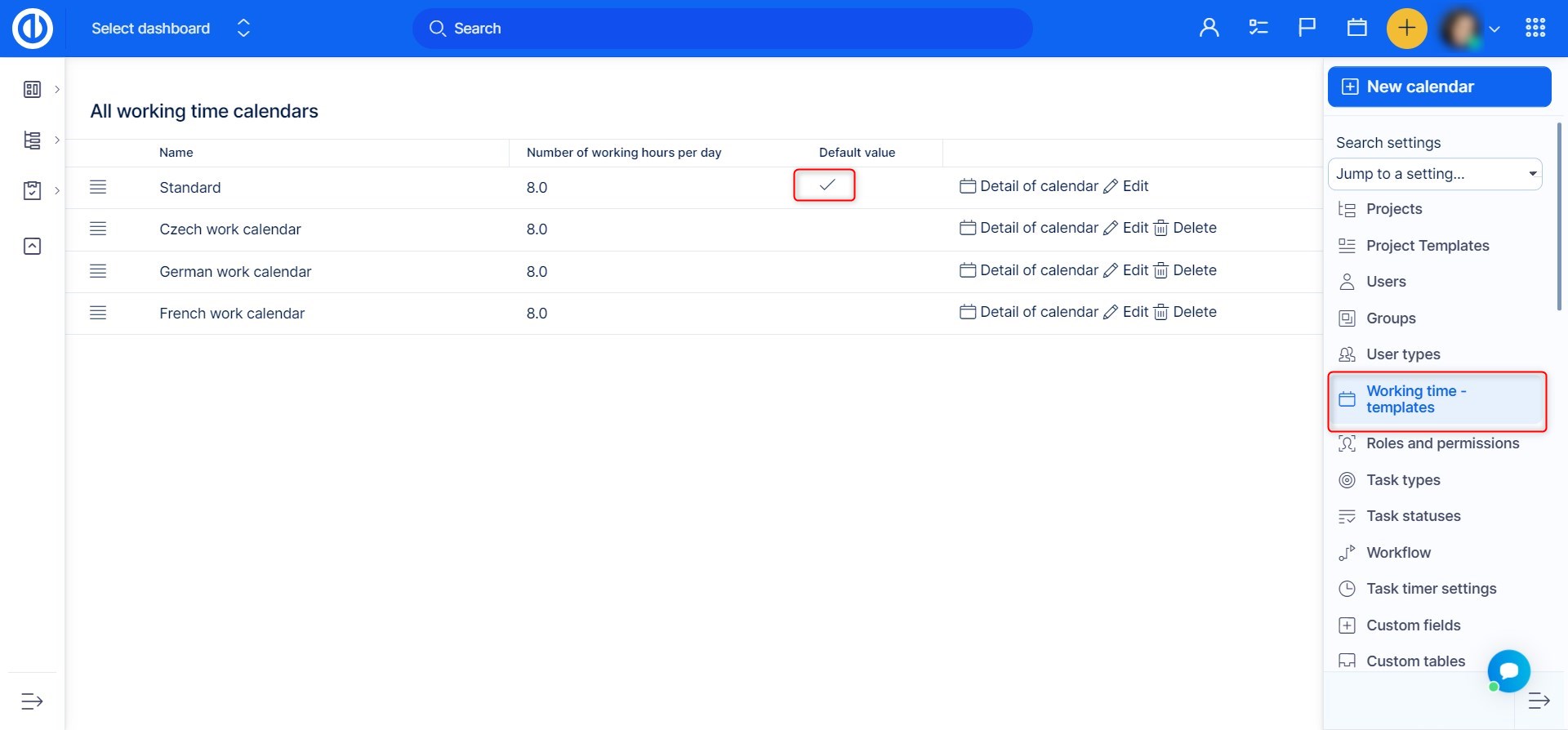
通常、新しく作成された各ユーザーは、デフォルトの勤務時間カレンダーテンプレートを自動的に取得します。このテンプレートは、で検索および変更できます。 詳細 >> 管理 >> 勤務時間 - テンプレート。 ただし、このデフォルトテンプレートに変更を加えた場合、この新しいテンプレートに従って個人の勤務時間カレンダーを手動でリセットしない限り、この変更は既存のユーザーには適用されません。 リセットするには、ユーザーリストで必要なユーザーをマークし([その他]> [ユーザー])、コンテキストメニュー(マウスの右ボタン)から[勤務時間カレンダーを変更]オプションを選択します。
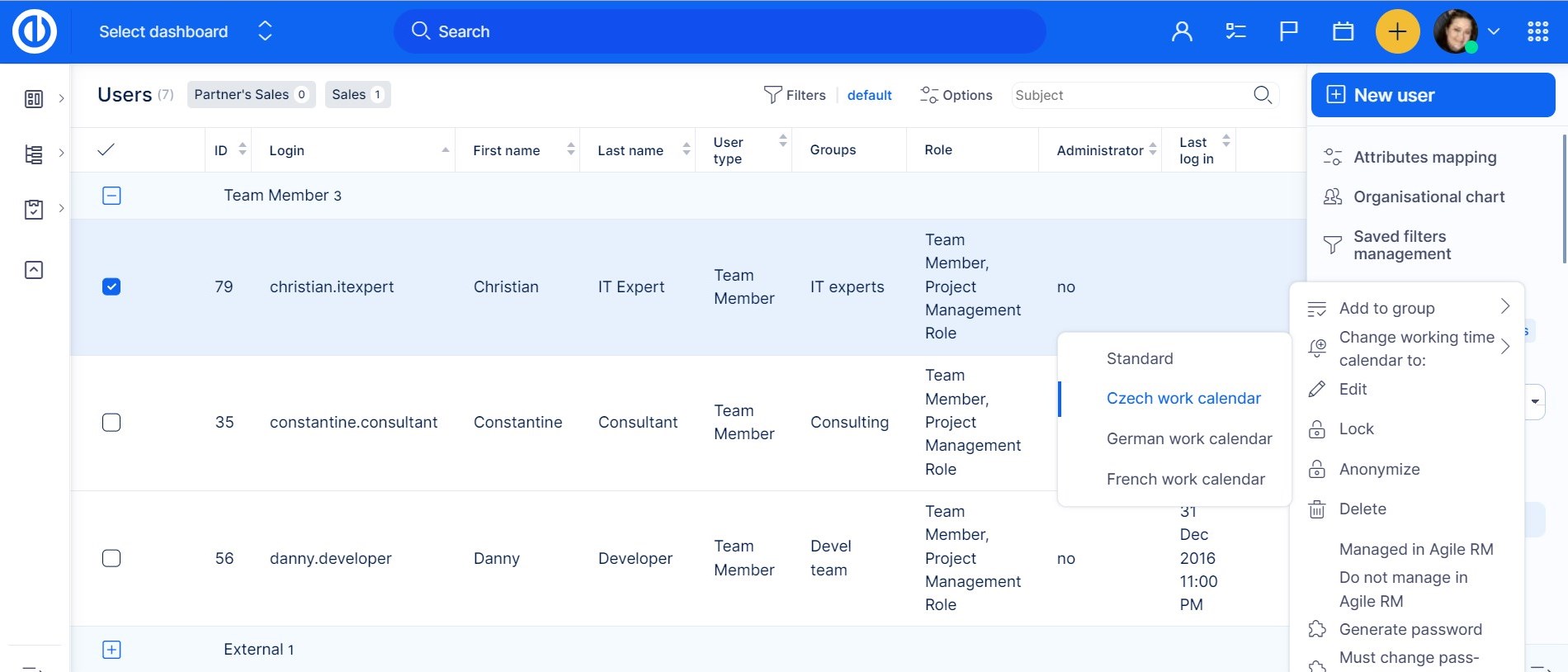
ガントチャートでリソース割り当てを表示する方法
ガント チャート (プロジェクト レベルとグローバル レベルの両方) でリソース割り当てを表示するには、基本コントロールの [リソース] ボタンをクリックします。もちろん、このボタンはリソース管理プラグインがインストールされている場合にのみ使用できます。
押すと、タイムラインの上の日/週/月の行の下に 2 行目が追加されます。この線は、以下に示すように、タイムライン上に表示されるすべてのプロジェクト (プロジェクト ポートフォリオ) ごとのリソース割り当ての合計 (タスクから割り当てられた時間数) を示します。さらに、個々のプロジェクトごとの割り当ては、特定のプロジェクト バーで確認できます。プロジェクト レベルのガント チャートでリソース割り当てを表示する場合は、リソース管理に切り替える前に、リソース管理で表示する必要があるすべての関連サブプロジェクトを必ず展開してください (この統合された RM ビューはガント チャートの単なる別のビューであり、折りたたんだり展開したりするオプションはありません)ツリー構造は他の方法でも可能です)。
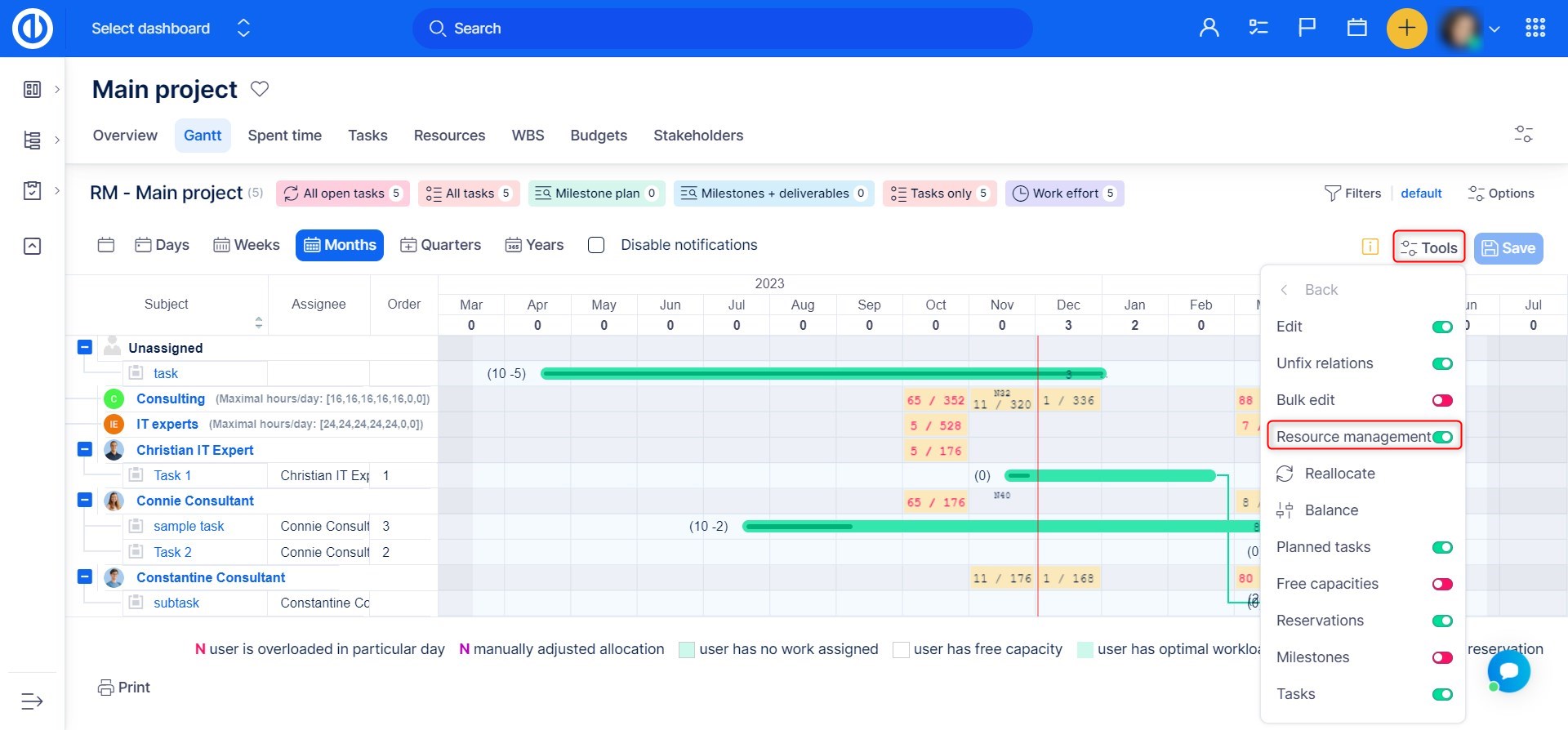
ツールの使い方
[ツール]ボタンの下には、以下に示すように、グローバルガントチャートとプロジェクトガントチャートで若干異なる追加の実用的な機能があります。
グローバルガントチャートのツール
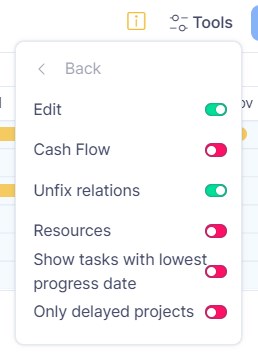
プロジェクトガントチャートのツール
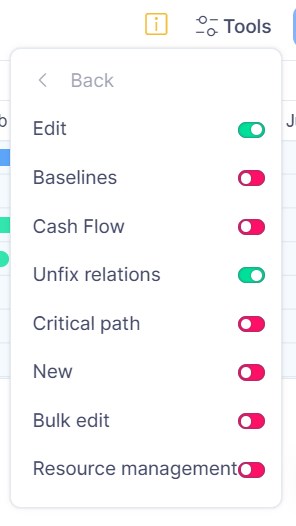
オプションは以下のとおりです。
遅延プロジェクトのみ
このボタンには、遅延したプロジェクト、つまり実際の完了(完了率)が過去の開いているプロジェクトのみが表示されます。
進行日が最も遅い仕事を表示する
このボタンには、進行状況の日付が最も低いタスクのみが表示されます。つまり、実際の完了 (完了率) が最も過去のものである、プロジェクトごとに 1 つの未解決のタスクのみが表示されます。以下のスクリーンショットでは、タスクがプロジェクト バーに直接表示され、クリック可能であるため、このビューから直接開くことができることがわかります。この情報の価値は、最初にどのタスクに着手すべきかを教えてくれるということです。このオプションは、ガント設定で有効になっている場合にのみ使用でき、グローバル ガントでのみ表示されます。このオプションはプロジェクト ガントには表示されません
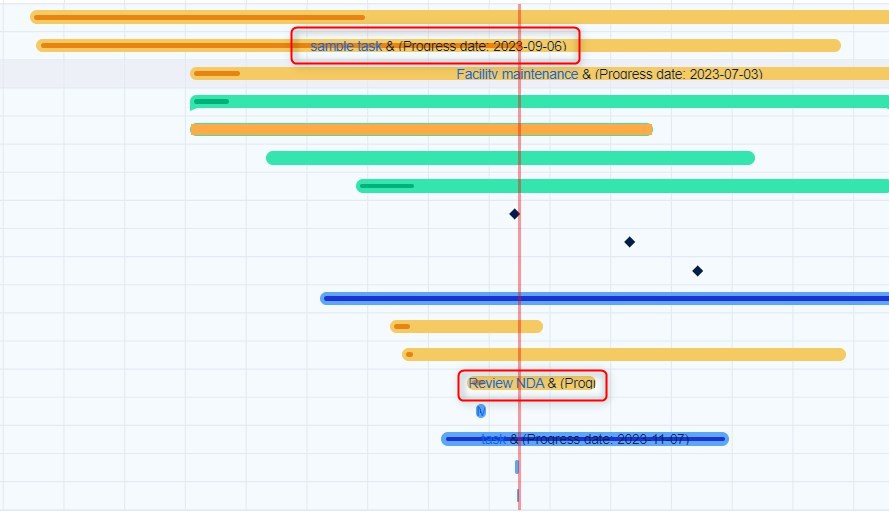
編集
このボタンを使用すると、ガント チャートでリレーションを追加したり、進行状況バーを直接変更したりできるようになります。このトグルを無効にすると、時間内にのみバーを移動できます。
一括編集(グローバルガントのみ)
このボタンをクリックすると、タスクリストの左側にチェックボックスが追加され、マウスの右ボタンでクリックしたときに表示されるメニューを使用して他のタスクをチェックし、それらをまとめて編集できます。
クリティカルパス
キャッシュフロー
リソース/リソース管理
リレーションの修正
ガントチャートにキャッシュフローを表示する方法
プロジェクトと世界のガントチャートの両方でキャッシュフローを見るには、 右上の基本的なコントロールの間で「キャッシュフロー」ボタンをクリックしてください。 プロジェクトガントでは、最初にする必要があります ツールボタンをクリックしてキャッシュフローボタンを表示します。 もちろん、このボタンは予算計算書プラグインがEasy Projectにインストールされている場合にのみ利用可能です。
クリックするとタイムラインに新しい水平線が追加されます。 この行はを表す数字を示しています 計画収入と支出のバランス 選択した期間(日、週、月)ごとに。 これらの残高を編集するには、 プロジェクト予算モジュール。 個々のプロジェクトごとの残高は、それぞれのプロジェクトバーに表示されます。 [+]ボタンを使って親プロジェクトを開くと、サブプロジェクトごとに詳細が表示されます。 ガントチャートでキャッシュフローを非表示にするには、[キャッシュフロー]ボタンをもう一度クリックします。
これが世界規模のキャッシュフローです。
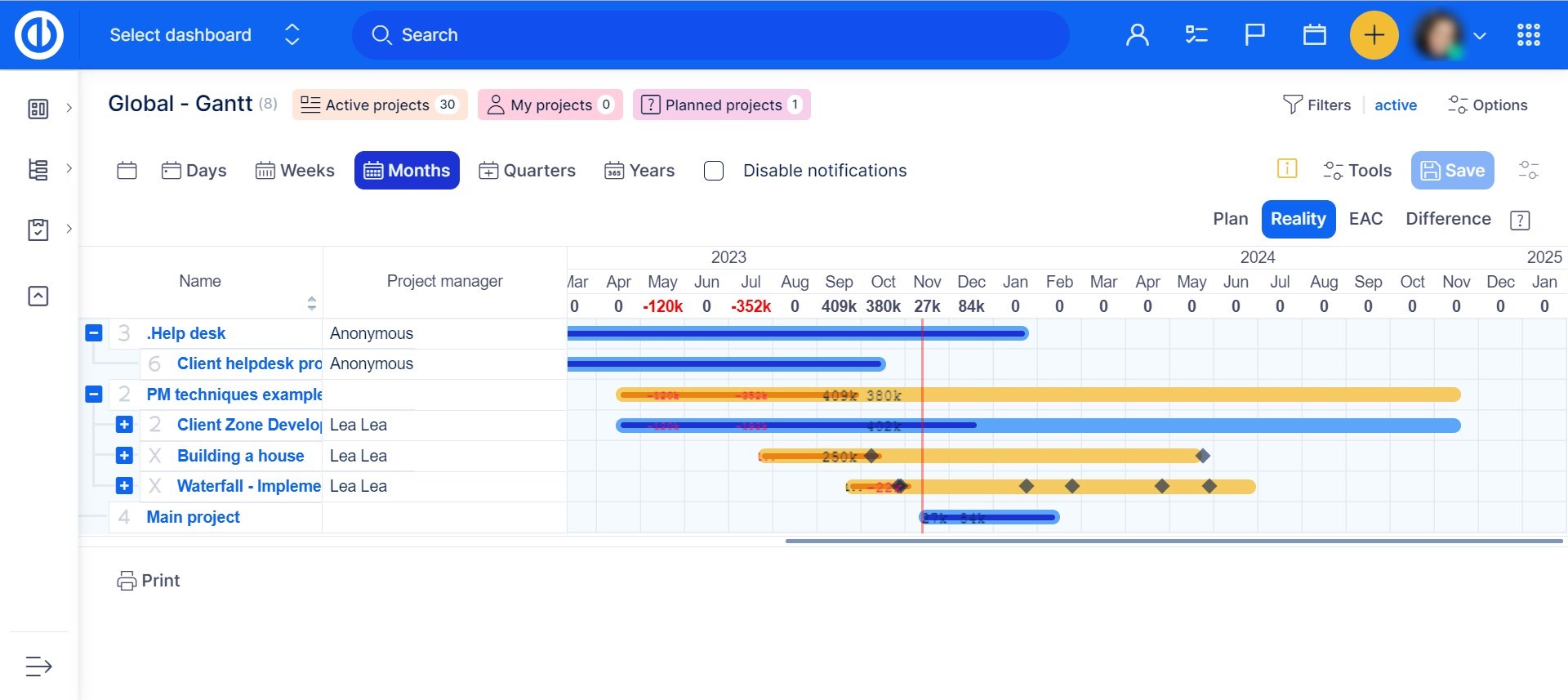
そして、プロジェクトレベルのキャッシュフロー。
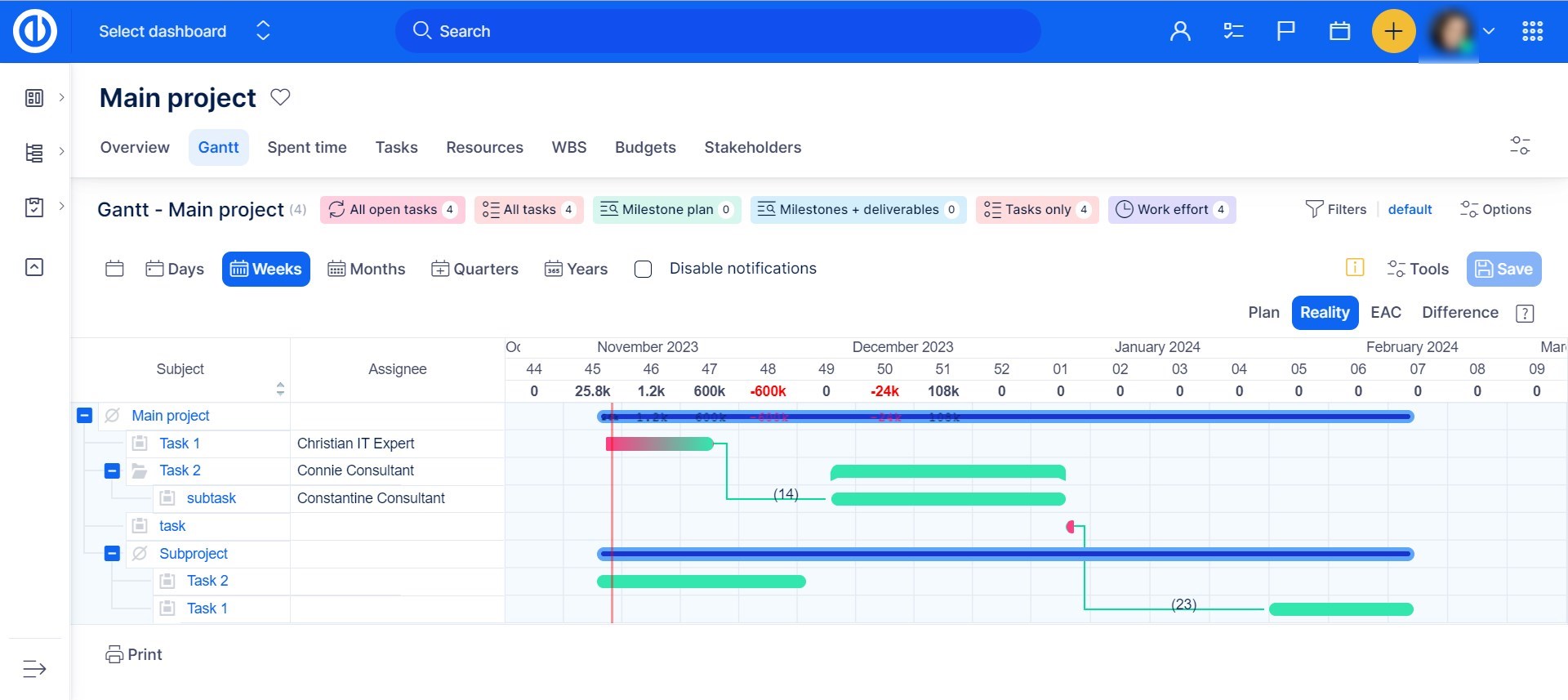
問題ボタンの使い方
[問題]ボタンは右上のメインコントロールの中にありますが、問題が見つかった場合にのみ表示されます。 ボタンは識別された問題の数を表す数で補完されます 以下に示すように. ボタンをクリックすると、影響を受けるタスクの名前や簡単な説明を含む問題のリストが展開されます。 これらのリスト項目はリンクなので、どれかをクリックするとタイムライン上のそれぞれのタスクが強調表示されます。 ボタンをもう一度クリックすると、リストが折りたたまれます。
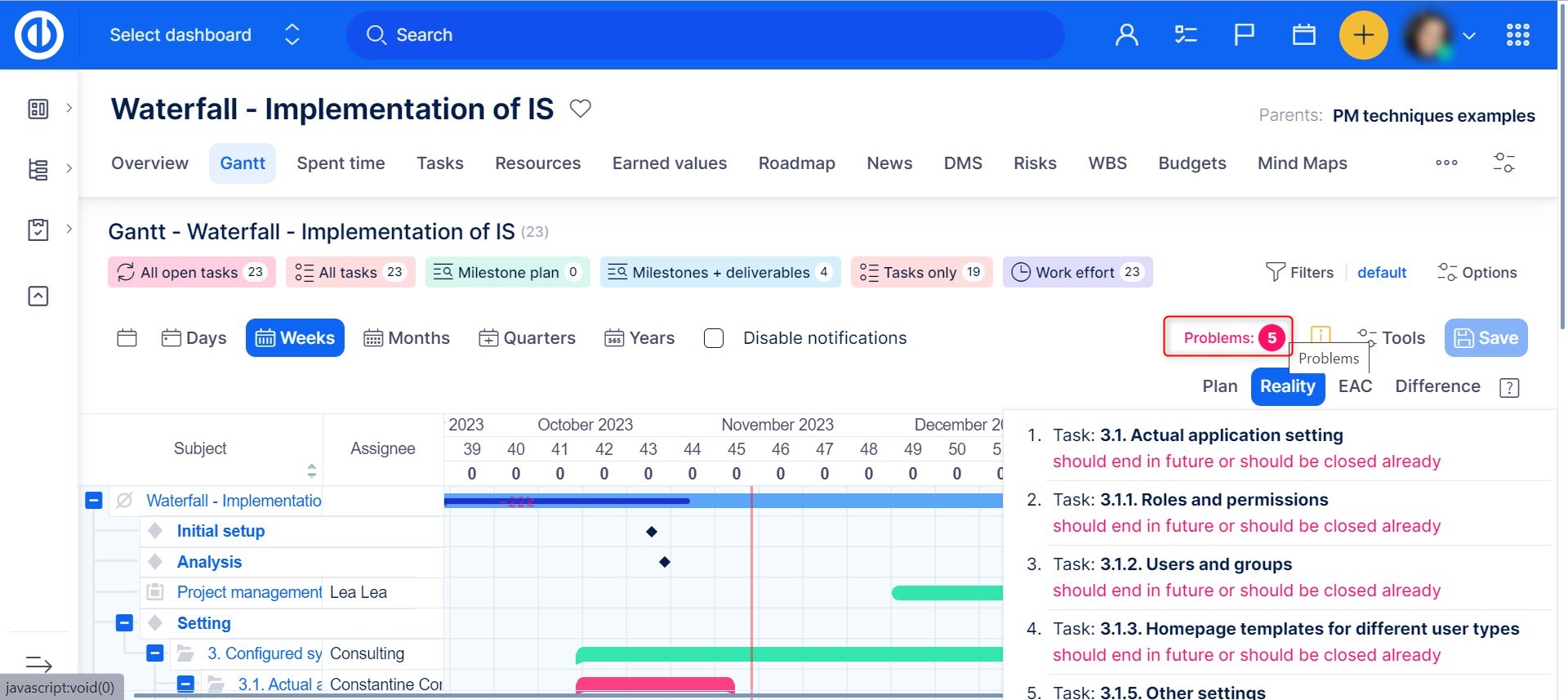
ガントチャートでのタスクの並べ替え方法
デフォルトでは、ガントチャートのタスクは次のようにタスク属性に従って自動的にソートされます。
ソート規則#1: マイルストーンに関連付けられているタスクは、マイルストーンにリンクされていないタスクよりもソート順に優先順位が付けられます。
ソート規則#2: ルール#1が他のタスクに適用される場合は、開始日の昇順(早い日から遅い日へ)でソートされます。
ソート規則#3: ルール#2が他のタスクに適用される場合、それらは期日の昇順(早い日から遅い日へ)でソートされます。
ソート規則#4: ルール#3がより多くのタスクに適用される場合、それらはIDの昇順でソートされます(タスクが早く作成されればされるほど、IDは低くなります)。
サブタスクは、ソート順に親タスクのすぐ下にあります。 Easy Ganttは、一度に親タスクとマイルストーンでタスクを並べ替えることはできません。 親タスクパラメーターは、マイルストーンパラメーターをオーバーライドします。 したがって、すべてのサブタスクは常に親タスクに従属しますが、親タスクとはマイルストーンが異なる場合があります。
自分の属性によるソート
それにもかかわらず、プロジェクトだけでなくタスクも再ソートするための回避策があります。 昇順または降順の任意の属性による。 例を挙げれば、という名前のタスクカスタムフィールドを作成します。 注文、 フォーマット 整数 チェック フィルターとして使用 以下に示すように。
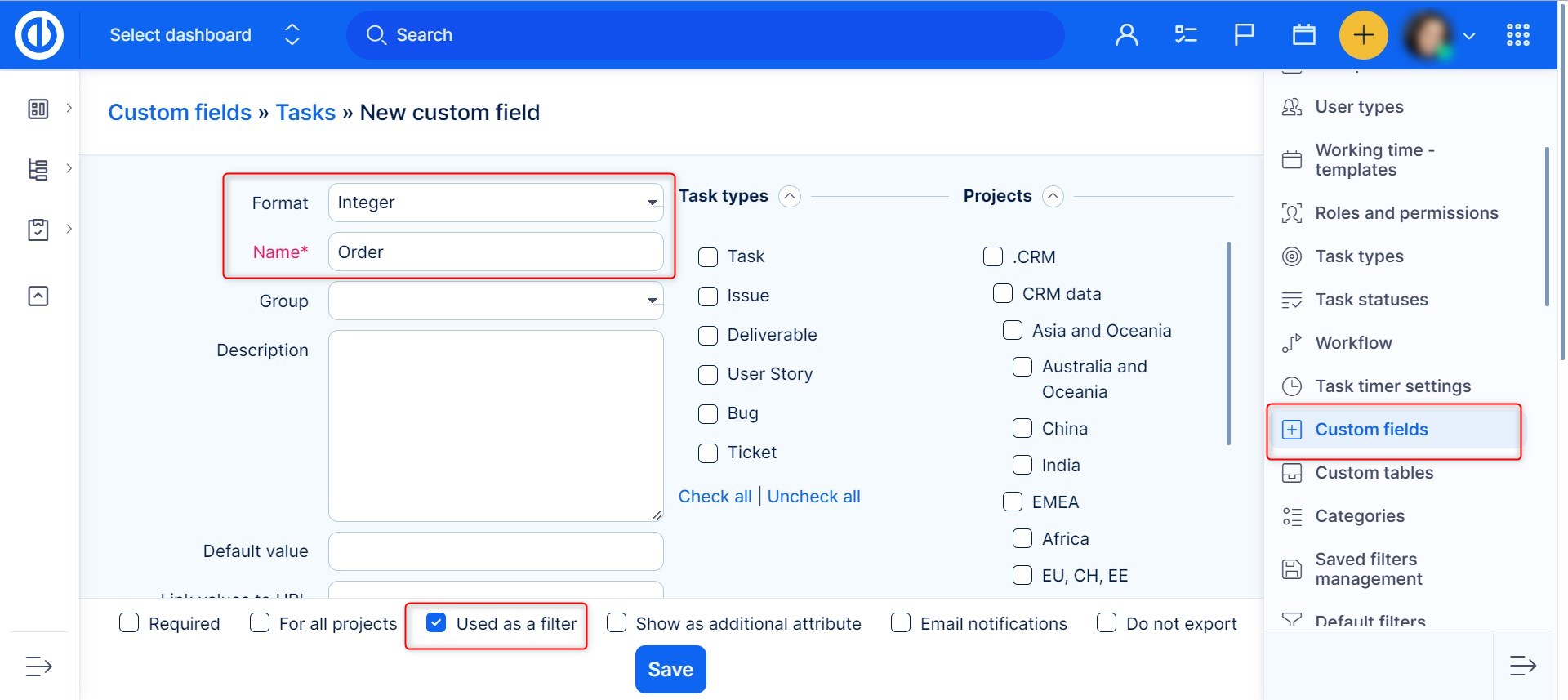
次に、グローバルメニュー >> 管理 >> フィルター設定 >> 簡単なガントとリソース管理に移動し、カスタムフィールド「注文」を追加します デフォルト列 Easy Gantt を左側から右側に移動すると表示されます。
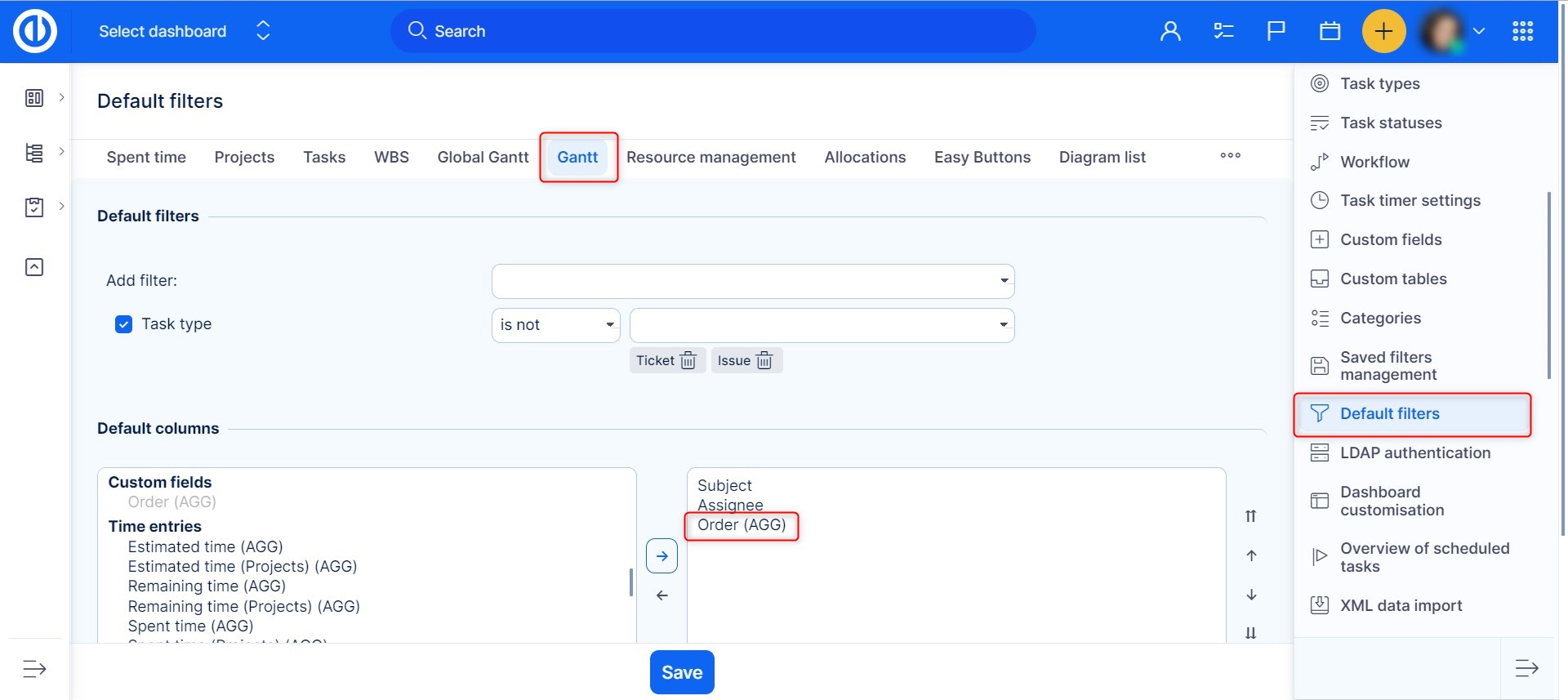
その後、 同じプロジェクト内の複数のタスクを更新する & カスタムフィールド "Order"に値を入力してください それに応じてそれらを並べ替える必要があります。たとえば、タスク 1 には順序 1、タスク 2 には順序 2 などがあります。
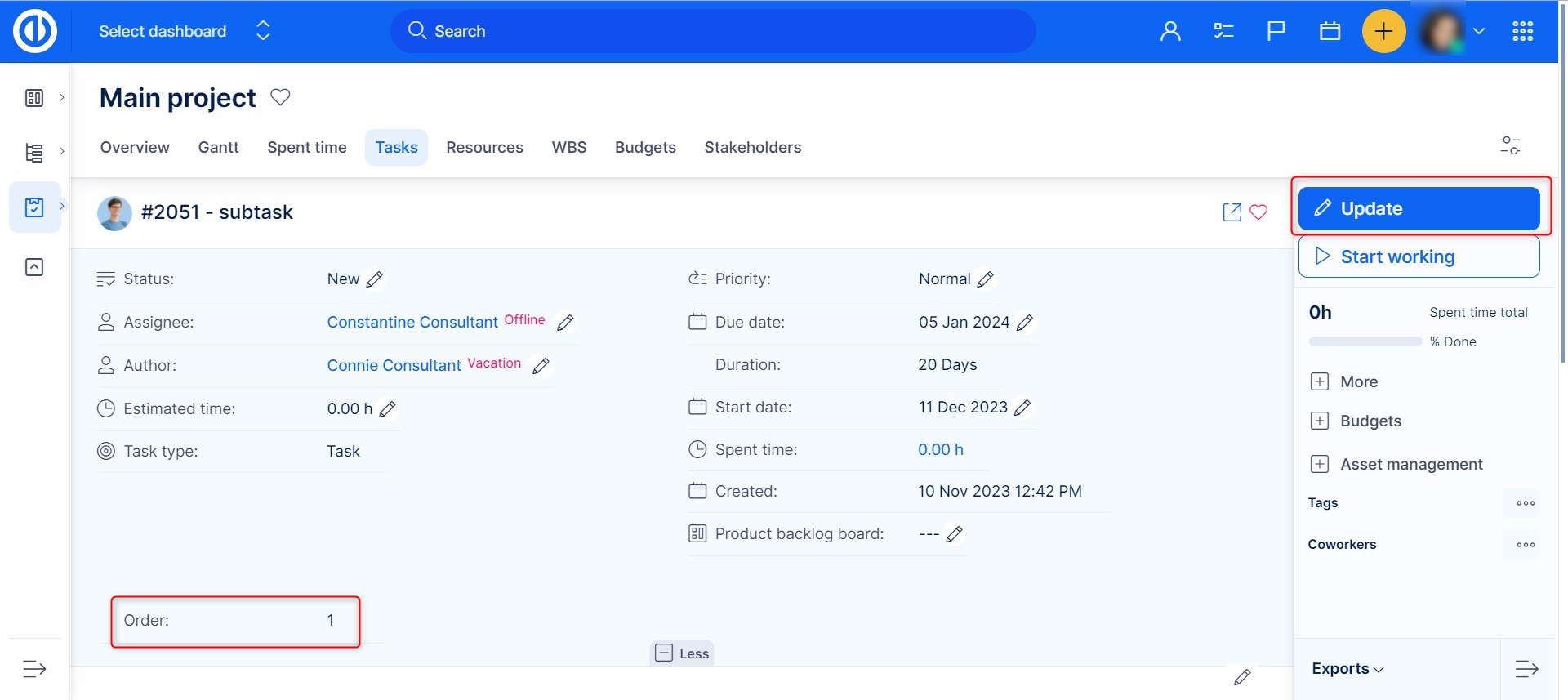
最後に、 プロジェクト簡単ガント & 注文欄をクリック すべてのプロジェクト タスクをそれによって並べ替えます。 もう1回クリックすると、反対方向にソートされます。 (昇順または降順)
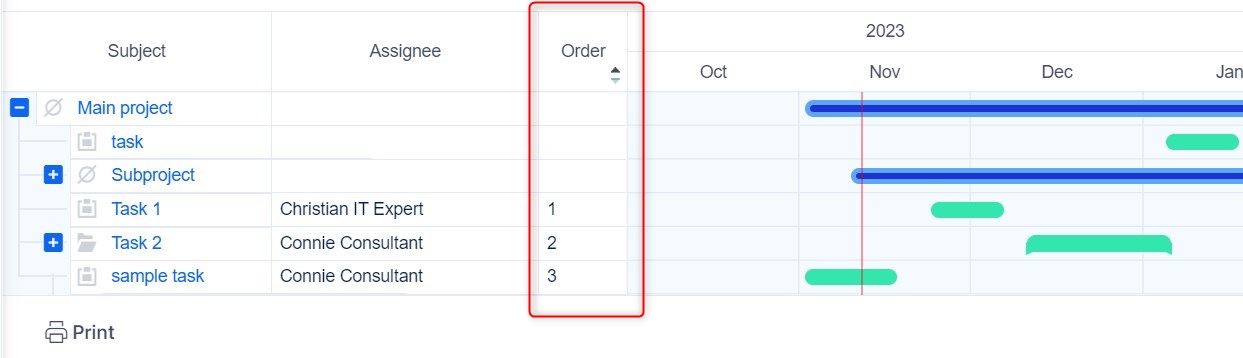
ガントチャートの凡例
ガントチャートの凡例は、[ツール]ボタンの横にある感嘆符アイコンをクリックして表示できます。
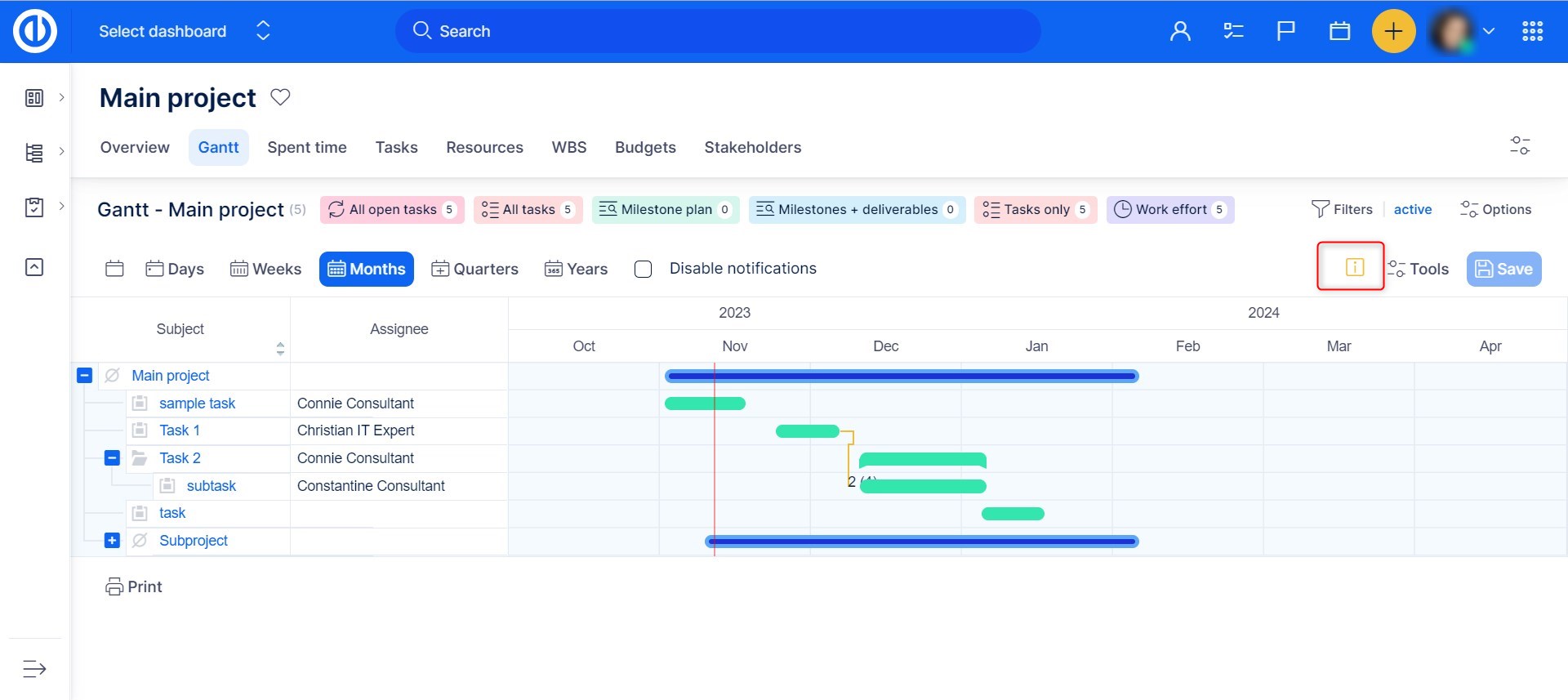
これは、ガントチャートの凡例がどのように見えるかです。
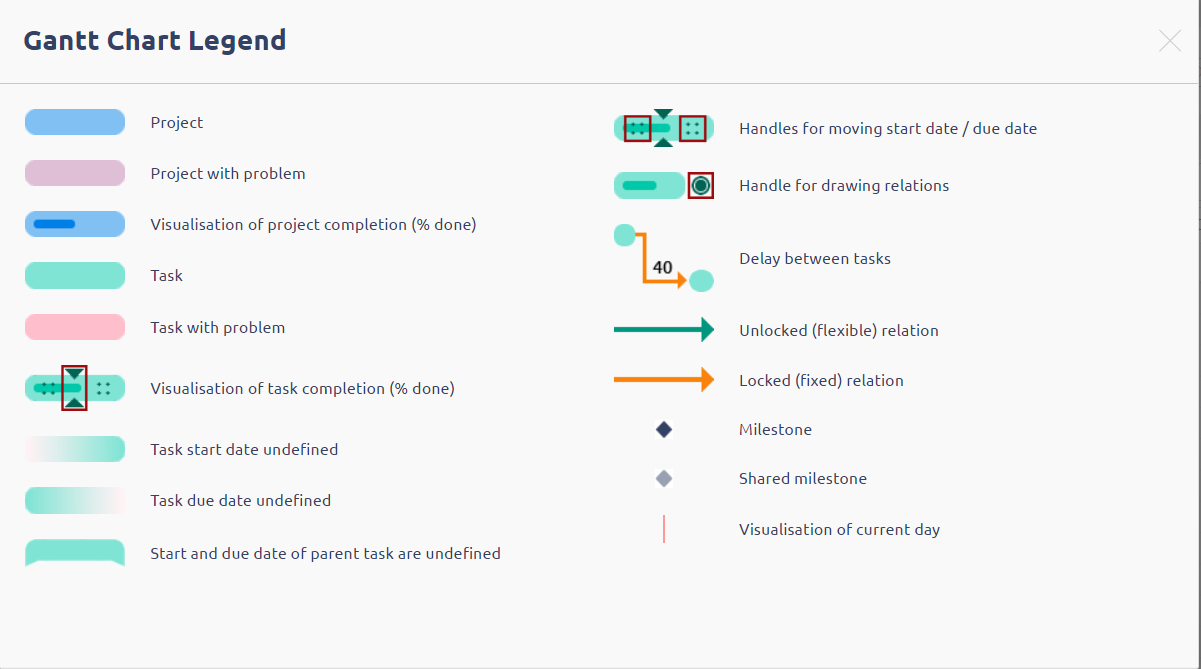
そして、ガントチャートのタイムラインにある要素の説明を次に示します。
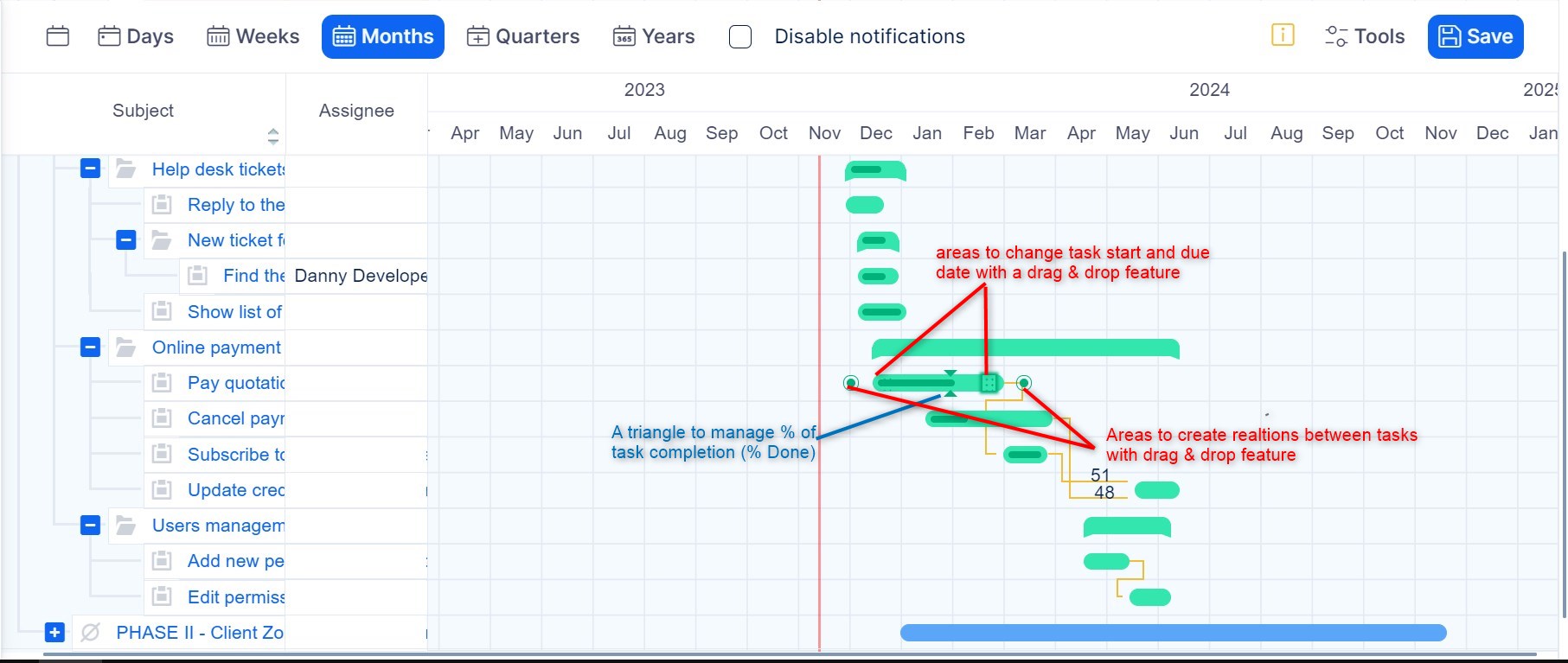
ガントチャートで希望の納期を守る方法
希望する納期は通常、タスクの期日とは別のものであることは誰もが知っています。 しかし、少なくとも、希望する配達日がいくつかのタスクによって実行されていないかどうかを知ることは非常に素晴らしいことです。 また、このトリッキーなフィルターを使用すると、人間の目に最適な視覚化ツールであるガントチャートでもこのオプションを最新の状態で利用できます。 そして、ガントチャートのタスクを伴う劇的な動きの間でも、この情報を常に利用できます。
主なポイント
タスクカスタムフィールドを作成します。 名前「納入希望日」、フォーマット「日付」、フィルタリングチェック。
計算タスクカスタムフィールドを作成します。 名前「希望日の履行」、フォーマット「計算済み」、フィルタリングのチェック。
このフィールドの式
「納入希望日」 - 「納期」
ガントチャートに移動し、次のフィルターを保存します。
名前: "未達成の仕事"
見出し「はい」でタグ付け
「希望日の履行」<=-1
これで、ガントチャートに常に未達成タスクの数が表示されます。
先端
グローバルガントのタイムライン上のプロジェクトの上にマウスボタンを移動すると、プロジェクトの完了が今日と比較して特定の日数遅れると、ツールチップに警告メッセージが表示されます。
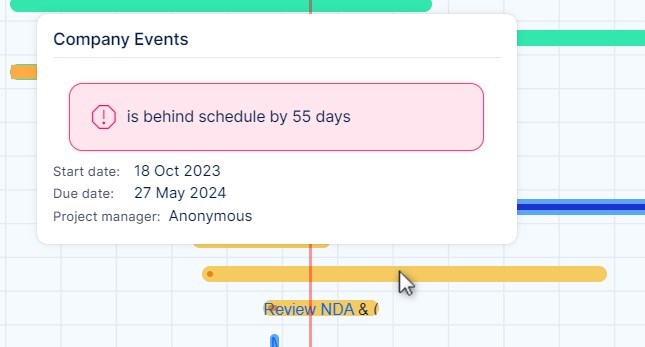
個人ホームページのガントチャート
グローバルレベルのガントチャートは簡単に 個人のホームページにウィジェットとして追加。 それをするには、 "をクリックしてください。このページをカスタマイズしますページの左下隅にある「」ボタンをクリックし、以下に示すようにリストから特定のモジュールを選択します。次に、必要に応じてウィジェット フィルターをカスタマイズします。 プロジェクトガントを表示するには、選択したプロジェクトを1つだけ表示するようにフィルタを設定します。 設定を保存します。 大規模なプロジェクト構造の場合、読み込み速度が遅くなる可能性があるため、すべてをサイトに配置することはお勧めできません。 特徴は 一度に表示される最大50プロジェクト用に設計されています.
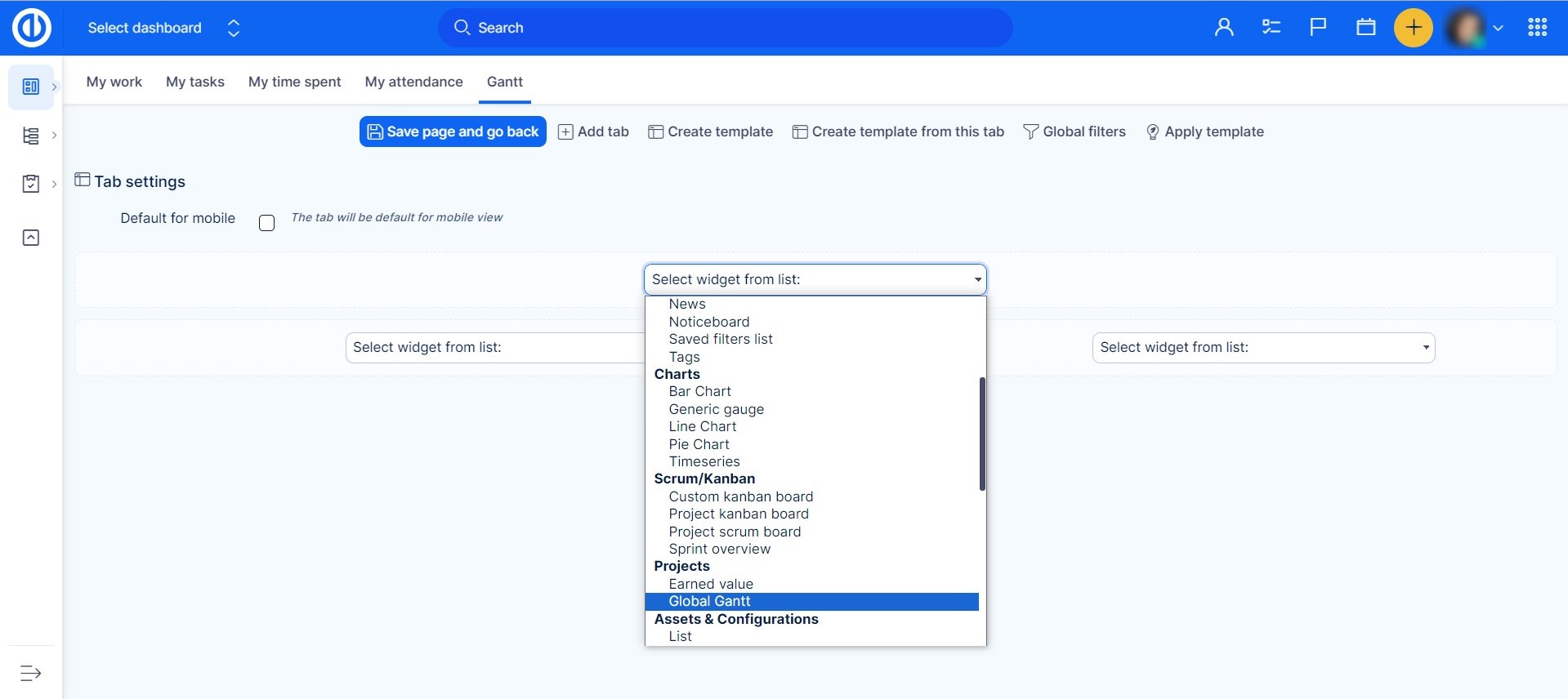
結果は次のようになります。
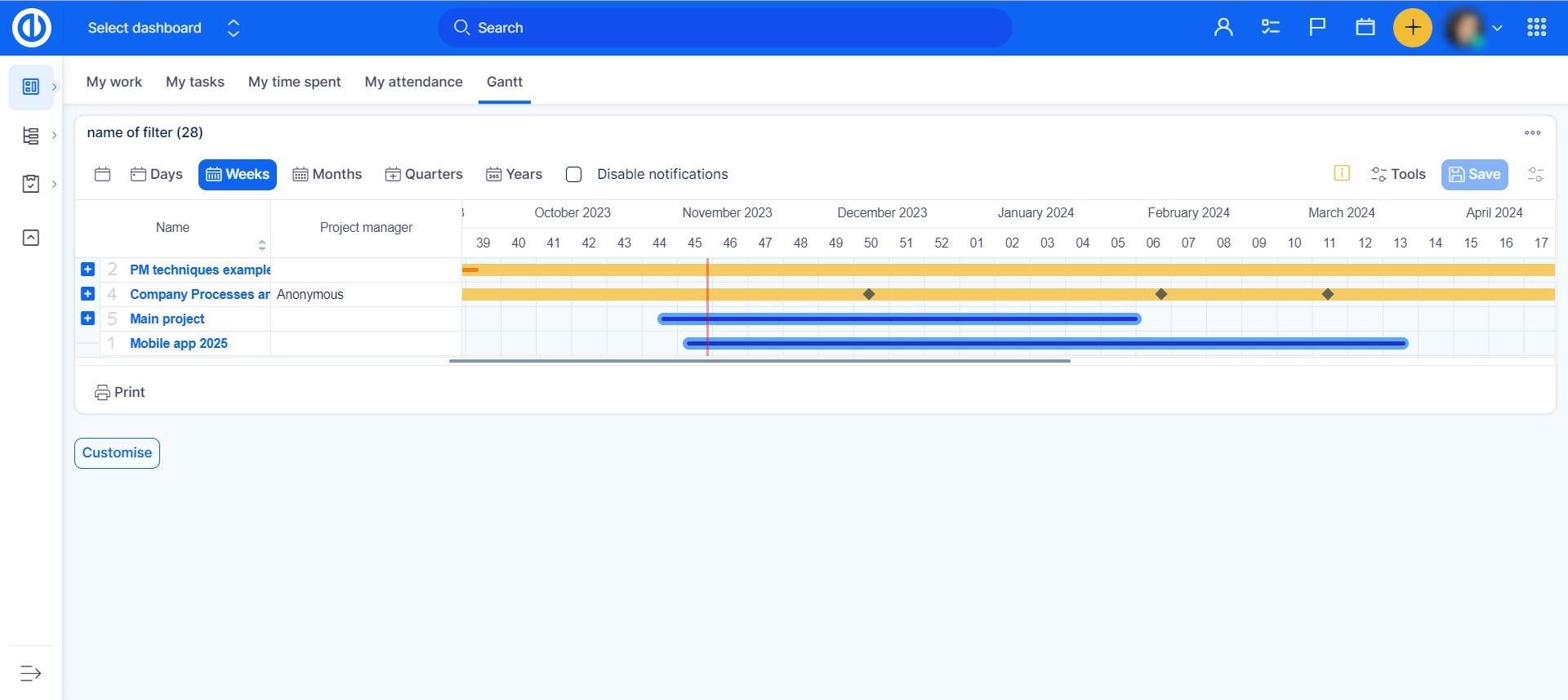
コーナー状況
- タスク関係のコーナー状況
- 特定の種類のタスクをプロジェクト設定でこの種類のタスクを許可しない別のプロジェクトに移動すると、タスクの種類はリスト内で最初に許可されたものに自動的に変更されます。
- あり得る ガントは1つだけ モジュール カスタマイズ可能なページ(ホームページ、プロジェクト概要など) これにはモジュールが含まれます。ガントチャート、リソース管理、個人リソース管理 - これらのいずれかがアクティブであれば、同じページに他のものは表示されません。 これはページの読み込み速度が原因です。 この問題を回避するには、これらのモジュールをカスタマイズ可能なページのさまざまなタブに配置します。
- タスクの開始日/期日がサブタスクから計算され、プロジェクト間の親子関係が有効になっている場合、ガントタイムライン上のタスクの表示長(=期間)が正しく表示されないことがあります。 別のプロジェクトからのサブタスクがそのタスクに追加されたときに起こります。
- ガントの左側のパネルの「マイルストーンの下」の領域から「親タスクの下の」領域にタスクをドラッグアンドドロップすると、タスクはマイルストーンから切断され(新しいタスクから削除され)、新しいタスクに接続されます。親タスク(そのタスクに追加されます)。 マイルストーンと親タスクの両方を同時に維持する必要がある場合は、ガントチャートではなく、タスク詳細ウィンドウで変更を加えるだけで済みます。
- 閉じたマイルストーンはガントチャートに表示されないため、そのようなマイルストーンの下に配置されたタスクはマイルストーンなしのように表示されます。
- ベースラインが多数のタスク(1000 +)を含む非常に大きなプロジェクト用に作成されているとき、それはそれらすべてのタスクをコピーするのに長い時間がかかることを意味します。 ベースラインの作成が完了する前に誰かがその特定のプロジェクトで新しいタスクを作成した場合、プロセスに内部エラーメッセージが付随することがあります。 これらのエラーによってベースラインが正常に作成されるのを妨げることは想定されていませんが、他のユーザーが作業していない場合は、このような大きなプロジェクトでベースラインを作成することをお勧めします。
- ベースラインは技術的にはプロジェクトのコピーであり、このコピーはデータをスナップショットとして表示するために使用されます。これは、いくつかの制限が適用されることを意味します。ベースラインの作成時に、サブプロジェクトのタスクはコピーされないため、作成されたベースラインの一部にはなりません。
- ガント チャート内のプロジェクトは、左側のツリー構造で折りたたまれている (閉じられている) 場合にのみ移動できます。プロジェクトを展開 (開いて) してそのサブプロジェクトや (サブ) タスクを表示する場合、プロジェクトと一緒に移動することはできません。 「タスクからプロジェクトの開始日を計算する」オプションと「タスクからプロジェクトの期日を計算する」オプションが無効になっている条件下で、空のプロジェクトを移動および保存できます(管理 >> 設定 >> プロジェクト >> その他で変更できます)。
- 複数の値を持つカスタムフィールドは、Easy Ganttでは表示できません。
- 新しい必須カスタムフィールドがタスクエンティティに追加された場合、この必須フィールドに値を入力しなくても既存のタスクを編集できます(このフィールドに値を入力して保存していない限り)。 この動作は、直接またはWBSまたはEasy Ganttを介したタスクの編集に適用されます。
- クイックタスクエディタを使用してタスクを編集する場合、ユーザーがタイムラインウィンドウの右上隅にある[保存]ボタンをクリックしない限り、変更は保存されません。 次のフィールドのみが自動的に保存されます:説明、タスク、コメント、ログ時間、タグ、同僚、カスタムフィールド。
- サブタスク、親タスク、および関連タスクは、クイックタスクエディターを介して追加することはできません(ガントチャートおよびリソース管理でのみ有効)。
- タスクの開始日として今日の日付を選択し、モーダルビューと開始日が設定されていないタスクを使用した場合、この日付は保存されません。 タスクの開始日として今日の日付を選択するには、最初に別の日付を選択してから今日に変更するか、タイムラインをドラッグして開始日を設定するか、タスクの詳細に設定します。
- ガントチャートのコンテキストメニュー(リスト内のタスクを右クリック)を使用したタスク編集は、ユーザーが[タスクの編集]権限を持っている場合にのみ可能です。 この機能は、「ユーザーが作成者であるタスクの編集」および「ユーザーに割り当てられたタスクの編集」のアクセス許可とは関係ありません。
- ガントチャートでタスクリレーションを作成すると、タスクリレーションの無限ループを設定しようとしていないかどうかが検証されます。 この検証により、40つのチェーンのcca45-XNUMXタスク関係でパフォーマンスの制限が見つかりました。 制限に達すると、新しいタスクリレーションを作成すると、無限ループの検証が完了するまでブラウザがフリーズします。
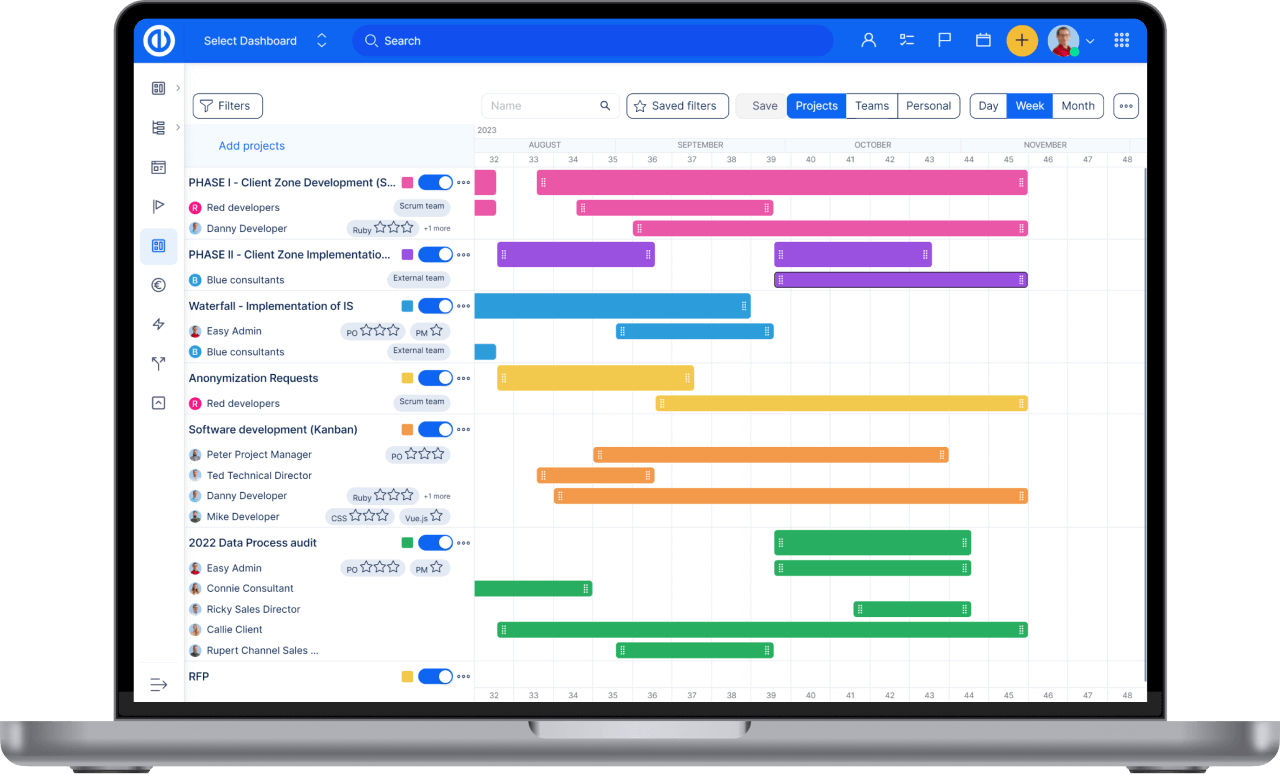
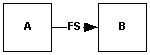 開始から終了(FS)
開始から終了(FS)