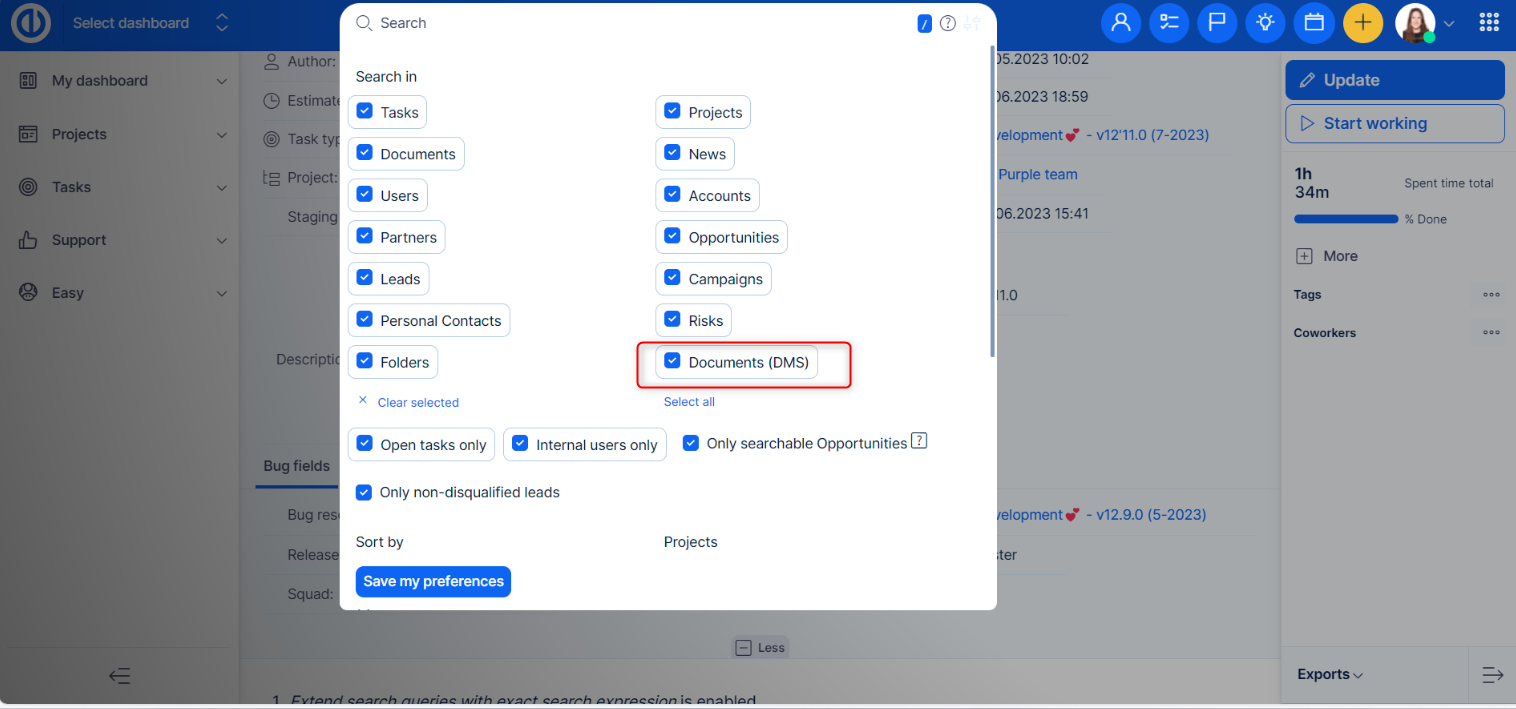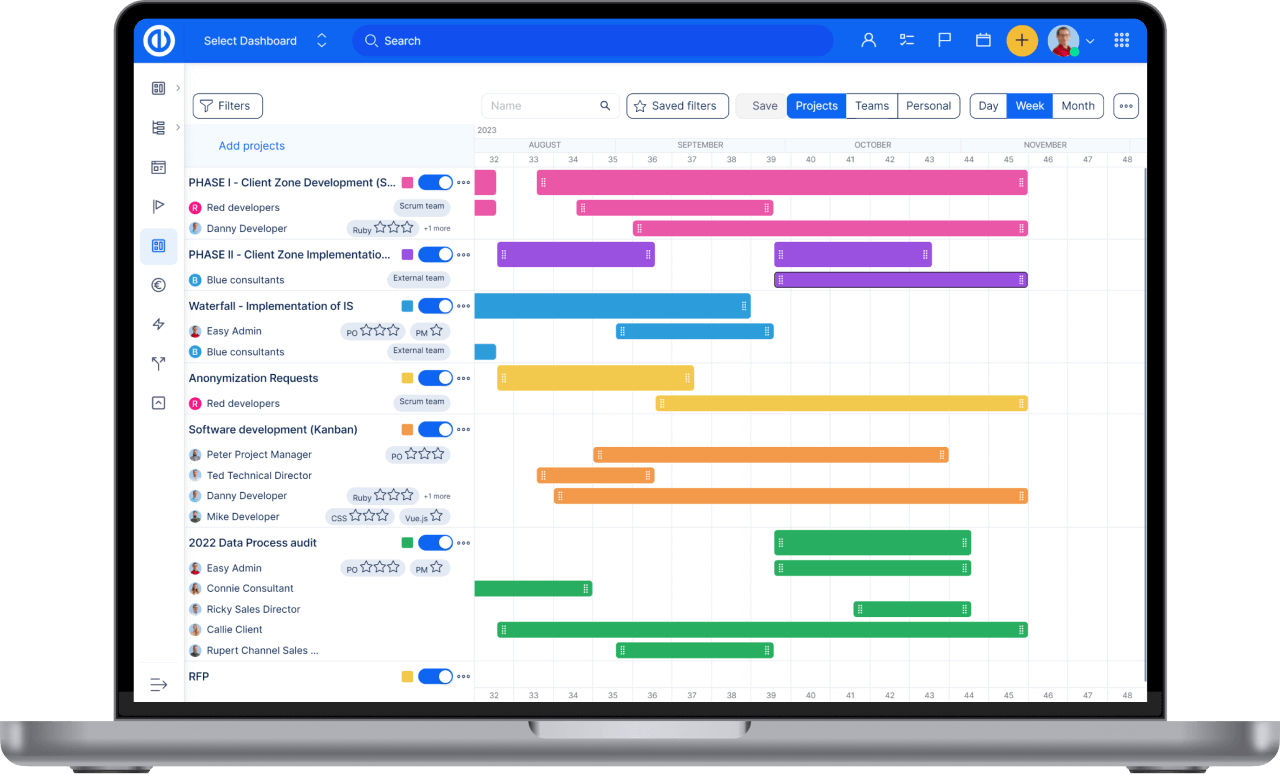Easy DMS - 文書管理システム
EasyDMSの操作方法-ドキュメント管理システム
IT管理者向けの情報は、にあります。 GitHubの.
警告: リソースのコードはEasyProjectと互換性がありません。 これは、追加の技術情報にのみ役立ちます。
目次
Easy DMSとは
Easy DMSの主な機能は何ですか
プラグインの設定方法
カスタムフィールドを作成する方法
文書のタグ付けを設定する方法
役割と権限を構成する方法
プロジェクトでEasy DMSをアクティブにする方法
承認ワークフローを構成する方法
Easy DMSモジュールの使い方
Easy DMSに関連するアクティビティを表示する方法
WebDAVを設定する方法
WebDAVトラブルシューティング
Easy DMSとは
Easy DMSは、ドキュメントの追跡、管理、保存、および紙の削減に使用されるドキュメント管理システムです。 さまざまなユーザーによって作成および変更されたさまざまなバージョンの記録を保持することができます(履歴追跡)。 Easy DMSは、EasyProjectの個別のプラグインとして利用できます。 これは、現在のEasyProjectのドキュメントモジュールを拡張することを目的としています。 Easy DMSにはWebDAV機能が付属しているため、標準のWebアクセスに加えて、ファイルマネージャー(Windowsエクスプローラーなど)から直接ドキュメントを管理できます。 Easy DMSは、ドキュメントを操作する必要のあるすべてのユーザーが使用することを目的としています。
Easy DMSの主な機能は何ですか
- ディレクトリ構造
- 文書のバージョン管理/改訂履歴
- ディレクトリや文書の電子メール通知
- 文書ロック
- マルチ(ブラウザによってはドラッグ&ドロップ)アップロード/ダウンロード
- zipによるマルチダウンロード
- 直接文書または文書リンクを電子メールで送信
- 構成可能な文書承認ワークフロー
- 文書アクセス監査
- Easy Projectのアクティビティフィードとの統合
- 迅速なコンテンツリンクのためのWikiマクロ
- 完全な読み取り/書き込みWebDAV機能
- オプションの文書コンテンツ全文検索
- 文書とファイルのシンボリックリンク
- 文書のタグ付け
- ごみ箱
プラグインの設定方法
プラグインは、[その他]> [管理]> [プラグイン]で構成できます。 プラグインの構成は、[構成]をクリックして利用できます。
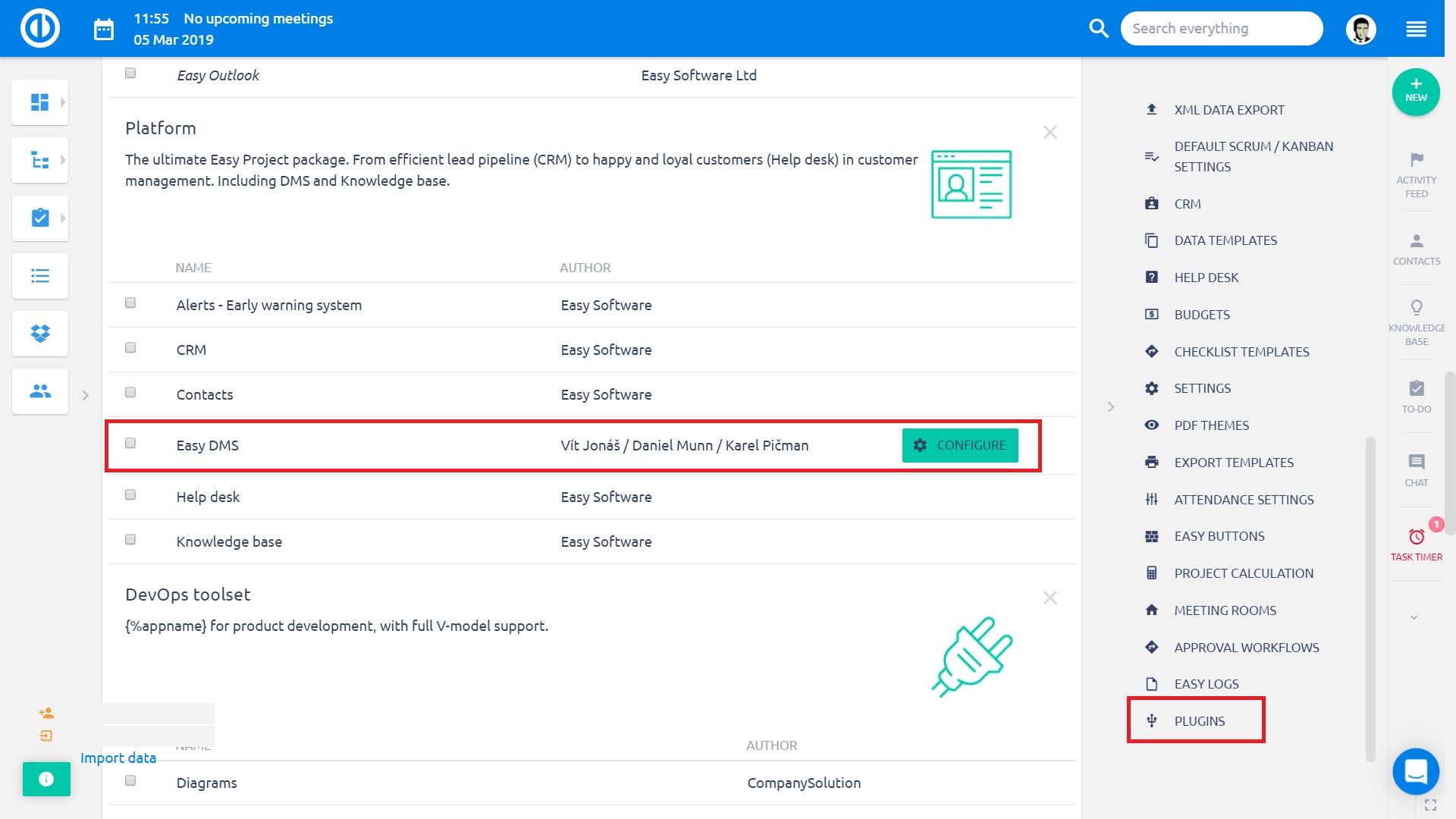
使用可能なオプションは次のとおりです(角括弧内のデフォルト値)。
- 最大ファイルダウンロード数[0] zip形式でダウンロードするか、電子メールで送信するファイルの最大数を制限します。 0は無制限を意味します。
- 最大Eメール添付ファイルサイズ[0] Eメールで送信できる最大ファイルサイズを制限します。 0は無制限を意味します。 数値はMBです。
- ファイル格納ディレクトリ[/ files / dmsf]アップロードされたファイルが物理的に格納される場所です。
- 物理ファイルの削除[いいえ]ファイルがWebインターフェースで削除された後に物理的に削除されるかどうか。
- ファイルデフォルト通知[無効]プロジェクトごとに通知設定を許可します。
- 通知された受信者を表示する[無効]有効にすると、ユーザーは電子メール通知を送信したばかりのすべての受信者について通知されます。
- タイトルフォーマット[''] - ドキュメントをダウンロードするときに使用されるタイトルフォーマット。
- 添付可能として機能[いいえ]-この機能は、ドキュメントをタスクに添付する可能性を提供します。 新規/編集タスクフォームには、ドキュメントをアップロードするためのドラッグアンドドロップ領域が含まれています。
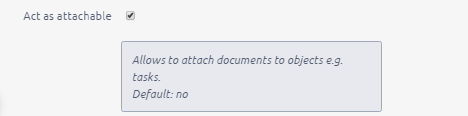
次の選択「プロジェクト設定」は、プラグイン構成で上記のチェックボックスがチェックされている場合にのみ、DMSタブの下のプロジェクト設定に表示されます。
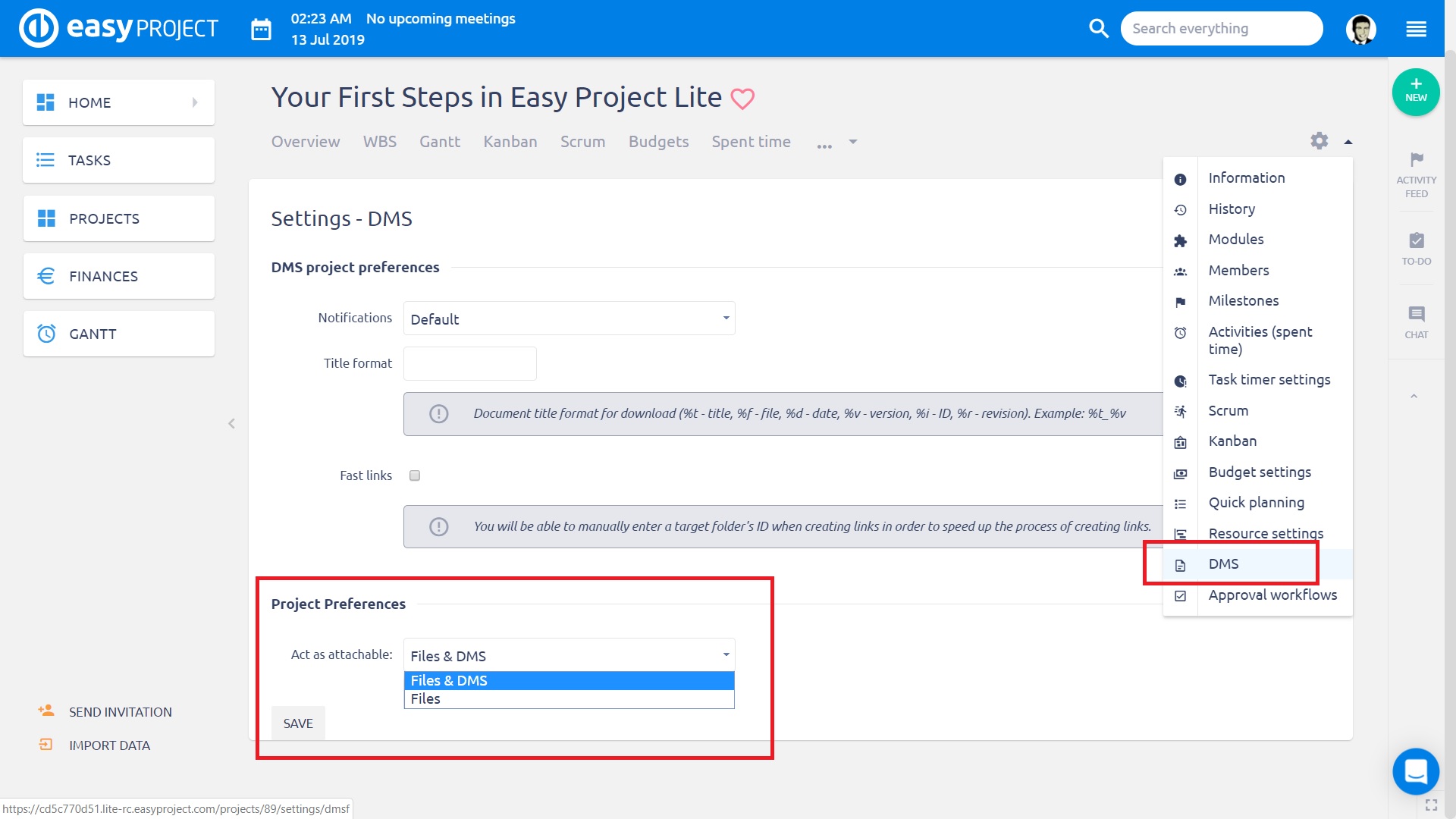
- 列 - メイン文書ビューに表示する列を選択できます。 (すべてのカスタムフィールドは列として利用可能です)
- 差出人 - 文書が添付されたEメールの送信元のEメールアドレス。
- 返信先 - 文書が電子メールで送信される場合の返信先フィールドの電子メールアドレス。
- リンクのみ - ドキュメントの代わりにリンクのみを送信します。
- 文書をロックする - 承認されると文書はロックされます。
- WebDAV [Activated]一度有効にしたWebDAVは、http://.../dmsf/webdav/ [プロジェクトID]にあります。
- Webdav戦略[読み取り専用]管理者は、WebDAVがエンドユーザー向けの読み取り専用または読み書きのどちらのプラットフォームであるかを決定できます。
- Xapianデータベースを含むディレクトリ[files / dmsf_index] Xapian全文検索データベースの場所。
- ステミング言語[英語]ステミングに使用される言語。
- Stem strategy [Stem none]クエリパーサがステミングアルゴリズムをどのように適用するかを制御します。 デフォルト値はSTEM_NONEです。 可能な値は次のとおりです。
- STEM_NONE:ステミングを実行しません。
- STEM_SOME:大文字で始まるもの、特定の文字が続くもの、位置情報を必要とする演算子で使用されるものを除く、語幹の形の用語を検索します。 語幹用語の前には「Z」が付きます。
- STEM_ALL:すべての単語の語幹形式を検索します(注:「Z」プレフィックスは追加されません)。
- ステミングアルゴリズムは確率論的フィールド内の単語にのみ適用されることに注意してください。ブールフィルタ用語は決してステミングされません。
ニーズに適応するソフトウェア? 簡単。
XNUMX つの適応可能なツールでプロジェクト管理に調和をもたらし、すべてを管理下に置きます。
カスタムフィールドを作成する方法
カスタムフィールドは、ドキュメントやフォルダに適用できます。 Easy Project Administrationには、アイテムのカスタムフィールドがあります。 コマンドツールバーから[新しいカスタムフィールド]を選択すると、新しいEasyDMSタイプを使用できます。 次に、新しいカスタムフィールドパラメータを指定できる一般的な新しいカスタムフィールドフォームがあります。
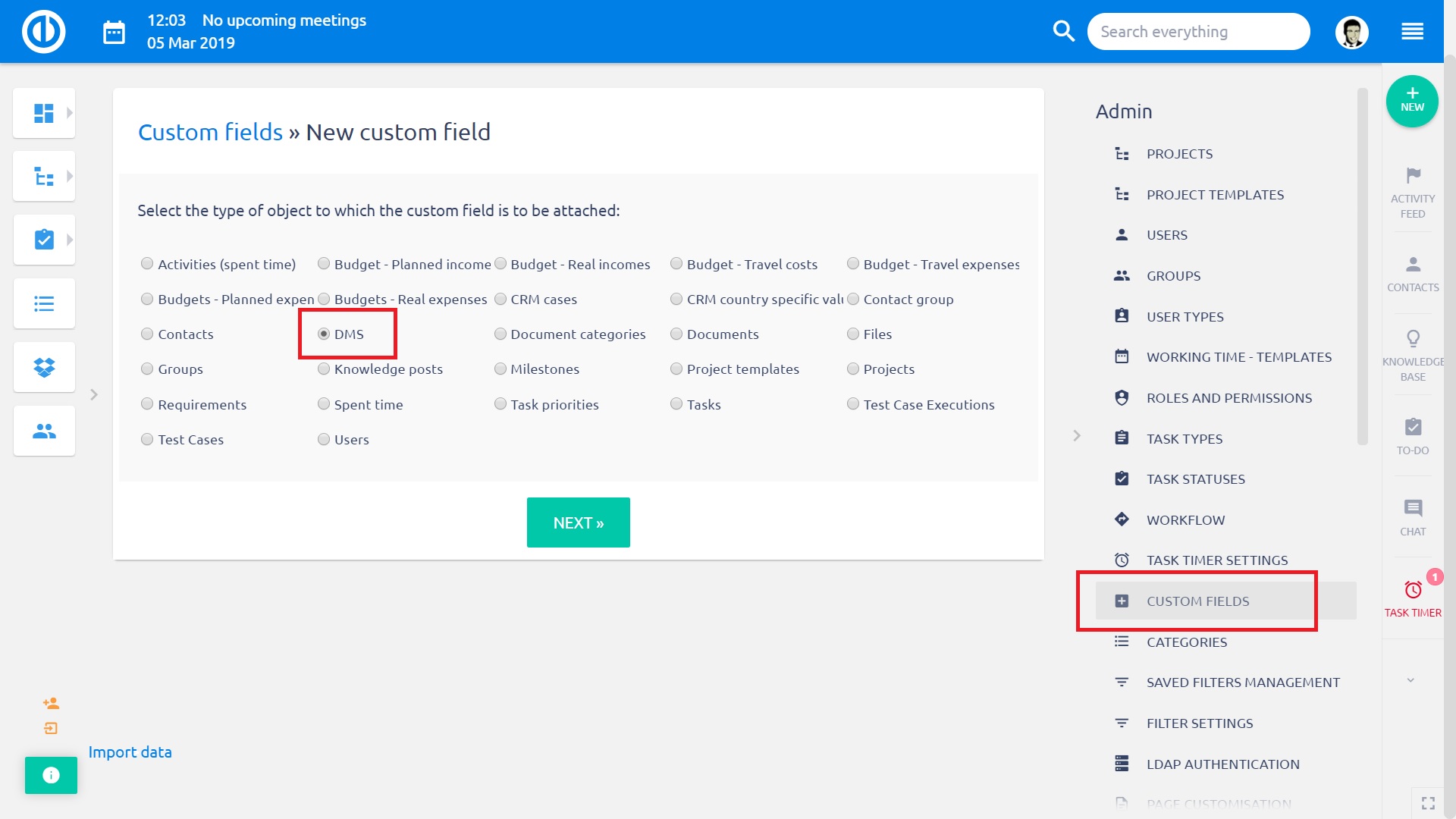
文書のタグ付けを設定する方法
ドキュメントのタグ付け機能を使用するには、Tagという名前の新しいDMSカスタムフィールドをリストとして追加し、必要に応じて指定可能な値を指定します。
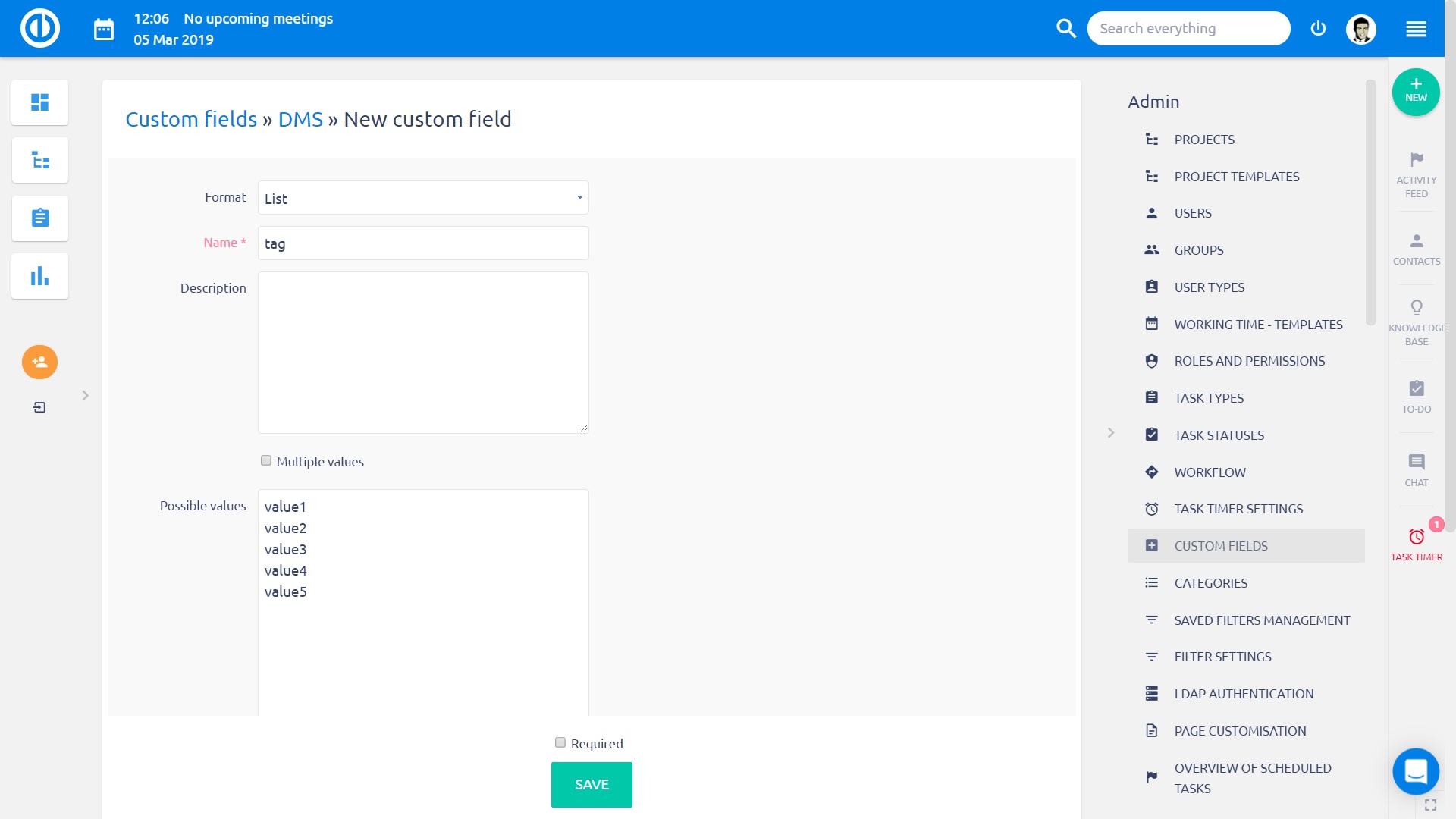
カスタムフィールドを保存すると、新しいドキュメントまたは新しいリビジョンをアップロードしている間に編集モードになります。 タグの適切な値を選択して保存するだけです。
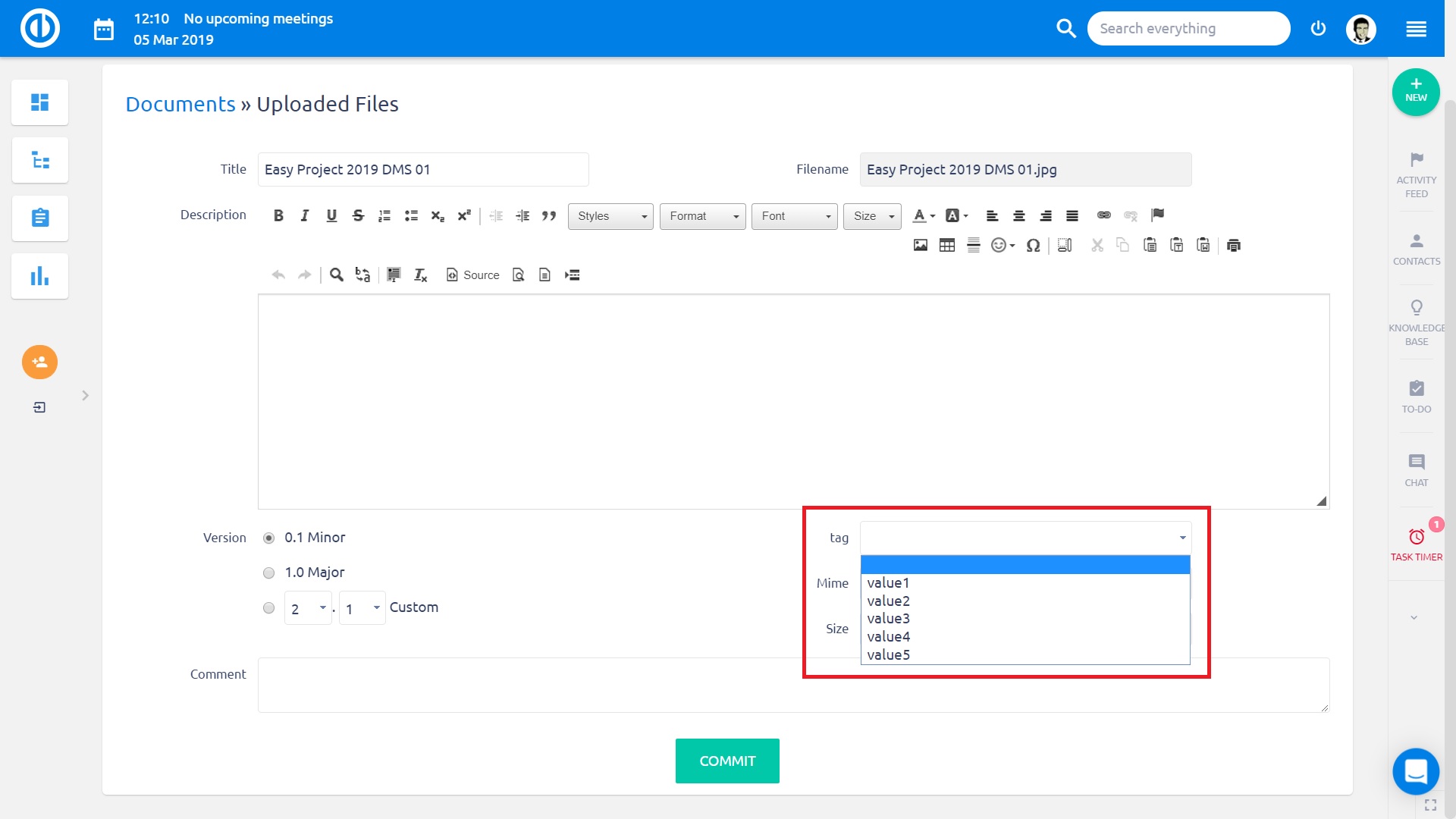
役割と権限を構成する方法
役割と権限は、[その他]> [管理]> [役割と権限]で構成できます。 EasyDMSに関連する利用可能な権限は次のとおりです。
- DMSファイルのリビジョンアクセスを表示する
- DMSファイルのリビジョンを表示する
- 文書を閲覧する
- プロジェクト設定でユーザー設定[DMS]タブが有効になっている
- 文書の表示文書はダウンロード、Eメール、コピー、および移動することができます。 承認ワークフローが利用可能です。
- フォルダ操作フォルダは、作成、削除、編集、ロック、ロック解除ができます。 電子メール通知はオン/オフに切り替えることができます。
- ファイル操作文書はアップロード、ロック、ロック解除することができます。 電子メール通知はオン/オフに切り替えることができます。 承認ワークフローを適用できます。 シンボリックリンクは作成/削除できます。
- 文書の削除ゴミ箱に入って文書を削除/復元できます。
- ファイルのロック解除を強制するメンバーは、他の誰かによってロックされている文書のロックを解除することができます。
- ファイル承認文書承認ワークフロー承認を有効/無効にします。
- ワークフローの管理承認ワークフロータブはプロジェクト設定で有効になっています。 メンバーはプロジェクトの承認ワークフローを定義できます。
プロジェクトでEasy DMSをアクティブにする方法
Easy DMSをプロジェクトで使用できるようにするには、[モジュール]タブで対応するモジュールを確認する必要があります。 これを行うには、特定のプロジェクトの[設定]> [モジュール]に移動し、[Easy DMS]チェックボックスをオンにして、[保存]をクリックします。 直後に、以下に示すように、EasyDMSおよびApprovalワークフロータブが特定のプロジェクトのトップメニューに表示されます。 対応する権限を持つ各プロジェクトメンバーは、プロジェクトのDMSドキュメントとフォルダに関連する電子メール通知を設定できます。
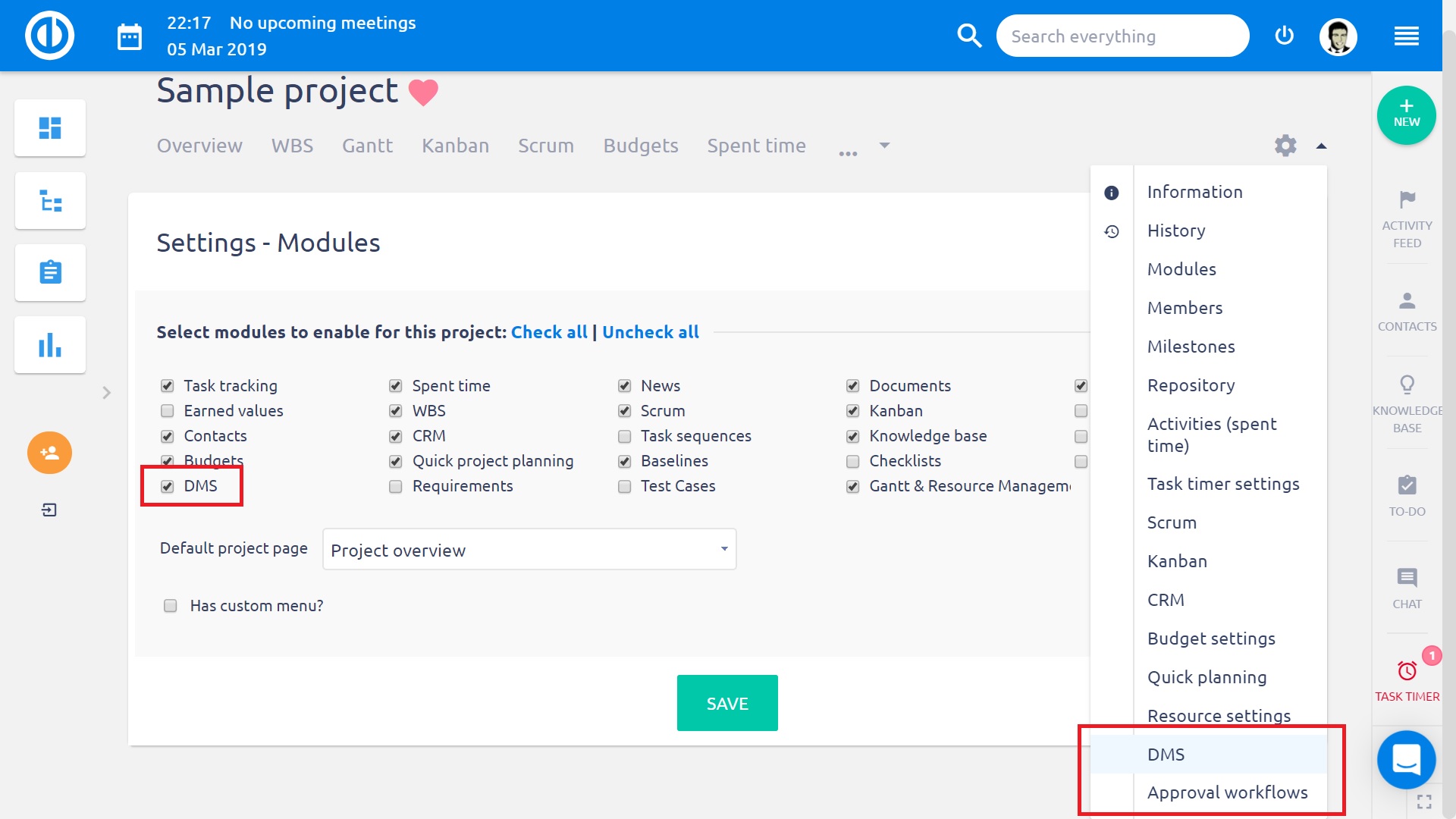
承認ワークフローを構成する方法
この設定により、プロジェクトマネージャーは承認ワークフローを定義できます。 Easy DMSの一部としての承認ワークフロー機能により、ユーザーはドキュメント承認のための承認チェーンを作成できます。 承認ワークフローは、論理名と割り当てられたユーザー(特定の依存関係を持つ特定の順序で承認者)によって定義されます。 各承認ワークフローは、XNUMXつ以上の承認ステップで構成されます。 各承認ステップには、XNUMX人以上の承認者とその依存関係が含まれます。 これは、依存関係ANDまたはORを持つ新しいユーザーを割り当てることができることを意味します。 したがって、次の承認ステップに進むには、XNUMX人またはすべての承認者による承認が必要です。 したがって、この方法でシリアルまたはパラレルワークフローを定義できます。
承認ワークフローは、グローバルレベルとプロジェクトレベルの両方で構成できます。 グローバルレベルの設定は、[その他]> [管理]> [承認ワークフロー]で利用できます。 以下に示すように、すべてのプロジェクトで利用可能なグローバル承認ワークフローを定義できます。 プロジェクトレベルの設定は、前に説明したように、EasyDMSモジュールがアクティブになっている特定のプロジェクトの対応するタブで使用できます。
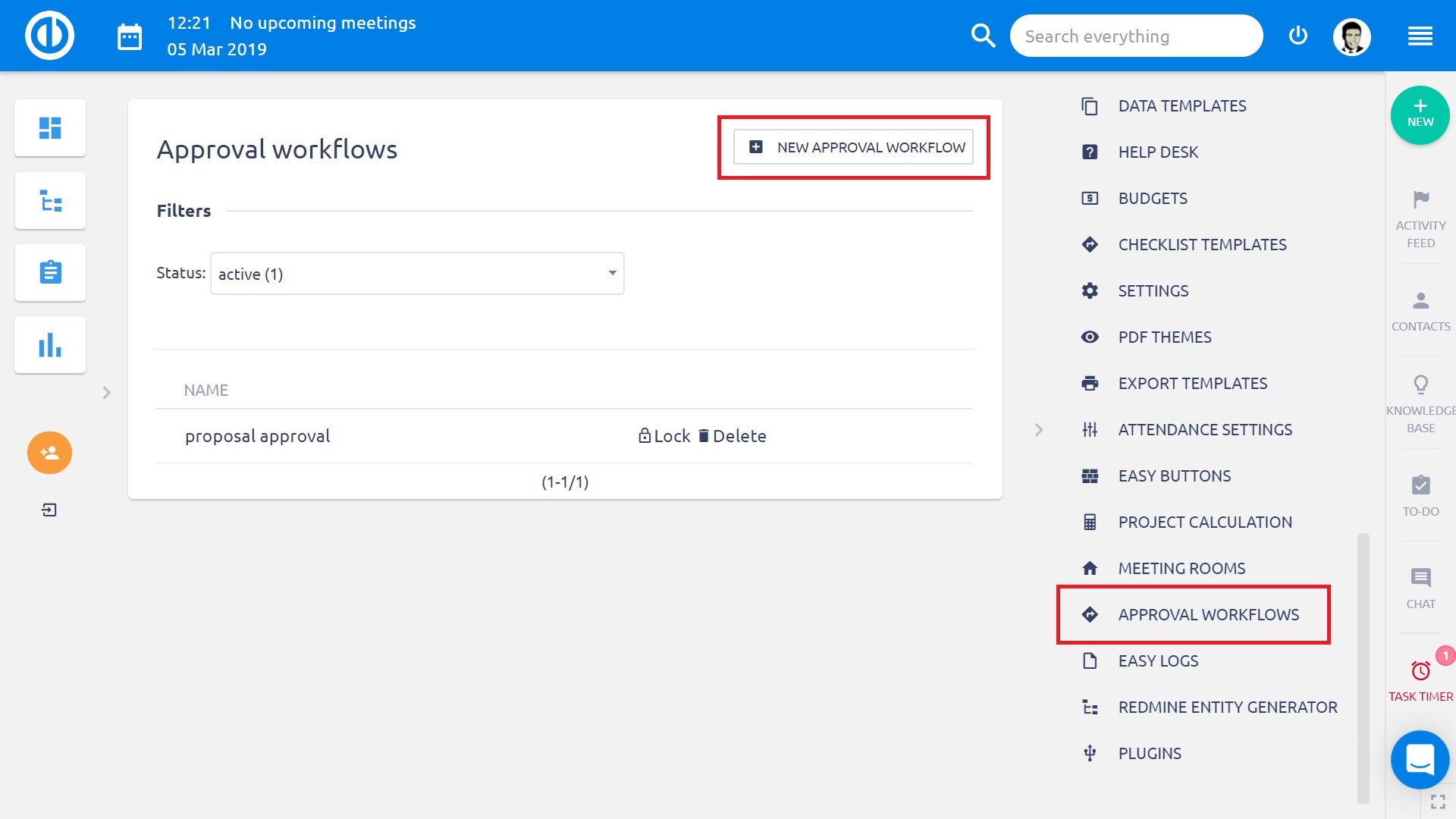
新しい承認ワークフローを作成するには、右上隅にあるそれぞれのボタンをクリックします。 次に、新しい承認Wokflowの名前を入力する必要があります。 すでにいくつかの承認ワークフローを作成している場合は、ドロップダウンメニューの[ワークフローのコピー元]から選択して、新しいワークフローにコピーできます。
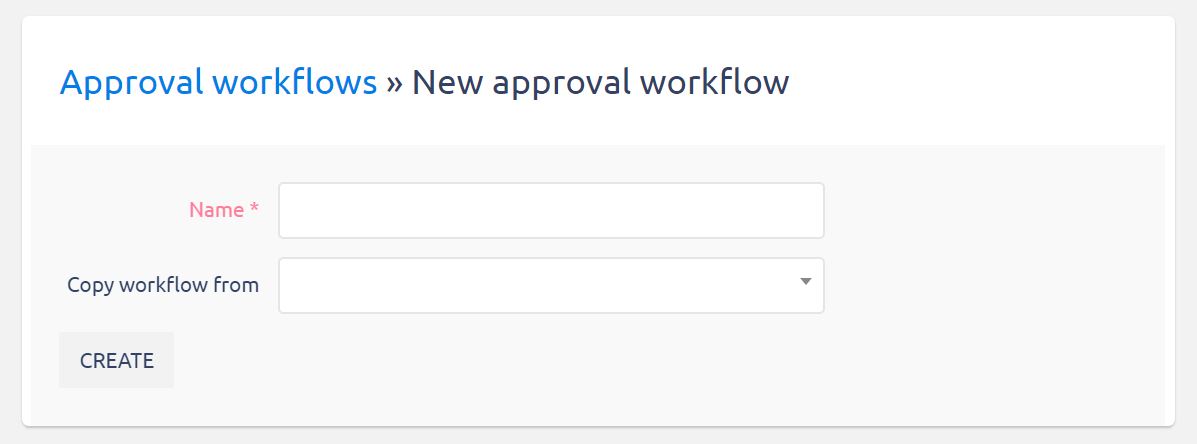
すべてが入力されたら、[作成]ボタンをクリックします。 作成したばかりのワークフローがワークフローリストに表示されます。 ワークフロー名を変更したり、ワークフローステップを定義したりするには、ワークフロー名をクリックします。 次に、ワークフロー更新フォームが表示されます。 フォームの上部で、ワークフロー名を更新できます。 そこで名前を編集し、[保存]ボタンをクリックします。
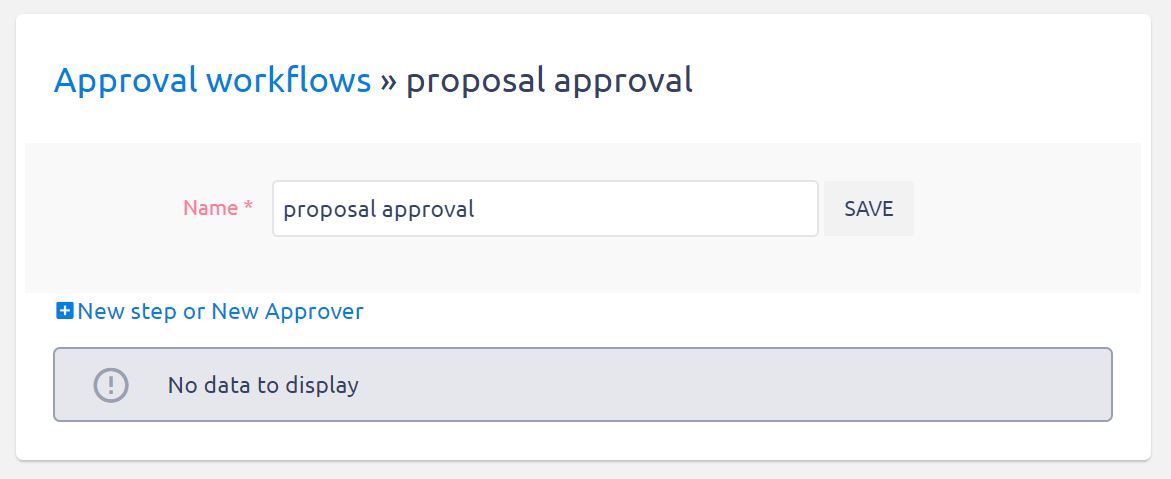
[New step]ボタンを使用して1つ以上の承認を選択し、[AND]または[OR]ボタンをクリックして新しい承認ステップを最後に追加するか、リストから既存のステップを既存のステップに選択します。
例
1人の承認者で新しいステップを追加する
- リストからユーザーを選択してください。
- ステップ値はデフォルト値の新しいステップのままです。
- 追加ボタンをクリックして、新しい承認ステップを追加します。
複数の承認者を持つ新しいステップを追加する
- リストから2人以上のユーザーを選択します。
- ステップ値はデフォルト値の新しいステップのままです。
- ステップ内の承認者の関係に応じてANDまたはORボタンをクリックして、新しいステップを追加します。
既存のステップに次の承認者を追加する
- リストからユーザーを選択してください。
- ステップ値を既存のステップの番号に変更します。
- ステップ内の新しい承認者の関係に応じてANDまたはORボタンをクリックして、新しいステップを追加します。
後で承認ステップを終了するには、ステップ承認の横にある対応するアイコンをクリックして、削除または並べ替えることができます。 ワークフローは、各ステップが満たされた場合にのみ承認されることに注意してください。 たとえば、OR演算子を使用してXNUMX人の承認者がいるXNUMXつのステップがある場合、必要な承認はXNUMXつだけです。 逆に、XNUMXつのステップがあり、各ステップにXNUMX人の承認者がいる場合は、XNUMXつの承認が必要です。
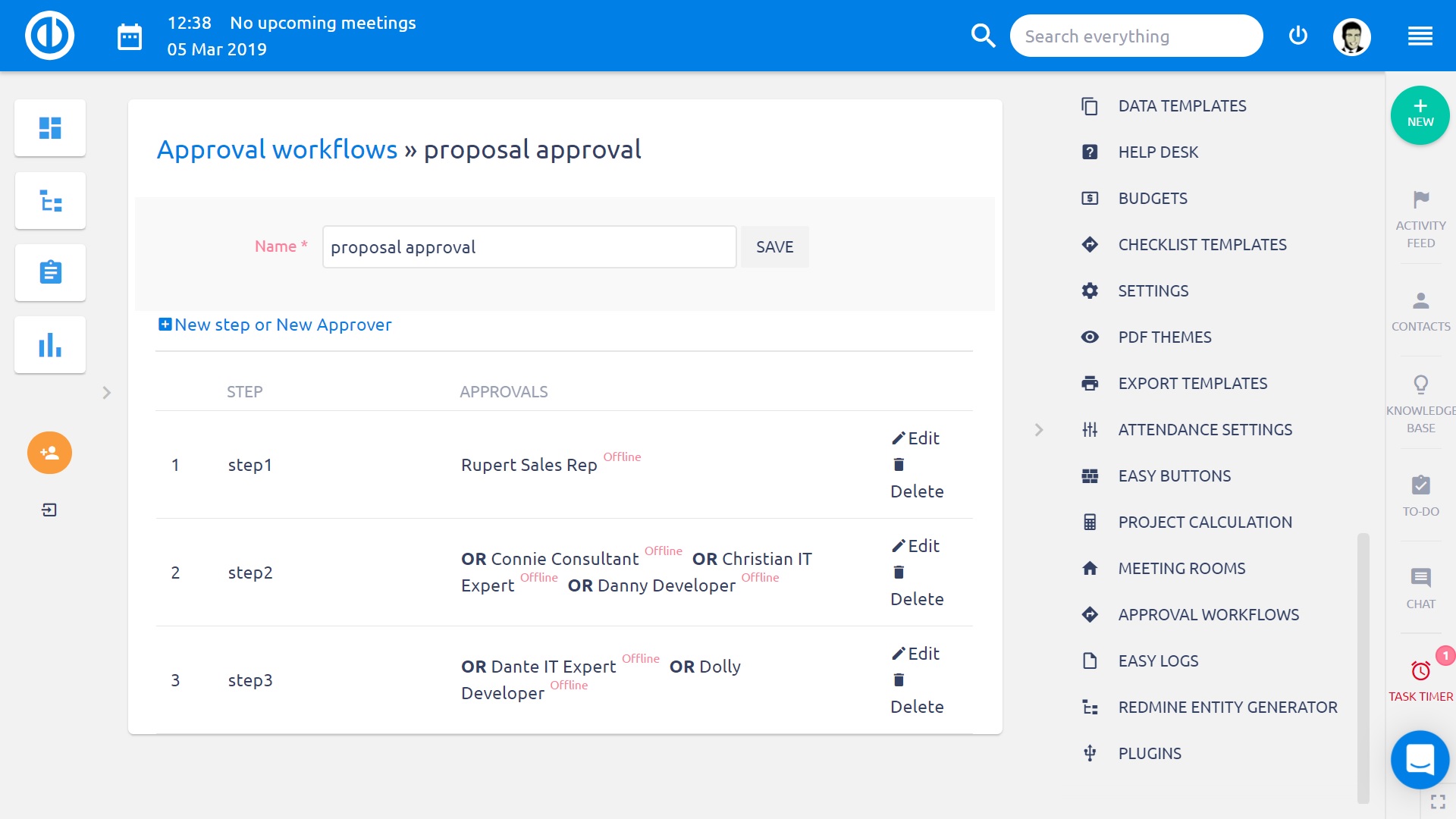
承認ワークフローの制約
すでに使用されている承認ワークフローを削除すると、影響を受ける文書は最後の承認状態(割り当て済み、承認待ち、承認済みまたは却下)のままになりますが、未完成のワークフローを続行することはできません。 承認ログも利用できません。 未完成のワークフローを持つ文書はロックされたままです。 ワークフローを再割り当てする、または別の方法でドキュメントを更新するには、最初にドキュメントのロックを解除してから新しいバージョンのドキュメントをアップロードするか、新しいバージョンを作成することによって新しいバージョンのドキュメントを作成する必要があります。文書の詳細
特定のワークフローのステップの1つを削除した場合、影響を受けるドキュメントは最後の承認状態(割り当て済み、承認待ち、承認済みまたは却下)のままです。 未完成の承認手順がある場合は、承認チェーンを継続することができます。 足りないステップはスキップされます。 文書が承認待ちの状態で、削除されたばかりの手順が最後の承認手順であった場合、その文書は承認待ちの状態のままになり、承認を続行することができません。
特定のワークフローに1つ以上の承認手順を追加または順序変更した場合、影響を受けるドキュメントは最後の承認状態(割り当て済み、承認待ち、承認済みまたは却下)のままになります。 追加されたステップは、すでに割り当てられているワークフローに含まれていないため、割り当てられている承認ワークフローには影響しません。 更新されたワークフローは、更新後に割り当てられたワークフローを持つ文書に反映されます。
Easy DMSモジュールの使い方
資料
ドキュメントモジュールを使用すると、プロジェクトに関連するすべてのドキュメントをフォルダに分類して1か所に保存できます。 プロジェクトの設定→モジュールタブを選択して、ドキュメントモジュールをオンにすることができます。 DMS項目の前にあるチェックボックスをオンにします。これは、Document Management System Featureです。
画面には、画面上部にフォルダとファイルツリー、画面下部にファイルをアップロードする領域という2つの主要な領域があります。
文書管理
ドキュメントはフォルダに保存されます。フォルダは、トピック内で簡単に方向付けできるような構造にする必要があります。 DMSディレクトリ構造は、あるフォルダから別のフォルダへ、またはXNUMXつのサブフォルダから別の親フォルダへドキュメントを簡単かつ迅速にドラッグするためのドラッグアンドドロップ機能をサポートしています。
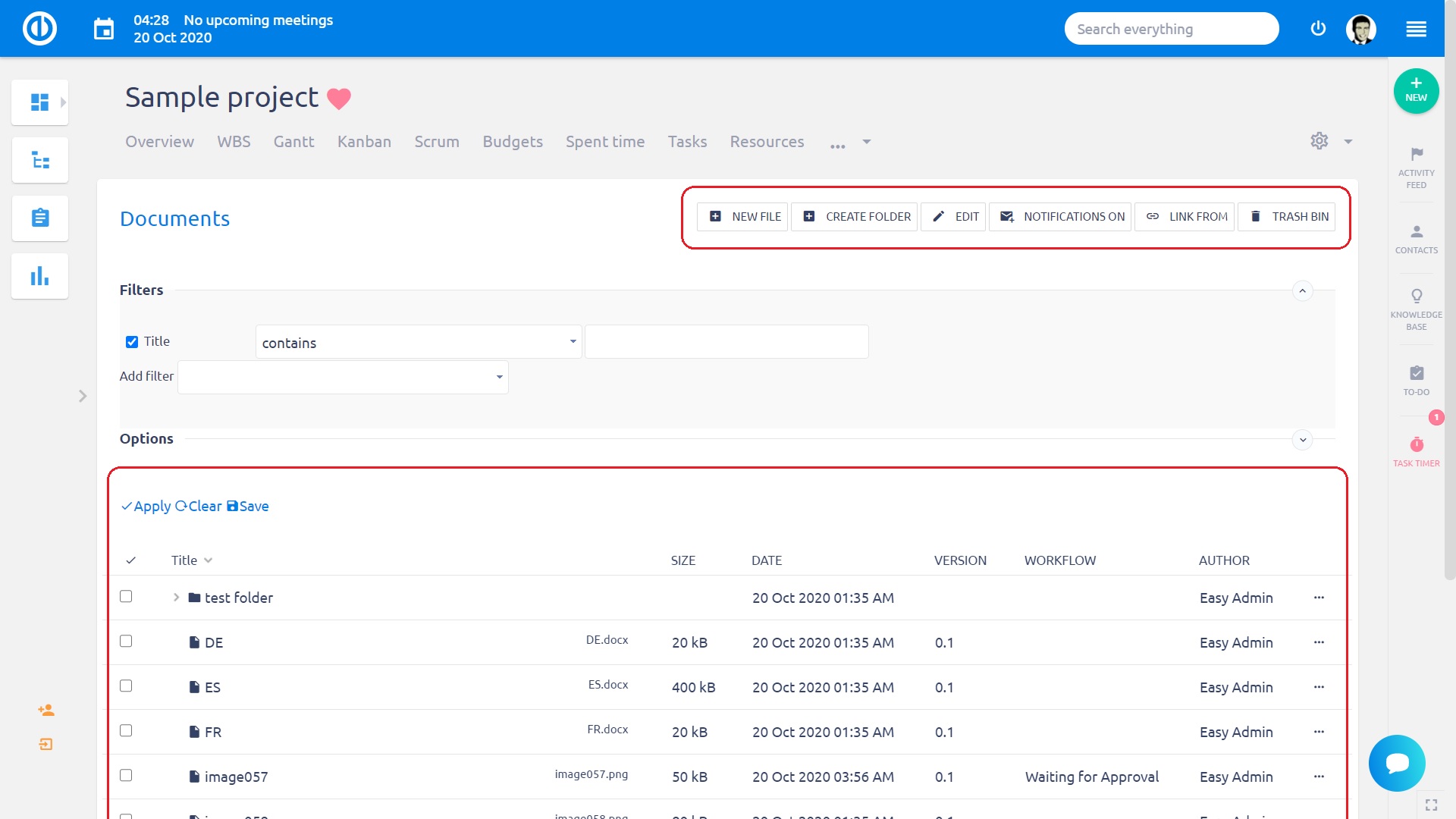
新しいフォルダ
右上の「フォルダ作成」ボタンをクリックすると、新しいフォルダを作成できます。 これにより、次の画面が表示されます。
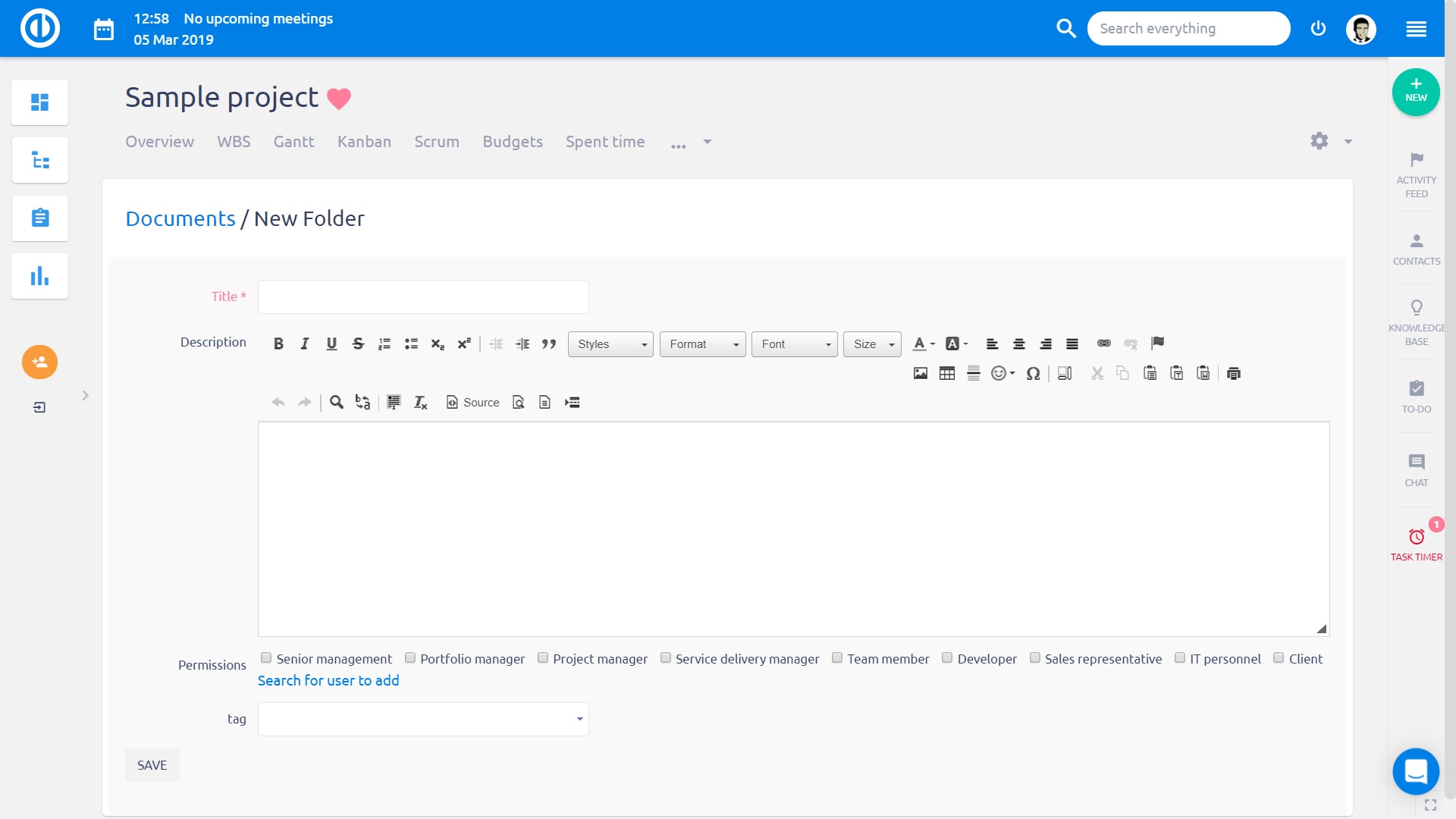
新しいフォルダは、フォルダツリーの現在の場所のサブフォルダとして作成されます。 新しいフォルダのタイトルを入力します。 見出し、リスト、Webページへのリンク、ドキュメントなど、さまざまな種類のテキスト形式を使用してフォルダの説明を追加できます。 最後に、そのフォルダーへのアクセスのみが許可されるユーザーロールを選択できます。 設定に問題がなければ、[保存]ボタンをクリックします。
既存のフォルダをコピーして、新しいフォルダを作成することもできます。 フォルダのリストを表示し、コピーするフォルダを選択します。 このフォルダの右側のメニュー(または右クリック)で、[コピー/移動]を選択します。
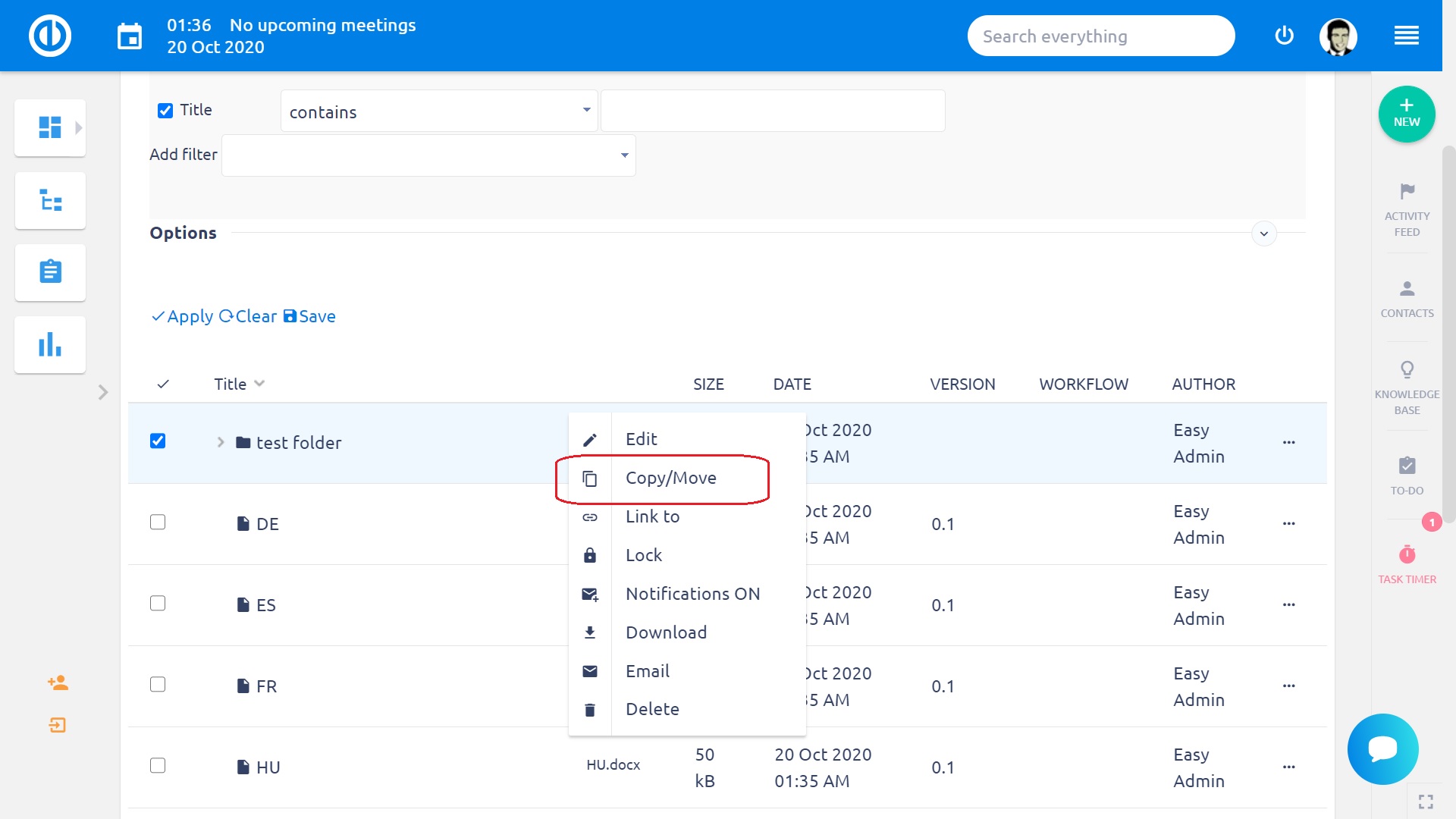
ターゲットプロジェクトとターゲットフォルダを選択します。 コピーボタンをクリックします。
フォルダーのアクセス許可
新しいフォルダフォームまたは後で編集フォームで、追加のフォルダ権限を指定できます。 役割とメンバーを選択することにより、フォルダーへのアクセスを制御できます。
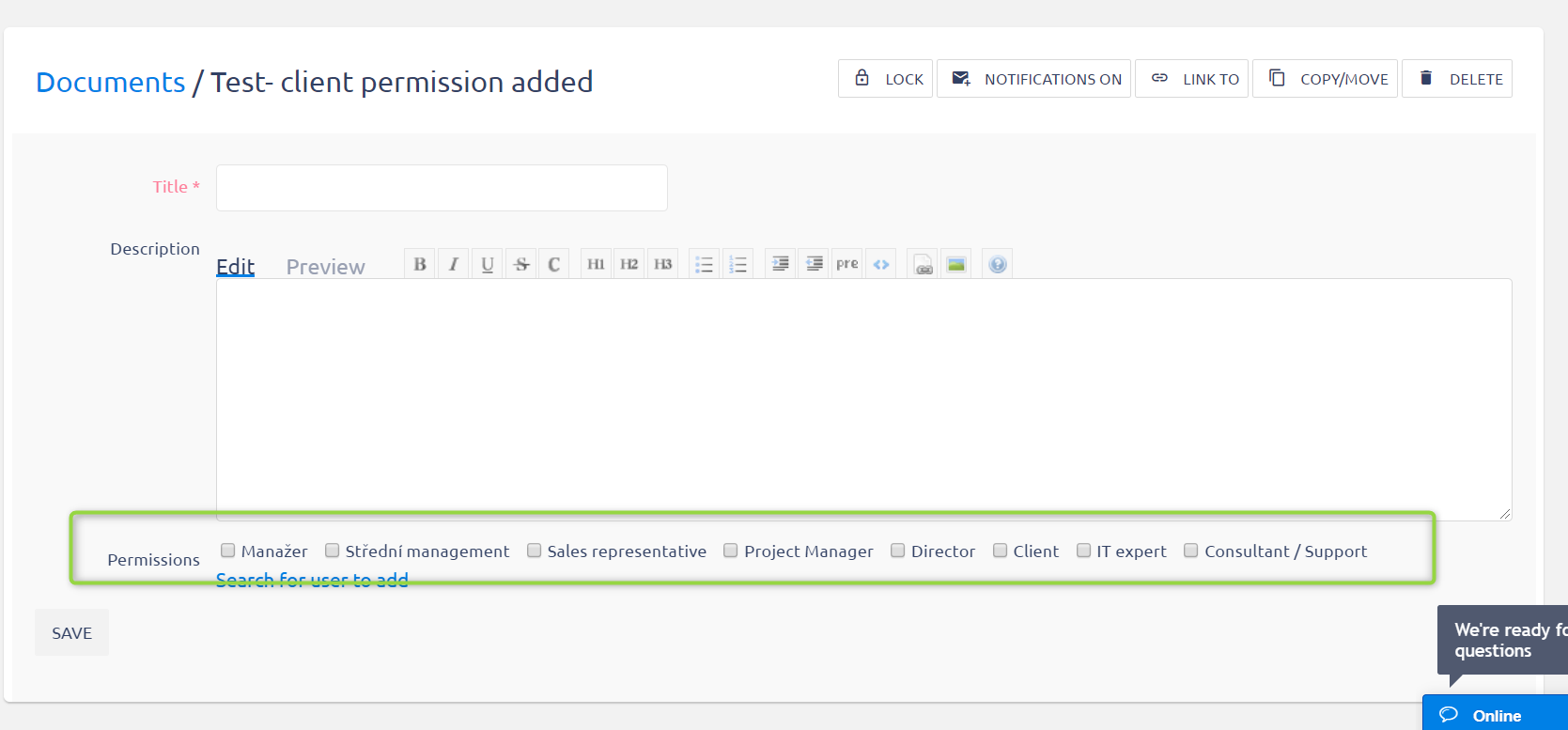
フォルダ一覧
フォルダリストの各行には以下が含まれます。
- フォルダ名
- 作成日、作者
- フォルダ編集ツール
- フォルダを消去する可能性
- 通知フラグ
編集ツールは、新しいフォルダの作成に使用されるのと同じフォームを使用します。 ここでフォルダのタイトルと説明を変更できます。 フォルダはアルファベット順またはアルファベットの逆順で並べ替えることができます。 これを実現するには、列名から右矢印の記号をクリックします(ソートされていない、アルファベット順、逆アルファベット順)。
ドキュメント管理ツール
DMSフォルダー内の特定のドキュメントを右クリックすると、コンテキストメニューが表示され、[編集]、[コピー/移動]、[リンク先]、[ロック]、[通知をオンにする]、[割り当て]、[ダウンロード]、[電子メール]、[コンテンツの編集]、[削除]のオプションが表示されます。 ドキュメントをオンラインでリアルタイムに編集するには、この機能が他のOfficeアプリケーション(LibreOfficeを含む)と互換性がないため、MicrosoftOfficeをインストールする必要があります。
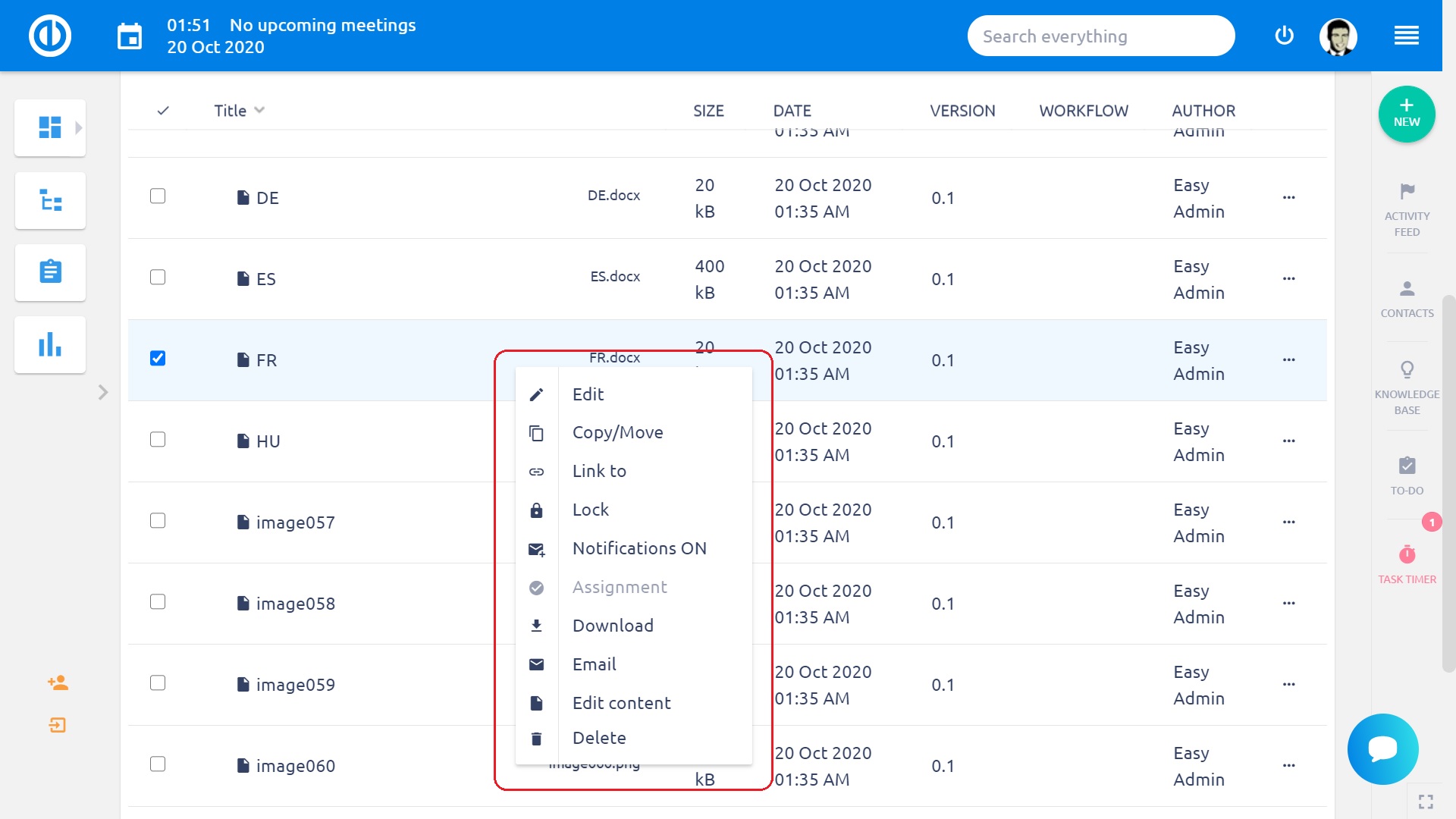
フィルタリング
フォルダの名前がわからない場合は、キーワードを適用してみてください。 右上隅にある[フィルタ]フィールドに移動して、キーワードの入力を開始します。
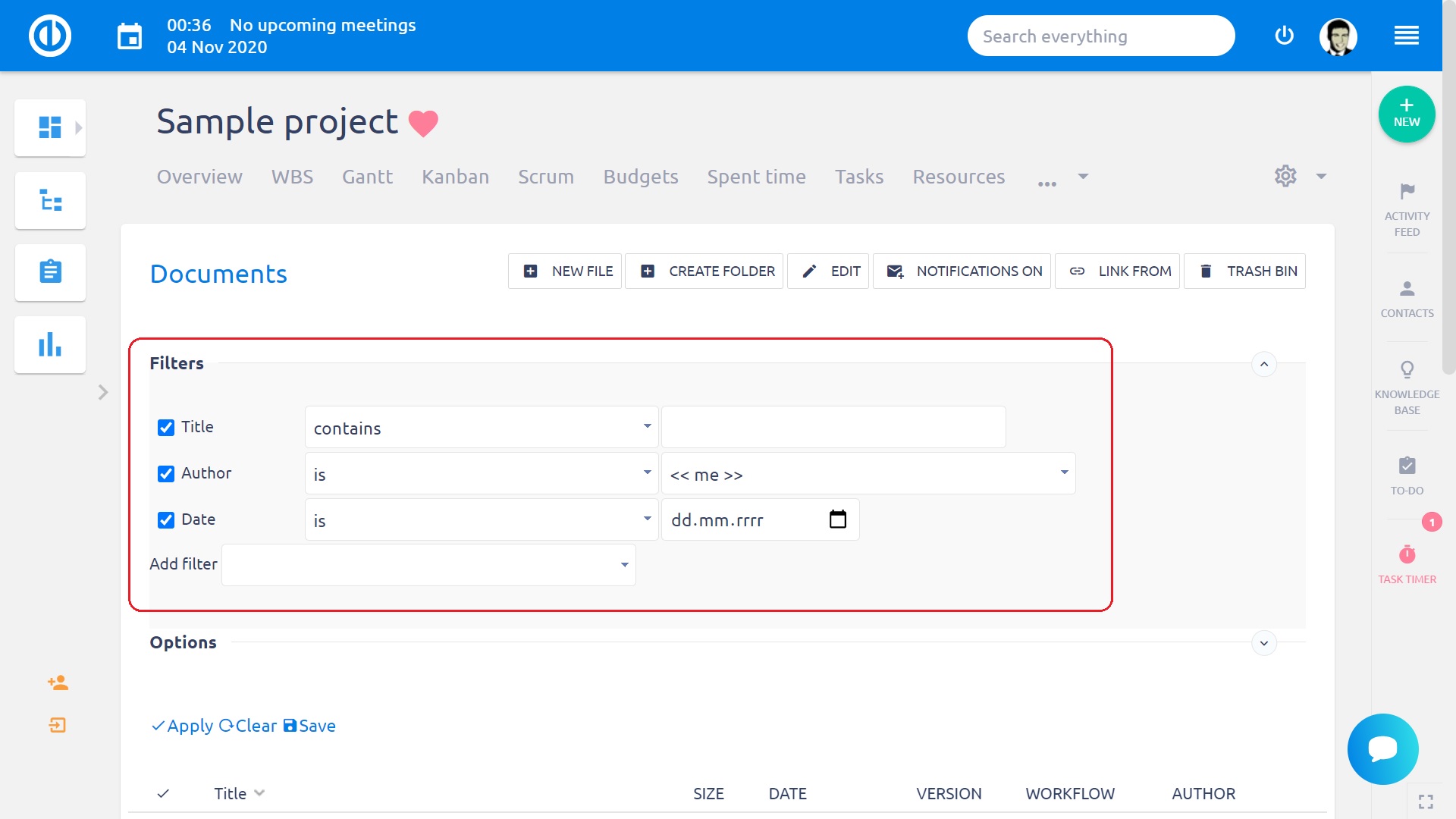
与えられた一連の文字を含むタイトルを持つフォルダーのみが表示されます。 入力を続けると、残りのフォルダが少なくなります。
タギング
タグの定義済みリストがあります。 リストからタグを選択すると、そのタグのみでマークされた文書とフォルダが表示されます。 タグフィルタをクリアしてすべての文書とフォルダを再度表示するには、リストの空の項目を選択します。

ダウンロード
「トレーニング」というフォルダのすべてのコンテンツをダウンロードするとします。 フォルダタイトルの前にあるチェックボックスをオンにして、[ダウンロード]ボタンをクリックします(マウスの右ボタンまたはフォルダ行の最後にあるメニューの上で呼び出すことができます):フォルダのコンテンツ全体がXNUMXつに圧縮されますファイルを作成し、ハードドライブに保存します。
電子メール
あなたはあなたのパートナーにフォルダの内容を電子メールで送信することができます。 フォルダのタイトルの前にあるチェックボックスをオンにして、[電子メール]ボタンをクリックします。 フォルダのすべての内容が1つのファイルに圧縮されます。 あなたは受取人のEメールアドレス、件名を記入するように頼まれるでしょう、そしてあなたはあなたが何を送っているかを説明するテキストの部分を追加することができます。 圧縮ファイルは自動的に含まれます。 ただし、フォルダのサイズが電子メールの制限を超えることがあり、電子メールが配信されない可能性があるため、フォルダのコンテンツ全体を送信する場合は注意してください。
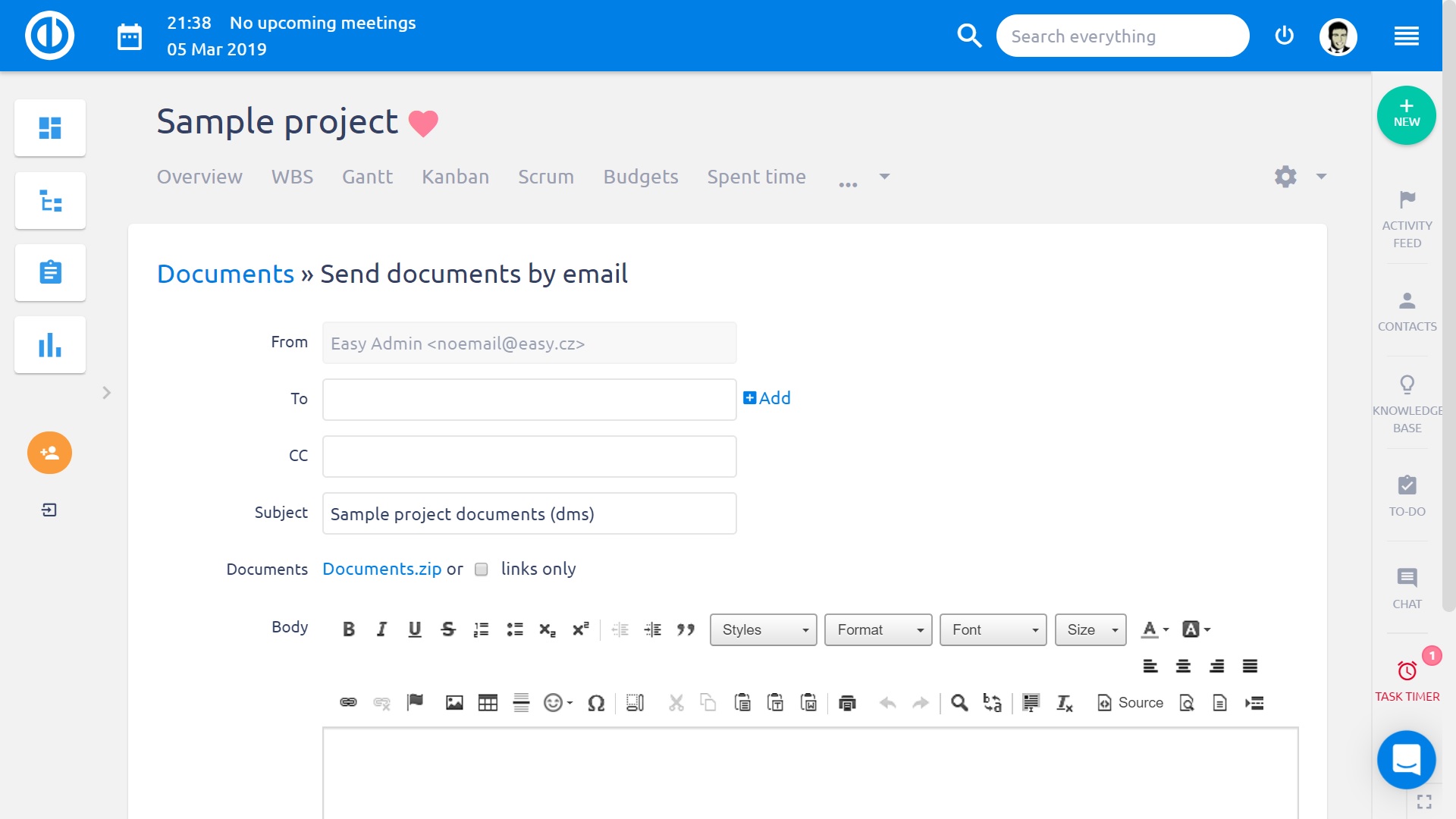
送信する前に、URLリンクDocuments.zipをクリックして添付ファイルを確認できます。 チェックボックスのリンクのみがチェックされている場合、添付ドキュメントのURLリンクが代わりに電子メールの本文に追加されます。
フォルダーを削除する
右メニューの[削除]ボタンをクリックするか(または右クリックして)、フォルダを消去できます。 さらにフォルダを一度に削除するには、フォルダタイトルの前にあるチェックボックスをオンにしてから、コンテキストメニューの[削除]ボタンをクリックします(右クリック)。 ドキュメントのあるフォルダ、つまり空でないフォルダを削除することもできます。
文書を追加する
フォルダ構造を設定したら、それをファイルで埋め始めることができます。 もちろん、いつでも新しいフォルダを追加できます。
新しいファイルは2つの方法で追加できます。
- ドラッグアンドドロップ方式を使用–追加するファイルをアップロードと呼ばれる領域にドラッグアンドドロップします。 サイズが100MB未満のファイルのみ。 Internet Explorerでは機能せず、リストに追加する代わりにドキュメントを開きます
- 右上隅にある[新しいファイル]ボタンをクリックして、ファイルを参照します
追加可能なすべてのファイルのリストが表示されます。 各行に含まれるもの:
- ファイルの名前
- status
- ファイルサイズ
- リストからファイルを削除する可能性

1回のアップロードで最大20ファイルまで追加できます。 2GBを超えるファイルの場合は、64bブラウザが必要です。 64bブラウザを使用していない場合は、ZIPやRARなどのアーカイブツールを使用してから、アップロードする前に元のファイルをさらに小さいアーカイブに分割してください。 すべてのファイルをフォルダにアップロードする準備ができたら、[アップロード開始]ボタンをクリックします。 アップロードステータスが変わります。 必要に応じて、[アップロードを中止]ボタンをクリックしてアップロードを中止できます。
一番下の行を上下にドラッグして、領域サイズを調整できます。
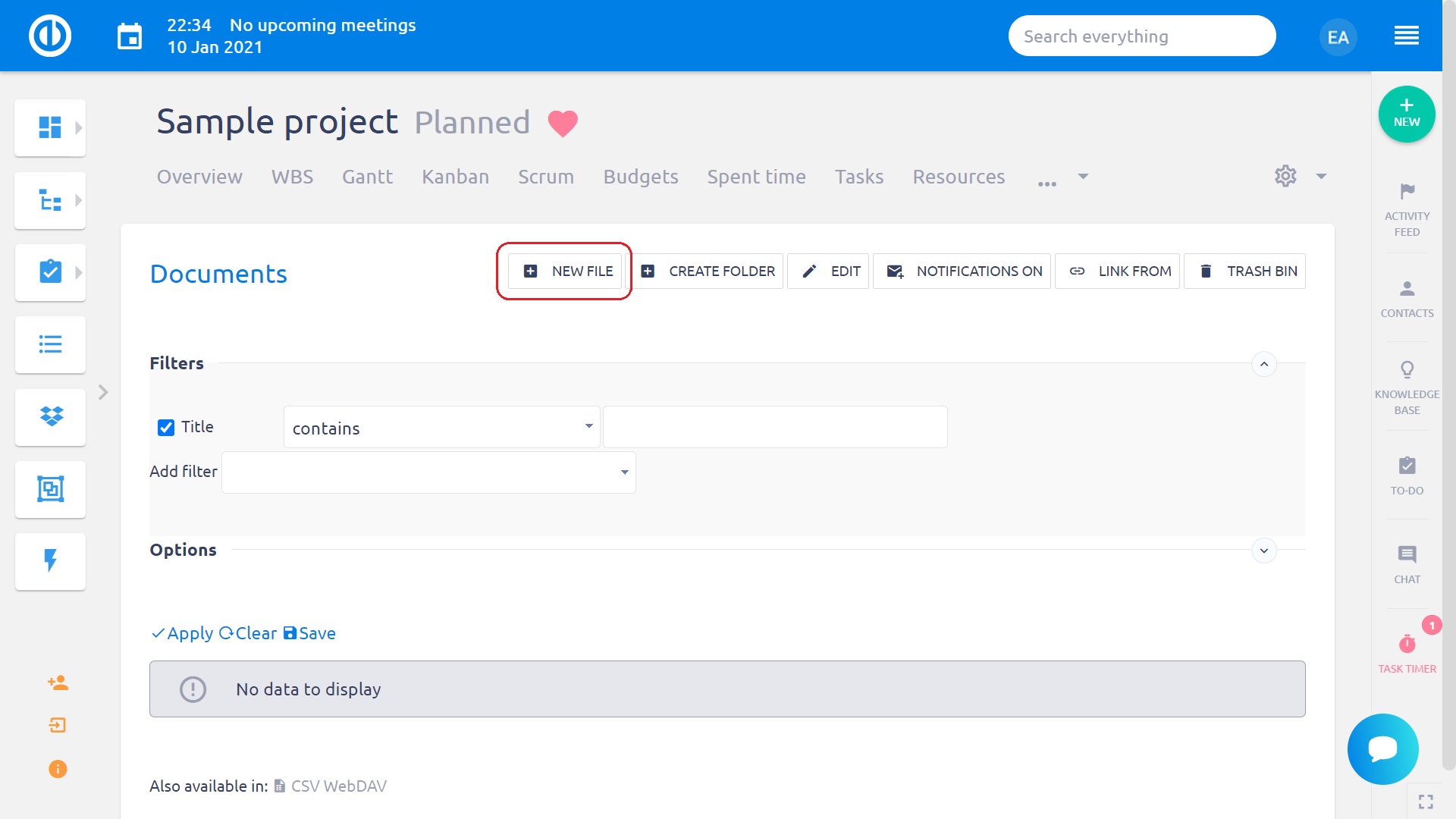
ファイルがアップロードされると、同様の画面が表示されます。
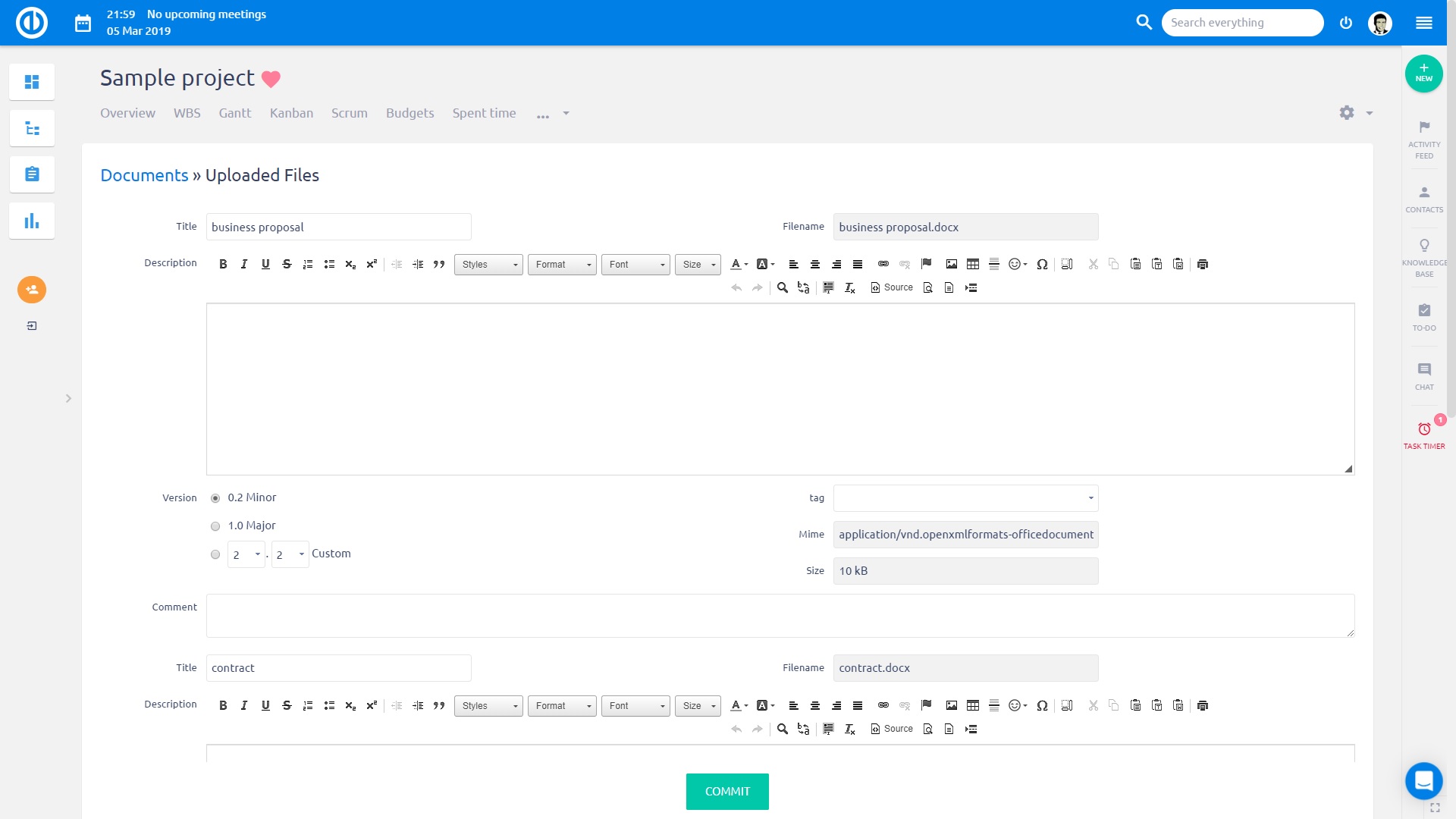
ここで、ファイルタイトルを変更したり、説明とコメントを追加したり、適切なバージョンを割り当てたりできます。 事前定義されたリストから対応するタグを選択することもできます。 満足したら、[コミット]ボタンをクリックします。 同じファイル名のドキュメントが現在のフォルダにすでに存在する場合は、ドキュメントの新しいリビジョンが自動的に提供されます。
ドキュメント名の無効な文字: '\ [\] \ / \ \ \? ":<>#%\ * '
ドキュメントの最大添付ファイルサイズは、メニューの[その他]»[管理]»[設定]»[ファイル]»[最大添付サイズ]で最大添付サイズを設定することによって制限されます。
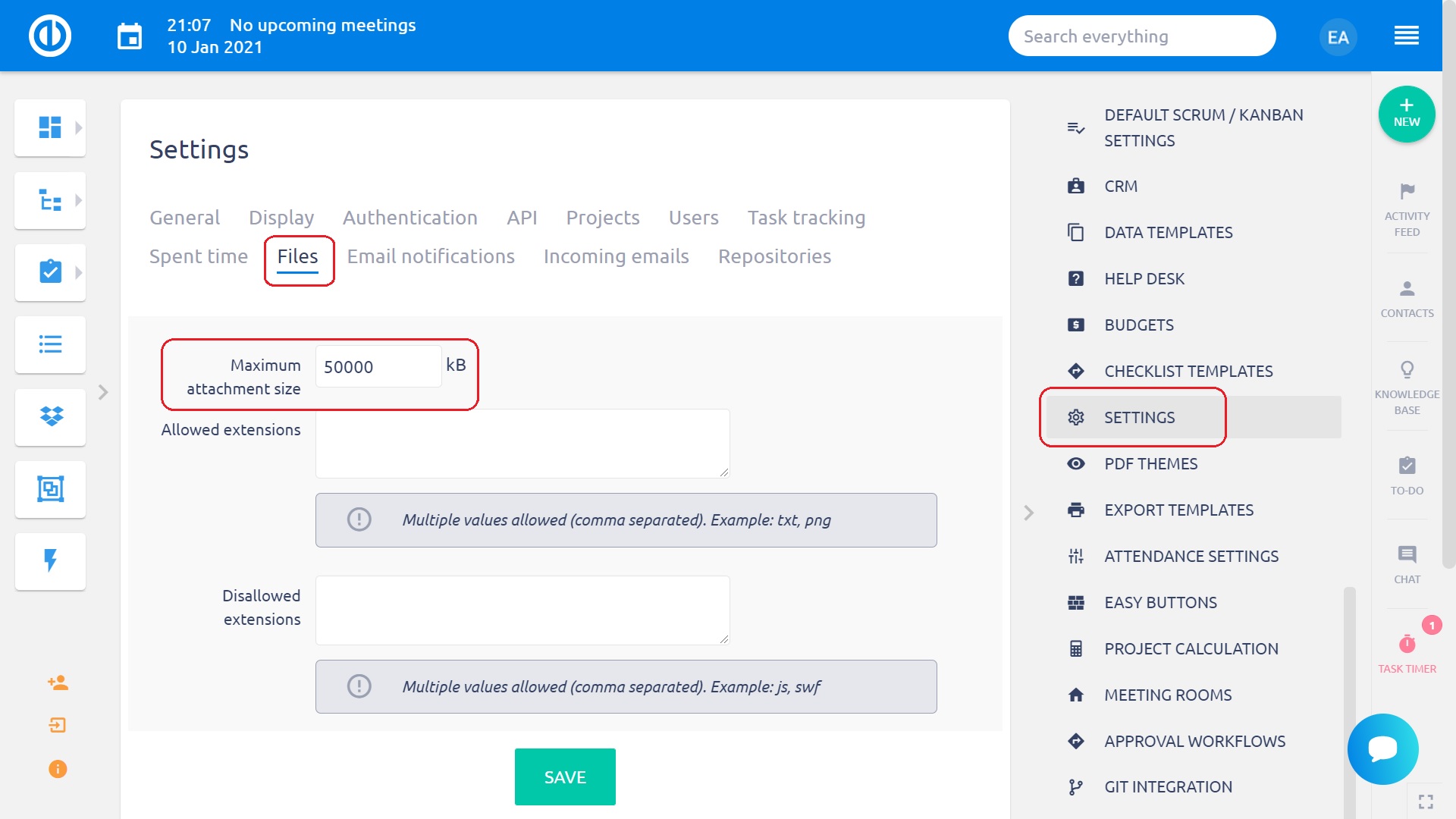
文書リンク
同じまたは別のプロジェクトの同じまたは別のフォルダーから別の文書またはフォルダーへのリンクを作成することが可能です。 リンクは、ターゲットドキュメントまたはフォルダを直接操作しているかのように動作します。 たとえば、リンクをダウンロードまたは電子メールで送信すると、参照されているファイルがユーザーに送信されます。
ターゲットドキュメントを削除または移動しようとしている場合、ユーザーは既存のリンクについて警告され、これらのリンクは自動的に削除されます。
現在の場所に別のファイルまたはフォルダへのリンクを作成します。
ドキュメントまたはフォルダの詳細フォームのコマンドツールバーに「リンク元」というコマンドがあります。 そのアイコンをクリックすると、新しいフォーム「新規文書」リンクが表示されます。 ユーザーは、作成中のリンクのターゲットとして、ソースプロジェクト、フォルダー、およびオプションでドキュメントを選択することが期待されています。
内部
DMSオブジェクトへのリンクを作成することを許可します。
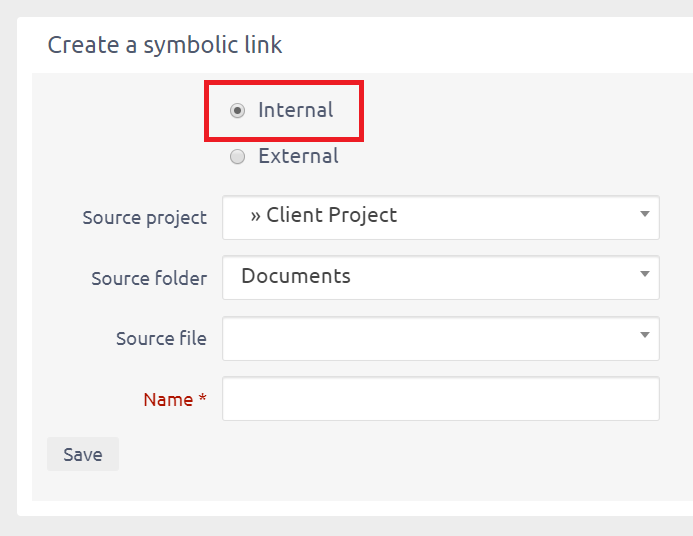
外部
それらのURLを使用して外部オブジェクトへのリンクを作成することを許可します。
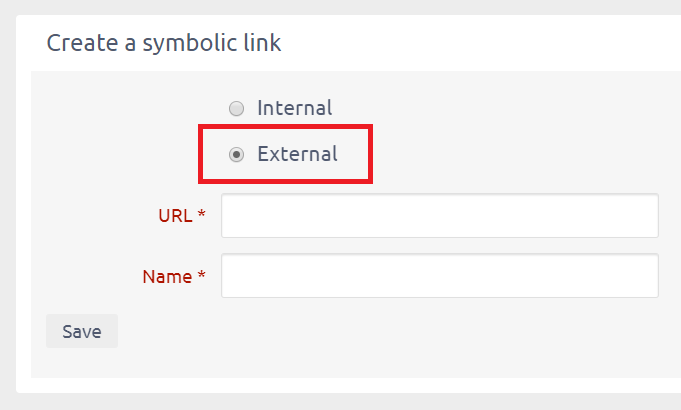
現在のファイルまたはフォルダから別のフォルダへのリンクを作成する
メインビューのコマンドツールバーに "Link to"という新しいコマンドがあります。 そのアイコンをクリックすると、新しいフォーム「新規文書」リンクが表示されます。 ユーザーは、作成中のリンクが配置されるターゲットプロジェクトとフォルダーを選択することが期待されています。
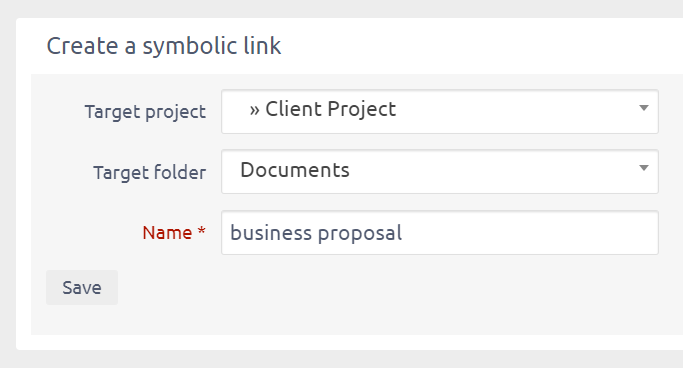
資料リスト
ファイルがフォルダに追加されます。
ファイルのタイトルと名前、サイズ、最終変更日、バージョン、ワークフローの状態、およびそれらを追加したユーザー(作成者)が表示されます。 さらに、ファイルをロックまたは削除できます。 ドキュメントを移動すると、作成者がドキュメントを移動したユーザーである新しいリビジョンが作成されます。 したがって、ドキュメントの作成者は、最後のリビジョンに従って現在のユーザーに変更されます。
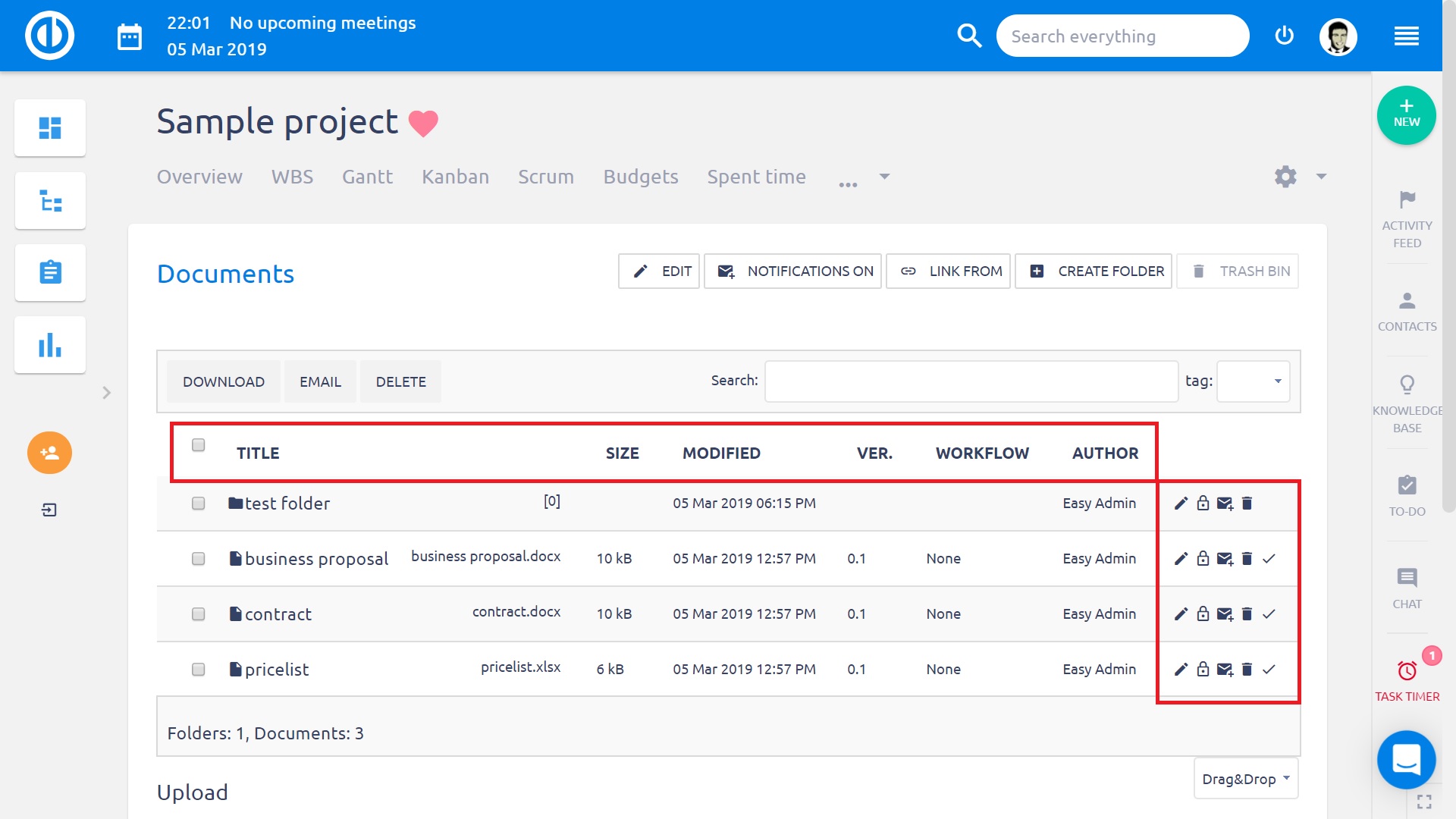
記号とその意味
 ファイル詳細
ファイル詳細
 他のメンバーの変更を防ぐためにロックする
他のメンバーの変更を防ぐためにロックする
 他のメンバーに変更を許可するには、ロックを解除してください
他のメンバーに変更を許可するには、ロックを解除してください
 ファイルを削除する
ファイルを削除する
 通知がアクティブでない:アクティブにする(プロジェクトマネージャまたは管理者のみ)
通知がアクティブでない:アクティブにする(プロジェクトマネージャまたは管理者のみ)
 通知の有効化:無効化(プロジェクトマネージャまたは管理者のみ)
通知の有効化:無効化(プロジェクトマネージャまたは管理者のみ)
 承認ワークフロー
承認ワークフロー
文書の詳細
あなたがクリックした場合  記号をクリックすると、ファイルに関する詳細情報が記載されたページに移動します。
記号をクリックすると、ファイルに関する詳細情報が記載されたページに移動します。
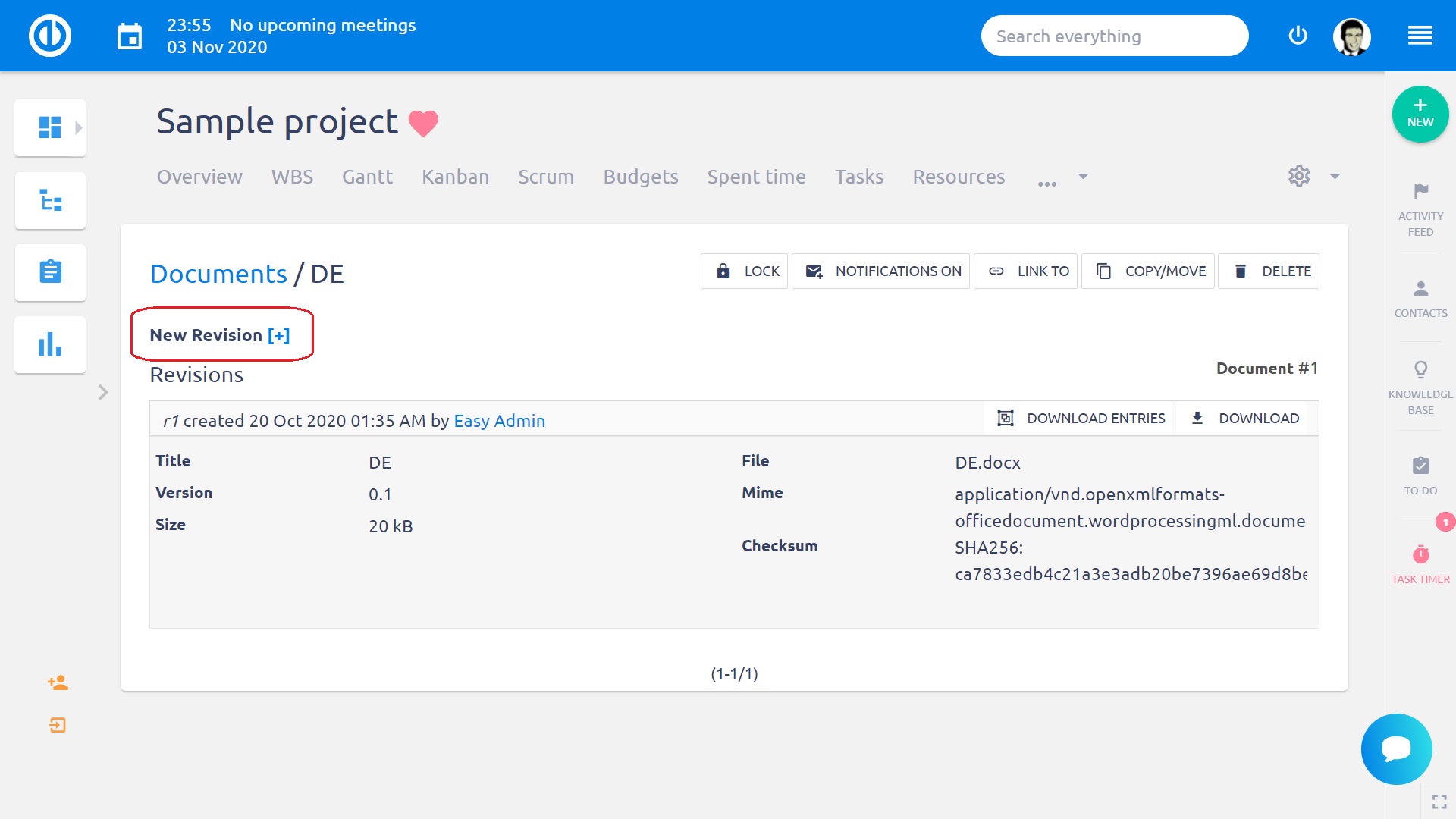
ファイルの履歴、そのバージョン、そしてワークフローが表示されます。 対応するをクリックすると、古いリビジョンをダウンロードできます。  符号。 アイコンをクリックして、ダウンロードと電子メールのエントリを表示/非表示にすることができます。 アイコンをクリックして特定のリビジョンを削除することができます。 アイコンをクリックすると、ファイルをコピーしたり、他のフォルダやプロジェクトに移動することができます。 その後、ターゲットフォルダとプロジェクトを選択します。 対応するボタンコピーまたは移動をクリックしてファイルをコピーまたは移動します。
符号。 アイコンをクリックして、ダウンロードと電子メールのエントリを表示/非表示にすることができます。 アイコンをクリックして特定のリビジョンを削除することができます。 アイコンをクリックすると、ファイルをコピーしたり、他のフォルダやプロジェクトに移動することができます。 その後、ターゲットフォルダとプロジェクトを選択します。 対応するボタンコピーまたは移動をクリックしてファイルをコピーまたは移動します。
プロジェクトマネージャとして、個々のバージョンを誰が、いつ、そして何回ダウンロードしたかについての統計も見ることができます。
ページ上部の[新しいリビジョン]タイトルの横にあるプラス記号をクリックして、新しいリビジョンを追加できます。 以下の画面が表示されます。
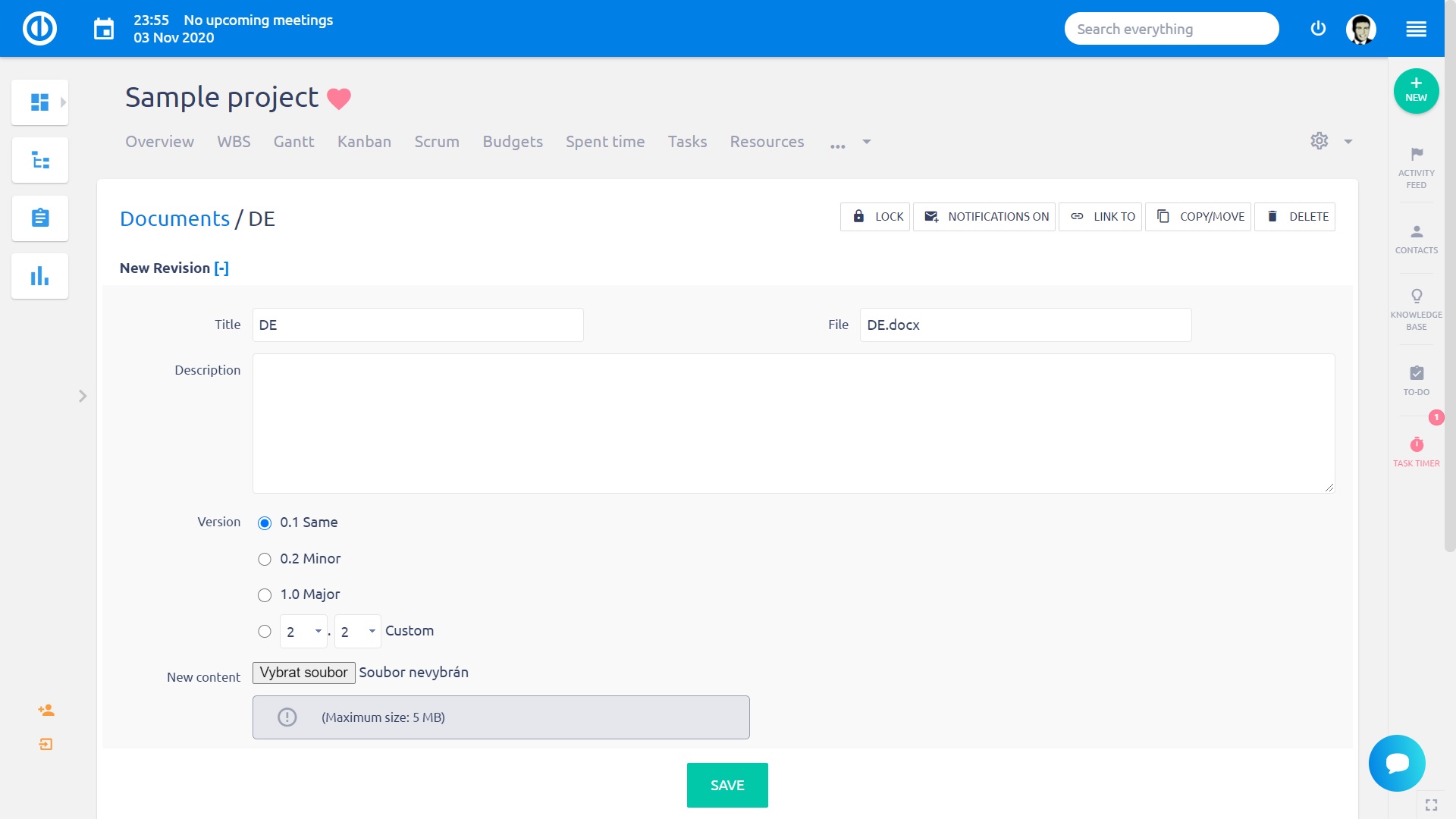
タイトル、説明を変更して新しいコメントを追加することができます。 新しいファイル(新しいコンテンツ)を追加すると、新しいバージョンが自動的に割り当てられます。 マイナーバージョン(以前のバージョンがx.1の場合、新しいバージョンはx.2になります。通常、ドキュメントのマイナーチェンジの場合)、またはメジャーバージョン(以前のバージョンが1.xの場合)のいずれかです。新しいバージョンは2.0になるでしょう;通常文書の広範囲の変更のために)。
すべてのドキュメント設定を終えたら、[作成]ボタンをクリックすると、新しいリビジョンが追加されます。
通知
プロジェクトマネージャまたは管理者は、各ドキュメントまたはドキュメントフォルダの通知を有効または無効にすることができます。 通知フラグがオンの場合は、文書の状態が変更(作成、変更、承認)された後に通知EメールがすべてのEメール受信者に送信されます。 電子メールの受信者はプロジェクトメンバーのリストから取得されます。 個々のユーザーのEメール通知設定が考慮されます。
フォルダに通知フラグが設定されている場合、フォルダのサブ階層内でドキュメントの状態が変更されると、通知メールが送信されます。
Easy DMSに関連するすべてのEメール通知は、計画中のプロジェクトと実現中のプロジェクトの両方に対して送信されることに注意してください。 それどころか、Easy Projectの他のエンティティに関連する電子メール通知は、計画されたプロジェクトには送信されません。
DMSからの電子メール通知を有効/無効にする方法はいくつかあります。
- プラグイン設定 - プラグイン設定では、新しく作成されたディレクトリに対して通知を有効にするか無効にするかを指定できます。 これは「ファイルデフォルト通知」オプションで、有効化X無効化に設定できます。
- プロジェクト設定 - プロジェクト設定には[ドキュメント]タブがあり、その中には[通知]オプションがあります。デフォルト(変更なし)X有効化(オフになっても通知を受け取りたい)X無効化(いつでも通知を受け取りたくない)彼らはオンになっています)。 これは現在ログインしているプロジェクトメンバーの設定です。
- アドレス帳の設定 - ディレクトリごとに、通知を有効化または無効化するためのアイコンがあります。
- ドキュメント設定 - 各文書について、通知を有効化または無効化するためのアイコンがあります。
- ユーザー設定 - ユーザープロファイルでは、誰でも受信したい通知を設定できます。
承認ワークフロー
承認ワークフローの状態は、[ワークフロー]列のワークフローステータスによって示されます。 初期状態は「なし」です。承認ワークフローの割り当て後、ステータスは「割り当て済み」に変更されます。
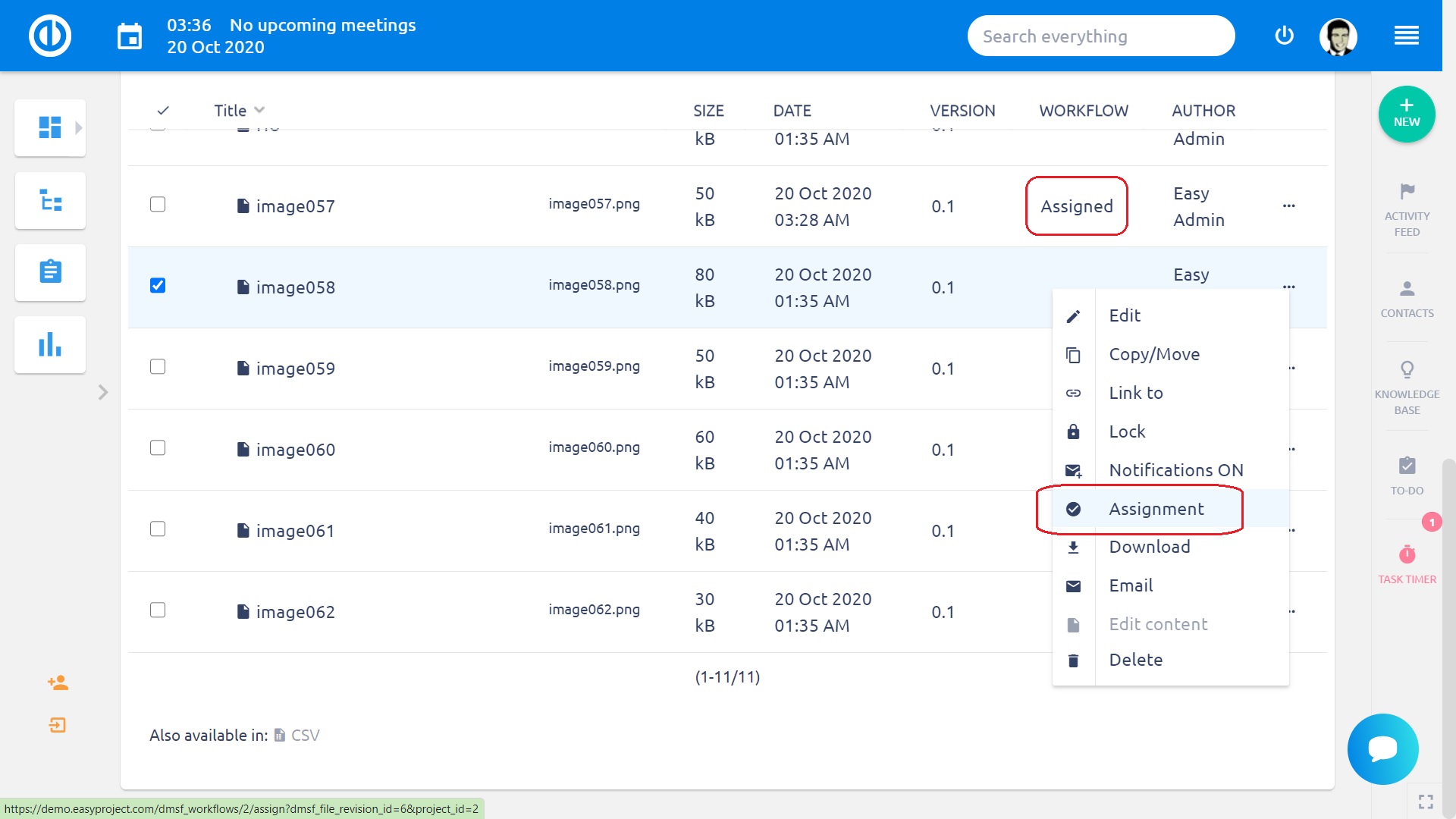
すでに割り当てられている承認ワークフローを開始するには、コンテキストメニューの[開始]ボタンをクリックします。
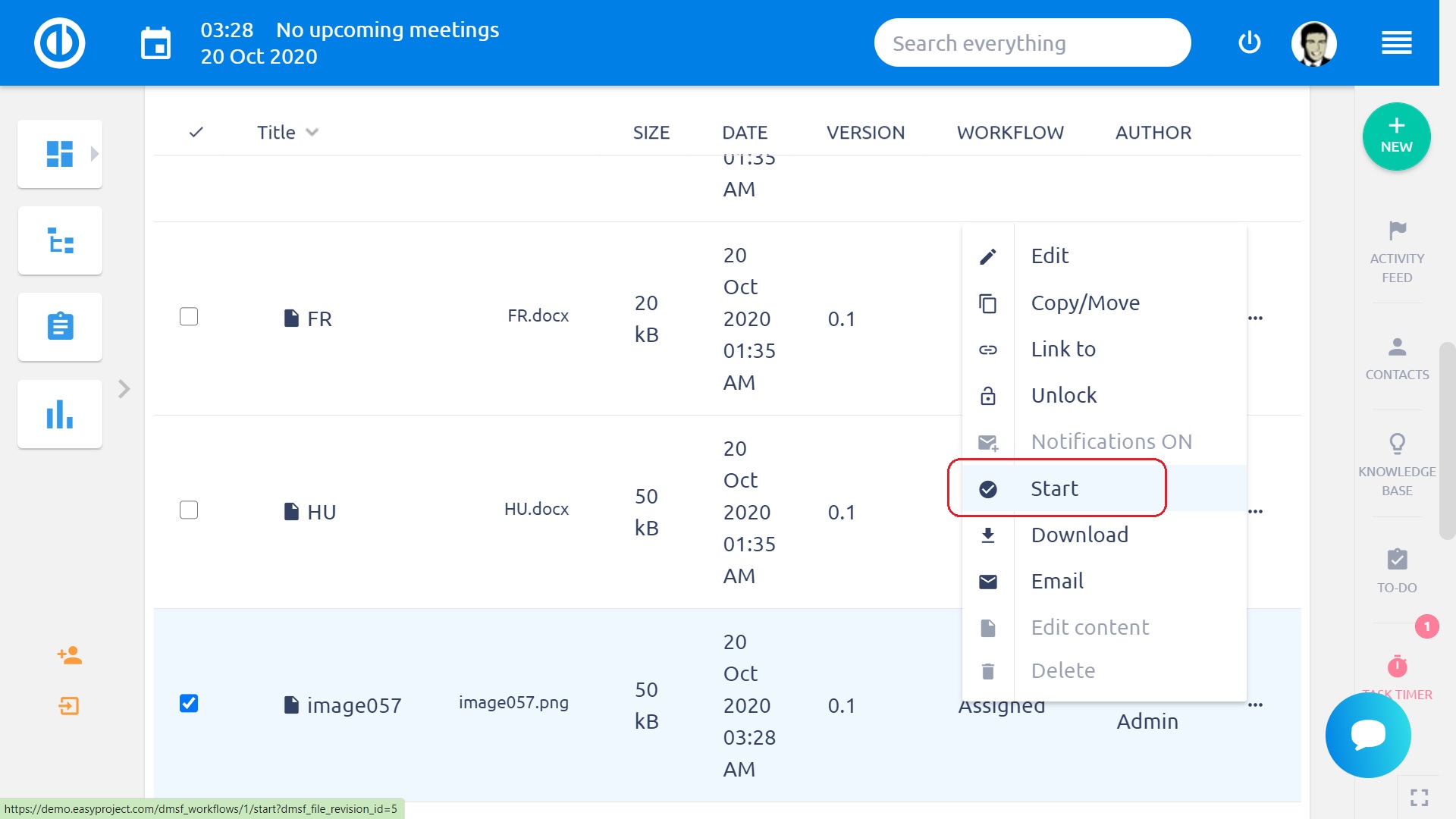
ワークフロー状態の場合は、次の承認者が一覧表示されます。
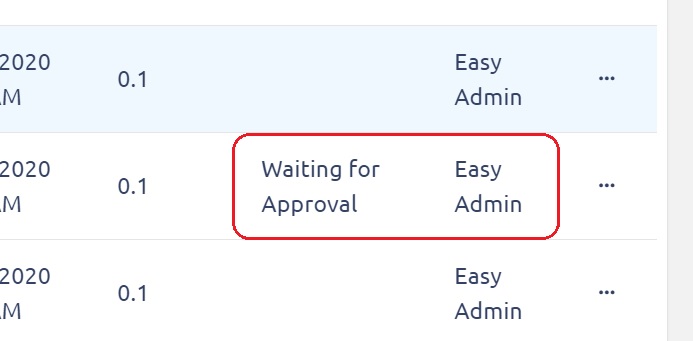
承認ワークフロープロセス
プロセス自体は、以下の図で明確に説明されています。
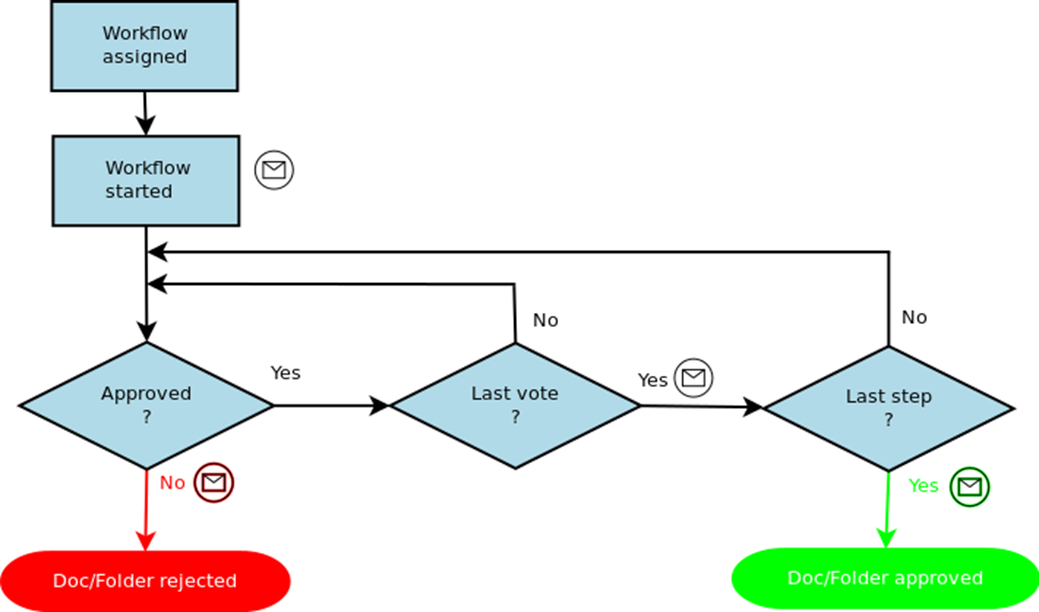
そして今、ステップバイステップで:
1 アイコンをクリックして、選択した文書に既存の承認ワークフローを割り当てます。 
ワークフロー割り当てフォームが表示されます。
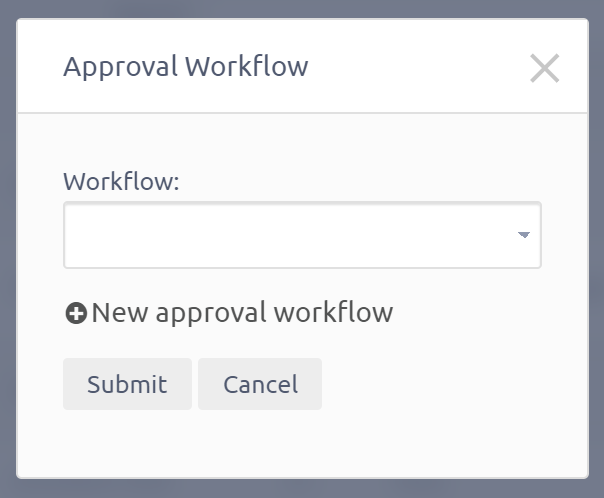
すべてのプロジェクトおよびグローバル承認ワークフローが選択可能です。 ワークフローを選択して、[送信]ボタンをクリックします。 選択したワークフローがドキュメントに割り当てられます。
2 次のステップでは、割り当てられたワークフローをアイコンをクリックして開始する必要があります。 
3.ワークフローが開始されると、特定のステップのすべての承認者が承認を行うことが期待されます。 ドキュメントはすべての変更を防ぐためにロックされています。
あなたが現在の承認ステップの承認者の1人である場合、アイコンはクリック可能であり、あなたはそれをクリックすることによって承認をすることができます。 承認フォームが表示されます。
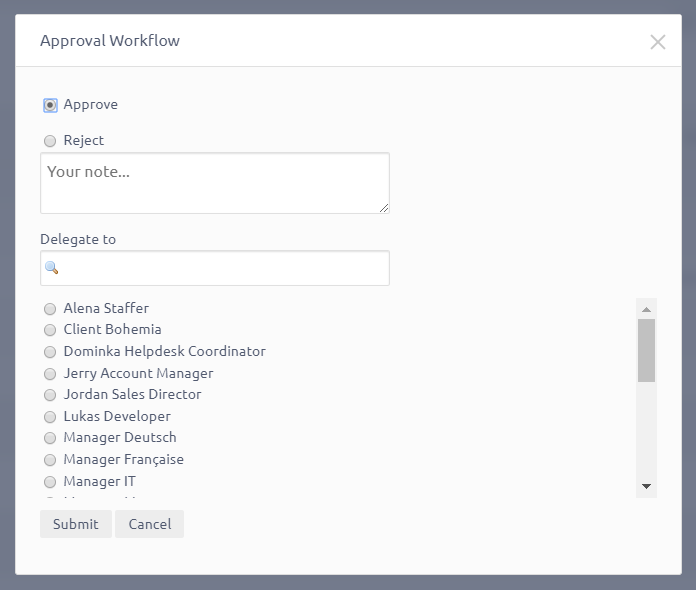
ここには3つの選択肢があります。現在の承認ステップを承認、却下、または委任することです。 却下または委任の場合、あなたはそれをテキストフィールド「あなたのメモ...」にコメントすることを義務付けられています。 プロジェクトのメンバーだけが代表団に参加できます。 決定は送信ボタンをクリックして確認します。
4.文書を承認したばかりで、承認チェーンの最後の人である場合。 ドキュメントは、承認の結果として承認されます。 ステータスが「承認済み」に変更されます。
5.ドキュメントを拒否したばかりの場合。 承認チェーンはすぐに終了し、ドキュメントは拒否状態になります。
6 あなたがそれを承認し、あなたが最後の承認者ではない場合、またはあなたがあなたの承認を他の誰かに委任している場合、ワークフローの承認は続けられます。
ログ
すべてのワークフロー承認は保存され、ログウィンドウに表示されます。 ワークフローステータステキストをクリックしてウィンドウを開くことができます。
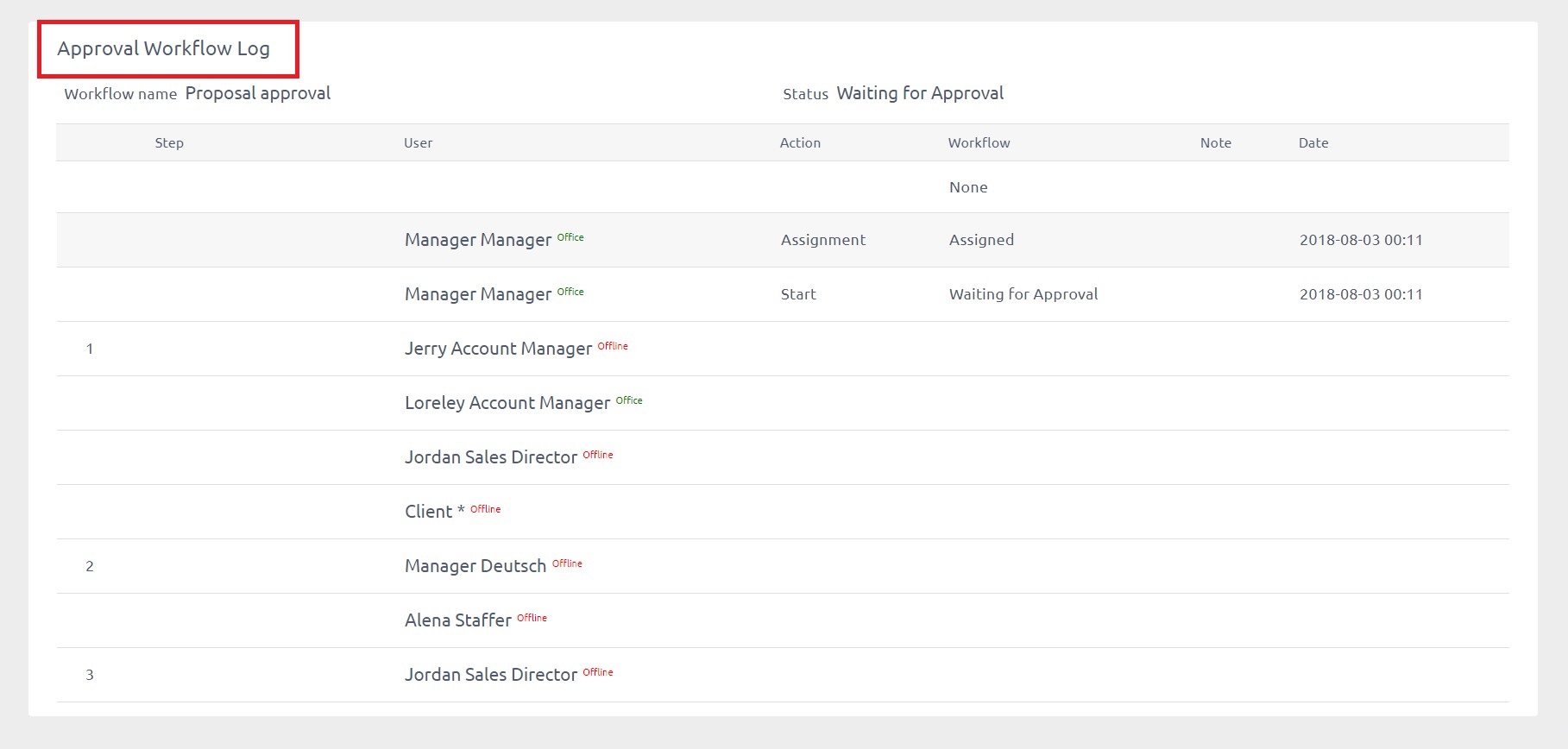
電子メール通知
電子メール通知は次の表に従って送信されます。
|
イベント |
受信者 |
|
承認ワークフローが開始されました |
最初のステップのすべての承認者 |
|
承認ワークフローステップは終了しました |
次のステップの承認者とワークフローの所有者 |
|
文書は承認されました |
プロジェクトの全メンバー |
|
文書は拒否されました |
ワークフローの全参加者とワークフロー所有者 |
|
承認ステップが委任されました |
代表者 |
|
期日に達しました |
まだ承認していない、指定されたステップ内のすべての承認者。 これらの通知は毎日営業日に再送されます。 |
ごみ箱
ユーザーが文書またはフォルダーを削除した場合、それらは実際にはごみ箱に移動され、再度復元するか、または文書の削除許可を使用して確実にごみ箱から削除することができます。 ゴミ箱はDMSのメインメニューから利用できます。 ごみ箱のユーザーインターフェイスは、コマンドアイコンを除いてドキュメントビューと非常によく似ています。 フォルダまたはドキュメントを復元および削除するための新しいコマンドアイコンは、ドキュメントの削除フォルダの横にあります。 ドキュメントまたはフォルダがゴミ箱から削除されると元に戻すことはできません。
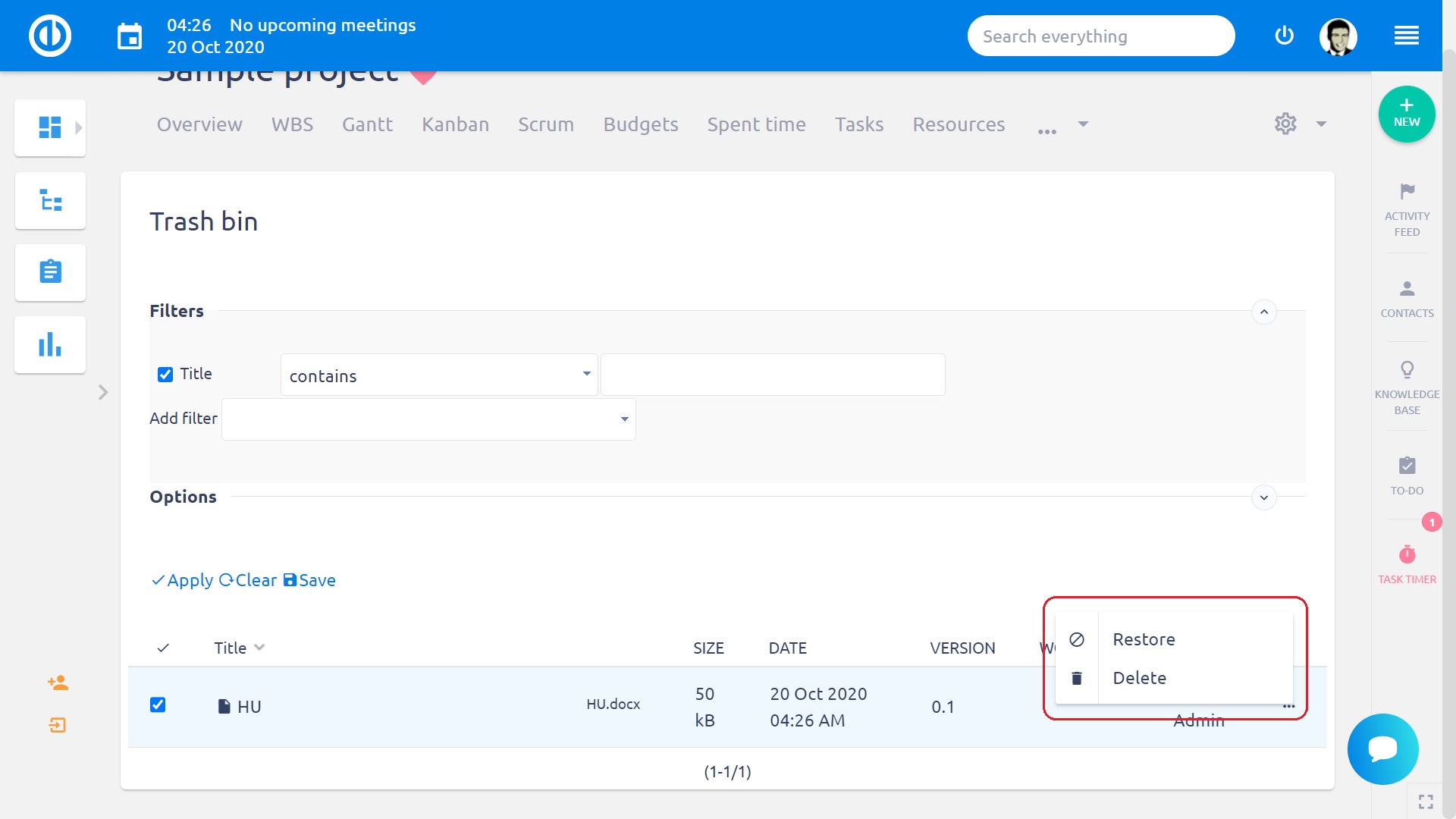
個人設定
すべてのプロジェクトメンバーは、次のようにDMSモジュールの動作をカスタマイズできます。
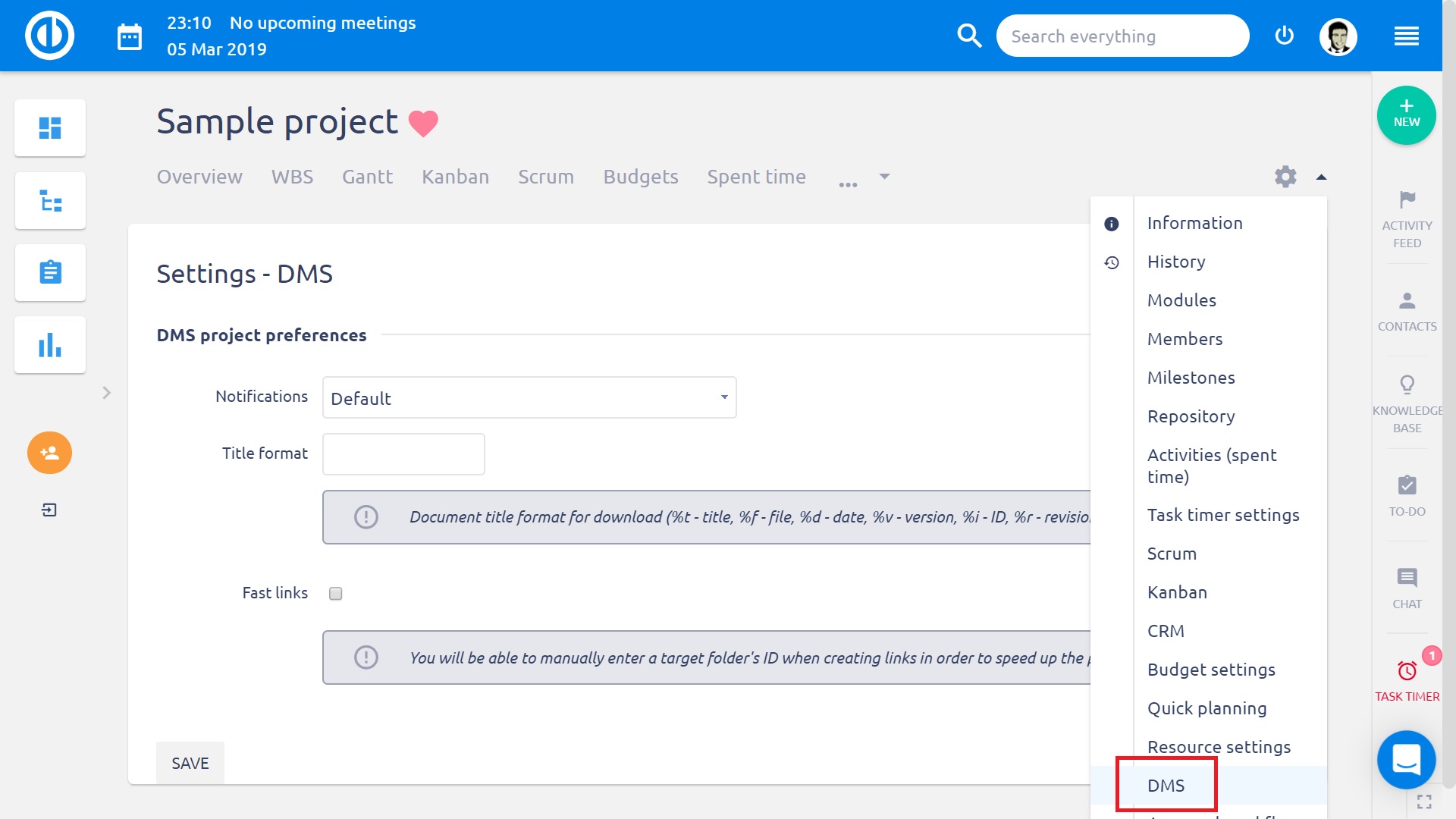
2つのオプションがあります。
通知 - 有効化(デフォルト)、無効化 - 無効化されている場合、ドキュメントに関連する電子メール通知は受信されず、その逆も同様です。
タイトルフォーマット - ダウンロードされたドキュメントのファイル名は以下のタグを使ってフォーマットされることができます:
%t - ドキュメントのタイトル
%d - ドキュメントがアップロードされた日付
%v - ドキュメントのバージョン
%i - ドキュメントのID番号
%r - ドキュメントの改訂番号
高速リンク - 選択した場合、ドキュメントリンクを作成するときに選択リストからドキュメントを選択するのではなく、ドキュメントのIDを入力する必要があります。
取り付け可能として機能する
ファイルとドキュメント– ファイルと文書を懸案事項に添付することができます。
- ファイルはissueにのみ添付できます。
この機能は、ドキュメントをタスクに添付する可能性を提供します。 新規/編集タスクフォームには、ドキュメントをアップロードするためのドラッグアンドドロップ領域が含まれています。 ボタンを使用して既存のドキュメントをリンクすることも可能です からのリンク。 添付文書は、権限に応じてユーザーインターフェイスから見えるシステムフォルダに保存されます。
Easy DMSに関連するアクティビティを表示する方法
ファイルの改訂に関連するすべての変更はアクティビティとして記録されます。
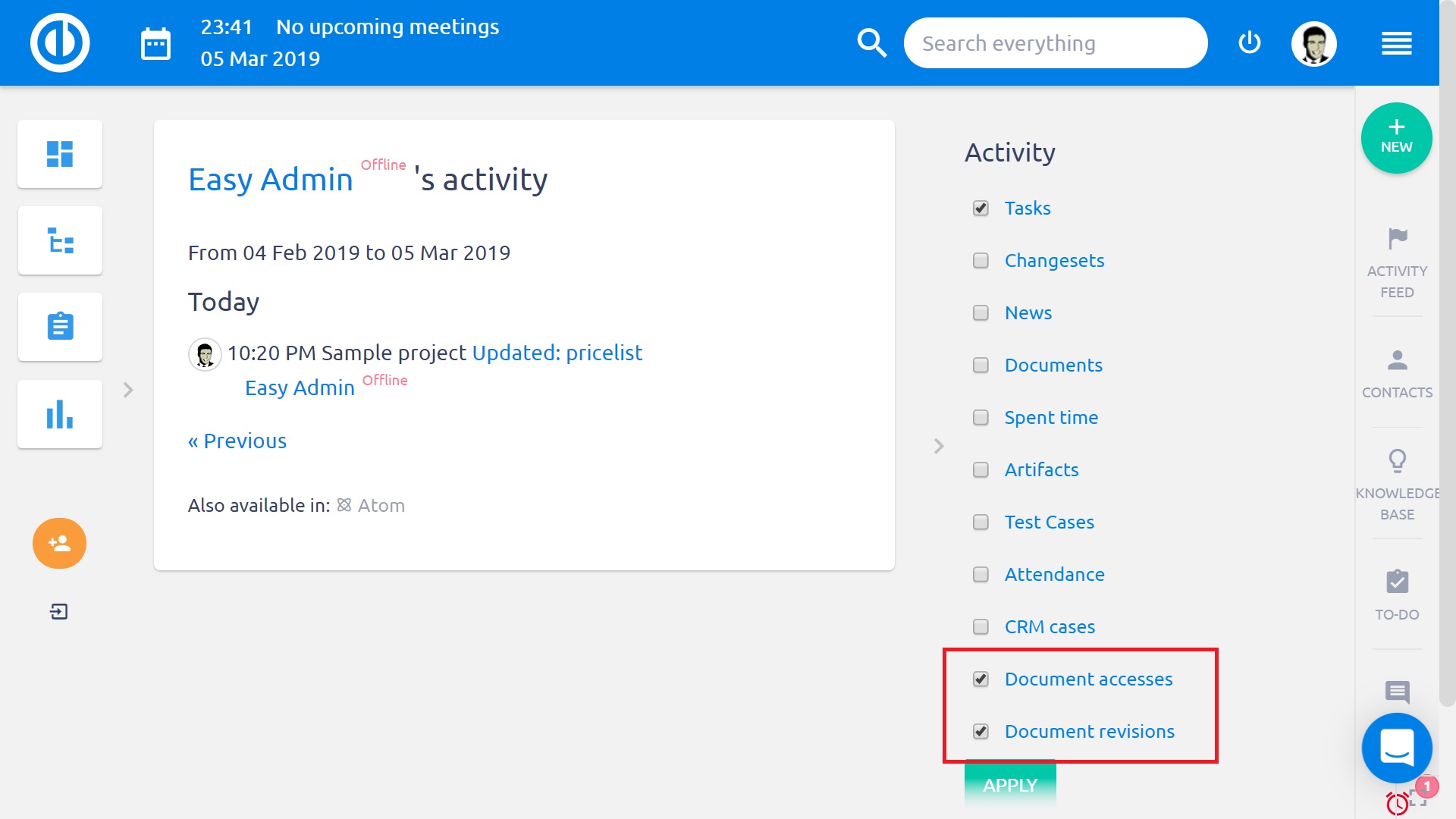
WebDAVを設定する方法
プロジェクトのドキュメントモジュールは、Webフォルダとしてマウントすることができます。 マウントされたフォルダには完全な文書とフォルダ構造があります。 ユーザがドキュメントのダウンロード/アップロードや新しいフォルダの作成などの操作を行うと、それは自動的にDMSに記録され、操作がDMSのWebインターフェースで行われるのと同じ効果があります。
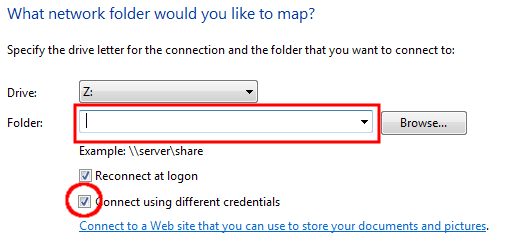
MS Windowsシステムでプロジェクト文書をマウントするには、Documentsを開き、ツリーのComputer項目を右クリックしてMount network driveを選択します。 プロジェクト文書モジュールのURLを記入してください。
https://[your domain]/dmsf/webdav/[project identifier]
次のステップでは、あなたはログインするように頼まれます、そして、成功したログインの場合には、プロジェクト文書がある新しいフォルダーが現れます。
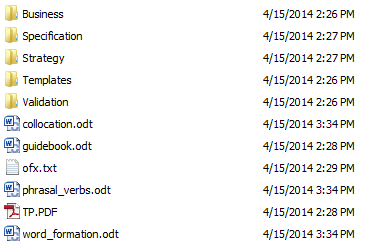
WebDAVトラブルシューティング
WebDAVプロトコルはネットワークの場所にアクセスするために使用される標準であるという事実にもかかわらず、クライアントは特にMSWindowsでいくつかの問題に直面する可能性があります。 WebDAVを介したネットワークドライブのマッピング中に発生したエラーに対処するためのヒントをいくつか紹介します。
Microsoft Windowsの
これは、あなたがウィンドウズのアップデートレベルに依存します。 参考にしてください この記事 。
ウィンドウズ10、8.1、8および7
Windows 10、8.1、および8は、WebClientサービスを使用してWebDAVサーバーに接続します。デフォルトではWebClientサービスは無効になっているため、有効にする必要があります。また、Microsoft Windowsの起動時に自動的に開始されるようにします。
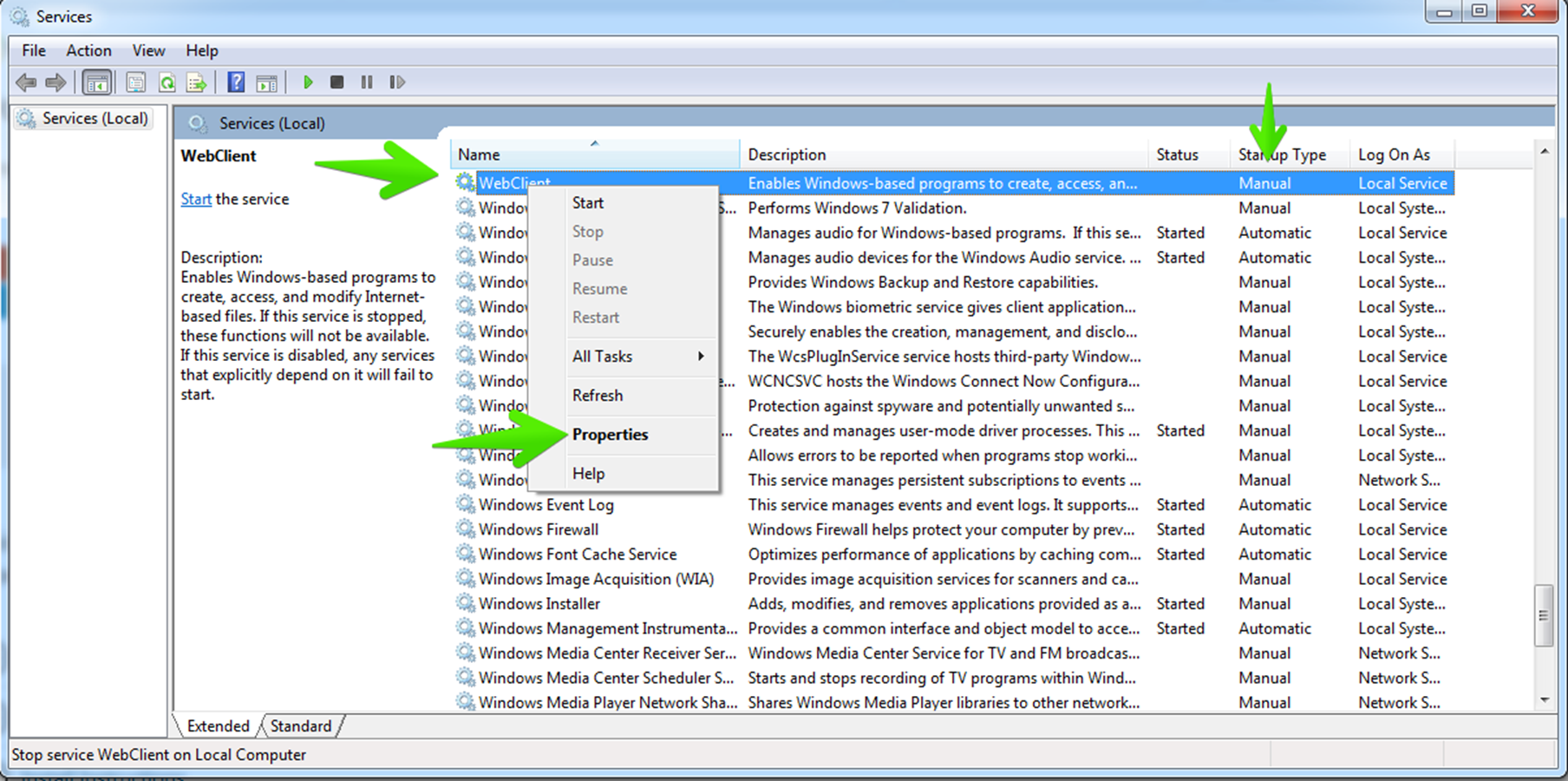
それを起動し、スタートアップの種類を自動に変更します。
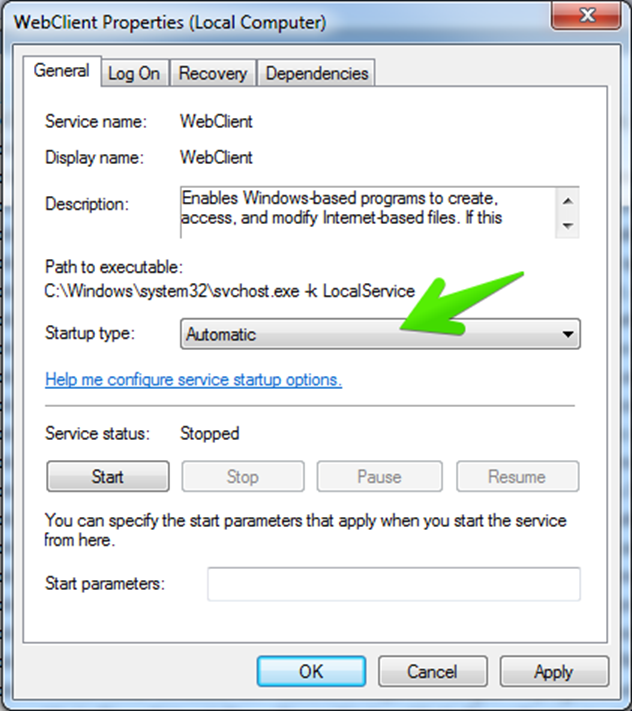
CMDを使う
Webクライアントサービスが実行されているかどうかを確認し、[自動的に開始する]に設定します。 コマンドプロンプトから、次のように入力してWebClientサービスを開始できます。
ネットスタートウェブクライアント
UACを有効にしている場合は、cmd.exeを高い権限で実行する必要があります。 BasicAuthLevel
全文DMS検索
DMS 全文検索は、詳細検索メニューの [ドキュメント DMS] チェックボックスをクリックするだけで、ドキュメント内で簡単にアクセスできます。