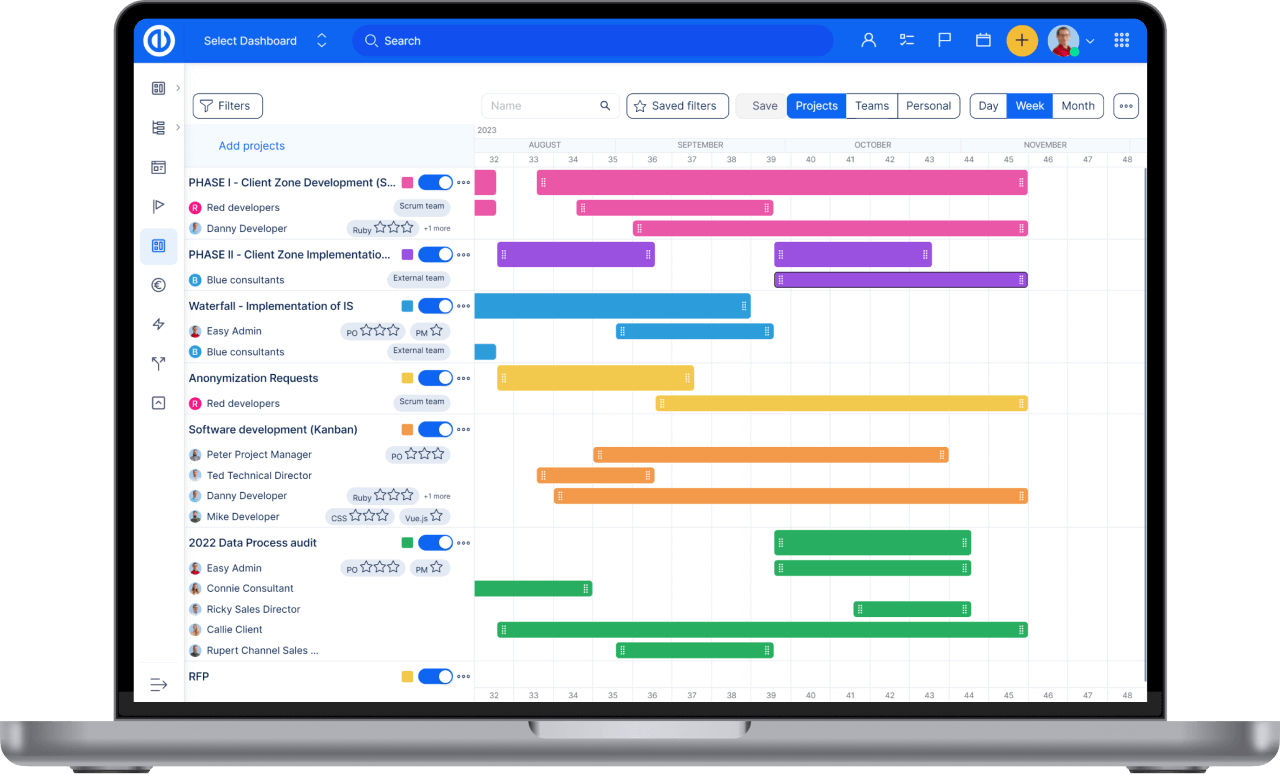勤怠管理
内容
出席とは
ビューの種類
出席設定
役割と権限
部下への出席の承認
出席カレンダーの設定方法 マイ ダッシュボード
出席を他のシステムと同期する
個々のユーザーの出席日の制限を設定する方法
ユーザーの出席状況とともにオートコンプリートフィールドを表示する方法
ユーザーのオンライン/オフラインステータス
コーナー状況
出席とは
この簡単なプロジェクトプラグインはあなたがあなたの出席監視を専門化するのを助けるでしょう。 あなたのプロジェクトで休暇、自宅、休み、病欠、または単に在宅時間を監視します。
-
ユーザーは休暇を計画し、ユーザーは仕事に時間を記録します - 1つのボタンで簡単に - 開始/停止。 ユーザーは病気の日やホームオフィスをログに記録します。

個人のダッシュボードからウィジェットを介してすべてを簡単に実行できます。
-
システム管理者には、予定されている休暇、本社または病欠について電子メールで通知されます。
-
特定の日にログインしている間、ユーザーは単に期間とアクティビティを選択します。
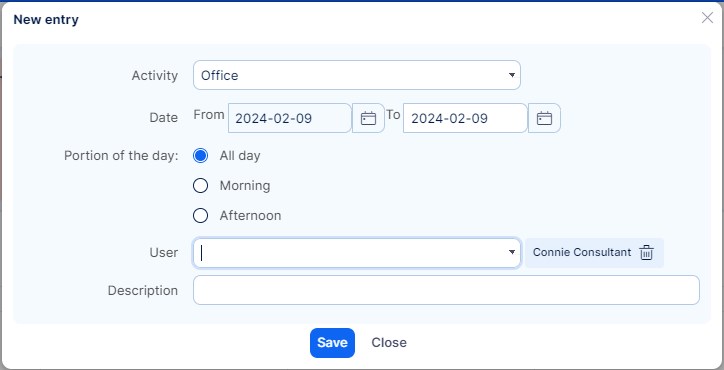
-
管理者、マネージャは、休暇や病欠、勤務時間について完璧な統計を持っています。
-
または輸出の可能性があるリストとしてそれを持っています。
ビューの種類
あなたが行くとき もっと:、あなたは切り替えることができます 4基本ビュータイプ 次のような出席記録の一覧
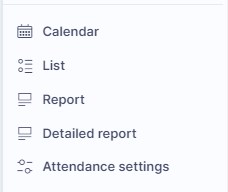
- カレンダー - 出席記録は、カレンダービューで日、週、または月ごとに表示されます。
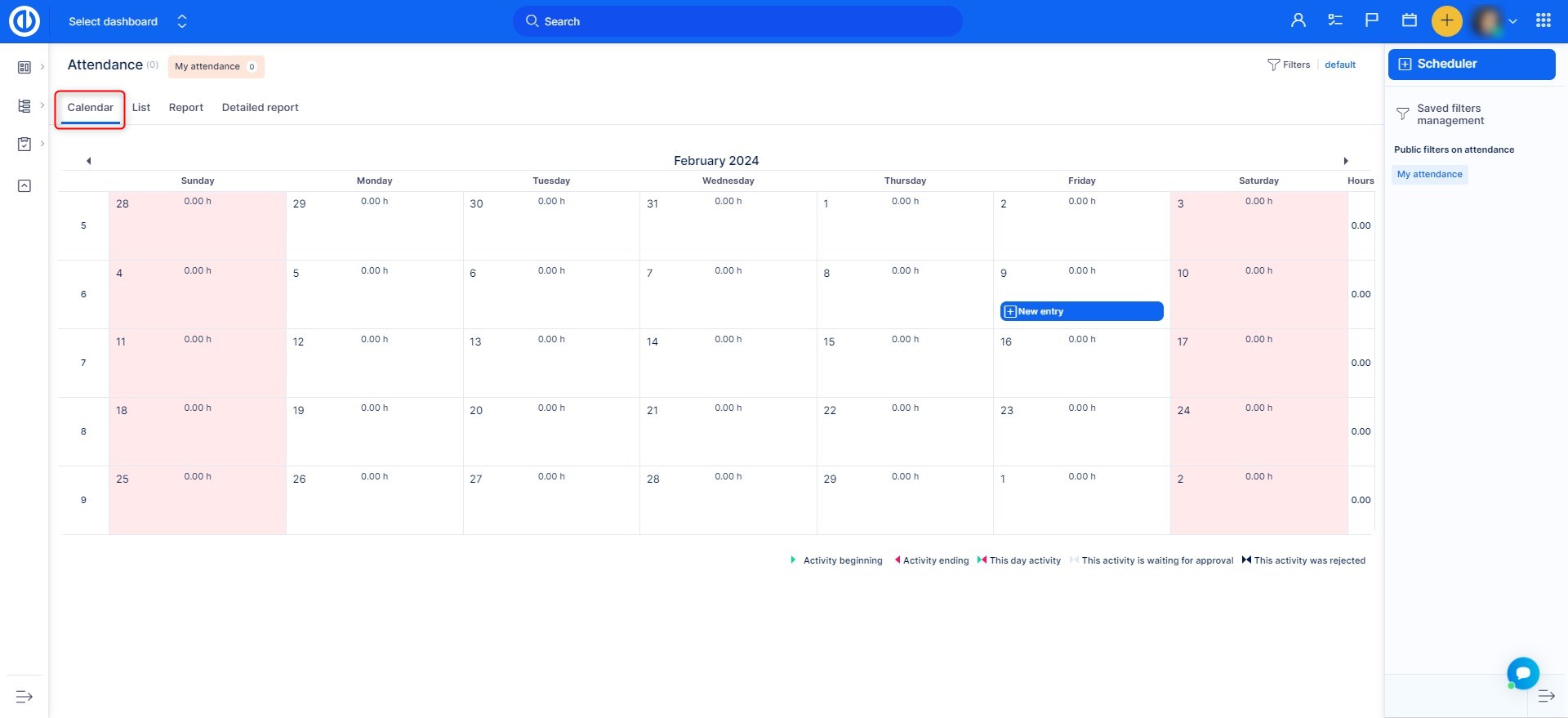
- リスト -出席記録はリストに表示されます。リストはフィルタリングでき、必要に応じて列を追加/削除できます。
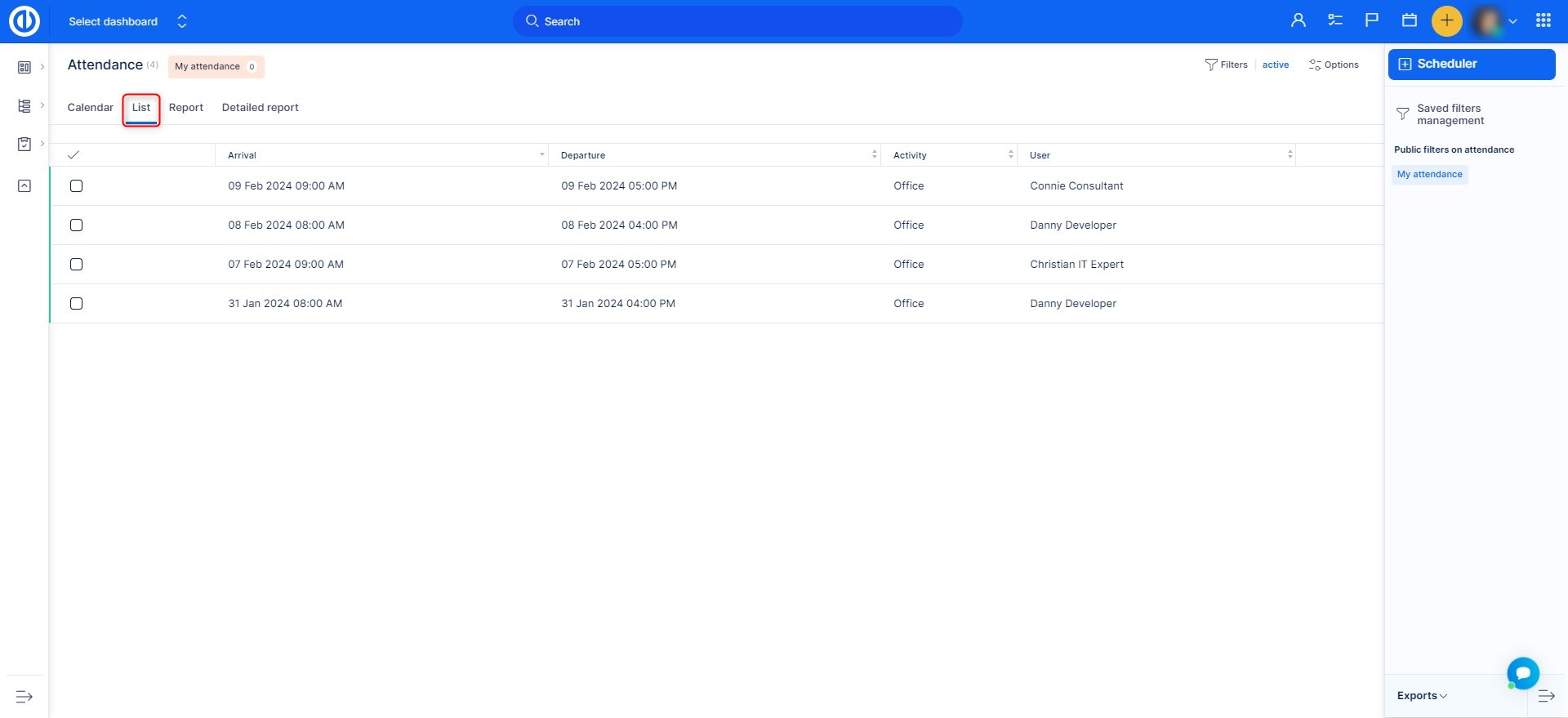
- レポート -出席記録は、選択したユーザーおよび時間間隔ごとにレポートビューに表示されます
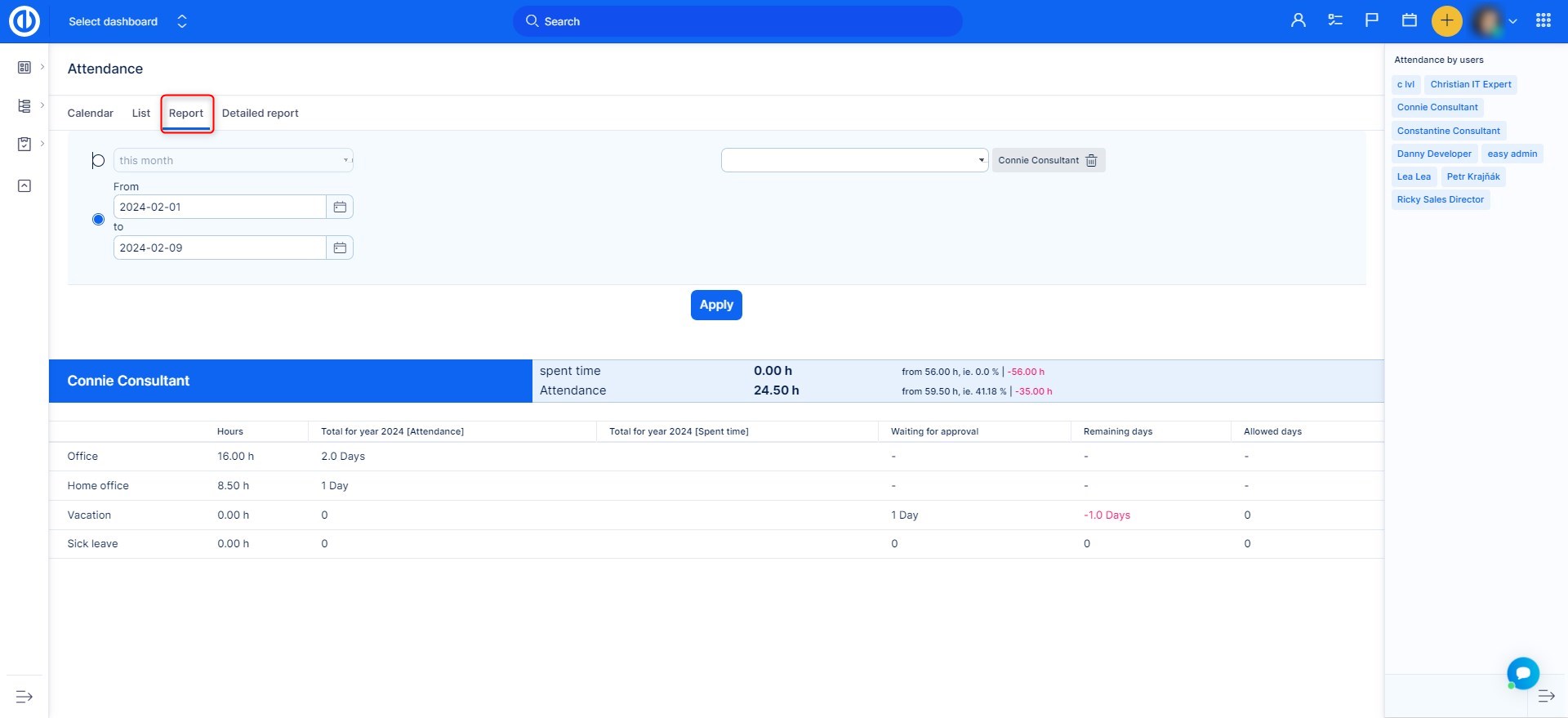
- 詳細なレポート -出席記録は、すべてのユーザーと、日、週、月、四半期、または年ごとのXNUMX時間ごとの出席値を含む詳細な表に表示され、簡単に切り替えることができます。
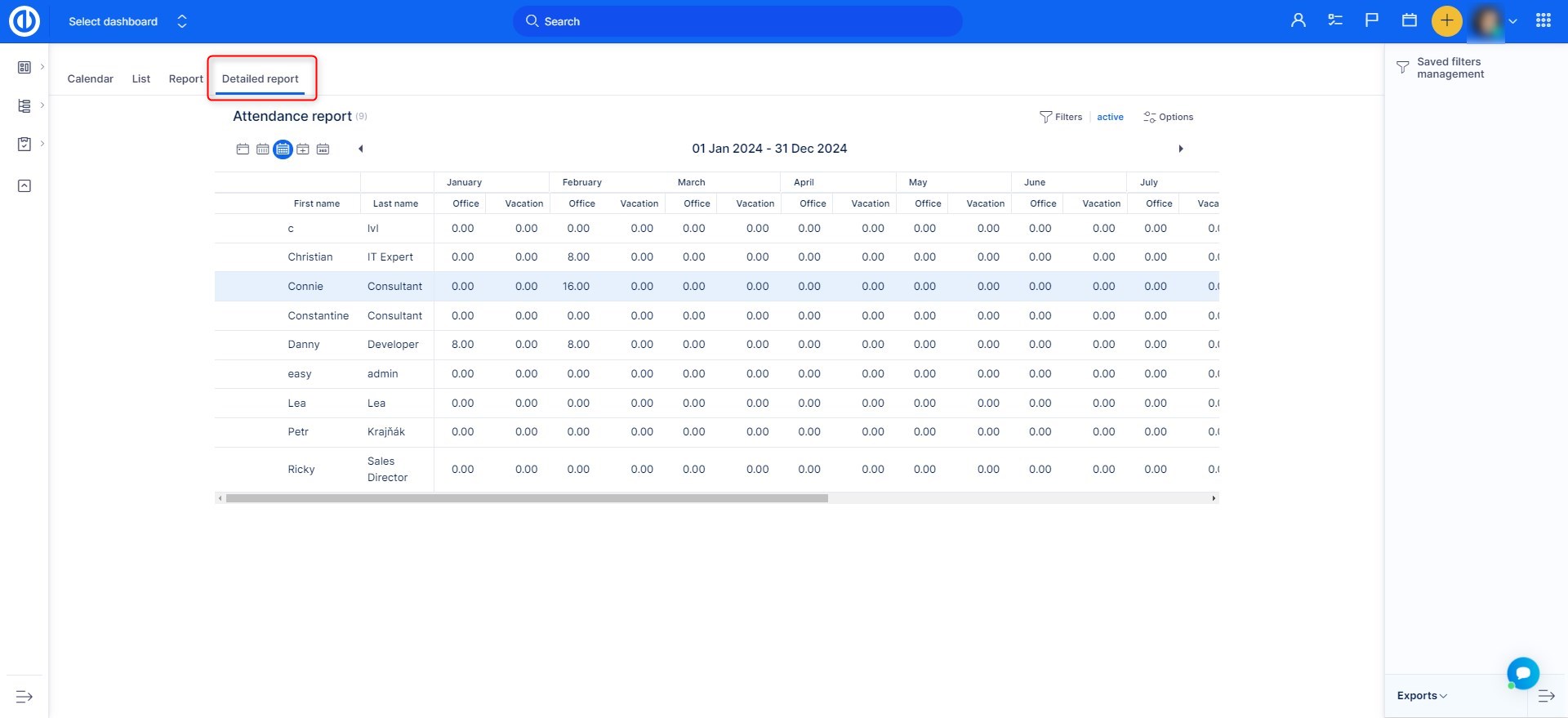
ニーズに適応するソフトウェア? 簡単。
XNUMX つの適応可能なツールでプロジェクト管理に調和をもたらし、すべてを管理下に置きます。
出席設定
In グローバルメニュー >> 出席 >> 出席設定、あなたはセットアップすることができます 勤務時間カレンダー, 出勤カテゴリ & 出席設定.
I.勤務時間カレンダー
作業カレンダーは管理から直接編集することもできます。
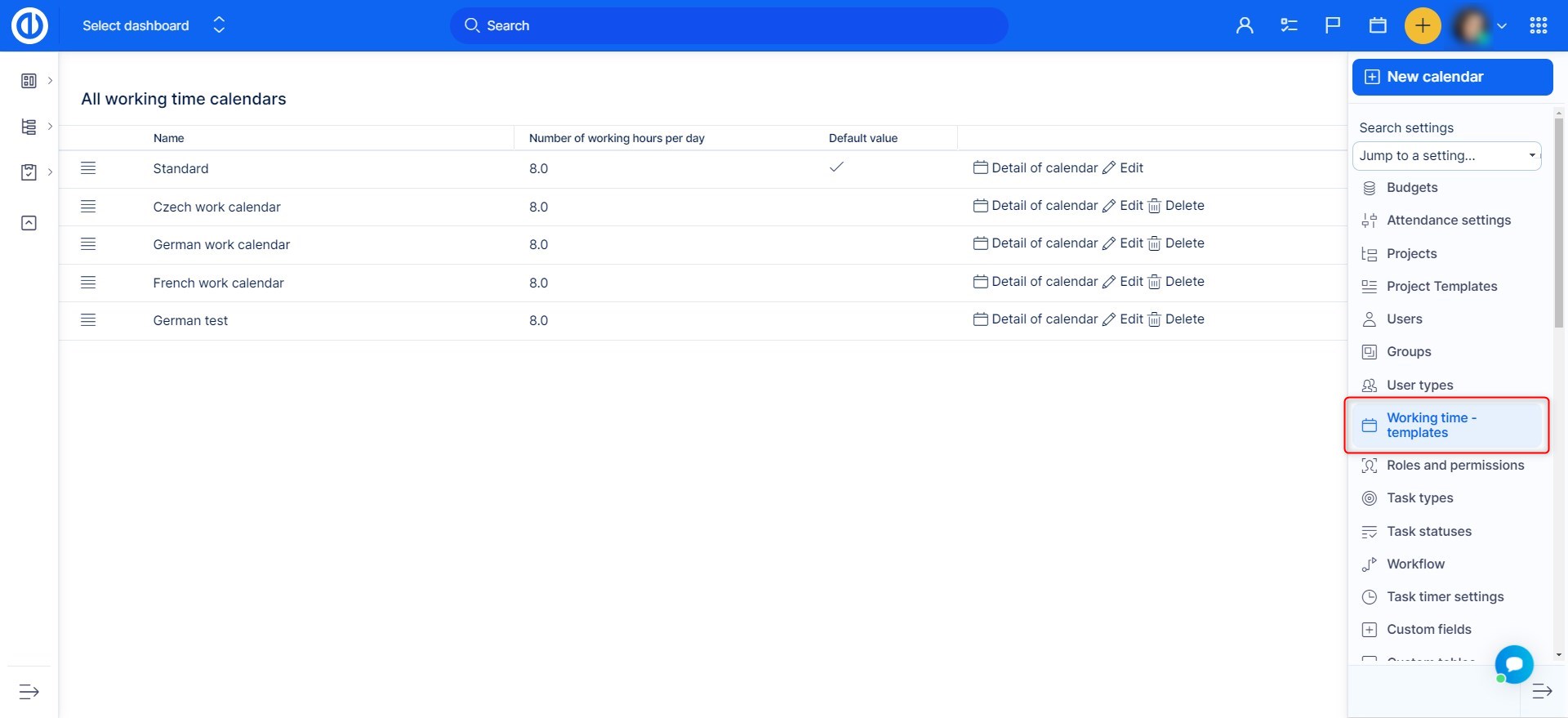
既存のカレンダーから選択するか、右側に新しいカスタムカレンダーを追加することができます。 カレンダーに名前を付けたり、作業の開始と終了を設定したり、XNUMX日あたりの稼働時間、XNUMX週間の稼働日を設定したり、カレンダーがデフォルトであるかどうかを設定したり、必要に応じてICSファイルを介して休日をインポートしたりできます。 デフォルトに注意してください 仕事の開始/終了時間、および1日あたりの労働時間は、到着/出発の署名のためにどのデータがウィンドウに自動的に事前入力されるかに直接影響します。だから、それはあなたの仕事を少し楽にすることができます。 もちろん、すべてのデータは各出席記録に対して個別に手動で編集できます。
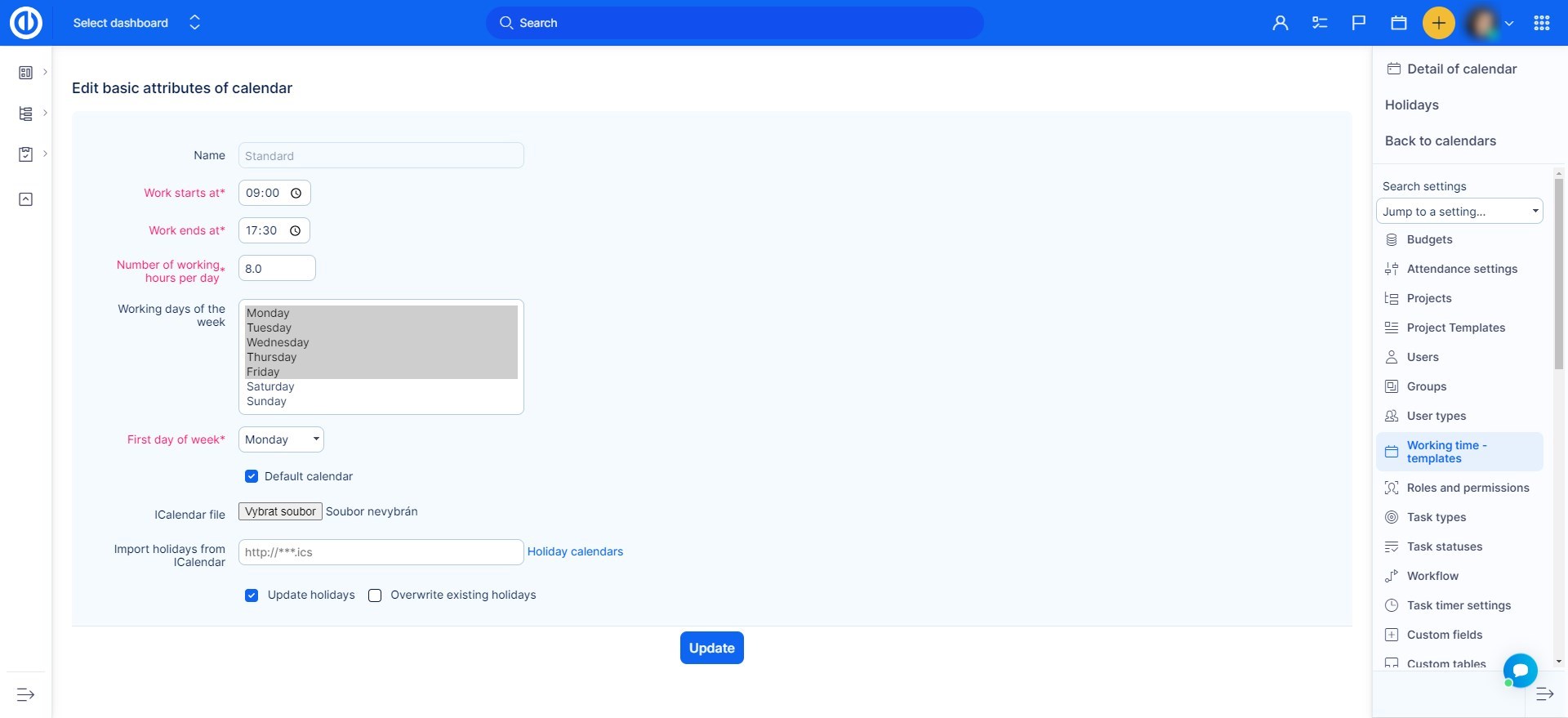
出席記録をログに記録するときは、開始時刻を挿入することができます。 手動で (カテゴリ設定で有効になっている場合)または 自動的に を選択することによって XNUMX日の一部、次のようになります。 一日中 (=カレンダーの就業時間の始まりから終わりまで)、 朝 (=作業開始+労働時間数/ 2)または 午後 (=作業は-作業時間数/ 2で終了します)。
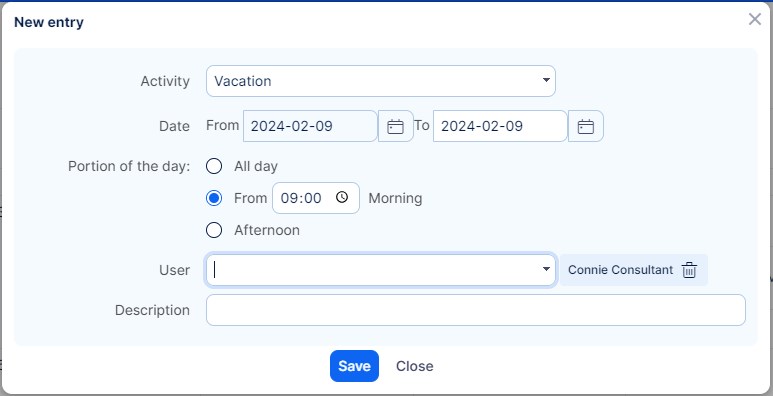
カレンダーが作成されたら、さらに編集することができます。 働く例外 わずか数日の勤務時間を編集します。
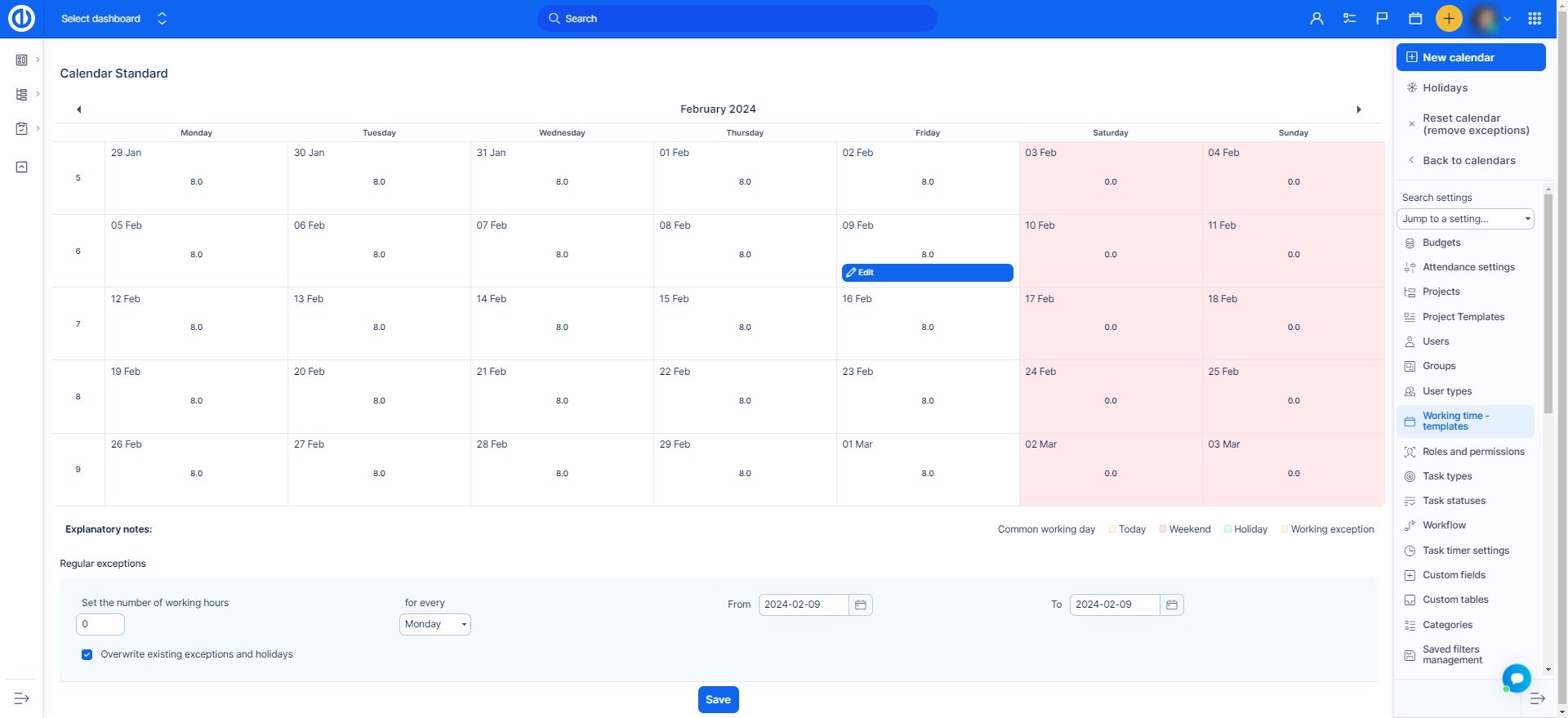
II。 出席カテゴリ
出席設定では、出席カテゴリも 作成、編集、削除。 新しいカテゴリを作成するには、をクリックしてください。 「新しい値」ボタン 右側に。 カテゴリを編集するには、その名前をクリックしてください。 削除するには、単に 「削除」ボタン 各項目の右側にゴミ箱アイコンがあります。 リストに表示されるカテゴリの順序を並べ替えるには、 「並べ替え」ボタン 各項目の左側にあります。
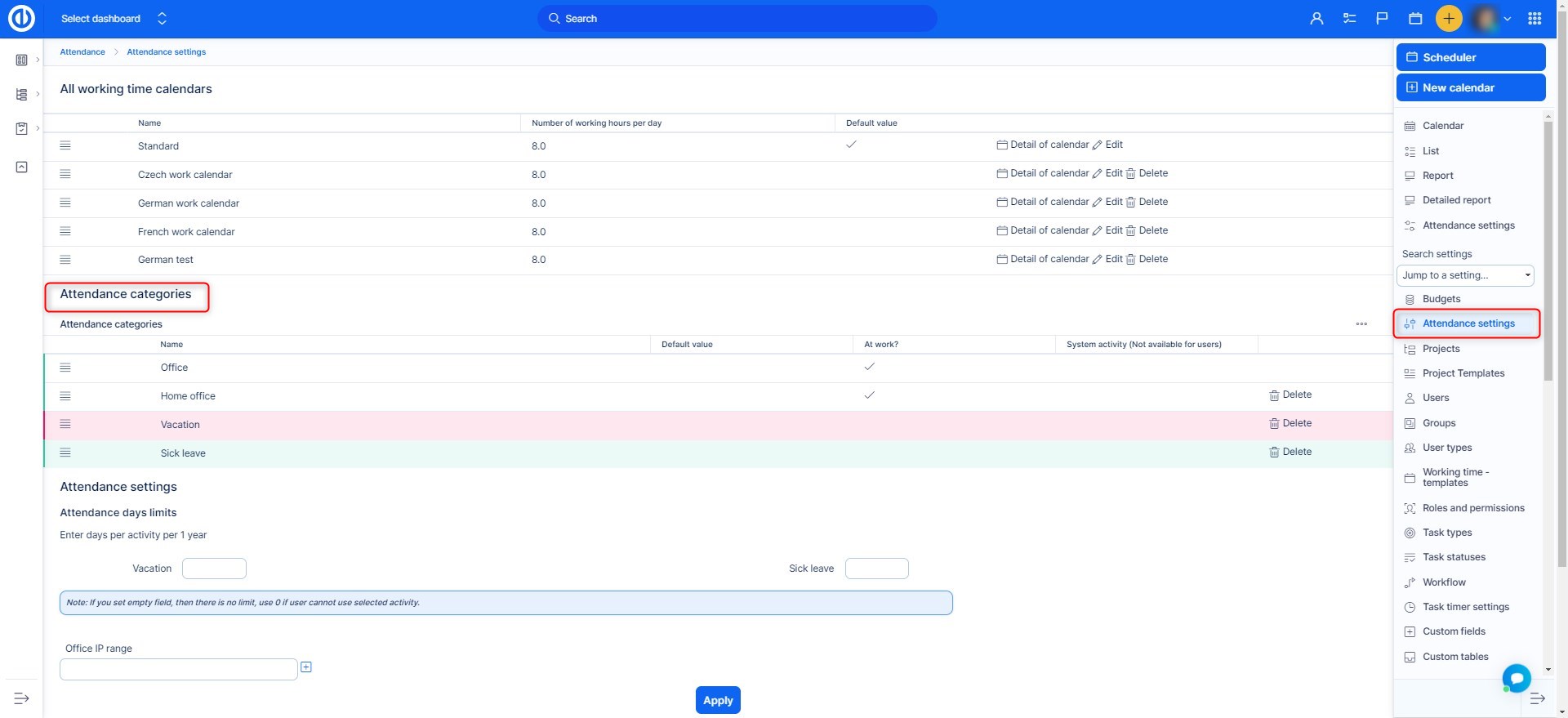
日時 新しいカテゴリを作成する休暇など、いくつかの設定があります。
- 名前 - このカテゴリの名前を入力してください
- 配色を選択 - カレンダーに表示されるとおり、このカテゴリの配色を選択します
- 通知 電子メール - このカテゴリで時間が記録されたときにどのEメールアドレスが通知を受け取るか
- 職場で? - このカテゴリが労働時間と非労働時間のどちらを意味するのかを選択します
- システムアクティビティ(ユーザーは使用できません) -このチェックボックスは、外部システムからのアクティビティのインポートなど、REST APIを使用する操作に使用されるアクティビティを参照します。 アクティビティは購入したライセンスに含まれています。 アクティビティは必要な場所にのみ表示されます。それ以外の場合、その状態は非表示になります。
- 時間を入力してください - 時間間隔の自動/手動範囲の間で選択してください
- デフォルト値 - このカテゴリは、出席を記録するときにデフォルトで事前選択されます。
- 承認が必要 - このカテゴリの出席記録には、優秀な労働者の承認が必要ですか。
- ロギング時間なし - どのプロジェクトでも今回はログ記録なし
- プロジェクトまでの時間も記録 - 記録された時間も表示されるプロジェクトを選択してください。 関連する参加記録を見るには、そのようなプロジェクトのメンバーである必要があります。 この設定はプロジェクトの設定に影響されます。 あなたがいることを確認してください アクティビティを無効にしない 与えられたプロジェクトで - あなたはその場合出席を承認することができません。
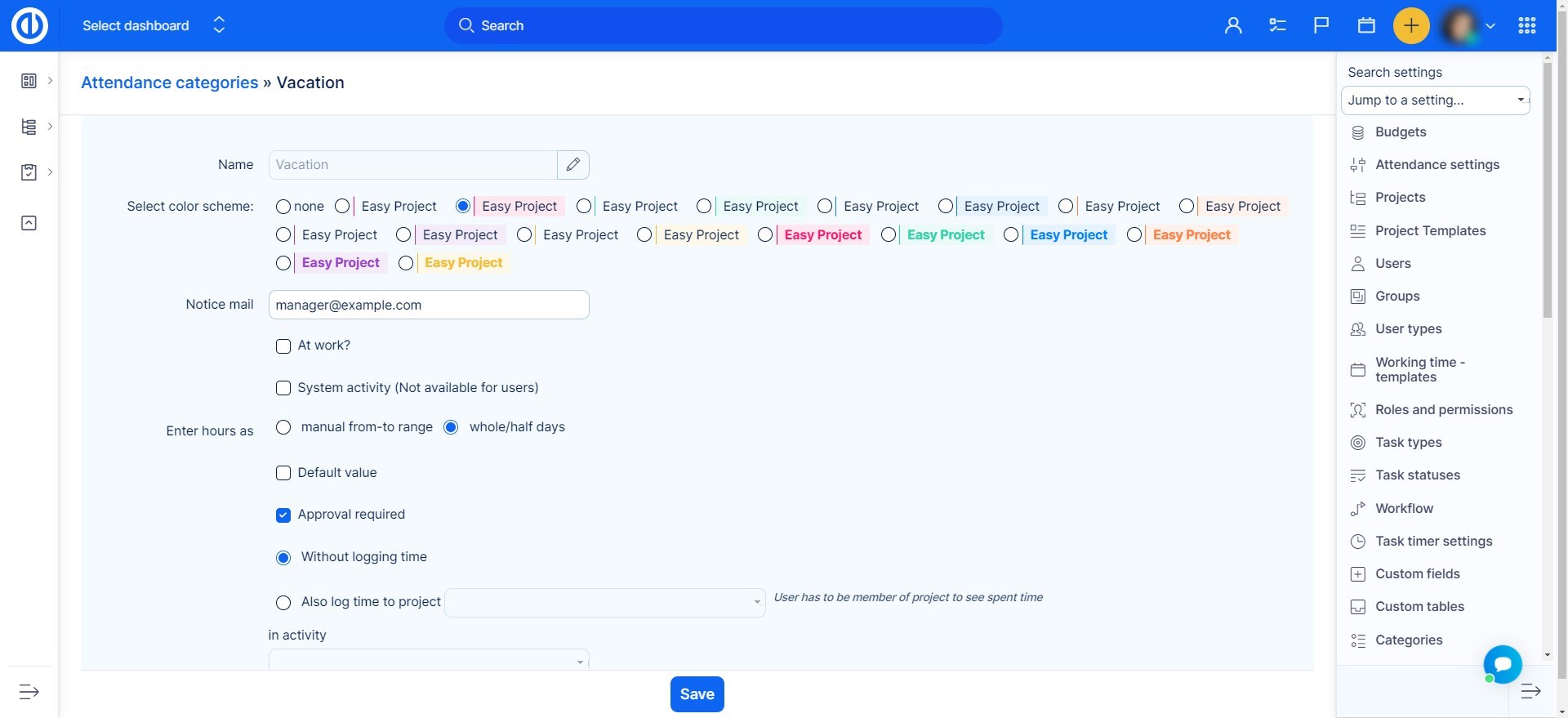
ところで、いつ 「承認が必要です」 チェックボックスがチェックされている、労働者によって追加された休暇は承認の対象となります。 この変更は、既存の休暇エントリには影響しません。 休暇申請を承認または拒否するには、にアクセスしてください。 グローバルメニュー >> 出席状況 >> 一覧 承認または拒否するものを除外します。 この場合、ジェリーは2017-07-31に休暇を取りたいと記入しました。 マウスの右ボタンでクリックし、[拒否]または[承認]を選択します。 労働者は、休暇が承認または拒否されたかどうか、または承認を待つ時期を確認できます。 出席記録に承認が必要な場合は、未承認として保存されます。 到着、出発、ユーザー、またはアクティビティですでに承認されている出席レコードに追加の変更が加えられると、自動的に未承認のステータスに戻り、新しい承認が必要になります。
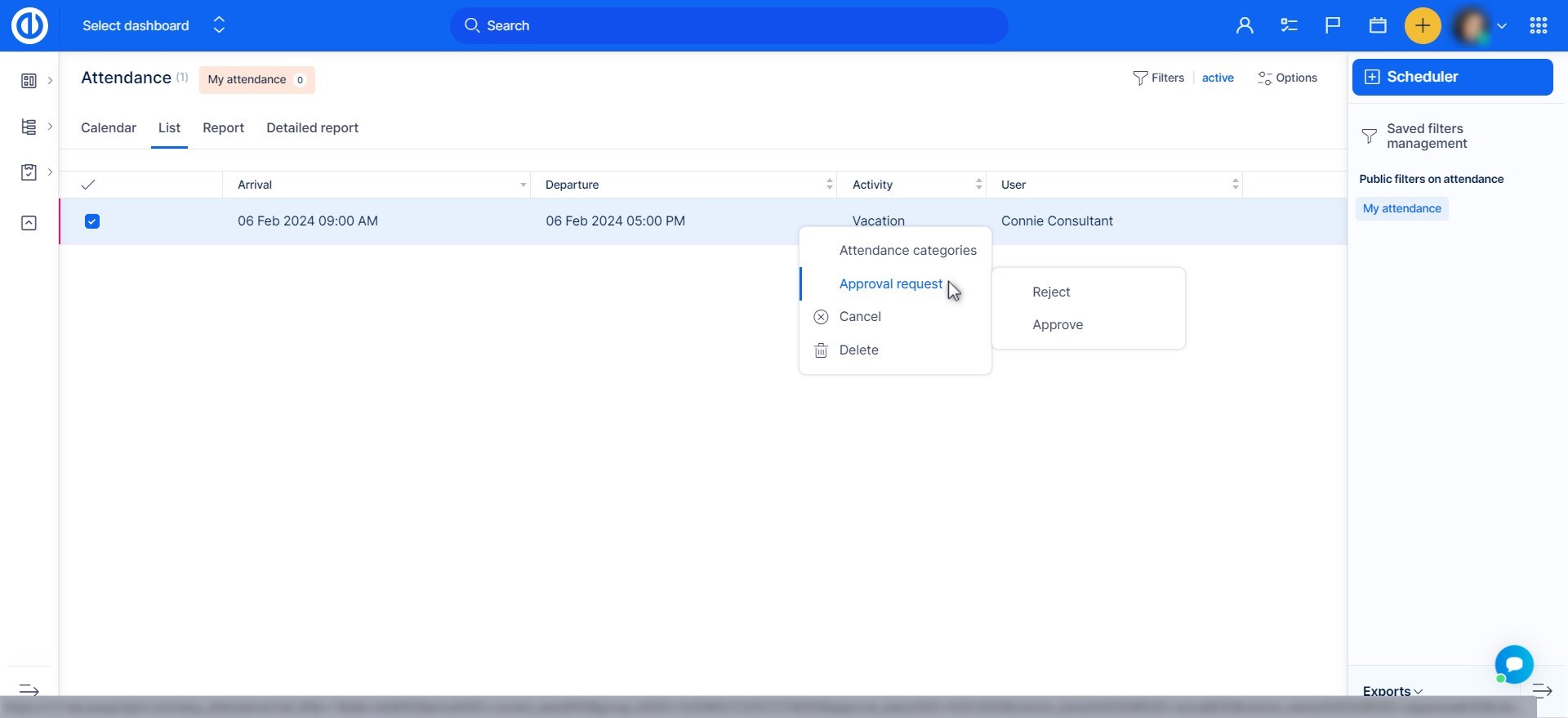
III。 オフィスとホームオフィスの時間を分離するためにオフィスIPを設定する方法
ユーザーが自宅で仕事をすることもできる場合は、オフィスのIPを設定することで、ユーザーがどこから仕事をしているのかを簡単に追跡できます。 ユーザーが午前中にログインすると、システムは自動的にデフォルトの出席(通常はOffice)で出席を記録します。
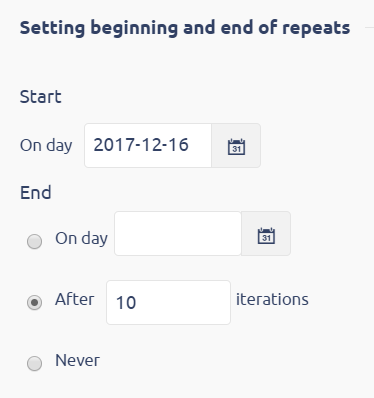
これはあなたがあなたのオフィスのIPアドレスを設定する方法で、ユーザーが他の場所からログインした場合、出席者は "ホームオフィス"として彼にログインするでしょう。
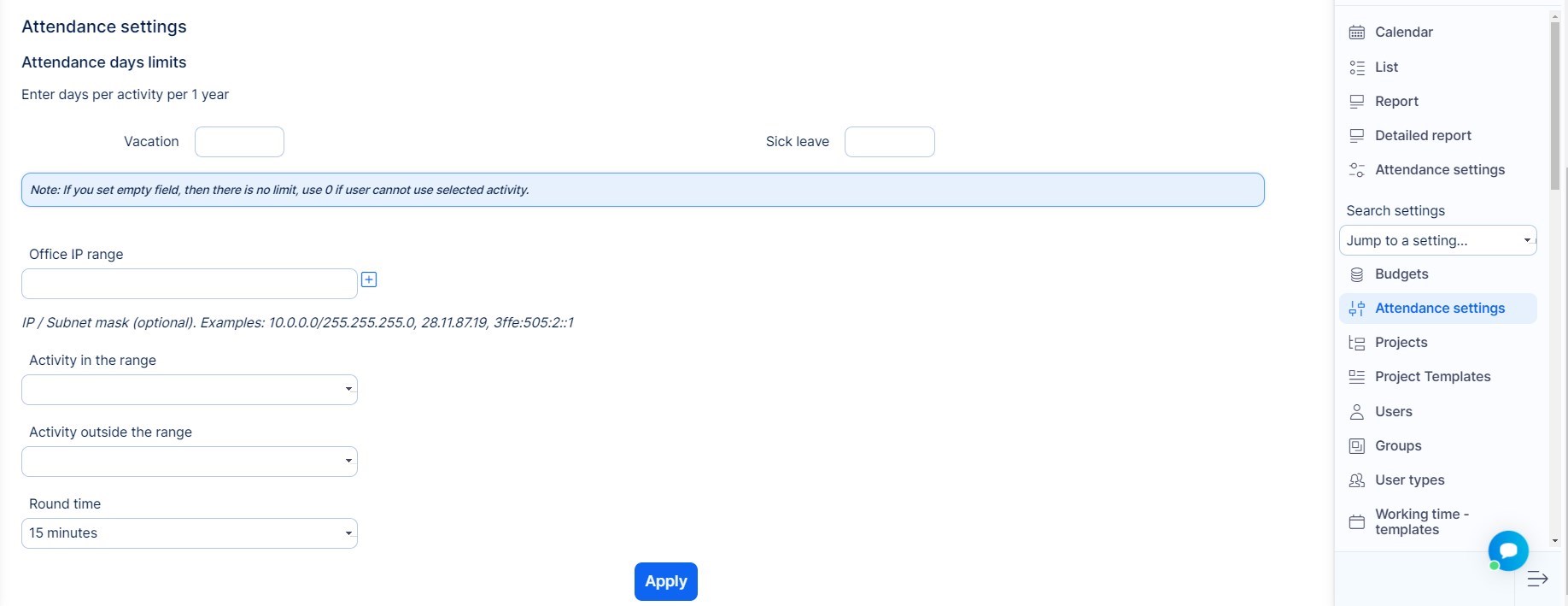
オフィスのIP範囲
ここにオフィスのIPを入力します(このページhttps://www.whatismyip.com/で取得したIPを確認するか、Googleで検索を書き込むだけで「Whatis myIP」が表示されます。
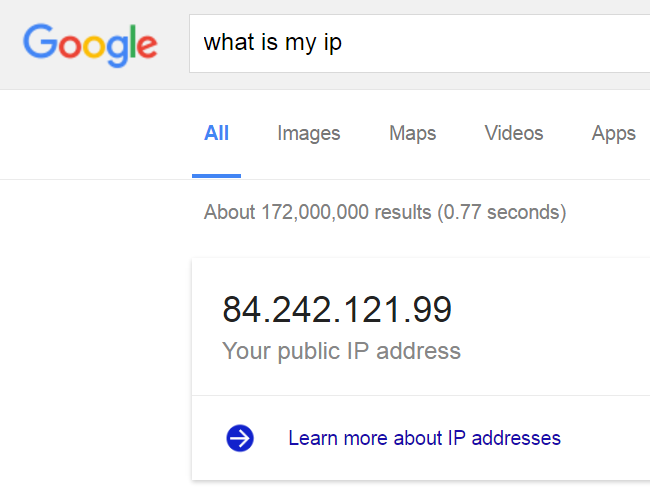
範囲内のアクティビティ
ここでは、オフィスにログインするユーザーに割り当てるアクティビティを選択します。
範囲外のアクティビティ
ここでは、自宅などでユーザーがログインしたときに割り当てるアクティビティを選択します。
ラウンドタイム
ログに記録された出席時間を切り上げることができます。 たとえば、そこに番号15を入力すると、ユーザーが9:05にログインすると、システムは9:15に来たかのようにログインします。 同じことが出発にもあります。 午後11,46時11,59分から午後11,59時0,00分までの時間は、午前XNUMX時がすでに翌日の時間であるため、自動的に午後XNUMX時XNUMX分に丸められます。
役割と権限
出席の許可は、で設定できます。 グローバルメニュー >> 管理 >> 役割と権限 (下記参照)。
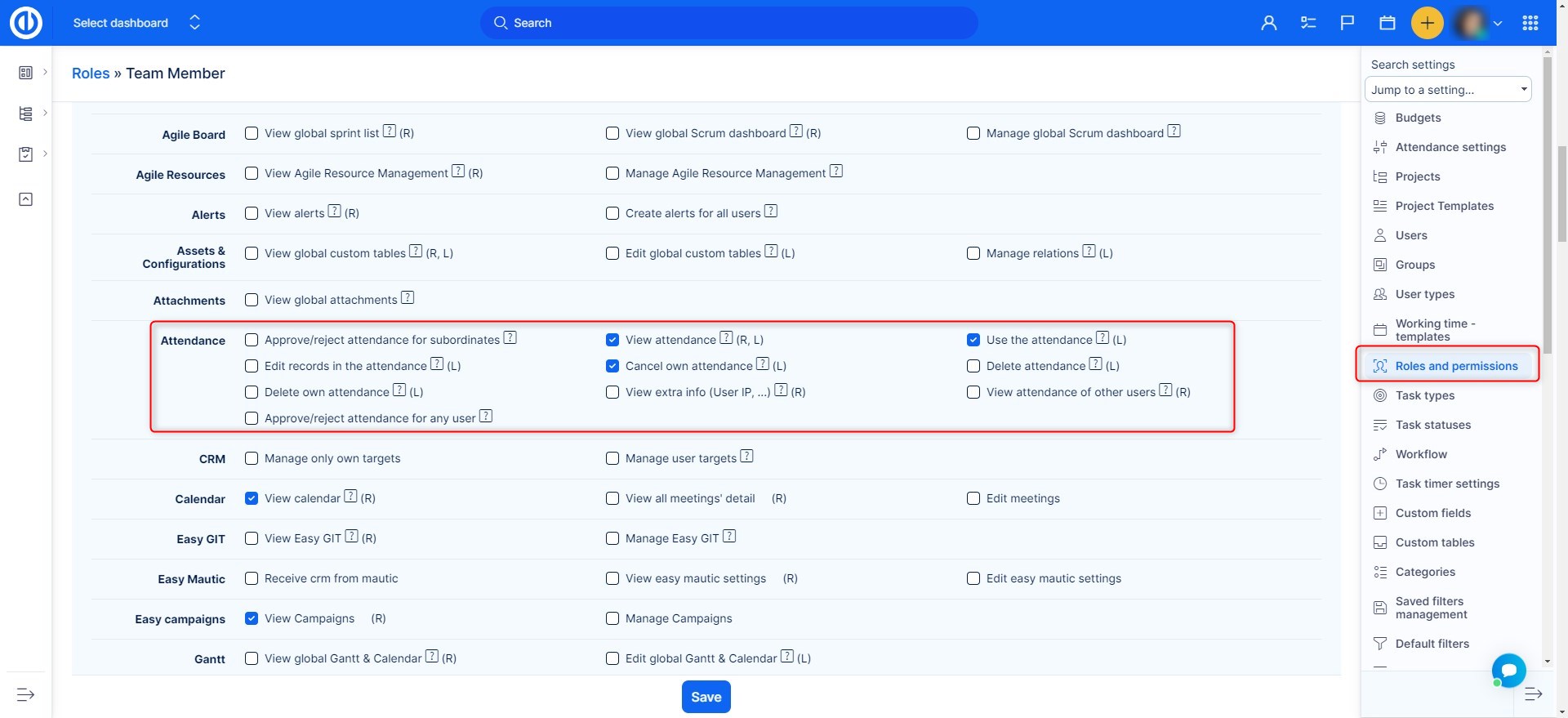
部下への出席の承認
- プラグインを有効にする 組織構造 (グローバルメニュー >> 管理 >> プラグイン >> その他 >> 簡単 - 組織構造)。
- ユーザー構造を作成する
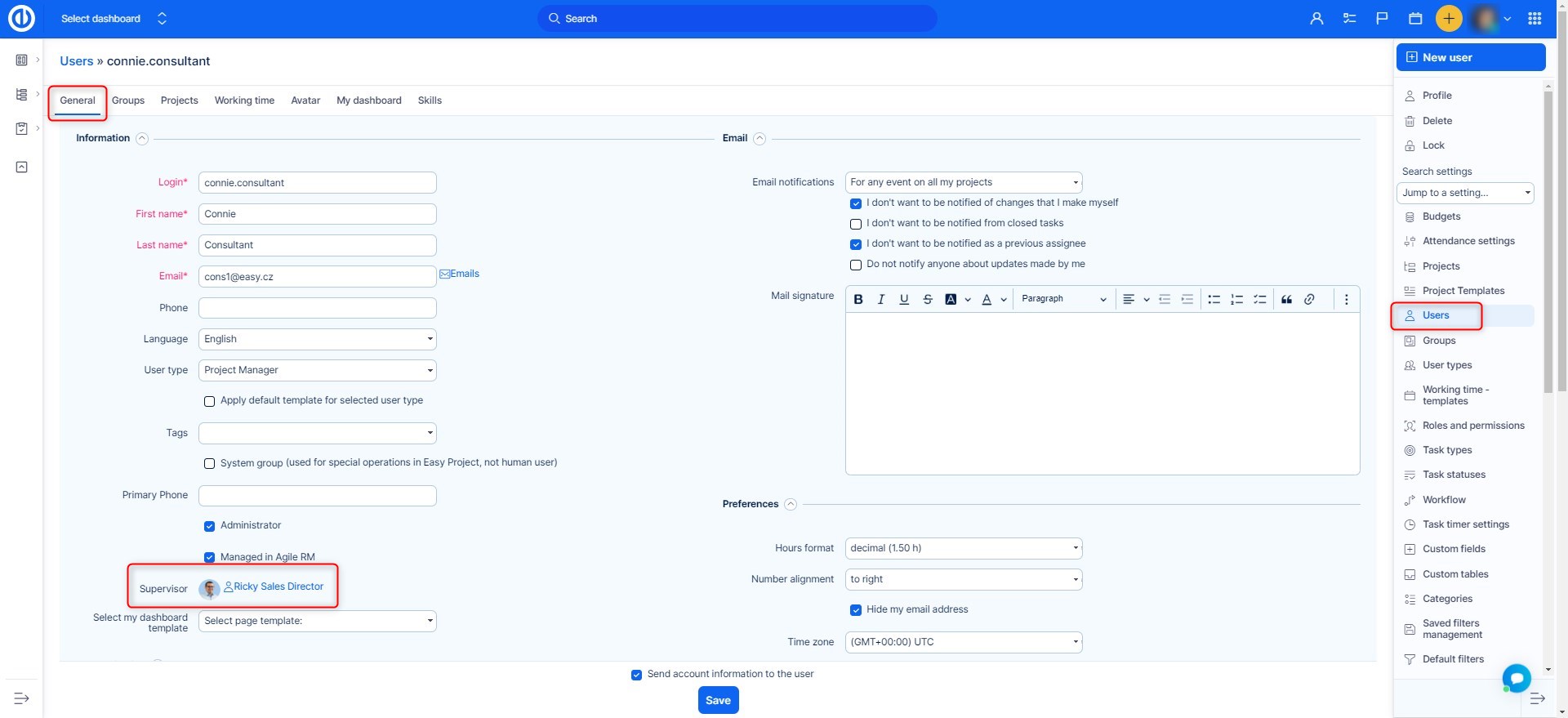
- 部下の出席を承認できるユーザーの役割と権限を変更する

- 承認待ちの参加エントリをすばやく表示するためのフィルタを準備する
他のプラグインとの接続
- 組織構造 - 参加を承認するためのユーザー構造の作成
- 会議マネージャ - 会議を計画するときのユーザの不在活動の可視性
マイダッシュボードで出席カレンダーを設定する方法
デフォルトでは、出席カレンダーは次の場所にあります。 グローバルメニュー >> 出席 >> カレンダー。出席カレンダーを追加するには 私のダッシュボード, ページを下に進み、次のボタンをクリックします。次に、出席ウィジェットを追加するボックスを選択し、以下に示すように、使用可能なウィジェットのリストから出席を選択します。
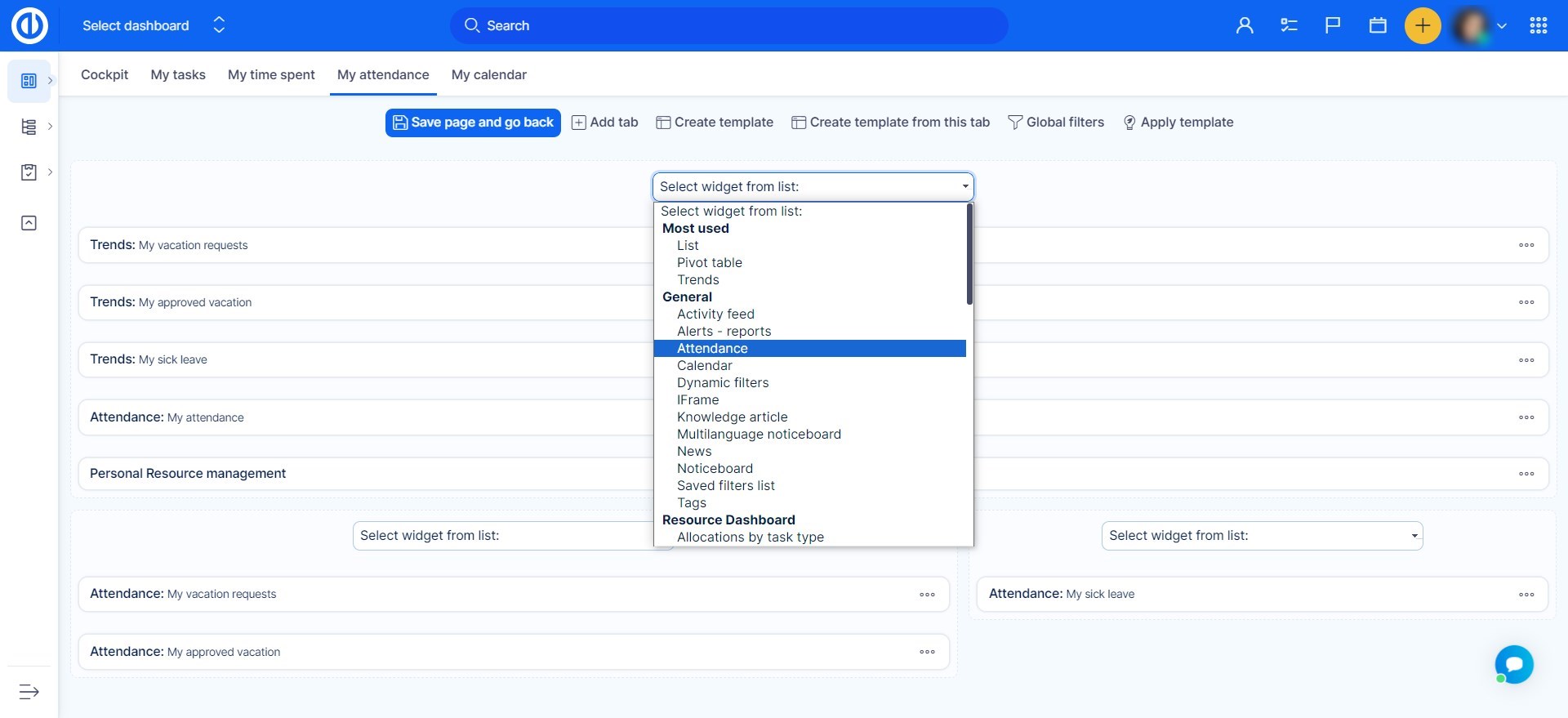
次のステップで、 出席ウィジェットを設定する。 基本属性、フィルタ、リストオプション、チャートオプション、カレンダーオプション、レポートオプションなどを変更できます。

設定時 ページを保存する 上部の緑色のボタンをクリックして。 今、あなたはすべき ダッシュボード上のウィジェットを参照してください。 どのように設定しましたか。 色々見えるかも 以下の例のように。
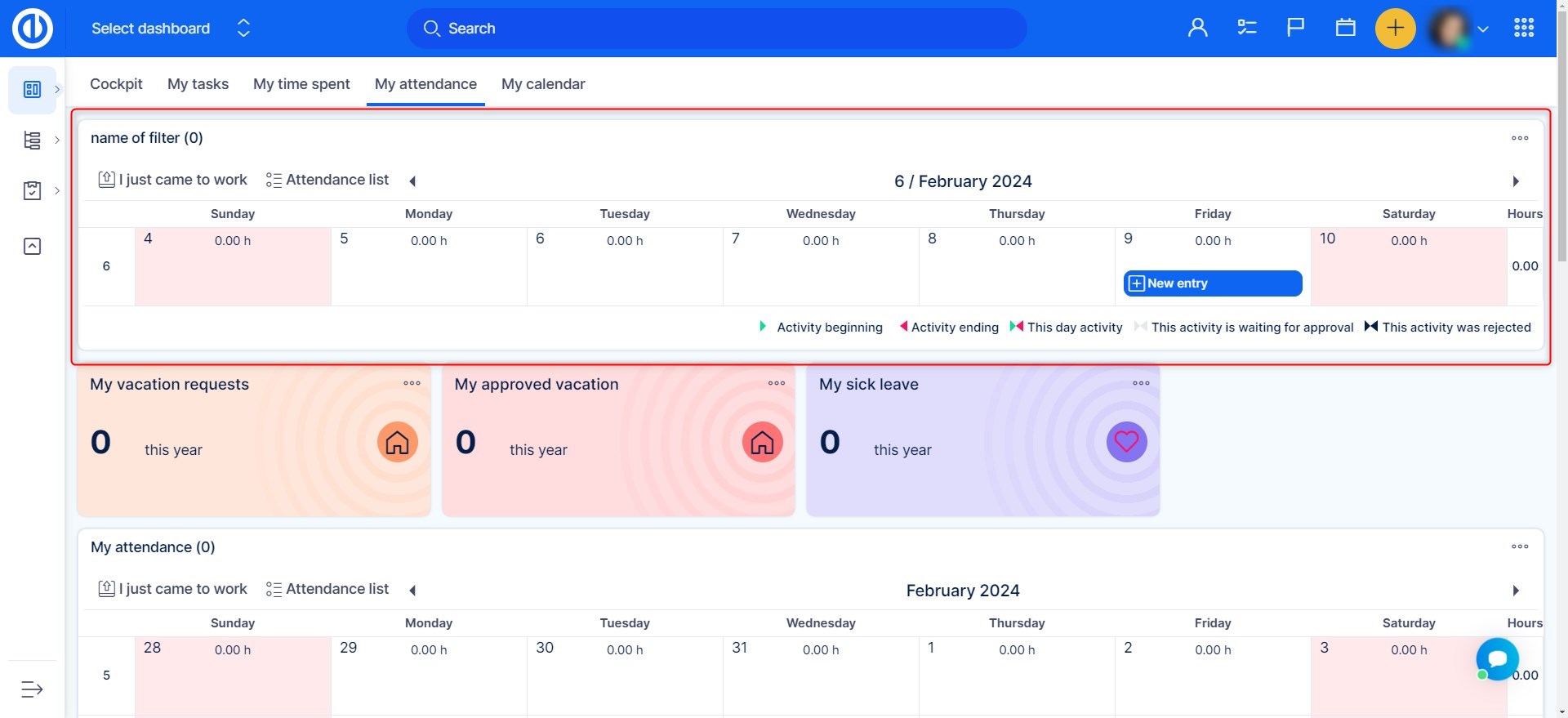
マイダッシュボードに出席ウィジェットを追加するには すべてのユーザーまたは選択したユーザーの一括、あなたが作成する必要があります マイダッシュボードのテンプレート 最初に行くことによって グローバルメニュー >> 管理 >> ダッシュボード カスタマイズ >> 私のダッシュボード >> テンプレートの概要 >> 新しいテンプレート。 詳細については、 このチュートリアル。 その後、 ユーザーのアカウント: >> 編集 >> 私のダッシュボード & 作成したテンプレートを適用する このユーザーのダッシュボード上 (のみ 管理者 他のユーザーのダッシュボードを変更する権限を持っています)。
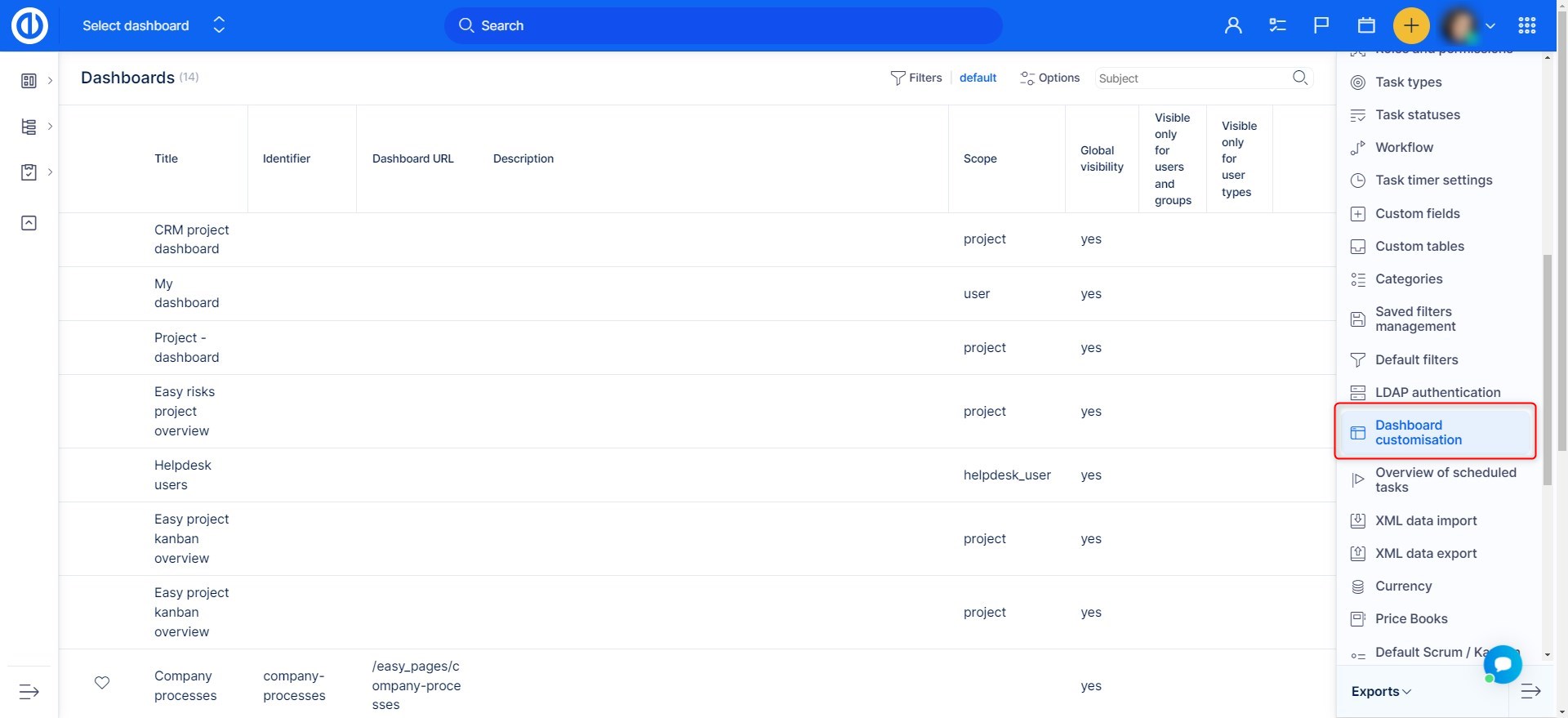
出席を他のシステムと同期する
使用例
- 到着/出発監視装置からのデータ収集
- 外部システムへの参加の報告
個々のユーザーの出席日数制限を設定する方法
個々のユーザーの休暇(休暇や病気など)を表す出席カテゴリのXNUMX日あたりの制限を個別に設定できます。 これはで行うことができます 詳細:ユーザー:ユーザーを選択してください:勤務時間タブに移動します:出席日数制限までスクロールダウン 以下に示すように。 ここでは、1年あたりの活動ごとの日数を入力するためのフィールドがいくつかあります。 たとえば、休暇20は、年間20の休暇日数があることを意味します。同様に、病んだ日に適用されます。 累積日数 休暇/病気の場合は、年末後に自動的に計算されるため、ユーザーが手動で入力しないでください。 この値は、翌年に渡される未使用の休暇(残りの日数)の量を表します。
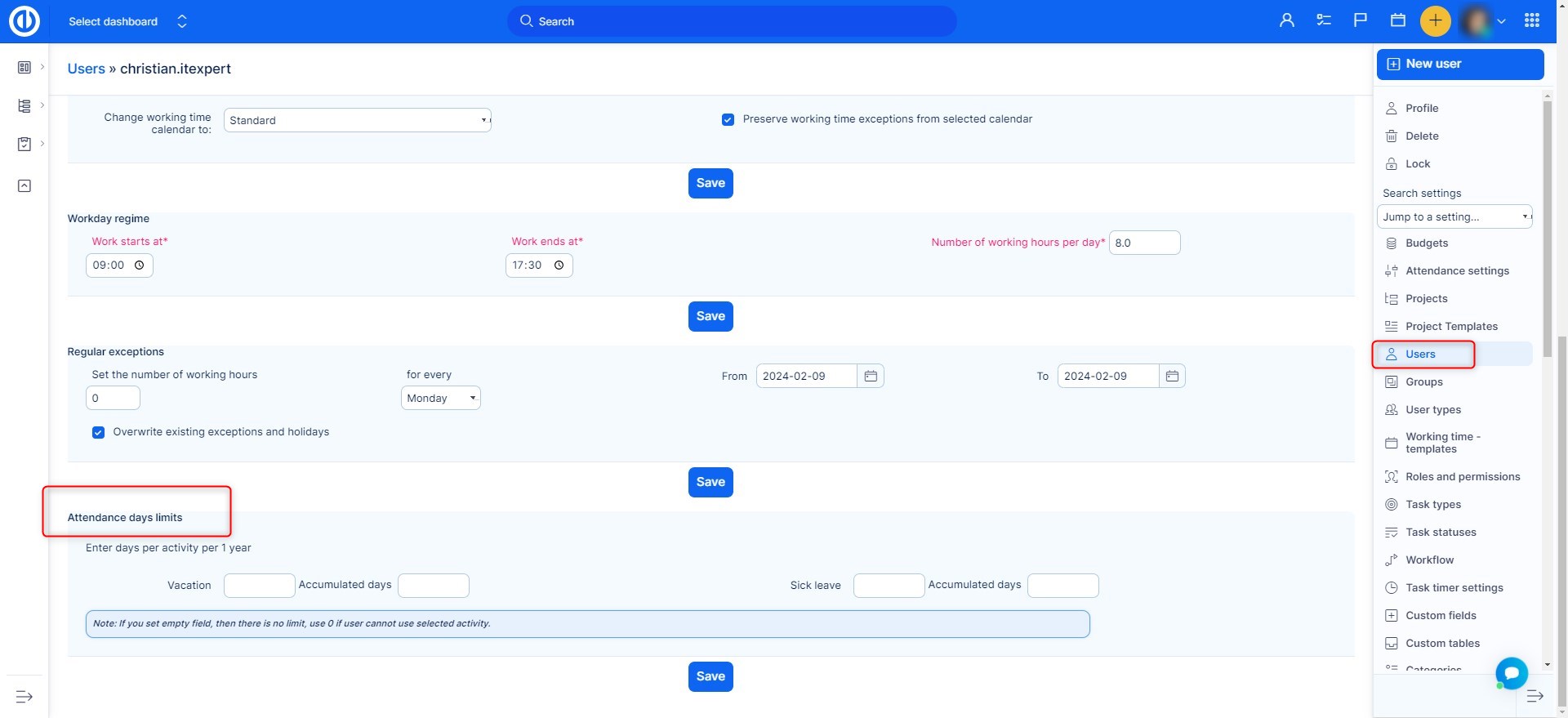
ユーザーの出席状況とともにオートコンプリートフィールドを表示する方法
ユーザーのオートコンプリートフィールドを閲覧するとき( 譲受人)、あなたはリストで彼らの出席状況を即座に見ることができます。 この目的のために、単に呼ばれるrysプラグインをアクティブにします "EasyAutocompleteWithAttendanceInfo"、で利用可能です 管理 >> プラグイン.
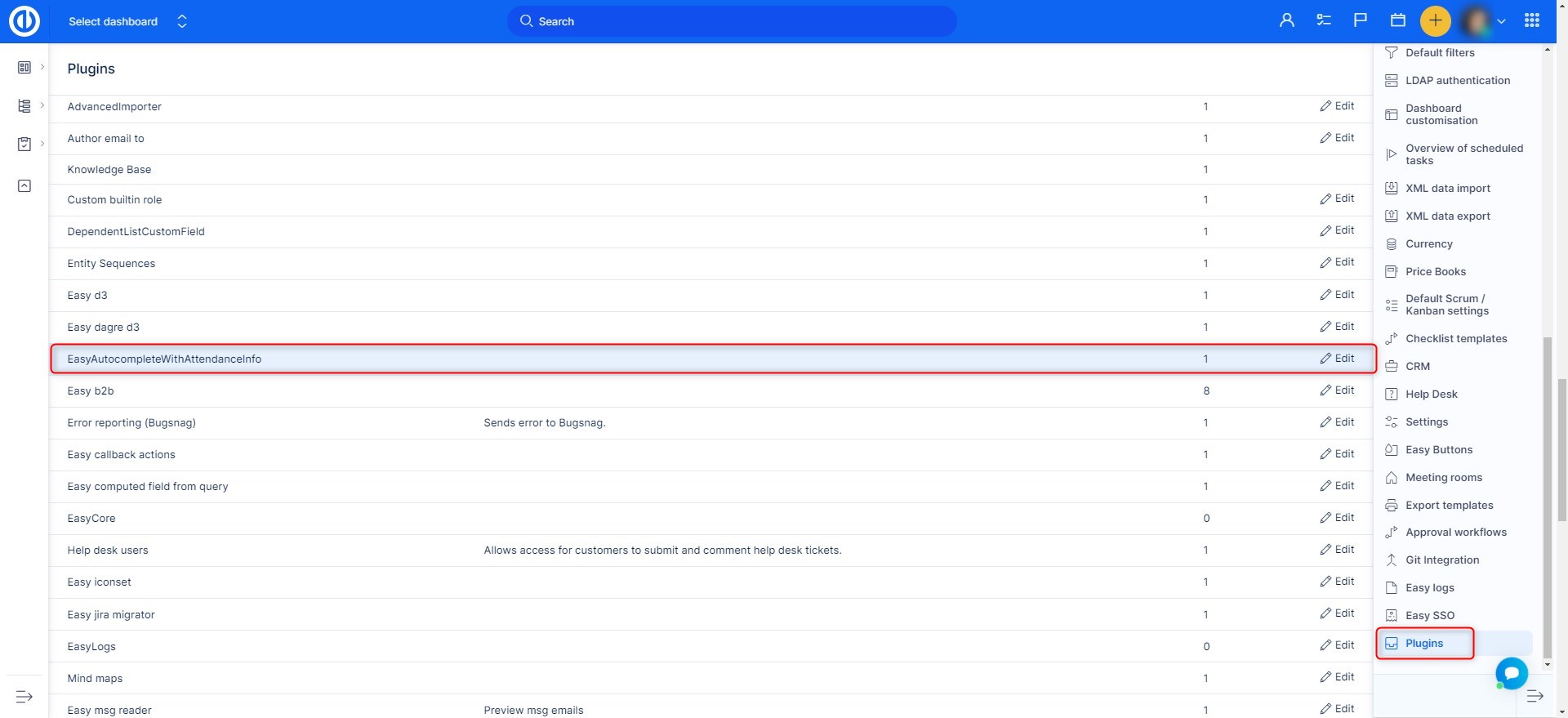
結果は次のようになります。 このような機能を使用すると、すぐに作業できるユーザーにタスクを簡単に割り当てることができます。
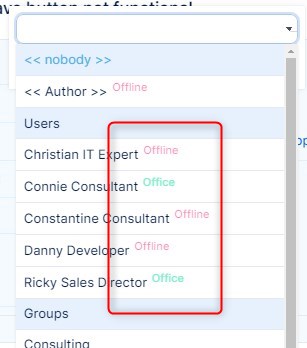
ユーザーのオンライン/オフラインステータス
ユーザーのオンライン/オフラインステータスは、彼/彼女の出席ステータスに関係なく見ることができます。 各ユーザーアバターには、ユーザーのリアルタイムアクティビティに基づいたこのステータスのインジケーターが装備されています。 このインジケーターは、右下のアバターの横にある緑色の点(オンライン)または灰色の点(オフライン)の形をしています。 この機能(WebSockets)をアクティブにするには、RubyonRailsのアクションケーブル/Redisフレームワークを有効にする必要があります。
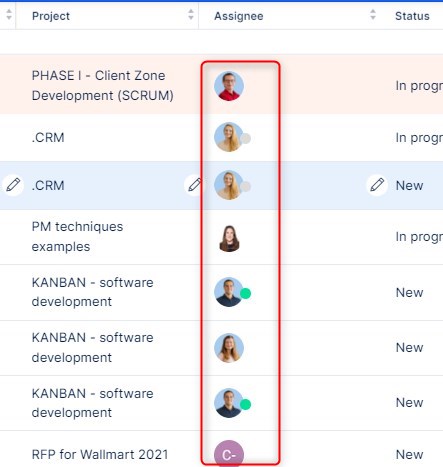
コーナー状況
- 設定したとき 休暇 いつかボタンをクリックしてください」仕事に来たばかり「同じ日に、休暇に関係なくオフィスの出席が開始されます。休暇も同時に実行されます。ただし、クリックすると」職場から帰る「それならボタン、それは言うでしょう」日付は別の活動によって既に取得されていますそれは意図的な行動であり、あなたがあなたの出席状況を休暇か仕事に変えることを強制しています。両方を同時にすることはできません。
- 出席カレンダーで複数のユーザーまたはグループのデータをフィルターすると、週末と祝日は色で表示されません。これは、各ユーザーの休日が異なる可能性があり、非稼働日の表示に問題が発生する可能性があるためです。
- 出席レポート(/ easy_attendances / overview)では、 残り日数 & 許可日 VacationやSickなど、就業していない出席カテゴリごとに見つけることができます。 許可日は今年の制限を表しますが、残りの日は今年の制限の未使用日+今年に過ぎた過去の年の累積日を表します。 この年とは別の年の残り日数を表示する必要がある場合、問題が発生する可能性があります。 前年の残り日数の履歴追跡がないため、この値は常に、現在の有効な残り日数から各年に費やされた日数として計算されます。 したがって、残りの日数は今年のみ正しいと見なすことができますが、それより古い日は正しくありません。
- Easy Attendance CalendarをCalDavを介して外部カレンダーシステムと同期した場合、Easy Projectでの出席の有効な承認(休暇など)は、この通知を誤って外部カレンダーシステムの別の日に移動することによりキャンセルされますCalDavジャーナルの変更。 承認済みの出席者をEasy Attendance Calendarの別の日に移動するだけで、CalDavの同期がなくてもまったく同じことが起こりますが、そのような場合は、CalDavジャーナルでこの変更の通知を利用できます。
- ユーザーのカレンダーに例外を入力すると、パフォーマンス上の理由により出席レポートがXNUMX日XNUMX回だけ再計算されるため、ユーザーの出席レポート(出席時間数)に例外が表示されるまでにもうXNUMX日かかります。
- 出席の詳細レポートページで、「四半期」および「年次」ビューには、「今年」および「来年」の時間フィルターの「休暇」および「病欠」列のデータが表示されません。
- 累積日数機能を使用していて、レポート用に前年のデータを取得する必要がある場合は、それぞれのrakeタスクをオフにして、新年の初めにレポートをエクスポートしてください。 その後、累積日数を再計算するためのレーキタスクをオンにします。 現在の年の再計算が実行されると、前の年の正しいデータを取得できなくなります。 翌年は、現在の累積日数で計算されます。 過去のデータ(前年など)をお返しすることはできません。 累積日数をマイナスにすることはできません(これを無給休暇と呼びます)。 最善の行動は、最初に休暇レポートをエクスポートしてから、rakeタスクを実行して累積日数を手動で再計算することです。
累計日数の例:
ステップ1)現在のステータス
利用可能な休暇:25
累計日数:25日
使用休暇:21
残りの休暇:4ステップ2)rakeタスクを実行する
休暇の新しい値を入力するために、XNUMX回限りの再計算が実行されます。 その後、古い値は永続的に再書き込みされ、回復の可能性はありません。ステップ3)新しいステータス
利用可能な休暇:25
累計日数:29日
使用休暇:0
残りの休暇:29重要な注意:rakeタスクを間違った時間に実行すると、値を手動で調整して新しい年に合わせて修正する必要があります。 rakeタスクを続けてXNUMX回実行すると、値が完全に正しくなくなります。